След като се основава на учебния материал за фирмена хартия и визитки, в този урок ще бъде изготвено обявление за работа. В края той ще изглежда приблизително по следния начин:
При настройването на документа винаги зависи от това доколко място е резервирано във вестника или каква е крайната документация. За примера ще се използва документ с размер 170 мм в височина и 120 мм в ширина. Отрязъкът е по избор.

Започни като внесеш логото. За целта го разположи с Ctrl+D или чрез менюто Файл. С Ctrl+Shift му скалирай пропорционално.
Логото може да бъде изцентрирано директно, защото интелигентните водещи линии винаги се появяват, когато достигнете значима точка на ориентация като средата на обекта или ръба му, докато го премествате. Ако тези линии не се появят за вас, може би все още не сте активирали тази опция. Можете да намерите това под Изглед>Решетки и водещи линии>Интелигентни водещи линии.
След това вмъкнете текстов блок. Най-добре е да разтегнете текстовия кадър така, че да стига отляво до дясно до ръба на страницата.
Следва да вмъкнете първия текст. Подходящото място за това е самото лого. Изцентрирайте го чрез бутона в лентата със свойствата центрирано. Шрифтът е индивидуално за всяка фирма. В примера е избран Myriad Pro с големина на 11 точки за името и 9 точки за допълнителния текст.
Цветът на шрифта трябва да съвпада със зеления оттенък на логото. Първо маркирайте шрифта. След това използвайте капсата от лентата с инструменти, за да извлечете този зелен оттенък от логото и да го прехвърлите на шрифта.
Все пак е по-добре да приемете този зелен оттенък за бъдеща употреба в палитрата с цветове. Просто маркирайте оцветения текст и кликнете върху Нов символ в палитрата с цветове.
След това InDesign ще разбере кой оттенък искате да създадете като нов цвят и ще добави този цветен квадрат към палитрата. С двоен клик върху цветния миниатюр можете да отворите редактора и да направите допълнителни настройки, като например даване на име.
С Ctrl+S запазвате документа. Това често се забравя да се направи.
След като се уверите, че документът е запазен, можете да продължите с оформянето на обявата. На следващият етап нагоре в горния раздел се създава зелен декоративен кант. Използвайте Инструмент за правоъгълник за издърпване на тесен правоъгълник, който да стига поне до отрязъка.
Логото и текстът все още са твърде близо до недавно добавения цветен кант. Затова изберете и двете с Инструмента за избор и задръжте Бутона Shift. След като и двете обекта са избрани, можете да ги преместите надолу. Можете да ги позиционирате точно надолу или със задържан Shift бутон, за да движите обектите право надолу.
Следва описание на позицията. Тя има табличен характер. Започнете със заглавието на длъжността, която трябва да бъде заета. Тя трябва да бъде подчертана. За целта първо прехвърлете зеления пръчка от горната част на страницата, като натиснете Alt, и по този начин създайки копие.
След позиционирането на този сегмент, можете да вмъкнете текста с помощта на Инструмента за текст и да го форматирате. За примера Myriad Pro в Шрифт Bold с 14 точки, дясно подравнен с отстъп от 3 мм до дясно.
Текстът все още е твърде горе в текстовия кадър с този формат. Следователно, при активен текстов кадър преминете към Инструмента за избор и променете вертикалното подравняване на текста на центрирано. Също така можете да промените цвета на шрифта на бяло.
Има множество опции за форматиране на текст в InDesign. Можете да променяте не само размера на шрифта, цвета на шрифта и подравняването, но също така може да промените и междуредието, за да дадете повече лекота на текста.
Увеличаването на половинката обаче зависи от избрания шрифт и стил на писане, което е опционална форматираща опция, която не винаги допринася за хубав външен вид, затова тази промяна ще бъде отхвърлена. Сега текстовата зона ще бъде изместена нагоре, за да се осигури място за допълнителната информация.
Сега могат да бъдат вмъкнати останалите описания на работното място. За тази цел отново се нуждаеш от текстово поле, което ще удължиш щедро с инструмента за писане на текст върху работния плот.
След това текстът може да бъде вмъкнат. Можеш да започнеш например с някакъв вид заглавие. То също трябва да бъде в Myriad Pro с размер на шрифт 10 точки и в стил на писане Bold. Цветът на шрифта е зададен по подразбиране да бъде корпоративно зелено.
След това може да бъде поставен останалият текст. Той се задава в черно и в стил на писане Regular. Тъй като отделните редове трябва да бъдат маркирани с маркери, сега трябва да преминете към форматиране на абзаци. Това можеш да направиш, като кликнеш върху малкия бутон в линията с опции.
Там избери бутона за списък с маркери, за да ги присвоиш на маркирания текст.
Тези маркери могат да бъдат настроени по различни начини. Именно когато става въпрос за тематични маркировки, тук можеш да подобриш текста си с креативни маркери. Те могат да бъдат персонализирани чрез Прозорец>Шрифт и Таблици>Параграф.
В изведеното диалогово поле отвориш подменюто в горния десен ъгъл и оттам избереш опцията Маркировки и Нумерация.
В последващото диалогово поле изберете опцията за Добавяне.
Тогава се отваря диалоговото поле Добави маркери. В него можеш да избереш шрифта и съответния символ. Потвърди диалога с щракване върху OK.
Вече можеш да активираш цветя като маркер и да получиш предварителен изглед на резултата след активиране на Преглед.
Ако искаш нещо по-специално, можеш да се сдобиеш и с други икони. В много интернет източници като например www.dafont.com има цели колекции от шрифтове с най-разнообразни символи. В категорията Dingbats са изброени различни групи за специални символни графики.
Като кликнеш върху една от категориите, например Природа, се показват съдържащите се шрифтове. Те могат да бъдат изтеглени и инсталирани на компютърната система. След това тези шрифтове ще бъдат налични в диалоговия прозорец за маркировки за избор.
Самата инсталация е доволно лесна. След изтегляне на файла той трябва първо да бъде разархивиран. Файлът с шрифтове се щраква с десния бутон на мишката и се избира опцията Инсталиране от контекстното меню. След това системата инсталира файла с шрифтове.
След успешната инсталация можеш да смениш маркера.
В диалоговия прозорец за параграфи можеш допълнително да настроиш разстоянието до края на страницата, до маркера и други опции за разстояния.
Ако искаш да дадеш на маркерите определен цвят, трябва да дефинираш формат за символ, който след това можеш да избереш на това място.
В диалоговия прозорец за форматиране на символи можеш да правиш настройки за цвета и да ги запазиш.
Между заглавието и маркировката трябва да има още малко разстояние. Това разстояние можеш да постигнеш, като след заглавието вмъкнеш нов ред с Enter. Новият ред трябва да бъде двукратно кликнат с инструмента за писане на текст, за да бъде избран целият ред. След това можеш да настроиш разтоянието между редовете за този ред през линията с опции.
Този част от текста можеш просто да маркираш, да копираш с Ctrl+C и после да поставиш с Ctrl+V. Маркировките, които може би са вмъкнати, но не са нужни, може да бъдат премахнати, като ги деактивираш за съответния ред чрез бутона Маркер.
По-лесно е, ако в края на реда с последния пункт на булетите не натискате просто Enter, а Shift+Enter. Така се предоставя нов ред без повторно вмъкване на символ за булет. 
Сега можете просто да вмъкнете и форматирате останалия текст. Ако предпочитате да използвате цветя вместо вертикални линии в долната част на текста, можете лесно да го направите. Просто трябва да промените шрифта за този знак. За да видите кои знаци са налични, ви е необходимо допълнително прозорец за обзор, който активирате чрез път File>Font and Tables>Glyphs.
Като щракнете два пъти върху едно от цветята, то ще бъде вмъкнато на местото, което е маркирано или на позицията на курсора. С Ctrl+C и Ctrl+V можете бързо да репликирате този знак в текста.
За да е съобразно с цветовата схема на фирмата, също така трябва да оцветите тези малки знаци или символи в зелено. Просто маркирайте знака и му присвоете зеления цвят от палитрата Цветни полета.
Можете да настроите отстъпа на текста с помощта на Лента с опции.
Сега елегантният графичен елемент ще оформи малко текста още повече. Просто използвайте Инструмента за рисуване на линии и при държане на Shift нарисувайте линия с дебелина от 2 пиксела в документа и присвоете на нея зелен контур. След това настройте линията спрямо височината на текста.
Сега документът получава украсителен графичен елемент. С Ctrl+D отваряте диалоговия прозорец за Поставяне и след това може да изберете първите файлове с изображения от файловите директории.
При избор на няколко файлови изображения може да преминете към следващото изображение, което трябва да се постави, чрез натискане на клавиша ляво или дясно на клавиатурата. Така можете да определите дали например първо трябва да се поставят листата или жукът.
След това може да поставите избраната графика. След поставянето на първата графика, мишката показва предварителен изглед на следващия файл с изображение, който можете незабавно да вградите в документа.
С Ctrl+O поставяте листата зад зелената линия. Освен това можете да завъртите изображението малко, като поставите мишката извън ъгловите ограничения на изображението и, когато се пoявят стрелки за завъртане, завъртите изображението.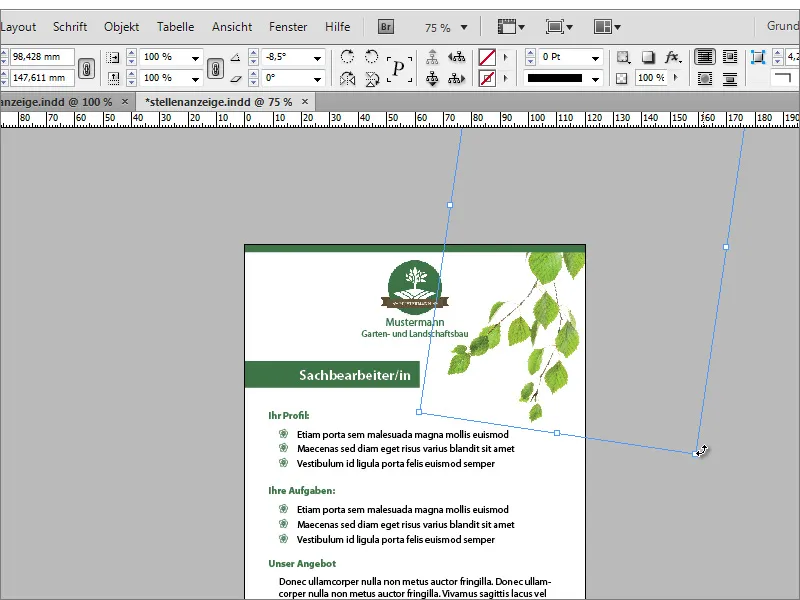
С натискане на Alt можете да преместите копие на изображението на ново място и да го завъртите допълнително. Чрез контекстното меню можете също да опрегате елемента в хоризонтален план.
След това просто трябва да приспособите графиката по отношение на размер и местоположение. Малкия жук може също да бъде поставен върху едно от листата.
Жукът изглежда все още малко плосък. Това може да бъде променено, като му добавите сянка чрез бутона за ефекти на Лентата с опции. Бутона fx позволява след това посредством диалогов прозорец по-точно настройване на сянката.
Фона сега получава текстура. Това се прави отново с Ctrl+D и с Ctrl+O фонът се премества на заден план.
След някои по-малки корекции по отношение на позициите на текстовете и т.н., това представяне вече е готово.


