За редактиране на страници в PDF файлове можеш да използваш от една страна миниатюрите на страници, които можеш да отвориш, като кликнеш върху бутона със символа в навигационната лента в лявата част и от друга страна инструментите от категорията Страници в инструменталната лента в дясната част.
След като кликнеш с десния бутон върху една миниатюра на страница, ще намериш в контекстното меню всички команди, които предоставя и инструменталната лента за редактиране на страници.

Понякога документите включват отделни страници, които трябва да бъдат завъртяни за по-добра четливост на екрана. След като кликнете върху Завърти в инструменталната лента, ще се отвори прозорец, където можеш да избереш с колко градуса и в коя посока и дали всички страници, само текущата или избрани страници да бъдат завъртяни.
Ако искаш да стане бързо, използвай комбинацията от бутони Shift+Ctrl+1 – гледката на всички страници на документа ще се завърти с по 90° на часовниковата стрелка.
За изтриване на страница, която вече не е нужна, кликни върху съответния елемент в инструменталната лента (или използвай комбинацията от бутони Shift+Ctrl+D).
В отворения прозорец можеш и да въведеш област на страницата, която искаш да изтриеш, вместо да избираш цялата страница.
Ако имаш нужда от една или повече страници за друго предназначение, можеш да ги извлечеш от текущия файл, като кликнеш върху Извлечи. В отварящия се прозорец отново можеш да зададеш областта на страните. Също така, ако е необходимо, страницата може да бъде изтрита от текущия документ след извличането.
За запазване на няколко (или всички) страници като отделни файлове активирай отметката Извличане на страници като отделни файлове.
Ако имаш по-нова версия на страница, можеш лесно да заместиш старата страница в текущия документ с нея. След като кликнеш върху съответния бутон, отваря се прозорец на изследвача, където можеш да намериш и вмъкнеш новата страница. Старата страница ще бъде заместена от новата.
С Инструмента за изрязване можеш да изрежеш определена част от страница или от всички страници на документ. Кликни върху инструмента и след това изтегли желаната област.
След натискане на Enter ще се отвори прозорец, в който можеш да уточниш размерите на изрязването точно. Чрез визуализация можеш да следиш точно ефекта на промяната.
Ако страници на документ имат всички бели ръбове, например от добавеното обрязване, можеш удобно да ги премахнеш. Просто маркирай област за обрязване и натисни Enter.
В екрана за задаване на рамките на страницата кликни върху отметката Премахни белия ръб. Акробат автоматично разпознава областта на огъвката и я премахва след кликване на OK. Така се намалява размерът на страницата с тази стойност.
Ако искаш да обрежеш страниците равномерно със същата стойност, отбележи отметката Запази спрямо пропорциите. Промени по една стойност се отразяват по същия начин и на другите (горе, долу, ляво и дясно).
Накрая, можеш да определиш под Обхват за кои страници да се приложи обрязването.
На последно място, за ситуация, която може да възникне от време на време, ако искаш да увеличиш една или повече страници, за да получиш например кант за режещите марки, можеш да увеличиш формата на документа - фактически обратно обрязване.
Кликни върху категорията Промяна на размера на страницата, избери Потребителски размер и посочи желания формат.
След натискане на OK Акробат добавя бял кант на документа в посочената големина. Оригиналният размер на страницата остава непроменен - документът се увеличава само с белия кант.
С Инструмента за разделяне на документа можеш да разделиш по-голям документ на по-малки части. Като критерии за разделение можеш да използваш максимален брой страници, максимален размер на файла (например за изпращане по имейл) или Отметки.
В Настройките за изход можеш да посочиш целевата директория и детайли за именуване на отделните файлове; например при разделяне по отметки можеш да ги използваш като съответните имена на файловете.
След двукратно кликване върху OK, текущият документ ще бъде разделен на няколко файлове, в съответната директория.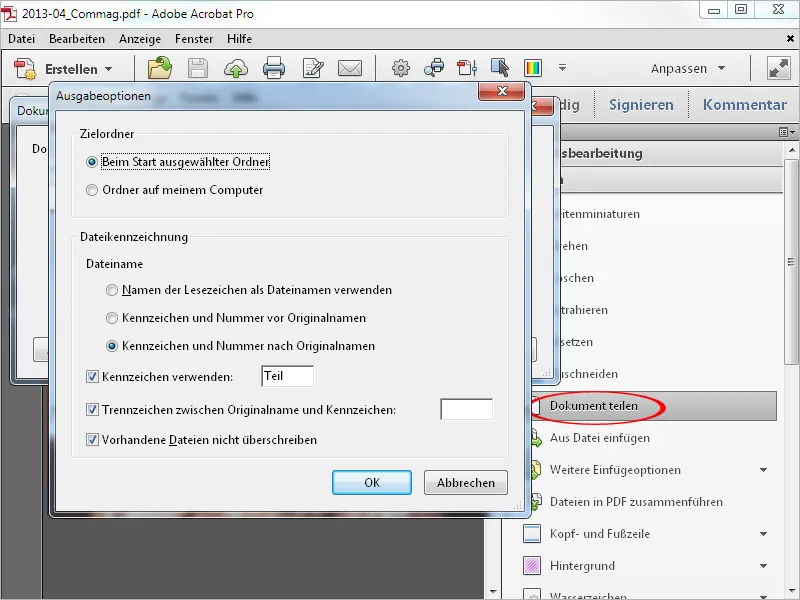
С инструмента Поставяне от файл можеш да поставиш PDF файл на определено място в текущия документ. След натискане върху него се отваря прозорец на изследователя, в който избираш файла за вмъкване.
След като натиснеш Отваряне, се появява прозорец, в който можеш да настроиш дали файла (който може да съдържа една или множество страници) трябва да бъде вмъкнат преди или след текущата или първата или последната страница.
След като натиснеш ОК, файла ще бъде вмъкнат на това място. Обемът на страниците в текущия документ се увеличава с обема на вмъкнатия файл.
Под Допълнителни опции за вмъкване можеш също да добавиш съдържание от клипборда, от скенер, от уебсайт или дори празна страница (например, като заглавен лист).


