Забележка: Този урок е текстовата версия, създадена в рамките на нашата покана за текстуализация, свързана с соответното видео учение на Стефан. Текстовете могат да имат и разговорен стил.
Така, в този малък трик става въпрос за представяне на една практична функция, а именно: Когато копирам обект от тази красива картинка в Illustrator ...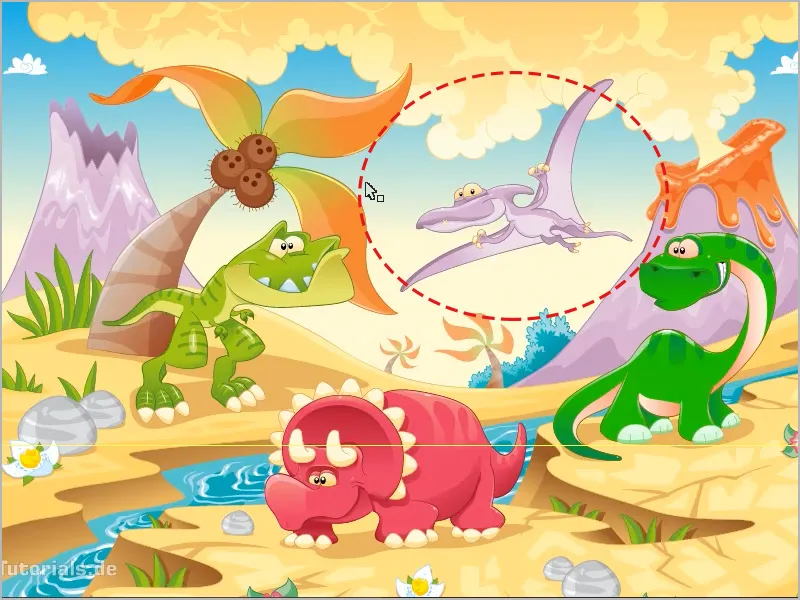
... и го поставям в Photoshop, това дори работи като Smartobjekt, което е наистина гениално. Сега аз маркирам този динозавър от праисторията, Археоптерикса, с Strg+C [cmd+C] мога да го копирам и след това в Photoshop да го поставя в нов или вече съществуващ документ. Тук отварям нов документ чрез Файл>Нов.
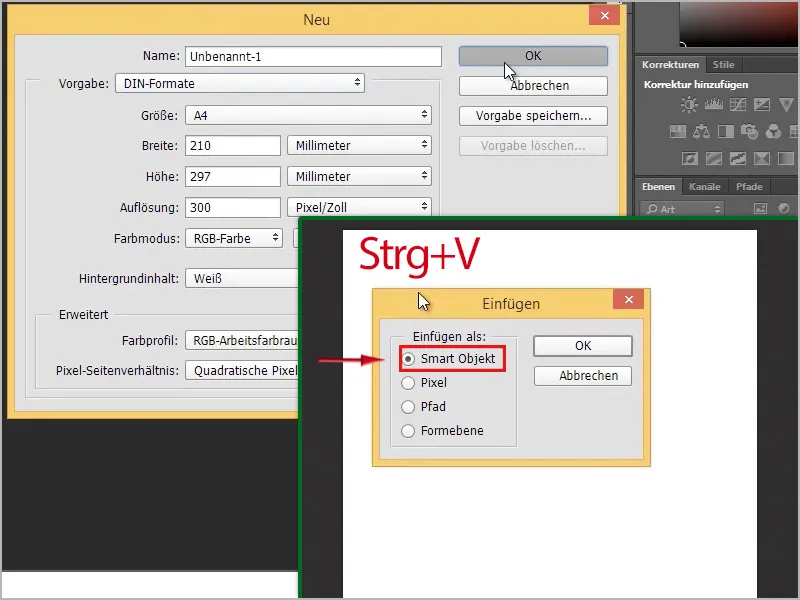
След това мога да го поставя с Strg+V [cmd+V]. Като какво? Това е въпросът тук: Smartobjekt, пиксел, пътека или слой на формата.
Препоръчвам: като Smartobjekt. Защо, ще ви покажа веднага. Ето, вече е там.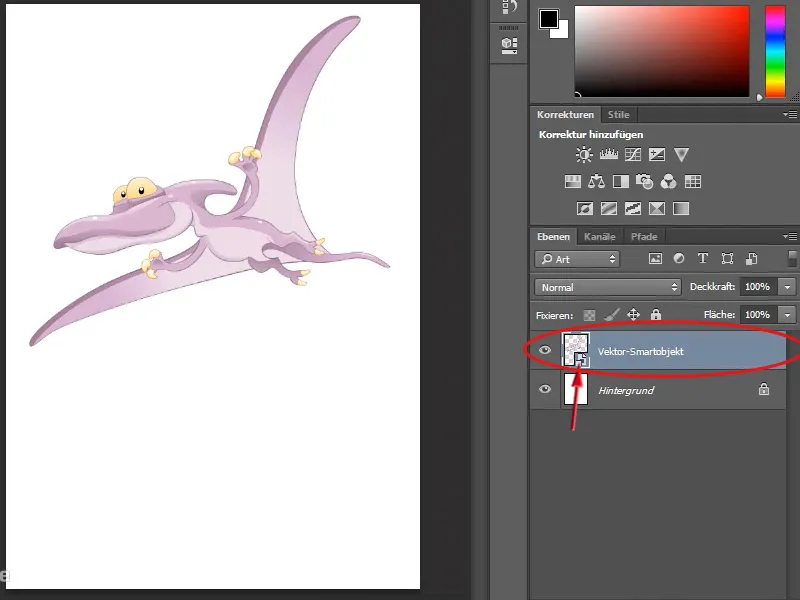
Сега мога да го променя масштаба, както искам, гениалното при Smartobjekti в комбинация с векторни графики е, че мога да ги уголемя без загуба на качество. Мога да рисувам и във фона. Ако направя тук с инструмента Пипетка, например с двойно кликване върху предната цветност в лентата с инструменти и след това в прозореца за избор на цвят хвана този зелен (#197b06) ...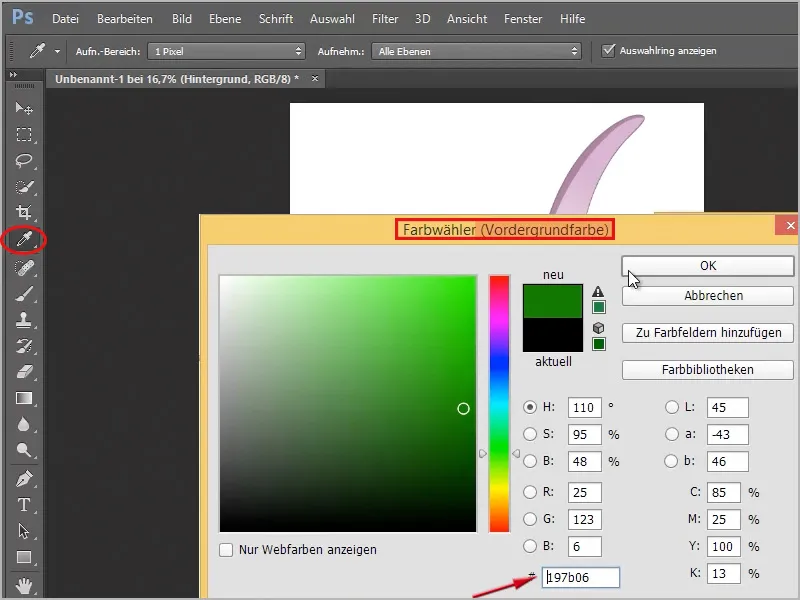
... и същото отново, само че с двойно кликване върху задната цветност и по-тъмно зелен (#033401) мога да нарисувам малко трева с четка за трева от панела с четки на фоновия слой (трябва да е избран!).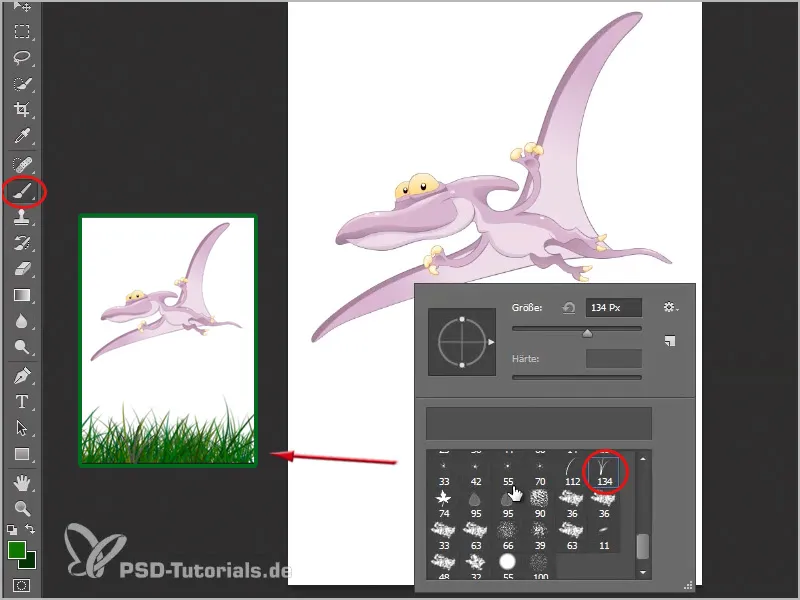
По-добре е разбира се да го направя върху нов слой. Така че под моя динозавър поставям нов слой и рисувам там тревата. След това поставям още нов слой, премествам го под слоя с травата и си правя там небе. Това става много бързо с инструмента за градиенти, там дори мога да зареждам нови градиенти, като кликна върху стрелката в опциите на лентата за градиенти и после върху малкото зъбче отдясно, след което ще ми се покажат няколко градиента. Избирам например Прост.
Сега трябва да избера дали искам да заменя текущите си градиенти или да ги добавя „Прости градиенти“ отзад. Избирам Добавяне и след това в моите опции мога да избера градиентите.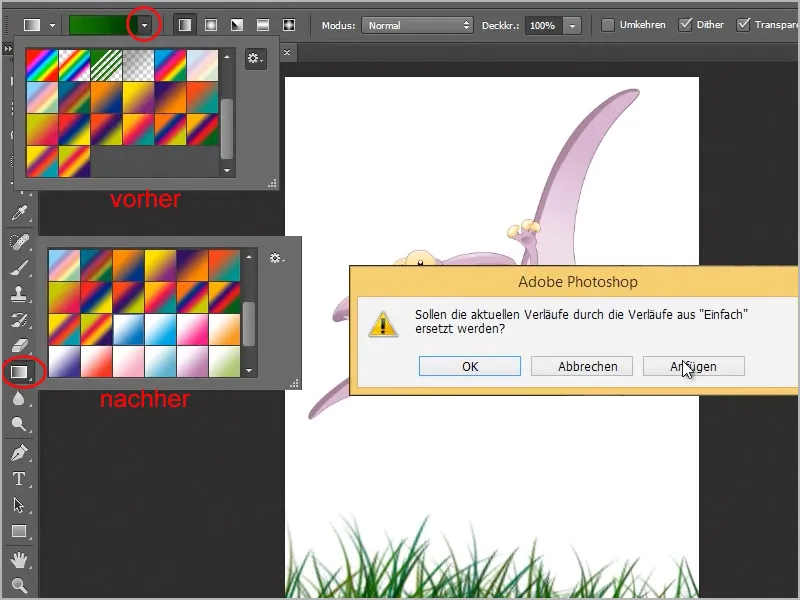
Тук имам един градиент от бяло към синьо. Мога да го изтегля в моето изображение, като кликна с избран инструмент за градиент и нарисувам линия от центъра на изображението нагоре вляво.
Добре, сега бързо нарисувах едно изображение. Сега ще ви покажа как бързо да прецветите този динозавър. Разбира се, мога да направя това и в Photoshop, но не толкова лесно като в Illustrator. За целта кликвам в панела на слоевете с двойно кликване върху миниатюрата на Векторен Smartobjekt с моя динозавър.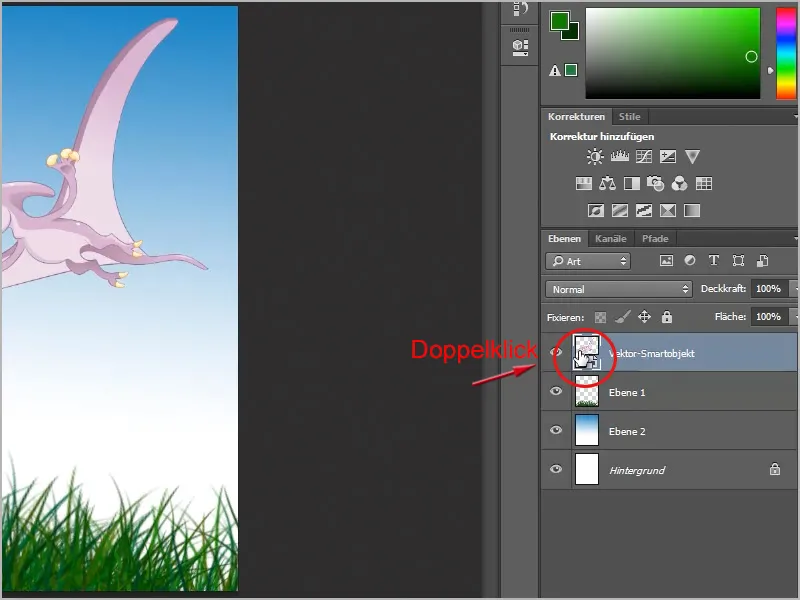
След това излиза съобщение, че трябва да запазя промяната, за да бъде приложена, потвърждавам с OK. След това ми се отваря Illustrator файл само с моя динозавър. Сега мога например да премина към инструмента за прецветяване, за целта първо кликвам върху обекта (птицата). След това виждаме бутона Прецветяване на изображение в лентата с опции.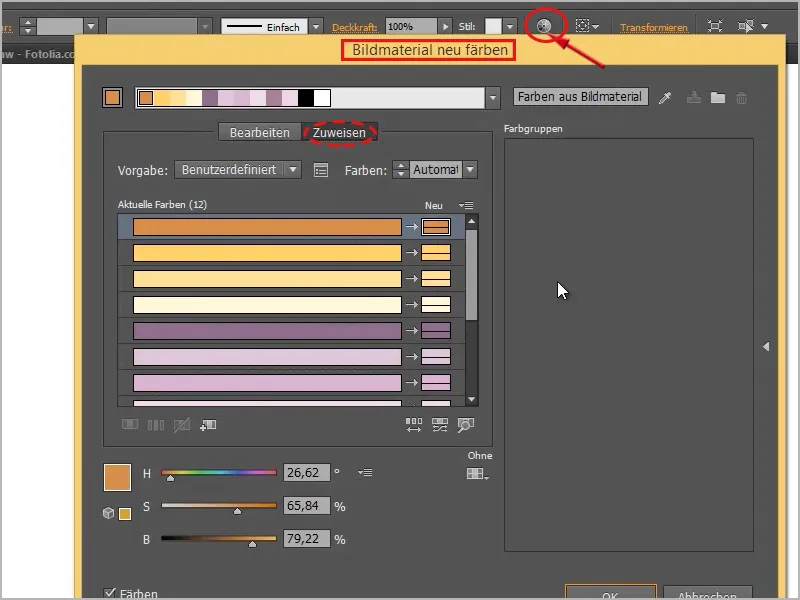
Там мога да кликна върху раздела Редактиране, което изглежда така. Преди да променя цветовете, кликвам още върху веригата, след което мога красиво да прецветя всичко, като избера кръг, който става по-голям от другите кръгове, и го местя в цветовия кръг. Например така: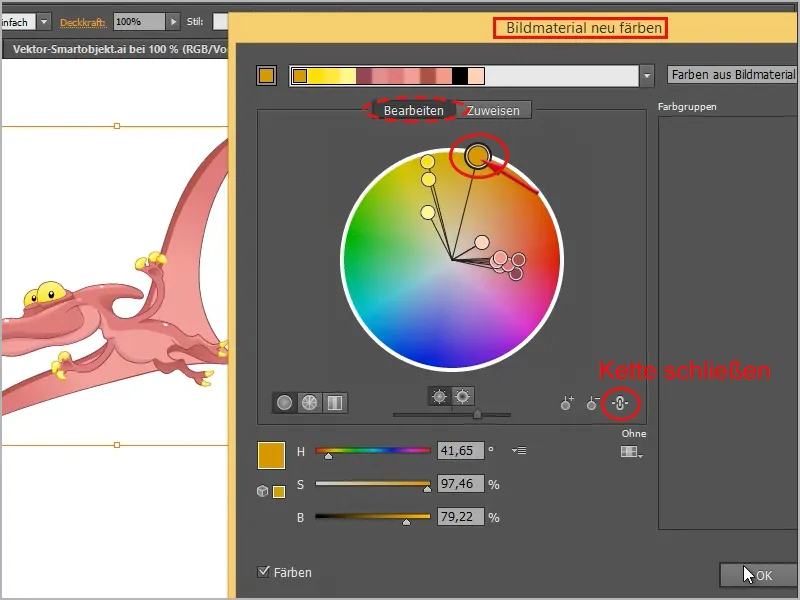
След това просто натискам Strg+S [cmd+S] и записвам. Сега се връщам в Photoshop и веднага виждам, че той е прецветен: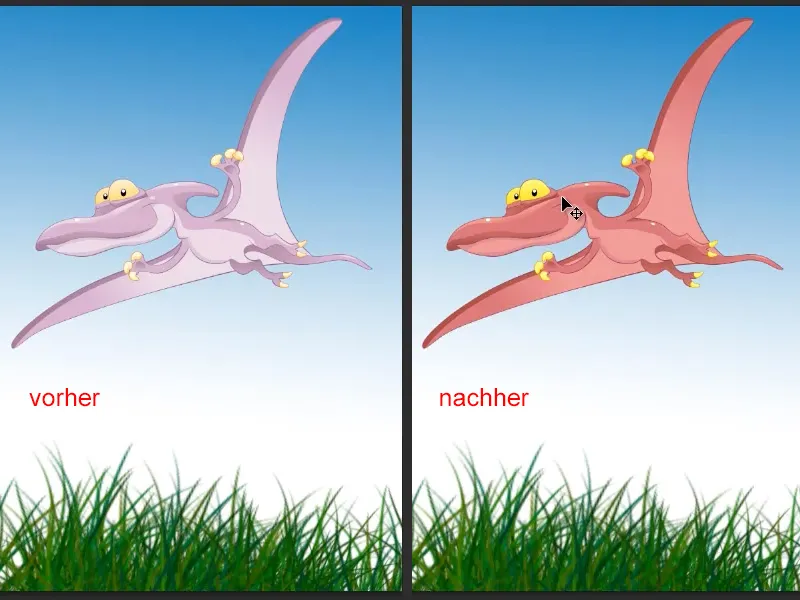
Това е наистина много лесно и по всяко време мога да кажа, че този птиц е по-малък или по-голям и да потвърждавам или на качеството не се понесе, тъй като това е векторна графика. Това наистина е гениално! В сравнение с тревата. Вече се вижда: Тъй като използвах много голямо зададено на четката, тя е доста размита, не изглежда толкова хубаво.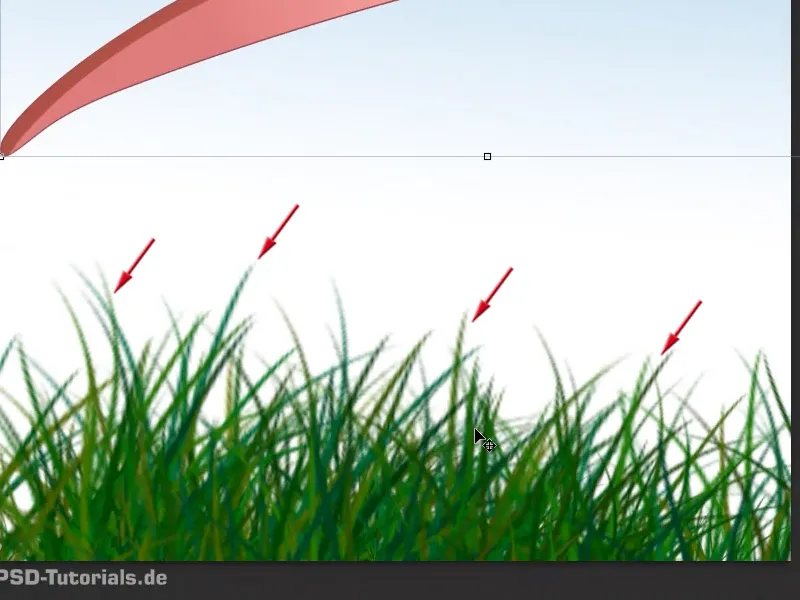
Затова: С вектори е много, много по-красиво, всичко е чудесно ясно, независимо колко голяма е картината.
Отново едно двойно кликване в Умния обект и след това мога да го прецветя тук. Този път с друг цвят:
Мога да променям всичко тук, както си искам. Например, мога да трансформирам нещо тук; след като го кликна веднъж, може да направя чупка в единия крило с Инструмента за изкривяване...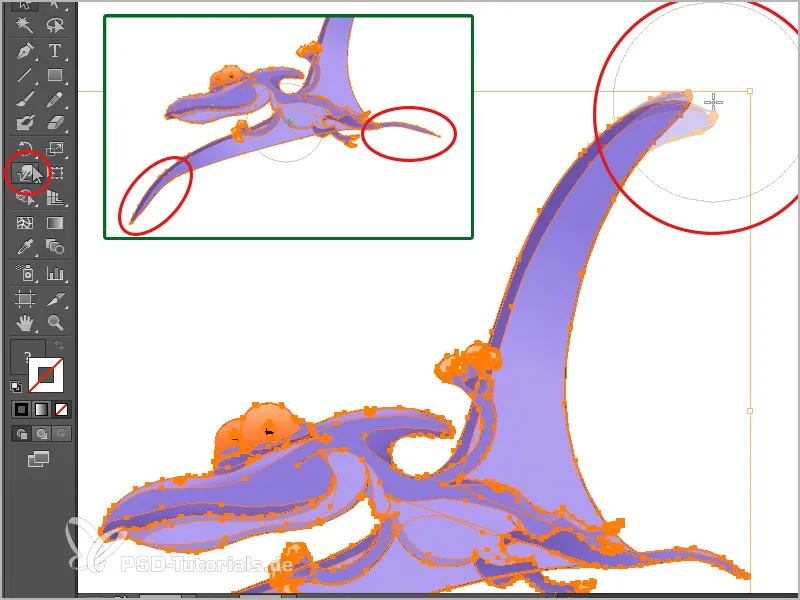
... или да изтегля опашката и другото крило малко по-далеч, както точно ми хрумва. След това запаметявам цялото и в Photoshop се прилага, както виждате.
Да, това беше малкото трикове, как да се свържат добре тези две програми. Че в Photoshop трябва да се вмъкне като Умен обект. Вижда се, че има значителни предимства в обработката.
И гениалното в това е, че в например InDesign обекти не е нужно да ги вмъквам като Умни обекти, а сега ще взема този (отбелязания тук) динозавър с Ctrl+C [cmd+C] и го вмъкна в InDesign в празен документ с Ctrl+V [cmd+V], и когато погледна в Полето за свързване, няма връзка.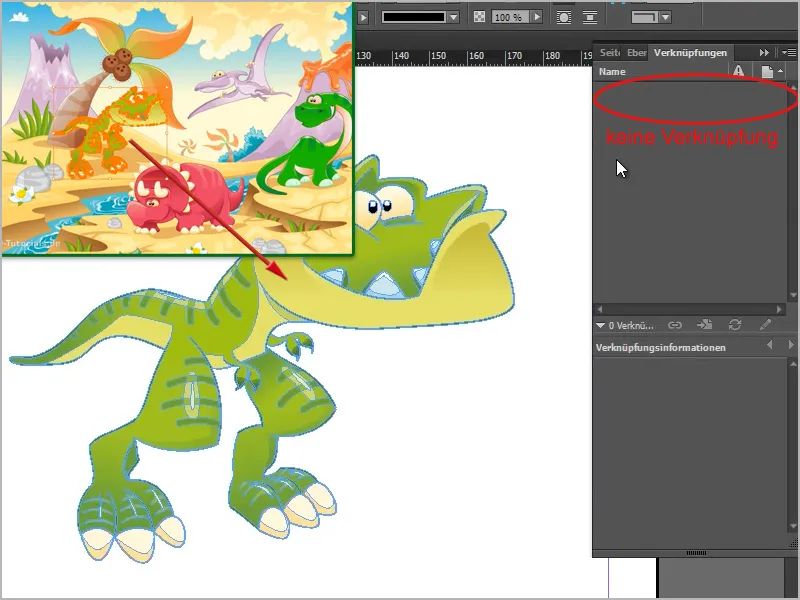
Защото той е взел напълно всички пътища, всичко от което се нуждая. Това означава, че мога да мащабирам когато искам без загуба на качество, и гениалното е, че сега с Двоен клик мога да докосна отделните обекти и дори да ги преместя. Следователно е възможно дори да разглобявам обект по обект.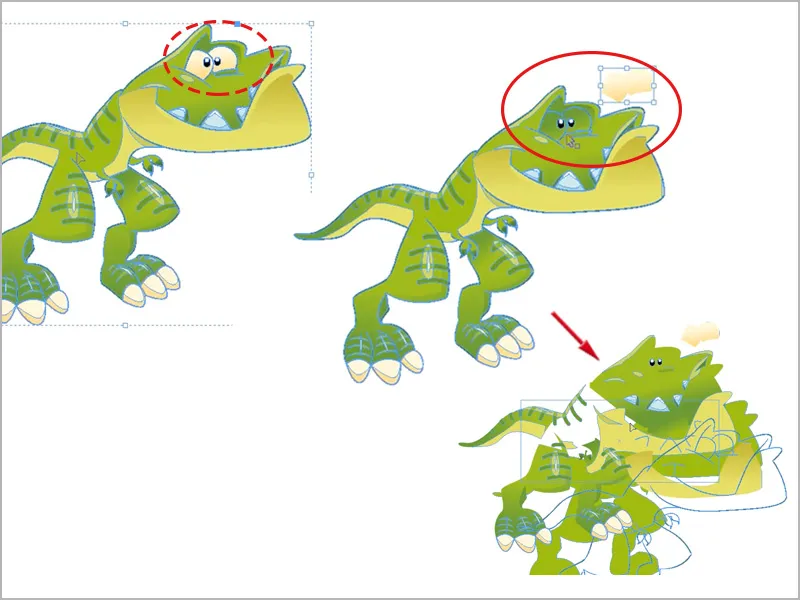
Това наистина не е проблем, защото всички пътища са налице. Това разбира се, е страхотно нещо, когато работите например с InDesign и си кооперирате с Illustrator, всичко върви чудесно.
Adobe е успяла добре, че програмите реално работят добре заедно и че се вижда, че качеството не е лошо. Дисплейна производителност>Дисплей с високо качество, …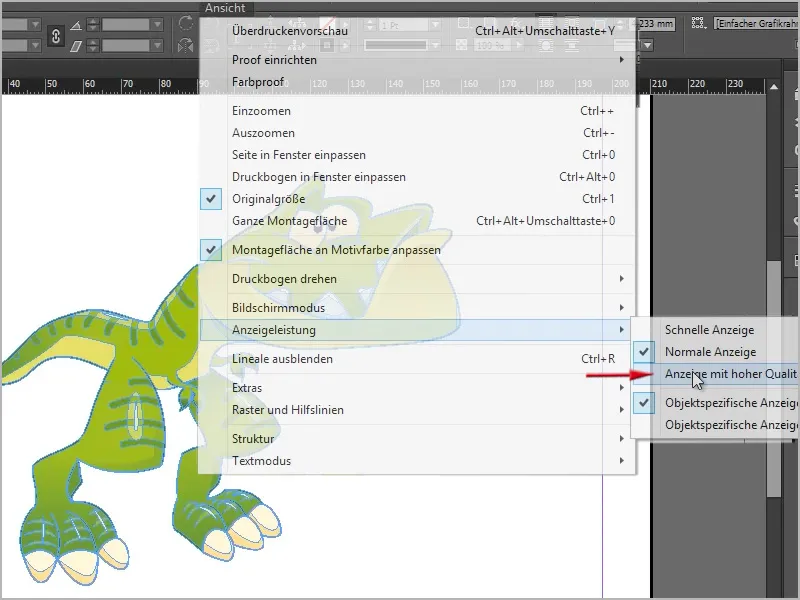
… тогава се вижда, че дори е наистина ясно, дори когато приближавам увеличението.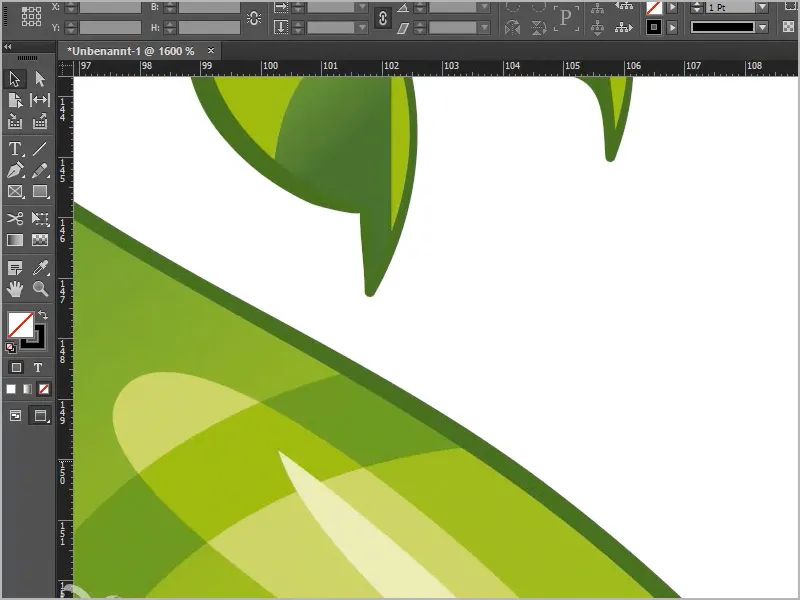
Чудесно, така трябва да бъде!


