Докато в печатни издания като вестници и списания текстът, разделен на колони и прекъснат от илюстрации и реклами, не пречи на четимостта, същият дизайн на екрана, особено на по-малки дисплеи, изглежда значително по-неудобен за потребителя. Потребителят постоянно трябва да променя изсечката на страницата, като хоризонтално и вертикално превърта или увеличава.
Това можеш да промениш, като използваш инструмента за четене на статии, за да улесниш четенето на потребителя през многоколонния текстов поток на документа.
За целта отвори категорията Обработка на документи в лентата с инструменти и кликни върху Добави раздел на статия.
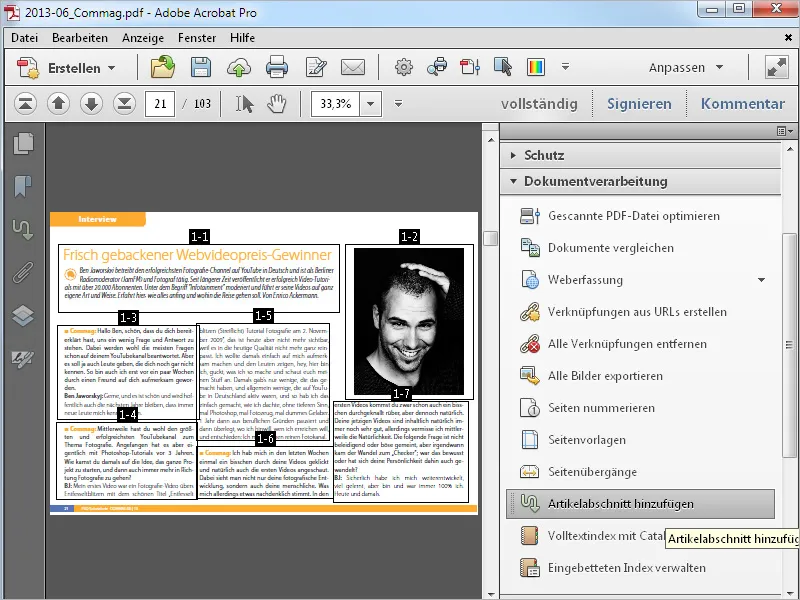
Ако документът съдържа повече от една страница, превъртете до следващата страница и продължавайте с маркирането на отделните секции до края на статията.
Отделните секции се номерират последователно по реда, в който са маркирани. Този номер се състои от номера на (целия) член и - разделен с тире - номера на секцията на статията.
Това означава, че в документ, съдържащ няколко статии, те ще бъдат номерирани последователно по време на създаването си.
На края на статията натиснете Enter, за да завършите процеса. В отвореното прозорец Свойства на статията можете да въведете информация за Заглавие, Тема и Автор. След това кликнете на ОК.
След това можете да продължите да разделяте друга статия от документа на секции на статията.
За да улесните прегледа и ориентацията, статиите, създадени в PDF документа, се показват в лентата със статии, която можете да покажете с щракване върху бутона със същото име в лентата за навигация. Ако този бутон не е видим, активирайте го в контекстното меню с десен бутон върху лентата за навигация.
С един щракване върху заглавието на глава сега може да преминете към началото ѝ точно като при отметките, където страницата първо се показва в изглед на цяла страница.
След това затворете статийната и при нужда лентата с инструменти, за да освободите повече място за показване на съдържанието, и изберете Инструмента за ръчно изрязване. Когато го приложите в област, определена като секция на статия, то се променя и става Инструмент за четене на статията.
С него кликнете върху началото на статията. Визуализацията се премества към горния ляв ъгъл и показва първата секция на статията на целия екран.
С всяко следващо щракване на мишката (на същото място) визуализацията преминава към следващата секция на глава. Ако дефинираната секция превиши наличното пространство за показване, тя ще бъде показана последователно в няколко изгледа.
По този начин статията може да се чете много удобно, без превъртане.
Секциите на статията могат да бъдат редактирани по-късно. За целта изберете отново инструмента Добавяне на секция на статия. Секциите се представят отново с рамките, които ги заобикалят. Ако поместите мишката върху тях, стрелката става двойна, с която можете да променяте размера им. Можете да преместите и цялата рамка с натискане на мишката на друго място. Чрез контекстното меню на десния бутон на мишката можете да редактирате свойствата или да изтриете секцията на статията.
За да добавите нов раздел в статията, кликнете с мишката върху знака плюс под предходната секция на статията.
Появили се поисквания се потвърждават с ОК, а след това променяте размера на рамката за новата секция.
Тя се номерира със съответния номер. Ако новата секция е между две стари, последващите автоматично се преномерират.
За пълно изтриване на статията я маркирайте в лентата със статии и след това кликнете върху икона на кошчето за боклук. Алтернативно, ще намерите командата за изтриване и в контекстното меню.


