Като основна идея за логото на менюто бе закупеният векторен графичен файл от изображенията от www.fotolia.de.
Можеш да го отвориш във векторен редактор, като например Adobe Illustrator. Въпреки това се оказва, че закупеният графичен файл не винаги е от полза, тъй като например шрифтовете вече са конвертирани в криви и следователно не са лесно променливи.

Тъй като този графичен файл не е особено сложен, можеш да го създадеш сам от самото начало. Просто използваш копие на този шаблон като шаблон.
Когато погледнеш този графичен файл, ще видиш, че се състои от няколко елемента. Можеш да започнеш, например, като създадеш кръг. За целта активирай Инструмента за елипси и изтегли равномерен кръг с Alt+Shift от центъра навън и добави контур с дебелина 6 пиксела.
Ако е необходимо, намали графиката с Alt+Shift. Сега се нуждаеш от копие на обекта. Чрез Ctrl+C и Ctrl+Shift+ Alt+V създай копие на обекта със същите размери. Намали контура на обекта до 3 пиксела и го скалирай по-малко. Моля, обърни внимание, че центърът на координатната система трябва да бъде в средата.
Липсва само зазъбеният кръг. За целта използвай Инструмента за многоъгълник. След като активираш инструмента, можеш да правиш двоен клик върху миниатюрата на инструмента в лентата с инструменти, за да достигнеш до специфичните настройки. Там можеш да въведеш броят страни (т.е. връхчета) и да определиш колко изразени те трябва да бъдат. Стойностите от 100 за страните и 5% за изкривяването за звездата са тестваните настройки тук.
С Alt+Shift внеси този зазъбен кръг от средата равномерно. Задай цвета на кръга на бежово - контур не е нужен.
С помощта на отново направения двоен клик върху Инструмента за многоъгълник можеш след като имаш маркиран обекта, да промениш стойностите на зъбците.
Сега можеш да поставиш вече текста. С Инструмента за текст създай поле за текст на името на бистрото. В това поле въведи името. В примера е използван шрифта Brush Script Std в полужирен стил с размер около 50 пункта.
Сега просто центрирай и изравни текста и го оцвети с фирмения цвят.
За местоположението или допълнителното определение можеш да използваш произволен шрифт. Това важи в противен случай за всички писани неща. Аз използвам Futura LT с Главни букви.
Като алтернатива можеш да използваш същия или подобен шрифт като този в логото. Това може да бъде, например, Chaparral Pro в Обичай и на 60 пункта. Също така той беше допълнително настроен на по-плътно. Винаги зависи от шрифта, за който се решиш.
Ако желаеш текстът да бъде удължен, можеш да го преобразуваш в контур и след това да го скалираш.
Може обаче и по-лесно: постави текста в ново квадратче за текст и го скалирай с натиснат Shift (или просто увеличи дължината на буквите в настройките). Има много начини за успех.
Кръстените черти можеш също да създадеш сам или, ако се налага, да ги копираш от съществуващ векторен файл в документа.
Копираният графичен файл просто трябва да бъде поставен в документа. Вероятно ще трябва да деактивираш контурните цветове и да промениш фоновия цвят, както и да скалираш обекта.
И за края, се нуждаеш от указанието за местонахождението - доброто бистро като текст. Просто допълни този текст в съществуващата кутия за текст. Адаптирай шрифта според предпочитанията си. В примера отново е използвана Futura LT с главни букви около 20 пункта.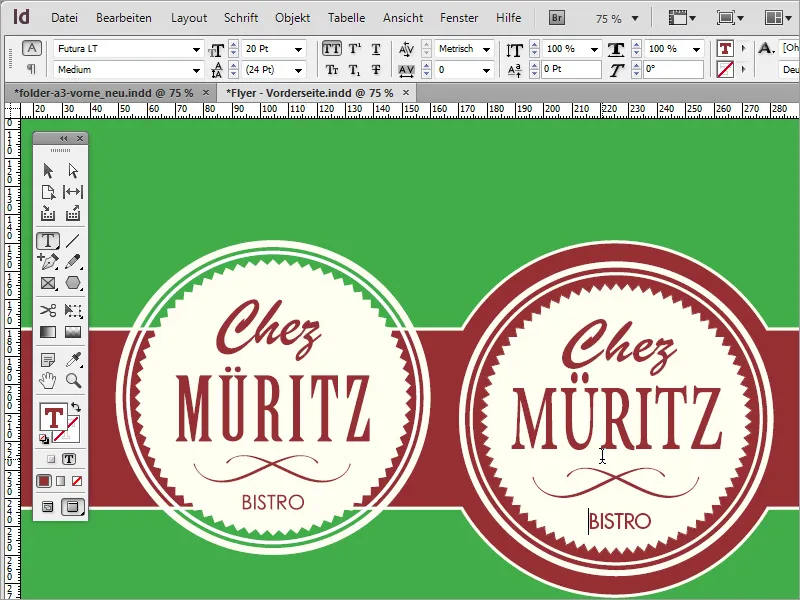
Сега остава още да споменеш работното време на заведението. За целта можеш да копираш правоъгълната площ от горния край на страницата и да я поставиш отдолу. Просто плъзни този правоъгълник надолу по страницата, докато държиш натиснат бутона Alt.
Увеличи правоъгълника, така че да изглежда малко по-голям. Въведи работното време в текстово поле. За текста е използван шрифт Futura LT с размер 14 Pt и шрифтово семейство Medium.
Сега вече се заемаш и със структурата на фона. По същество има два начина, по които можеш да го направиш. Единият начин е да намериш подходяща текстура от Интернет. На уебсайта www.subtlepatterns.com ще намериш такива текстури за изтегляне.
След това можеш да използваш програма за обработка на изображения като Adobe Photoshop, за да продължиш с обработката на тази текстура. Създай нов файл за формат A3 в тази програма.
С натискане на клавиш F7 можеш да отвориш Панела за слоевете и с двойно кликване да превърнеш фона на слоя в обикновен слой.
На този слой трябва да бъде добавен модел. Преди това обаче отвори в Adobe Photoshop изтеглeния модел в отделен файл. С натискане на Ctrl+A избери целия модел. С активен избор премини в менюто Редактиране>Определяне на модел.
Отваря се диалогово поле за запазване на модела. Ако е необходимо, посочи друго име.
След това се върни към документа A3. Първо превключи профила на обекта на CMYK чрез меню Изображение>Режим. Потвърди диалоговото поле.
Сега е важно да промениш фоновия цвят в Adobe Photoshop предварително. Ориентирай се по стойностите на цветовете, които са използвани за бежовия цвят в документа на InDesign. Това съответства на дял от 5 % жълто.
С двойно кликване върху цветната миниатюра в тъчбара на Adobe Photoshop можеш да отвориш Диалоговото поле за избор на цвят и да въведеш стойността на цвета директно.
С Alt+Backspace можеш да запълниш активната работна повърхност с този нов цвят.
Сега се нуждаеш от Настройките за запълване за този слой. Щракни с десния бутон върху слой 0 в Панела за слоеве и избери от Контекстното меню опцията Настройки за запълване. Също така може да кликнеш два пъти върху този слой, за да отвориш диалоговото поле.
Избери Накладване на модел в диалоговото поле. В падащото меню отиди най-отгоре, за да добавиш точно заготовения модел.
Допълнително задай метода на запълване на стойност Умножаване, за да се забележи жълтата основа на фона.
Като увеличиш мащаба на документа, можеш да оцениш резултата по-точно. Запази документа като файл на Photoshop.
В InDesign можеш да вмъкнеш този документ, като отвориш Диалога за разполагане с Ctrl+D и избереш файлът, който току-що си създал. Предварително изтегли файла над целия документ.
С Ctrl+Alt премести тази графика назад, тъй като иначе би покривала всички други обекти.
Една такава текстура на фона можеш да създадеш много лесно сам в Adobe Photoshop. За целта ще ти трябват само няколко прости стъпки. Можеш да започнеш с създаването на нов документ. Внимавай, че избереш пикселите вместо милиметрите при измерването. Самият документ не трябва да бъде твърде голям.
С Ctrl и + приближи във документа. След това трябва да осигуриш нов цвят на документа. Можеш да настроиш отново вече установената стойност на 5 % жълт или да я направиш малко по-тъмна с 10 %.
С Alt+Delete оцветявате обекта. Клетъчните структури се появяват при големи степени на увеличение в по-новите версии на Photoshop и позволяват пикселно редактиране на областта.
Ако това ви пречи, можете да деактивирате този изглед от менюто Изглед>Показване>Пикселна решетка.
С Избор влечете правоъгълна зона до средата на документа. Също така създайте нов слой и задайте нов цвят, по-тъмен, с който да цветете избрания район.
С Alt+Delete запълвате избрания район с този нов цвят. Освен това, за този слой задайте Опциите за попълване чрез Контекстното меню или с двоен щрак. Задайте контур от 1 пиксела в Бяло цвят с Положение на външната част. След това потвърдете диалоговия прозорец.
След това копирайте всички видими слоеве. За целта натиснете Ctrl+A, за да изберете целия район. С Ctrl+Shift+C копирайте всичко видимо от показаните слоеве в клипборда. С Ctrl+V поставете това отново в документа. Adobe Photoshop автоматично създава още един слой.
Сега стига до тест, който да покаже дали този създаден текстур действително съответства на това, което трябва да излезе накрая. За целта изберете текстурата с Ctrl+A. Отидете на Редактиране>Задаване на образец, за да я запазите като образец.
След това можете да изпробвате образеца в произволен файл. Въпреки това, за по-добро сравнение на резултата, препоръчително е да направите тест в оригиналния файл. За целта е най-добре да копирате слоя и да промените образеца. Визуално вече се забелязва ефектът на ивици.
Можете също да затъмните или преизменим този образец чрез Надлагане на цвят. Изберете режима Цвят или Умножение от падащото меню за Метод на попълване и променете прозрачността.
След като сте направили всички настройки по вашия вкус, можете да запазите документа и да се върнете към InDesign. В документа InDesign може лесно да смените фона, като например в Палитрата с връзки промените връзката към новият документ, който сте създали.
Връзката ще бъде създадена отново и фона на документа ще бъде обновен с тези нови информации.
Може да се окаже, че тези ивици пренасяни в InDesign не се визуализират по същия начин, по който ги виждате в Adobe Photoshop. Въпреки това, тъй като става въпрос за файл, който можете да редактирате по всяко време с Photoshop, е добра идея да правите тези промени директно в Photoshop. За целта отново се върнете в графичния софтуер. Там можете да настроите мащаба на образецът.
След запазването на Photoshop документа, можете отново да актуализирате връзката в InDesign. Новата графика на фона ще бъде показана.
Накрая, можете да създавате различни структури за фона на различни начини. Те не винаги трябва да бъдат ивици.


