За да може да се правят по-късно по-малки промени или корекции на текстове, изображения или графики в PDF документи, без да е необходимо да се използва отново файлът със заглавието, Acrobat предоставя много добри възможности за редактиране с инструмента Редактиране на текст и изображения.
Този инструмент се намира в категорията Редактиране на съдържание.
Когато го активирате, текстовете получават рамка и могат да бъдат редактирани. За това обаче е необходимо текстът да бъде вграден в PDF файла при създаването му – в противен случай се появява грешка.
Ако щракнете с мишката върху текстовата рамка, тя получава точки за привързване, чрез които можете да променяте размера й.
Ако щракнете върху текста, това поставя курсор за вмъкване и вие вече можете да добавяте, изтривате или променяте текста. За да направите това, отворете малкото кръстче над областта Формат в Лентата с инструменти и разширете инструментите за редактиране на текста. Така можете да назначите друг шрифт, форматиране, подравняване, цвят, междузнаково и междуредово разстояние на маркирания текст и различни други опции за оформление.

Ако придвижите курсора на мишката между две точки за привързване върху линията на позиционната рамка, можете, без да сменяте инструмента, да преместите целия текстов блок като обект на друго място. С натискане на едновременно Shift клавиша можете да преместите блока точно хоризонтално или вертикално.
Визуализираните линии за помощ улесняват ориентирането и установяват връзката с други обекти на страницата.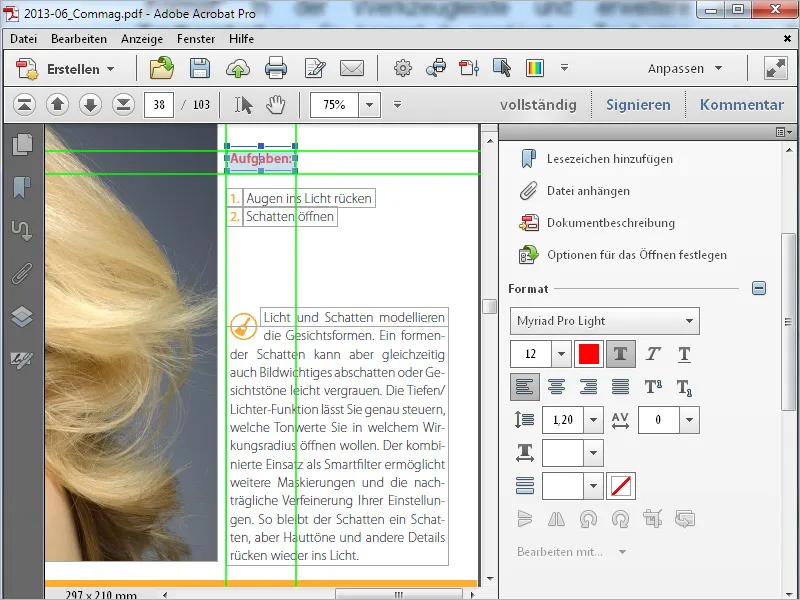
Ако маркирате графика или изображение, под иконите за редактиране на текста се активират такива за обработка на обекти.
Така можете да завъртите, свалите отзеркалите и замествате изображението. Изображението също получава позиционна рамка и може да бъде преместено с мишката – както текстов блок – на друго място.
Тези команди можете да намерите също в Контекстното меню на десния бутон на мишката на маркирано изображение. Чрез него можете също така да отворите изображението с програмата за обработка на изображения (Настройки>Редактиране на съдържание>Изображение- или Обект-редактор) и при необходимост да правите ретуши. Изображението се отваря като временен файл и запазените промени се отразяват веднага в PDF файла.
С инструмента Добави текст можете да допълните PDF файл с нови текстови участъци. Просто щракнете на желаното място на страницата и започнете въвеждането. Текстът може да бъде форматиран по желание, както вече беше описано.
С инструмента Добави изображение можете да потърсите изображение или графичен файл на вашето твърд диск и да го поставите по-късно на страницата на PDF документа. Визуализира се преглед на изображението край курсора и то може да се мести по страницата с мишката.
С едно щракване този елемент се поставя. Можете също така да преместите изображението с мишката и да адаптирате рамката чрез точките за привързване.
Ако вмъкнатият елемент препокрива вече съществуващ текст или изображения в документа, можете да го пренесете зад тях чрез Контекстното меню на десния бутон на мишката.
Освен текст и изображения, в PDF файл можете също да добавите връзки към показване на друга страница, уебсайт или отваряне на файл. За целта кликнете върху Добави или редактирай връзка в Лентата с инструменти. Курсорът става като кръстчето, с което маркирате област на страницата, която искате да свържете с определена цел.
След като освободите мишката, се отваря прозорец, в който можете да зададете желаното действие, дали искате да прегледате определена страница, да отворите файл или уебсайт или да създадете персонализирана връзка.
Също така можете да зададете дали маркираната област трябва да бъде видима или невидима. След тези настройки кликнете върху Напред.
Сега отидете към целевата връзка, например като плувате до желаната страница. Ако искате да скочите към определен изглед на тази страница, може да я центрирате на екрана с Инструмента за увеличаване като искате. След това щракнете върху Задай връзка.
Acrobat вече е съхранил връзка между началната точка (ако преместите мишката с Инструмента за преместване върху нея, визуално смениете формата на курсора като при връзки) и целта. С едно щракване върху дефинирания като връзка пункт, изгледът сега скочва към целта или отваря уебсайт или файл.
За да редактирате връзка по-късно, първо изберете отново инструмента Добави или редактирай връзка и по този начин маркирайте съответния район.
След това можете да го отместите със задържане на мишката, да продължите с работа през Контекстното меню на десния бутон на мишката или да го изтриете с натискане на клавиша Изтрий.


