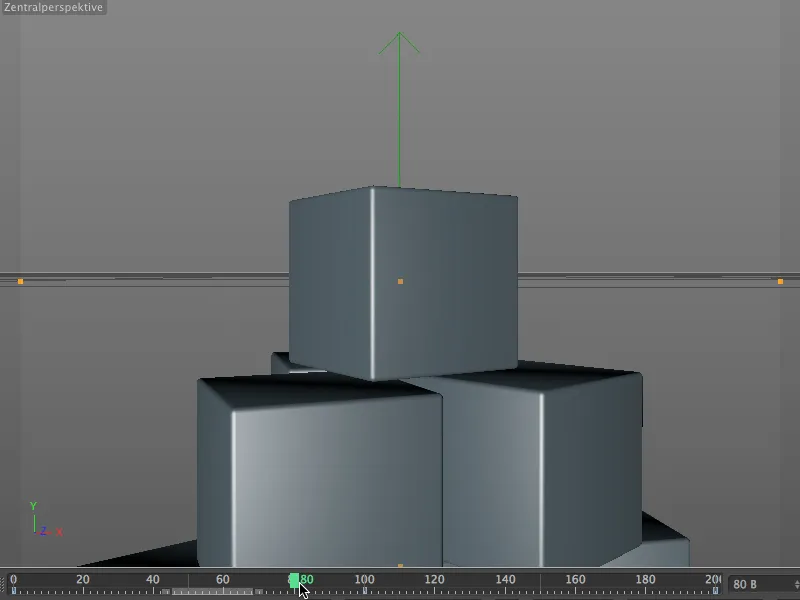Типичните приложения за камерна крана включват полети на камерата над обекти или спускане на камера отгоре на обект. Използваният в реалния филм контролен пулт е в CINEMA 4D нашият Мениджър за атрибути. В този урок ще разгледаме на примера с кубична кула, как би изглеждало такова камера движение.
Подобно на движещата се камера, камерният кран всъщност е просто специален таг, който дава виртуална структура на камерния кран на носителя на камерата. Основата, рамото и главата на камерата са разбира се разтягаеми и регулируеми по височина, съответните стичове могат да се въртят във всички предвидени посоки. Не е нужно да се заботим за комбинацията на камера и таг, защото в палитрата с Камера-Обекти вече намерим камерния кран предварително инсталиран.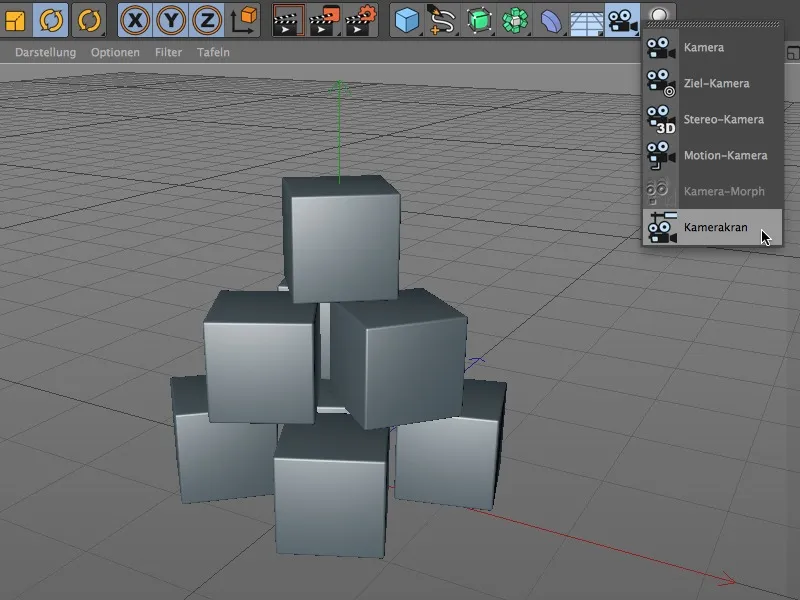
Нека разгледаме тази конструкция в Мениджъра на обекти. Реалната камера с приложения камерен таг е като долен обект на нулев обект „Кран.“ За да редактираме поставката или ъгъла на камерата, трябва да работим с надходящия нулев обект „Кран.“
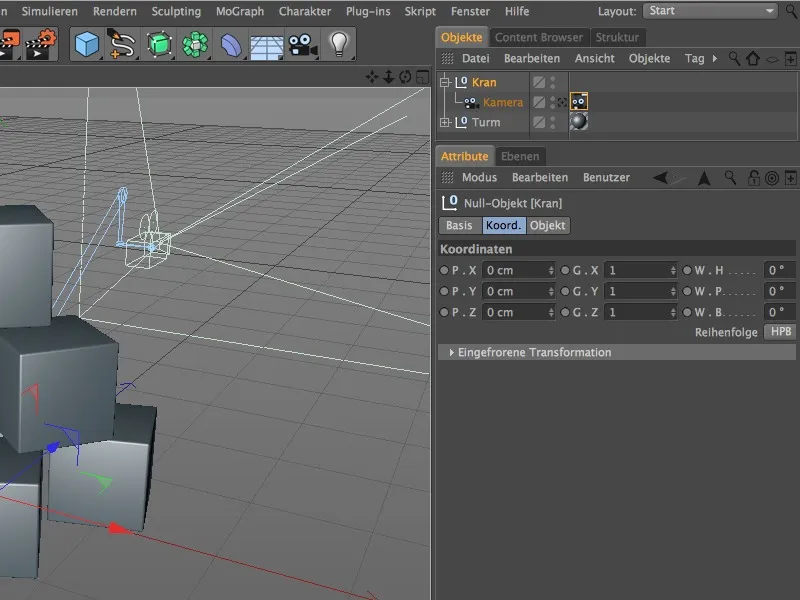
Настройка на камерния кран
След като сме селектирали надходящия нулев обект „Кран,“ можем да преместим крана с помощта на стрелковите дръжки. За по-добър старт аз първоначално поместих камерния кран на 500 единици напред.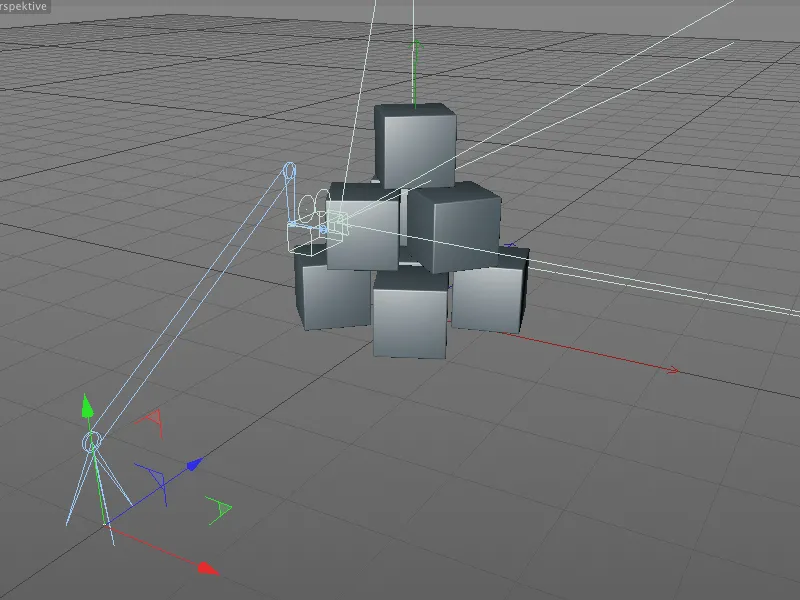
Както вече беше споменато, камерният таг съдържа всички релевантни параметри за свойствата и контрола на крана. За основата, рамото, главата и камерата сами можем да променим конструкцията по желание и по-късно да направим анимация.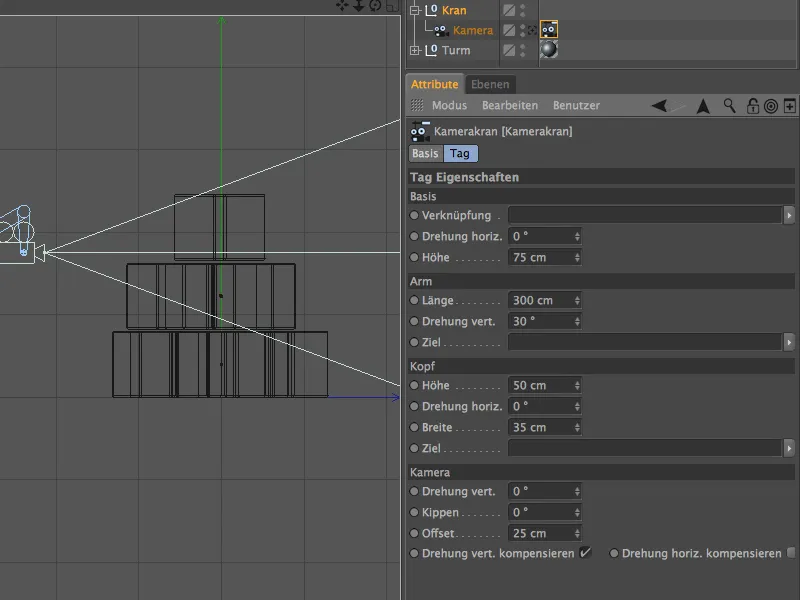
Камерното движение в нашия пример трябва да започне отгоре на кубичната кула, да спусне бавно към най-горния куб и след това да се върне толкова назад, че кулата е видима от страна.
За целта удължаваме рамото на около 640 единици и го въртим вертикално още повече нагоре. Наличието на основата можем също да увеличим малко, за да получим повече свобода отгоре и отдолу.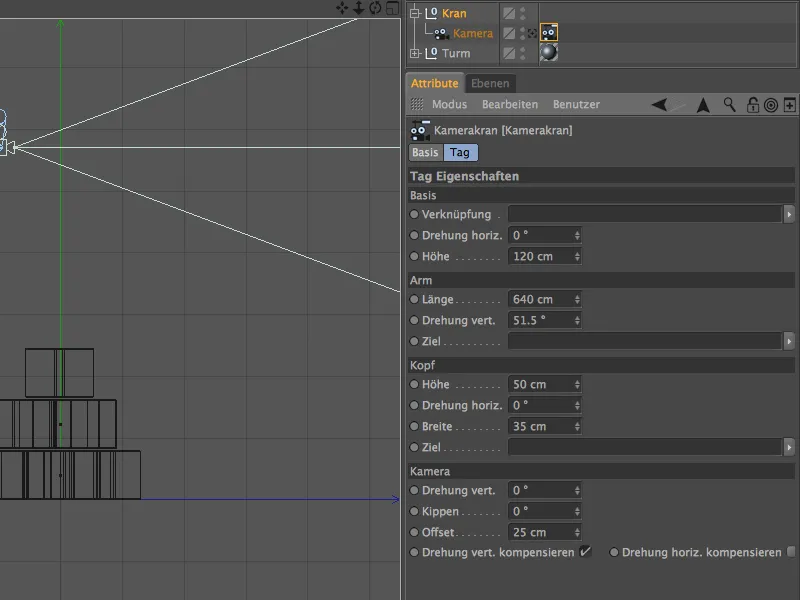
Най-добре параметрите на камерния кран могат да се оценят от изглед на страничната стена (бутон F3). Основните характеристики на камерния кран са по този начин определени. За улеснение на работата си, нека сега насочим камерата автоматично към най-горния куб.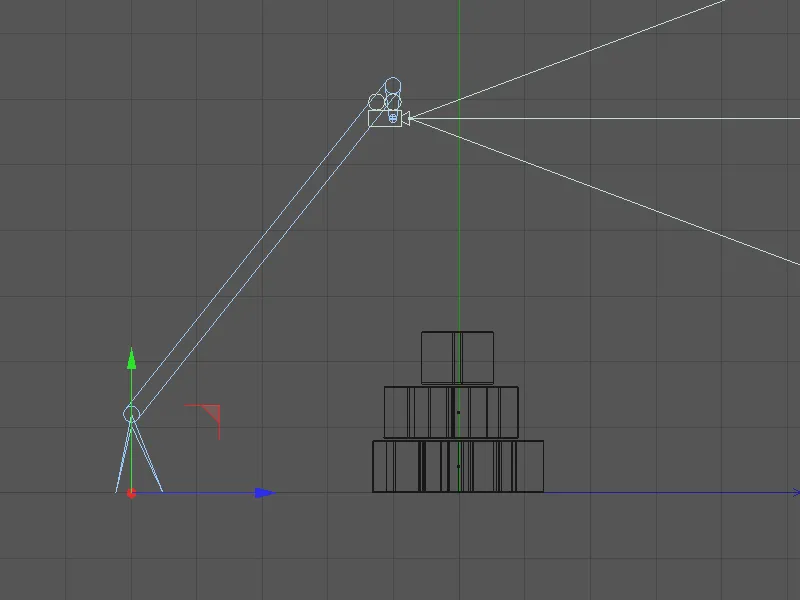
За целта разкриваме в Мениджъра на обекти групата „Кула,“ и чрез драг & дроп включваме единичния най-горен куб в полето Цел в областта Глава. В този момент камерата се автоматично ориентира към най-горния куб, независимо от движенията на камерния кран.
Поглед в изглед на страничната стена потвърждава това; камерата вече е насочена към най-горния куб. Добре е да се отбележи, че при използването на целеви обекти винаги трябва да внимаваме за възможни скокове на ъгъла, които могат да се случат бързо при небрежен манипулиране с дължини и въртене.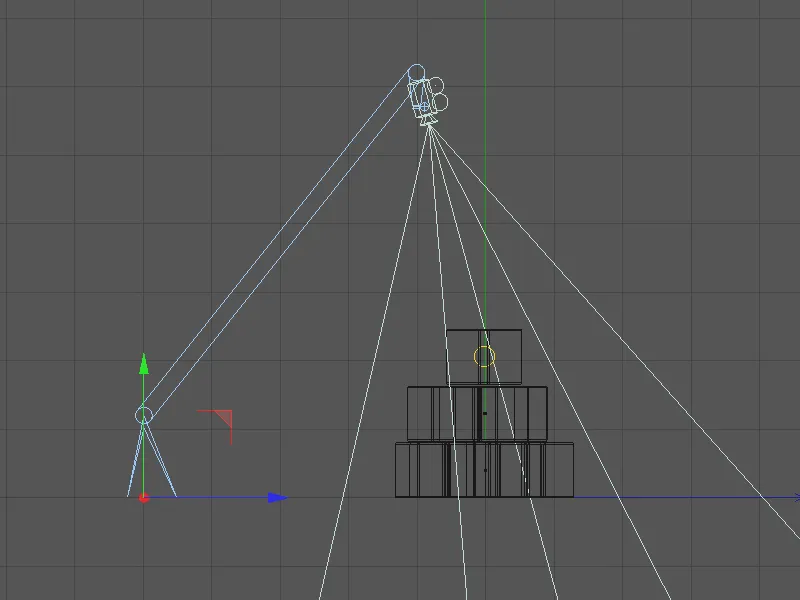
Преди да започнем със самото камерно движение, разбира се първо трябва да се уверим, че камерната перспектива отговаря на нашите желания. За тази цел, преминете през меню Камери>Използвай камера на редактора от стандартната камера към камерата на камерния кран.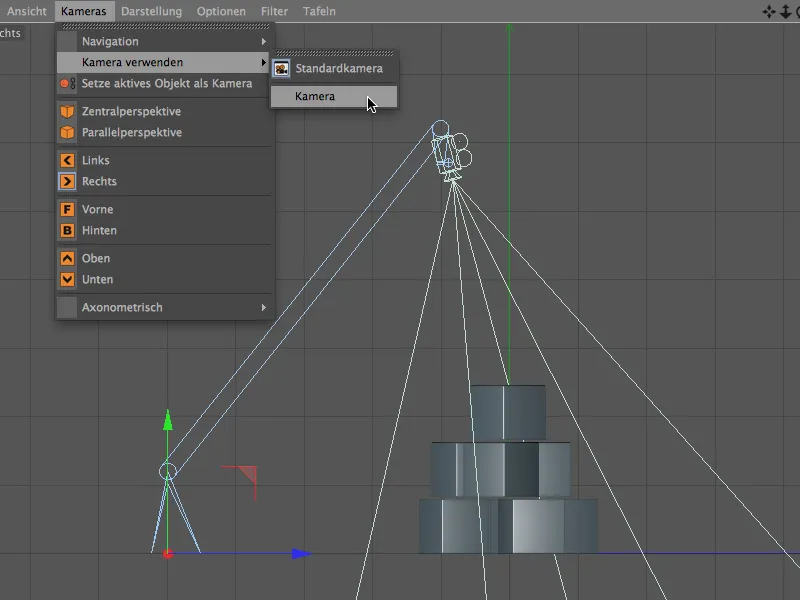
Вече седим на мястото на камерата на камерния кран и виждаме началната точка на нашето камерно движение. Като целеви обект на камерата е ясно, че най-горният куб е в средата. На тези, които все още не са напълно удовлетворени, им предлага да направят повече фина настройка чрез параметрите на камерата или камерния кран.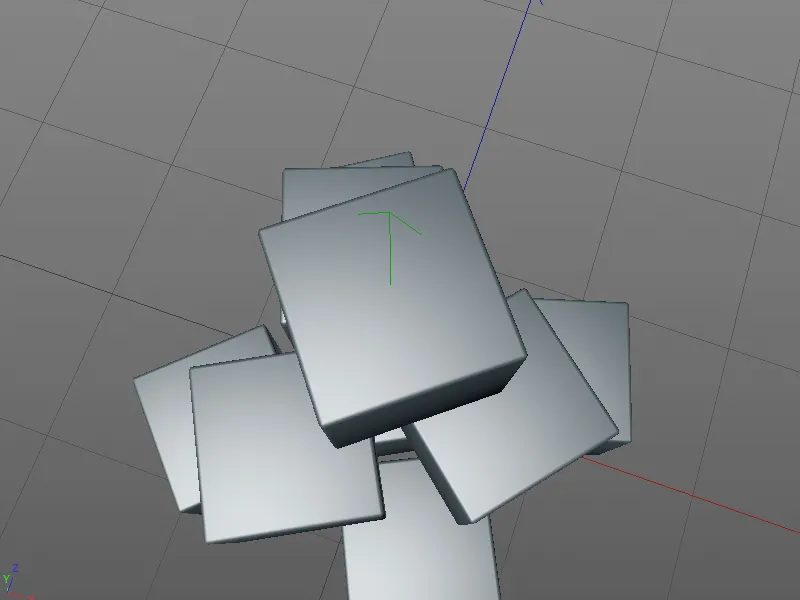
Създаване на камерно движение
За създаването на камерното движение превключете през менюто Камери>Използвай камера на редактора отново към стандартната камера. Така камерният кран е по-добре видим.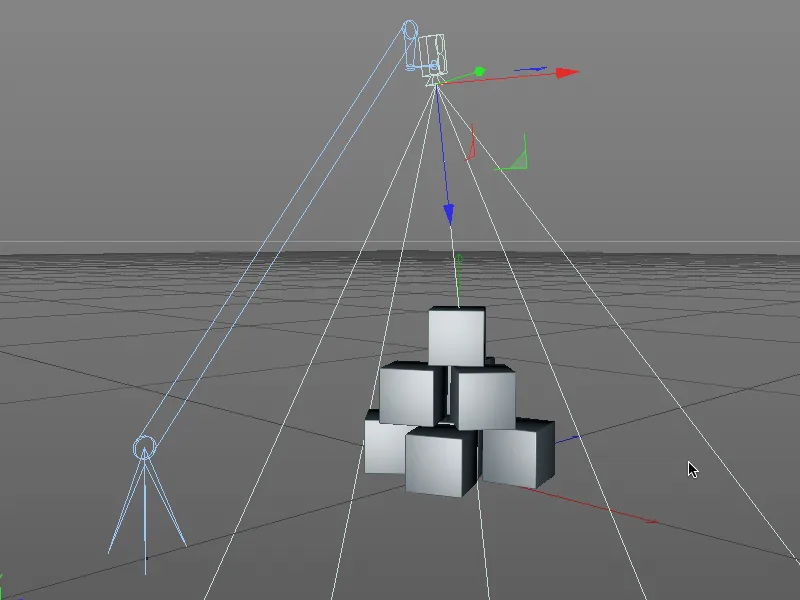
Първоначално фиксирайте настоящото положение като начална точка на камерното движение в крилото. Проверете дали зеленият лентов индикатор за време е на позиция 0 или 1, преди да щракнете с натиснат Ctrl или Strg върху кръга с параметрите пред позиционирането в района на рамото.
Червеният цветен кръг означава, че има начална точка за този параметър в настоящата кадрова снимка.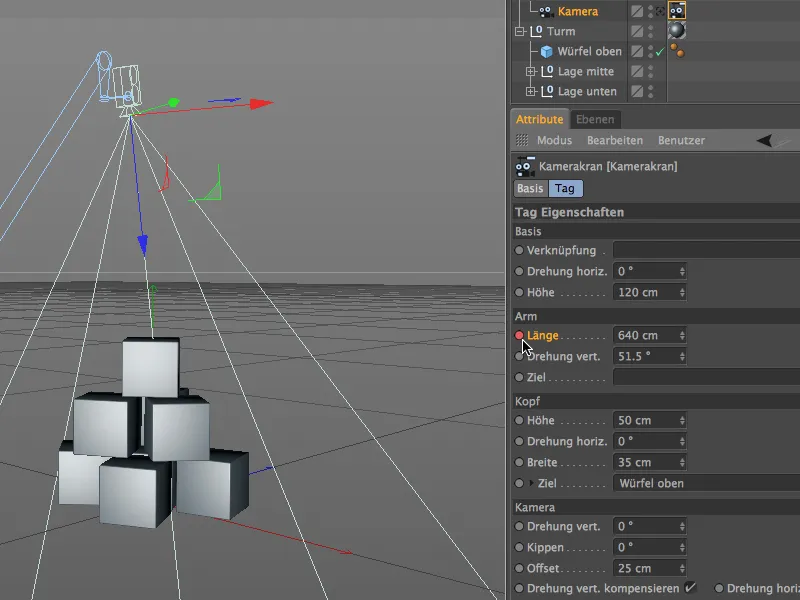
В центъра на движението на камерата трябва да стои крана направен така, че да е насочен точно към най-горния куб. Тук също се нуждаем от Keyframe. Понеже нашата анимация е планирана да се състои от общо 200 кадъра, преместваме зеления бутонче за времето на кадър 100.
Ако вашият отворен проект има повече от 100 кадъра, можете да удължите общата дължина на проекта, като въведете стойност 200 в палитрата за анимация.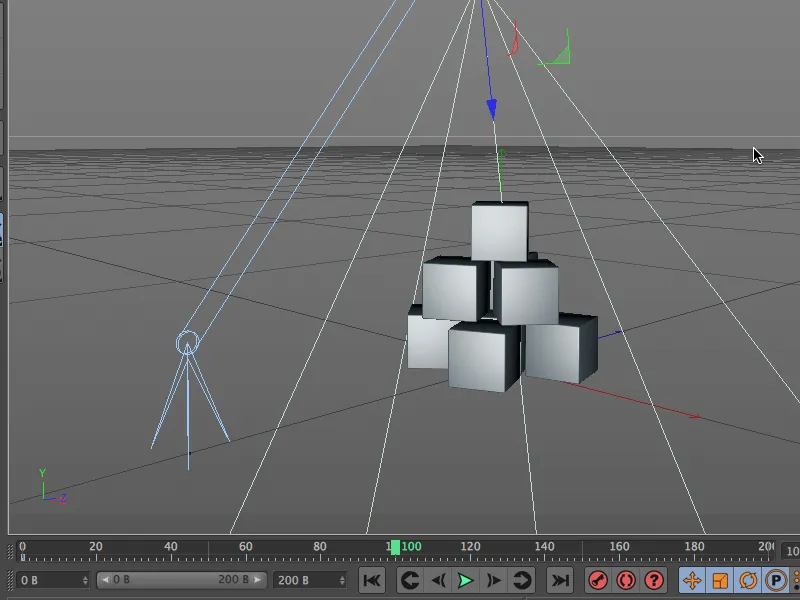
За първата част от движението на камерата е достатъчно да се намали дължината на ръката. Благодарение на обекта-цел, камерата остава насочена към най-горния куб, така че камерата, която преди това беше обърната с главата надолу, постепенно се накланя в хоризонтална позиция по време на движението на камерата.
Задаваме дължина на ръката от около 120 единици и запазваме този параметър отново с натискане на Ctrl- или Strg бутона върху кръга на параметъра в Keyframe.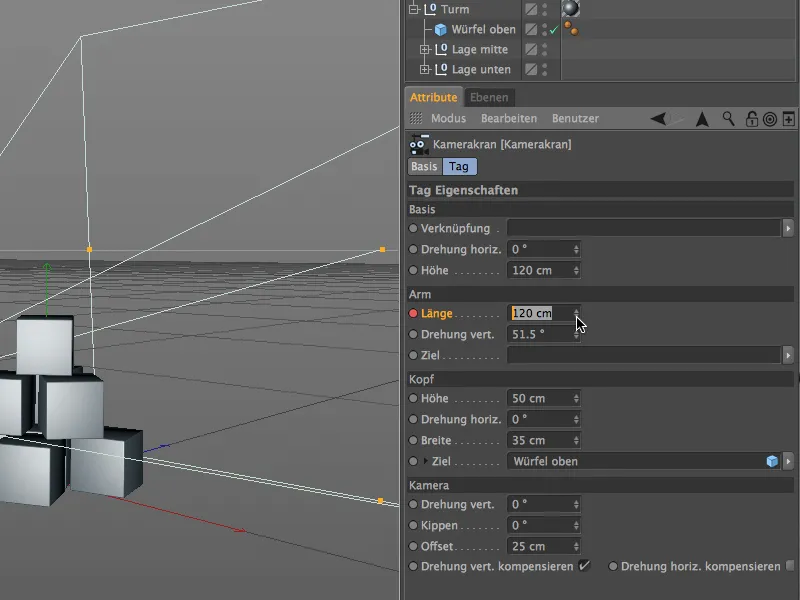
Както се вижда в редактора, ръката на камерата сега е значително по-къса поради нашите модификации, като камерата остава насочена точно към най-горния куб, както е планирано.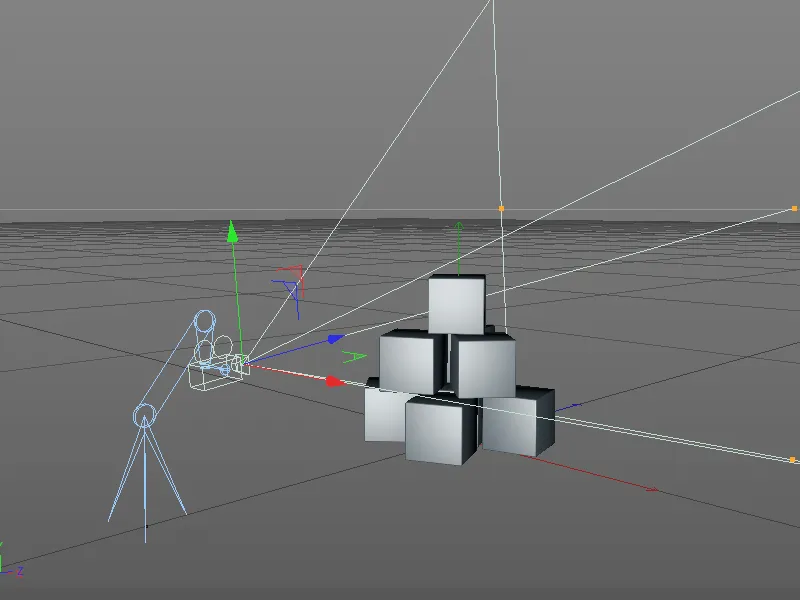
Ние все още сме на кадър 100 и тук започваме втората част от движението на камерата. С нашия камерен кран имаме различни възможности, така че сега трябва да играем с настройките в горната част.
Взимаме текущите параметри височина и широчина в областта на главата на етикета на камерния кран, като запазваме всяка от тях с натискане на Ctrl- или Strg бутона върху кръга на параметъра в Keyframe.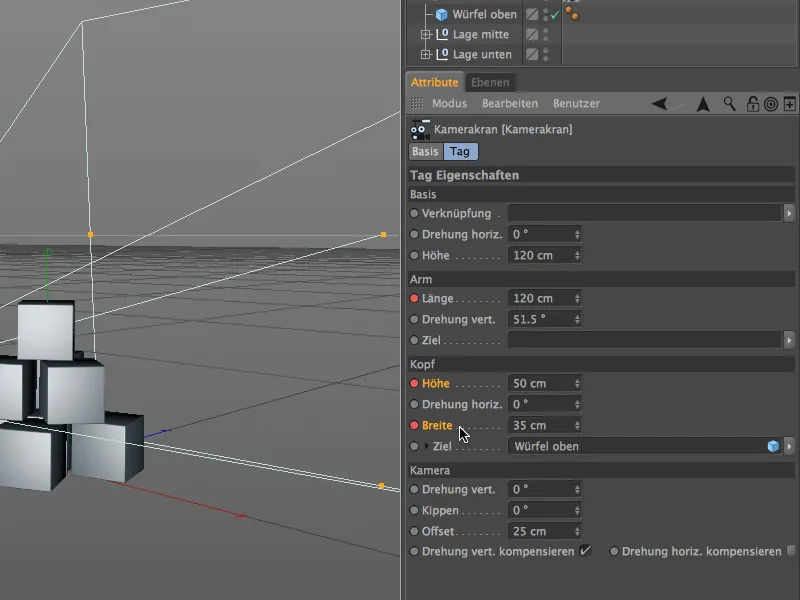
Понеже движението на камерата трябва да приключи в кадър 200, поставяме зеления бутонче за времето от палитрата за анимация в този крайен кадър на анимацията, за да фиксираме окончателните настройки и да ги запишем в Keyframes.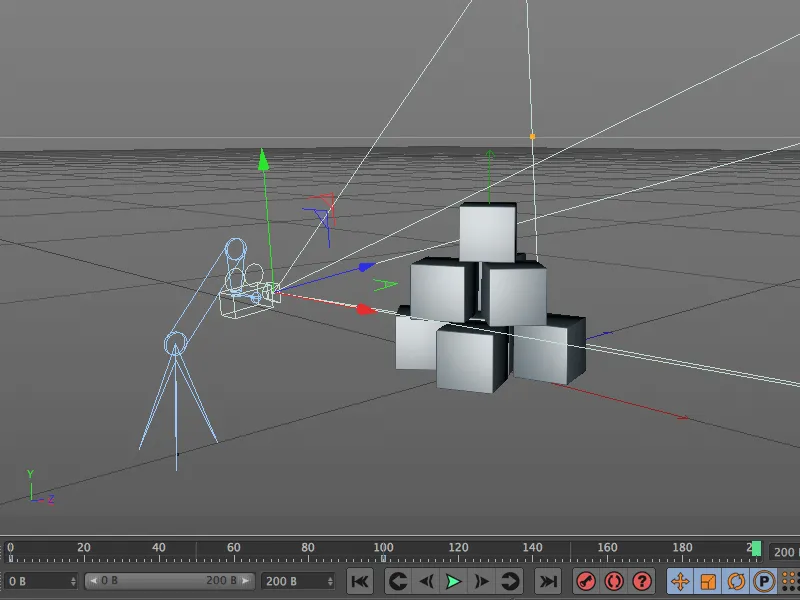
Крайната точка на движението на камерата е изместена малко настрана, на около средата на кубовия слой. За да достигнем тази позиция, променяме параметрите височина и широчина на главата на камерния кран съответно.
За тези две свойства записваме крайната позиция като Keyframe, като натискаме и държим натиснат Ctrl- или Strg бутона върху кръга на параметъра.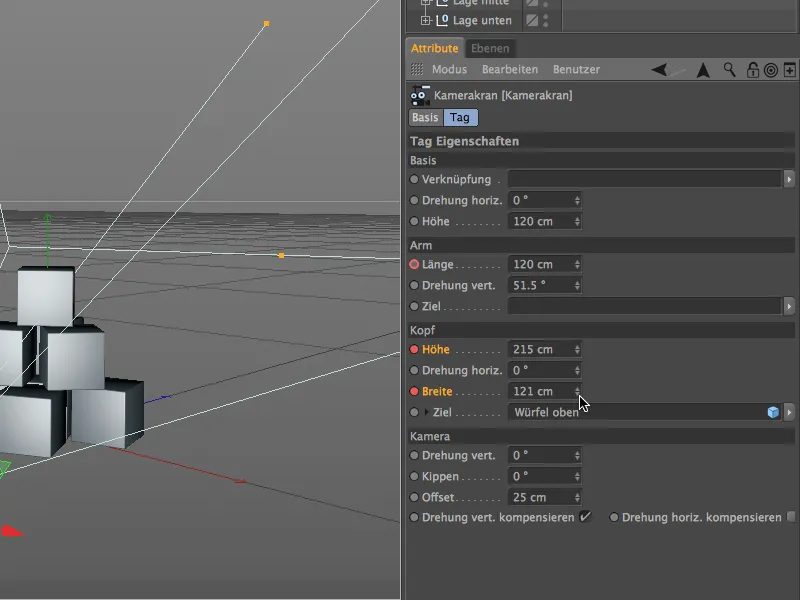
В 3D изгледа е ясно видно, че избраната крайна позиция е постигната само чрез променените настройки на камерния кран.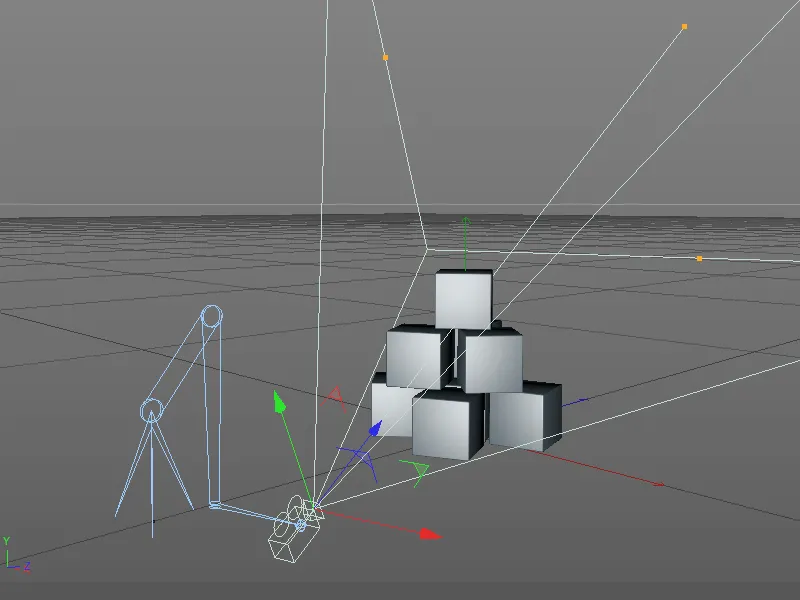
Превключване към кран-камерата
След като движението на камерата е приключено и е запазено в Keyframes, трябва да проверим отново перспективата на камерата в крайната точка и при необходимост да я променим. За превключване към кран-камерата използваме този път малкото иконата за търсене на обекта на камерата в Обектен диспечер. След щракване икона става бяла, и редакторския изглед се превключва към кран-камерата.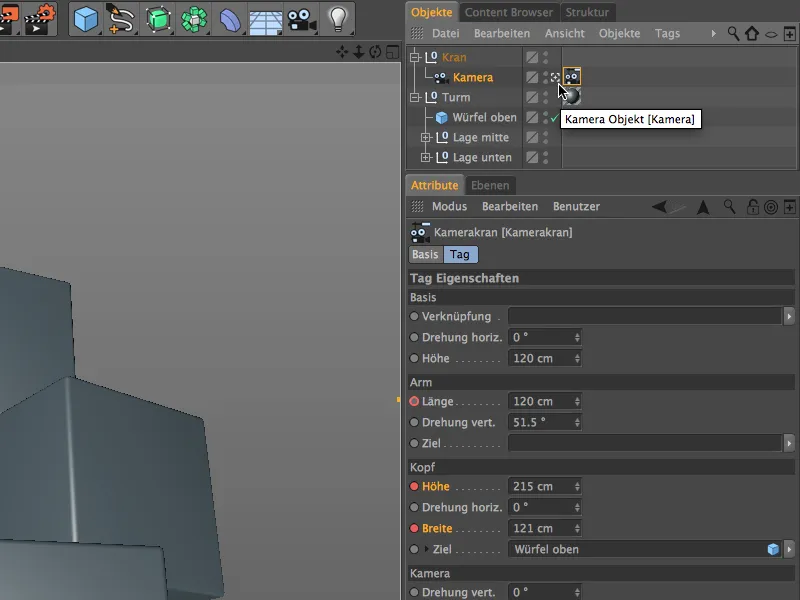
Ако промените перспективата на камерата, като промените параметрите височина и широчина, трябва разбира се да презапишете или презапишете новите стойности в Keyframes, чрез кликане с натиснат Ctrl- или Strg бутон върху кръга на параметъра.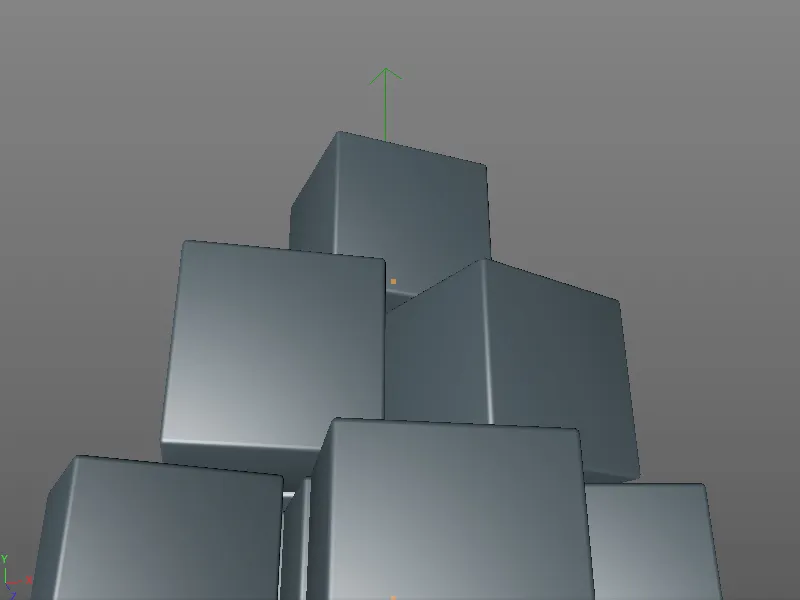
След този стъпка движението на камерата с новия камерен кран е налице и може да се разгледа в пълната си дължина, като се премести зеления бутонче за времето или с кликване върху бутона за възпроизвеждане от палитрата за анимация.