След като този графичен елемент бъде завършен, трябва да го насочиш на страницата или чрез ръководителната линия.
Разстоянието от средата до сгъвката и от края трябва да бъде еднакво. За да провериш разстоянията, можеш отново да изтеглиш помощен обект във форма на правоъгълник. Този правоъгълник трябва да попада точно в лявата и дясната свободни места до сгъвката или края на страницата.

След като обектът е насочен, можеш да добавиш собствена водеща линия за останалите елементи и да й присвоиш подходящ цвят чрез опциите за водещи линии, така че да се отличава от другите водещи линии. Опциите за водещи линии се намират в контекстното меню, след като кликнеш върху водещата линия с десния бутон. Превключи към входа Водещи линии.
Сега трябва да бъде добавенo реалното предложение за клиента. За целта първо трябва да създадеш текстов кутия, която да издържи в обозначената рамка. В тази текстова кутия пишеш или копираш менюто за закуска от друг източник.
Сега текстът трябва да бъде форматиран. Отново е използван шрифт Chaparral Pro в Bold Italic за предложението за закуска и цената; допълнителният текст под предложението е с формат Regular. Целият текст е в характерният червен цвят.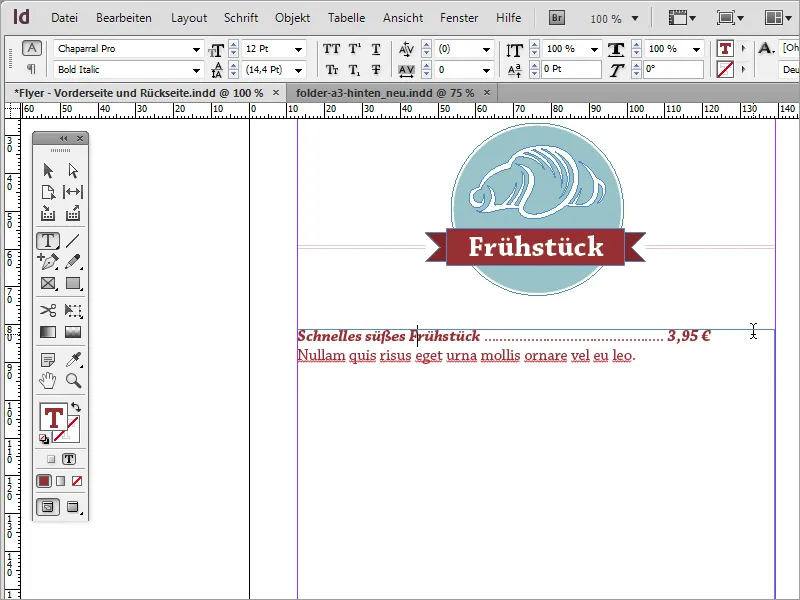
Ако желаеш да форматираш текста, може би ще имаш проблем с насочването на цената както искаш. Това обаче е много лесно. Единият начин е да използваш изтегляне на текста. Но това има недостатък, че текстът изглежда оптично неприятно удължен. Освен това за отстраняване на тази удълженост ще трябва да се добавят много точки за интервала за всяка текстова линия.
Класическа алтернатива и лесен начин е да използваш определена текстова опция за тези линии. За това премини към Пункт меню>Специални символи>Други>Табулатор за дясна насоченост.
След като това е избрано, десният текст се разполага дясно наляво. Съвет: Моля, обърни внимание къде точно поставяш тази опция. Ако не поставиш курсора точно пред цената, всичко зад нея ще бъде наредено от дясно наляво, включително и точките между думите.
Можеш да добавиш липсващите точки ръчно. Но ако промените размера на шрифта, има опасност цената да се отмести назад. Предложението за закуска и цената трябва да бъдат в размер на шрифт 14 вместо 12.
Под всяко предложение влиза оптичен разделител. Това може да бъде например проста линия или друга графика. Такава линия се чертае бързо с Инструмент за чертане на линии и се форматира. Отново използвай същия червен цвят и задай дебелината на линията около 1 точка.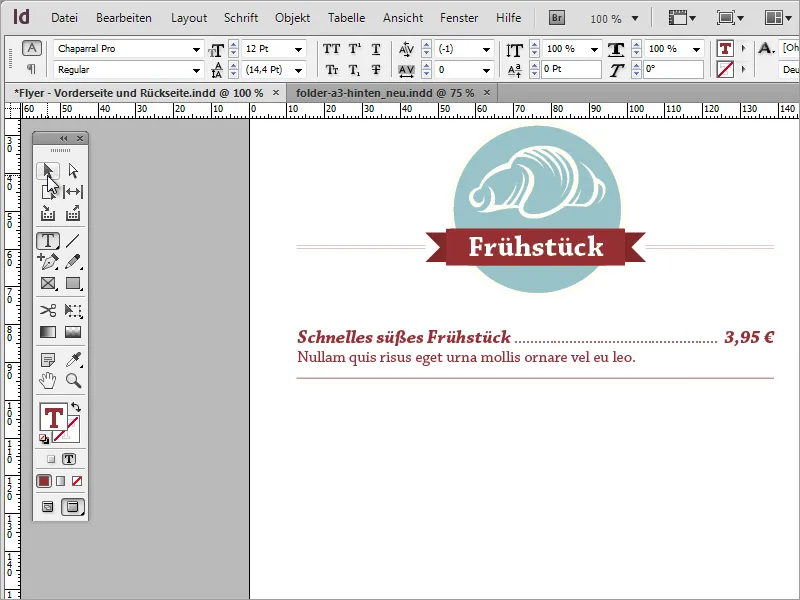
Тези настроени текстови части и водещи линии могат да бъдат маркирани и дублирани. За да не бъде текстът твърде близо, увеличи разстоянието между линиите, където също е разделителната линия. Просто щракни два пъти върху този ред и увеличи разстоянието на около 21 точки.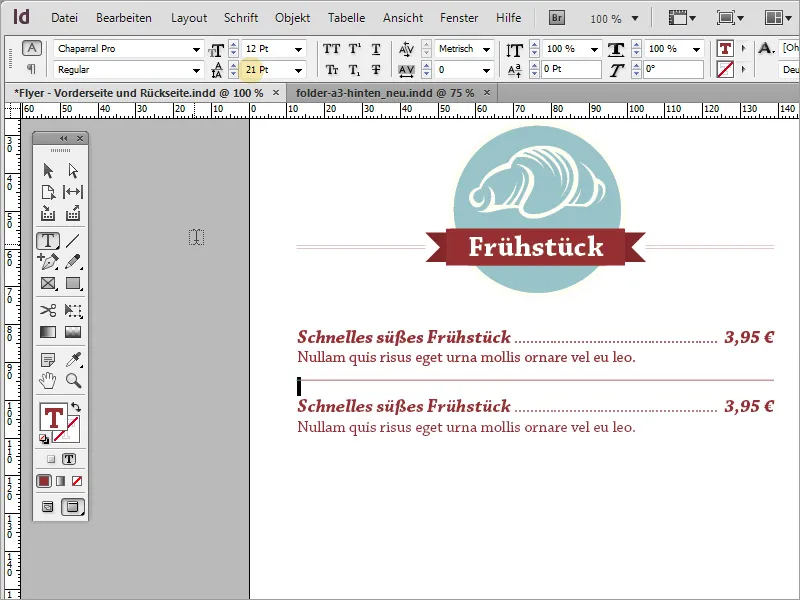
Можеш да използваш отделни текстови кутии за този тип копие, които после можеш да копираш, създадеш и разпределиш. Но това не е абсолютно задължително; една текстова кутия е достатъчна за тази цел.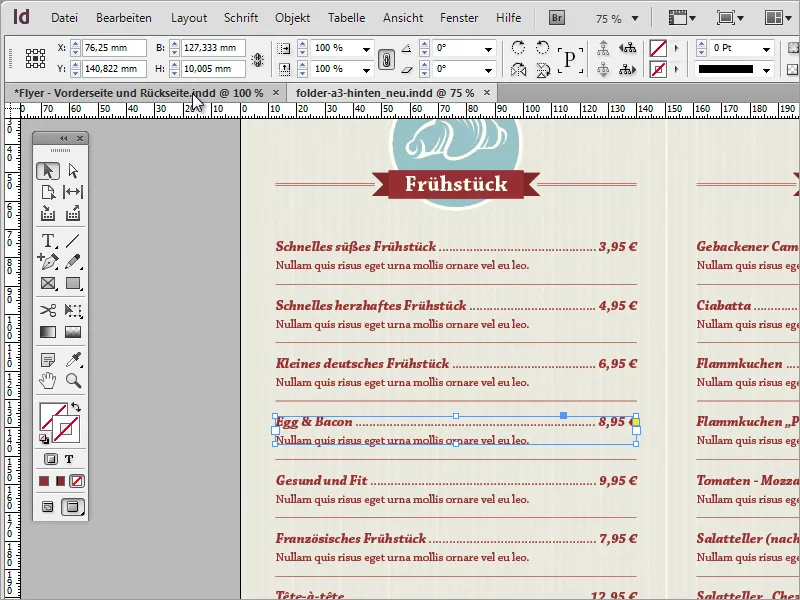
С тези прости стъпки можеш да запълниш целият останал район с информация. Трябва просто да смениш малките символи и текстовете или да ги замениш. Процесът на умножаване може да започне чрез замяна на категорията с друга. За целта първо маркирай горния графичен регион и превличай дубликат, като използваш клавиша Alt надолу.
Сега можеш да замениш графиката с друга. За да направиш това, премини просто в програмата Adobe Illustrator и копирай подходяща графика с Ctrl+C в клипборда.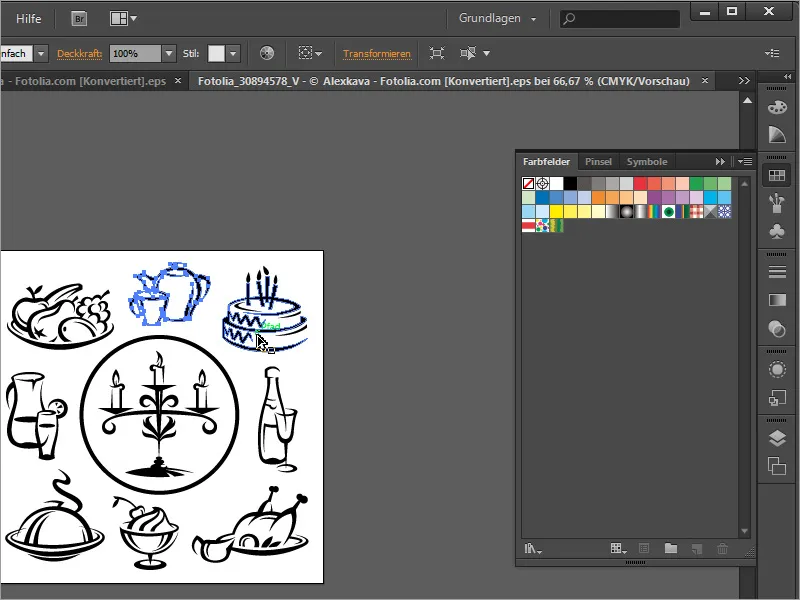
С Ctrl+V я поставиш в документа. Старата графика можеш да я премахнеш и новата да я вкараш в областта на кръга и да я мащабираш. Тъй като вкараната графика е черна, деактивирай контура и използвай отново бежов цвят за площта. Освен това трябва да приспособиш и наименованието.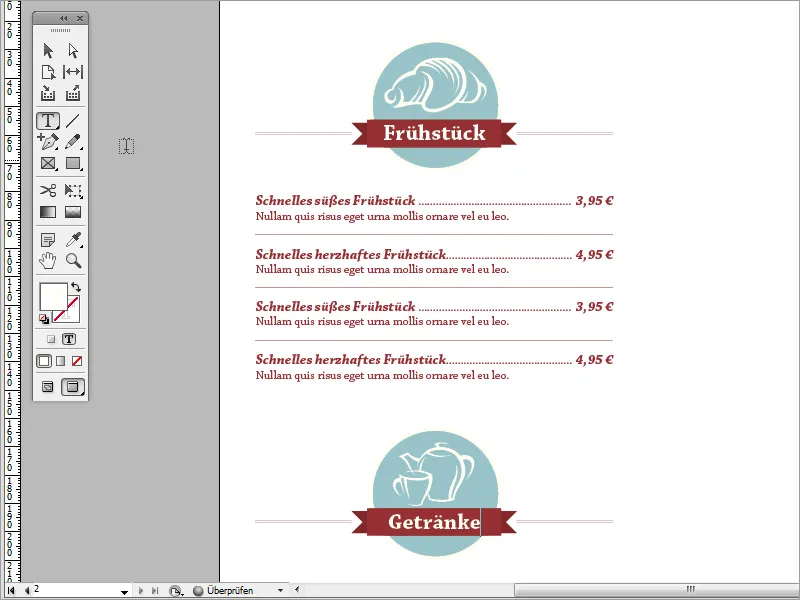
Така цялата карта може да се адаптира по същия начин по отношение на съдържанието. Към края можеш отново да активираш фоновата графика за по-добър контрол и преглед.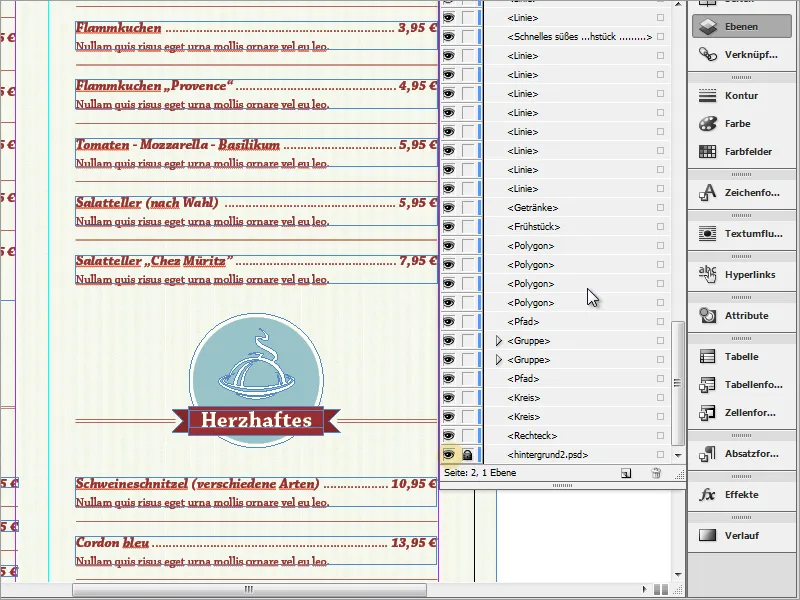
Провери също дали текстовете и графиките имат еднаква височина или са изместени един от друг. Човешкото око забелязва неравномерности за десети от секунда. Освен това такива изместени съдържания намаляват професионалния впечатлението.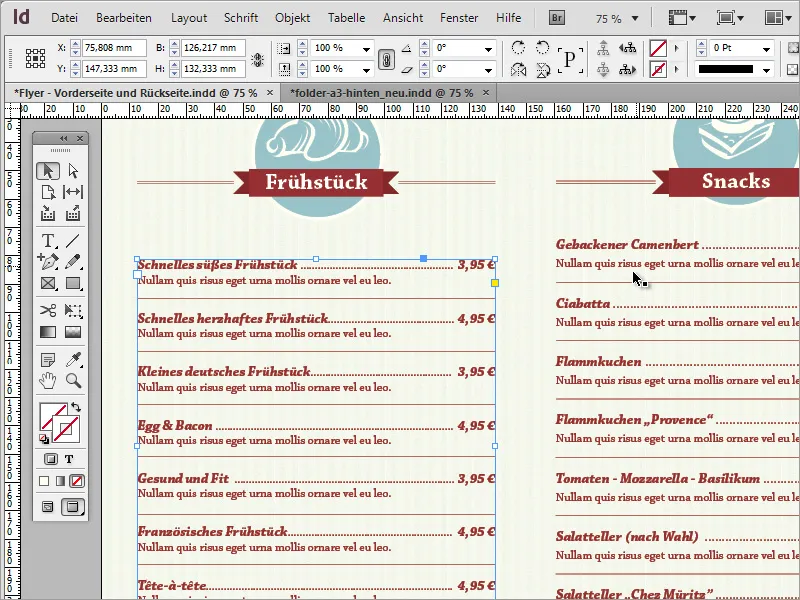
Затова винаги се стреми да бъдеш внимателен към тези неща. Ако имаш проблеми с насочването на два текстови блока, например, единият от които е отделни текстови кутии, а другият е отделна област, опитай да се споразумееш за един вариант и при нужда работи с копие на предпочитания формат. Текстът и графиките се заместват бързо.
В крайна сметка, една такава карта е много просто предприятие и с целенасочено използване на по-малко стилове може да стане убедително печатно произведение.


