Нека започнем: Стъпки 1–10
Стъпка 1
Този урок е за изрязване с инструмента Гумена гума за заден план. Обикновено е по-добре да се работи по начин, който не унищожава, чрез Маски, Нива на настройка или Смарт обекти, така че оригиналните пиксели да не бъдат загубени.
Но инструмента Гумена гума за заден план е толкова мощен, че е шамар да не го обясним тук. Понякога е наистина по-добър от другите инструменти. Особено защото можете да защитите Цвета на преден план по време на изрязване.
За да работите поне отчасти по начина, който не унищожава, първо трябва да активирате Нивото на заден план и да го дублирате с Ctrl+J.
Мога да скрия и нивото "Заден план" веднага.

Стъпка 2
Сега бих искал да изрязя човека пред леката сива задна плоскост и виждате тези множество фини коси, които правят изрязването общо взето толкова трудно. С инструмента Гумена гума за заден план обаче това става чудесно.
Можете да го намерите в Лентата с инструменти непосредствено под Инструмент Гума.
Когато го изберете, ще видите няколко настройки в горната лента:
Нека разгледаме настройките ...
Стъпка 3
Вляво мога да регулирам Големината на инструмента, точно като с Четката.
И до нея има три символа. Те регулират настройките на инструмента относно точката за отчитане:
Първата Вземане: Непрекъснато, задава инструмента ми да изтрива всичко, което минавам с натиснат бутон на мишката. Той се настройва непрекъснато на фона..webp?tutkfid=75240)
Карото, което се появява, значи прозрачност, защото няма слой под него, който да може да просветли.
Стъпка 4
Средната икона, Вземане: Веднъж, запомня точката за отчитане или цвета при натискане.
Например, ако искам да премахна сивото, кликвам веднъж върху задния план и Photoshop запомня сивото под кръстчето. Ако продължа да натискам и тегля, ще бъде изтрито само сивото.
Виждате, че косите тук не се изтриват, защото имат различен оттенък..webp?tutkfid=75241)
Стъпка 5
При Разграничения винаги трябва да се изпробва малко, но опцията, за която аз избирам, обикновено е Не последователно.
Ако задам Толерантност от 100%, ще видите частично премахната кожа в изображението, тъй като по цвят и яркост тя може да прилича малко.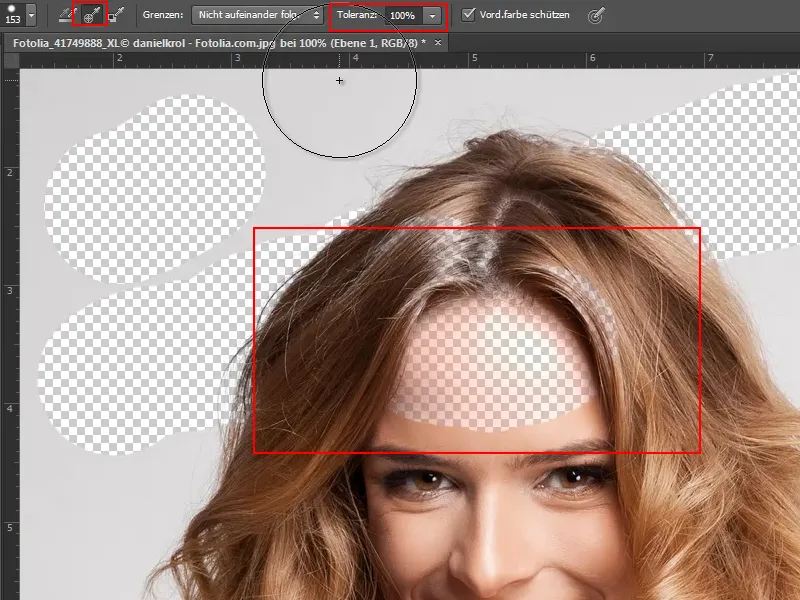
Затова аз задавам при Толерантност само около 20%, за да това не се случи. Просто трябва малко да се практикува.
Стъпка 6
Много важно е да поставите отметката при Защитете цвета на преден план (Преден цвят защита). Тогава мога да взема цвета на лицето като Цвят на предния план с пипетата и вече имам защитено лицето..webp?tutkfid=75243)
Стъпка 7
Достатъчно с думите, започвам с Толерантност от 50% и Големина около 104 пиксела. Важно е да поставя първия клик в сивото. Продължавайки да натискам мишката, преминавам през целия заден план.
Косите се изрязват перфектно. Разбира се, проблемът е, че пикселите са изгубени завинаги. Но щастливо остава оригиналното ми ниво на заден план и за това не е толкова лошо.
Това работи наистина много, много бързо, и на местата, където може да стане по-трудно, мога просто да преустановя Цвета на преден план. Ако взема цвета на една кичури или на тениската с пипетата (или докоснато с Alt- копче), той е защитен и по-нататък мога да продължа.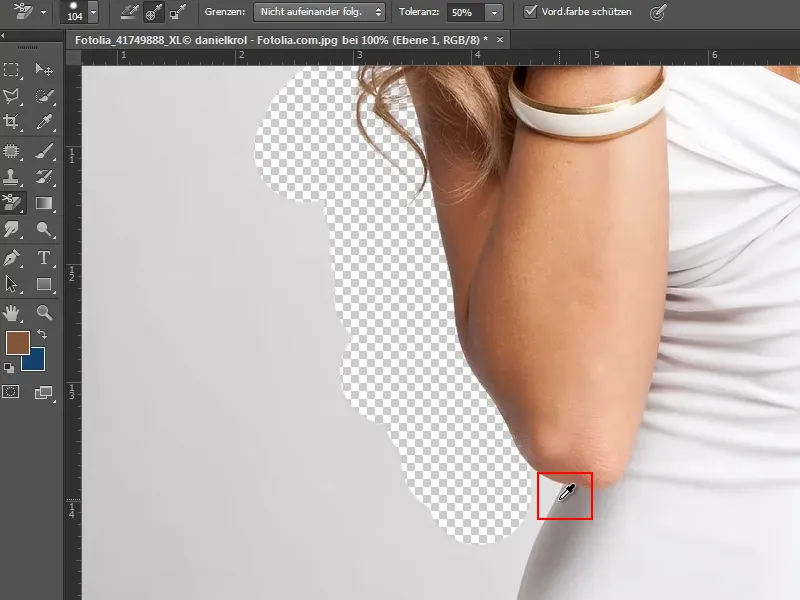
Стъпка 8
Тук белият и сивият са много, много подобни. Разбира се, че е трудно и затова намалявам Толерантността.
Освен това намалявам малко Големината на инструмента.
След това отново вземам Бялото като Цвят на предния план с пипетата (натискайки Alt- копчето) и това работи.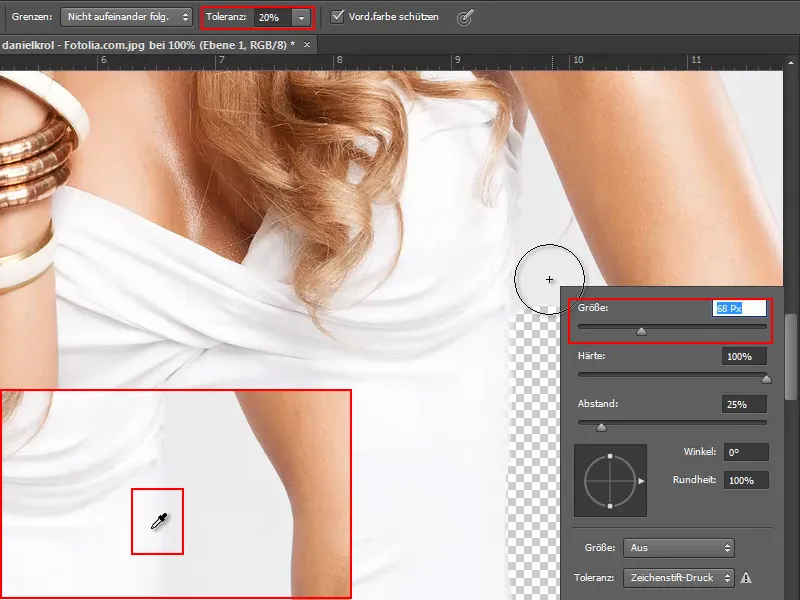
Стъпка 9
Алтернативно, разбира се, мога просто да комбинирам инструментите за изрязване. В тази точка няма косъмчета или кичури, за които да трябва да се погрижа, така че мога просто да кликна върху областта с инструмента Магическа пръчка и областта вече е избрана (вляво).
Отделни зони са избрани твърде щедро, затова намалявам Толерансът на 6% и коригирам детайлите с инструмента Ластиково око (вдясно).
Добре е да се знае:
• Увеличаване на мащаба: натисната клавиша Alt и въртене на мишката
• Добавяне на зони към избора: с натисната клавиша Shift
• Премахване на зони от избора: с натисната клавиша Alt
Стъпка 10
При по-внимателно поглеждане зад рамото все още се виждат няколко коси, които също трябва да се изрежат (вляво).
Следователно изтривам горната област от избора с инструмента Ластиково око и натиснат клавиш Alt (в средата). След това искам да го обработя отделно.
След това натискам клавиша Delete и за долната част получавам прозрачния си каретен мотив (вдясно).
Стъпки 11–20
Стъпка 11
И така продължавам с инструмента Гумена гумичка за фон.
Приближавам се малко и първо взимам бялото на ризата, като натисна клавиша Alt, за да го запазя като Основен цвят (1).
Намалявам незначително Толерансът, на около 16%.
И след това просто гумичката за фон радира задния план (2).
Стъпка 12
Вече е изтрито малко повече от тениската. Но това не е проблем, защото с инструмента Панелна четка мога да върна това обратно.
За целта отварям Прозорец и панела с настройките Прозорец (1) и маркирам съответната стъпка, като просто кликна върху скритото поле (2).
След това избирам инструмента Панелна четка от лентата с инструменти (3) и настройвам размера му както трябва, в този случай около 16 пкс (4).
Стъпка 13
С тази настройка тръгвам през твърде изтритите гръди и ги възстановявам.
Стъпка 14
В горната дясна част отново работя нормално с инструмента Гумена гумичка за фон и съответно защитавам цветовете на ръката или косите.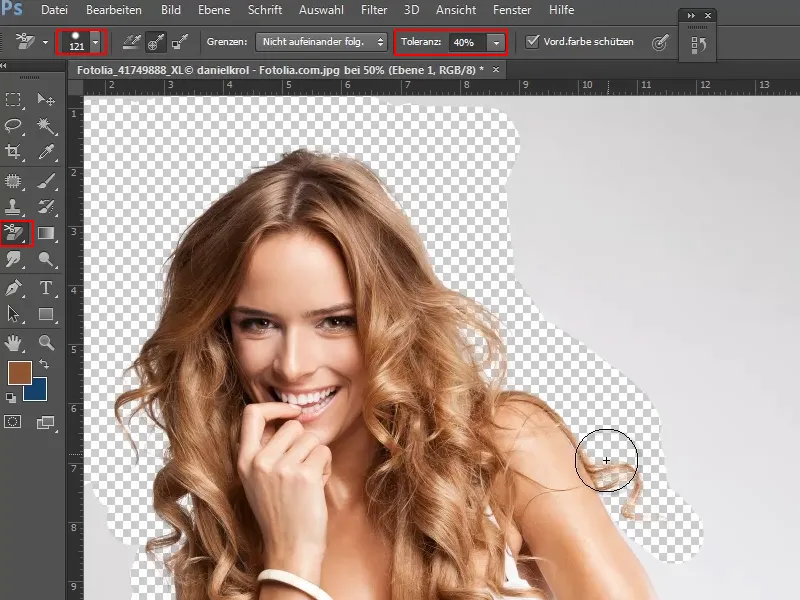
Стъпка 15
Останалото го изрязвам с инструмента Бърз инструмент за изрязване, като кликна върху сивия фон и избирам избора си чрез дърпане.
Тук също важи:
• Добавяне на зони към избора: с натисната клавиша Shift
• Премахване на зони от избора: с натисната клавиша Alt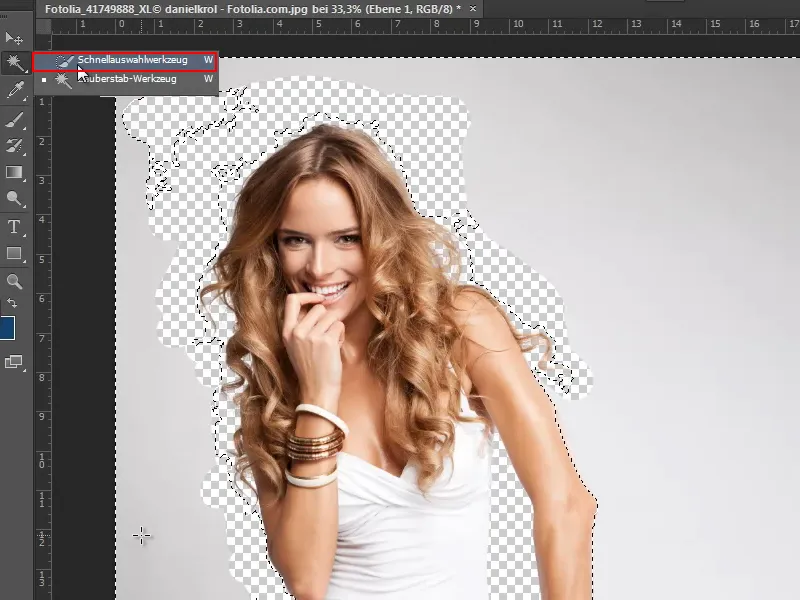
Ако всичко е правилно избрано, натискам само клавиша Delete и моделът вече е много добре изрязан.
Стъпка 16
Колко добре е изрязан моделът, се вижда най-добре, когато го поставям на друг фон.
За целта отварям Файл>Отваряне текстура от пакета с текстури, и тъй като всичките са безшевни, искам да го използвам веднага и да го запазя като Модел:
С Ctrl+A правя избора. След това запазвам избора посредством Редактиране>Задаване на модел като Модел.
Стъпка 17
Сега моделът трябва да стане новия фон. За това създавам нов слой под изрязания модел (1).
След това избирам инструмента Инструмент за попълване от лентата с инструменти (2) и го превключвам от Основен цвят на Модел (3). От менюто с материали отдясно избирам модела, който съм създал преди малко (4).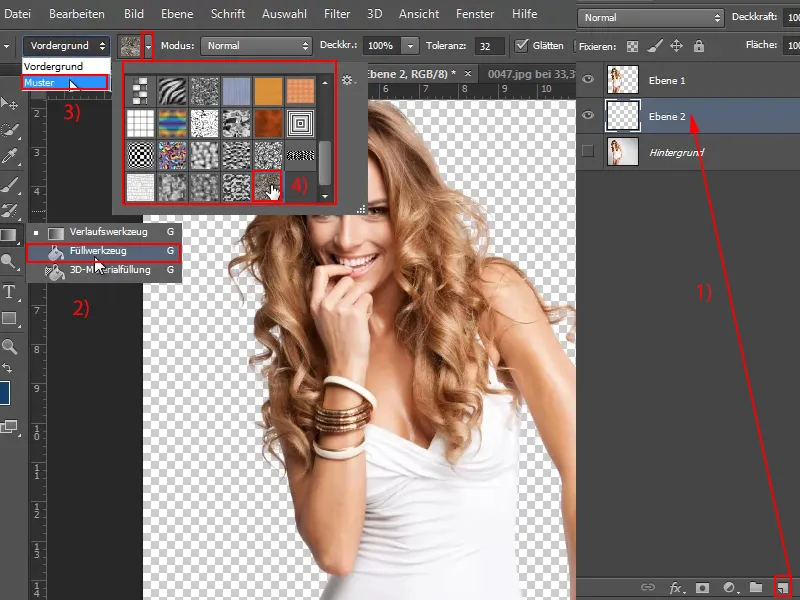
Стъпка 18
Сега е достатъчно само едно кликване с левия бутон на мишката и моделът се попълва в новия слой. Вече виждаме, че моделът е много добре изрязан. Само на някои места все още проблясва оригиналната сивота..webp?tutkfid=75255)
Стъпка 19
Но това можем лесно да коригираме - разбира се, отново с инструмента за изтриване на фона.
Избирам го, задавам размера и толеранса и оцветявам съответните места с цвят на косата или кожата с бутона Alt-, докато махам просто с инструмента задната сива част.
Стъпка 20
Признавам, че това е относително лесен пример, защото оригиналният фон е почти едноцветен, отличава се много добре от модела и изрязването работи доста добре.
Нека продължим: Стъпки 21–30
Стъпка 21
Сега искам да покажа още един хитро съвет как да постигна този резултат полу-бързо и неунищожително.
Най-напред мога просто да дублирам слоя „Фон“ с помощта на Strg+J (1) и след това да активирам избора на изрязания „Слой 1“ (клик на „Слой 1“ с натиснат Strg-) (2).
След това кликам върху иконата за маска на маркирания слой „Фон Копие“ (3).
Стъпка 22
Сега просто подреждам слоевете в правилния ред и избледнявам модела, изрязан с инструмента за изтриване на фона ("Слой 1").
С прехвърлянето на маската почти също обрязах. Това разбира се е добро нещо.
Стъпка 23
Виждам, че на ръката има твърде много. Но сега, след като имам маска, мога лесно да променя всичко в маската.
За целта активирам маската, избирам четката и предния цвят Черно. С това сега мога да адаптирам маската спрямо контура на рамото.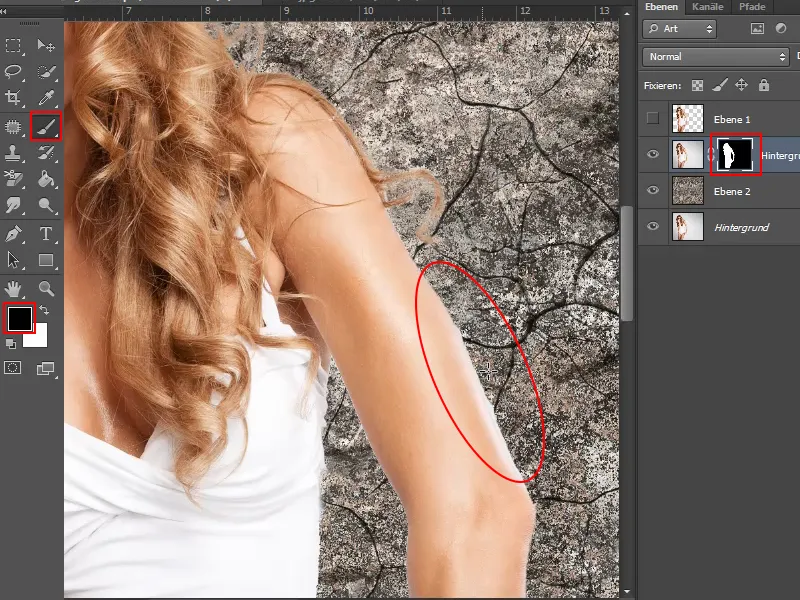
Тези две техники могат да се комбинират много добре. Когато изтрия нещо необратимо с инструмента за изтриване на фона, аз запазвам изрязания обект като избор и след това, както направих сега, като маска.
Така че, без да занимавам с каналите мога по този начин лесно и бързо да изрязя.
Стъпка 24
Но какво става, когато фона на изображението е малко неравен?
В този случай изображението все още е относително лесно, макар и разликата между осветеността на косата и фона да не е твърде голяма.
Но и тук е добре първо да дублираме слоя „Фон“ с Strg+J.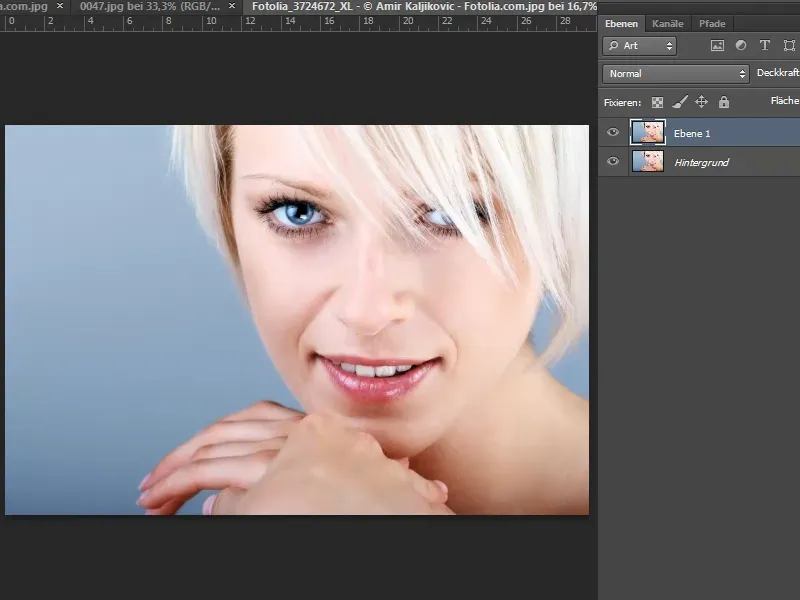
Стъпка 25
След това отново избирам инструмента за изтриване на фона и задавам размера и толеранцата.
Преди да започна да трия, с клик и задържане на бутона Alt- в местата с коса на модела определям цвета, който трябва да бъде защитен като преден цвят и се уверявам, че квадратчето Защити предния цвят е отметнато.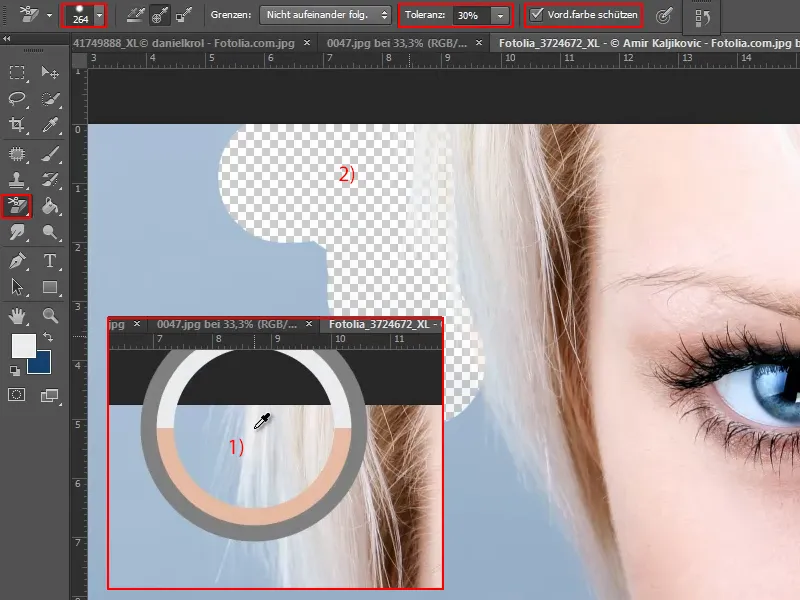
Стъпка 26
След това започвам да трия по долната част на косата.
По пътя - например при лицето и ръцете - непрекъснато с бутона Alt- отново вземам новия защитен цвят и продължавам да трия. Това работи добре. Снимам пространството наляво с бутона за бързо изберане и натискам клавиша Del-.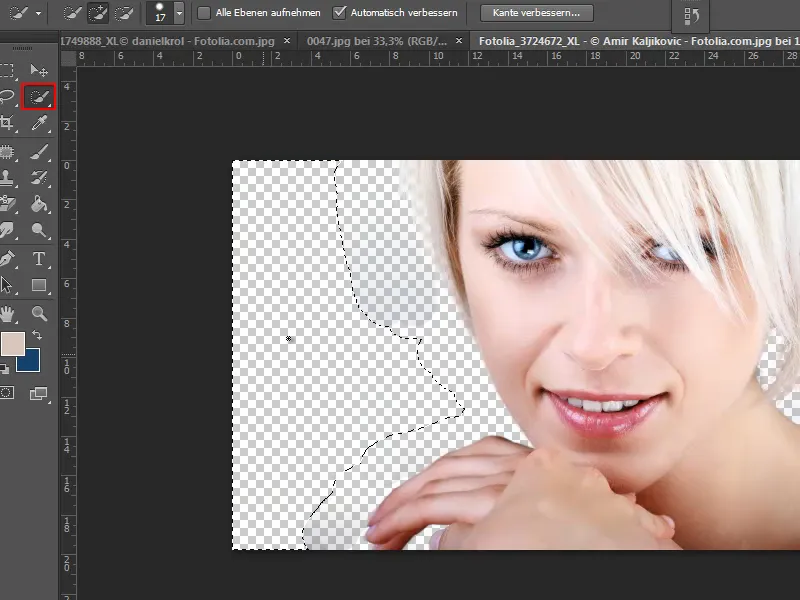
Стъпка 27
Остават някои нечисти места. За да ги премахна, просто ги трия с толеранца от 100%.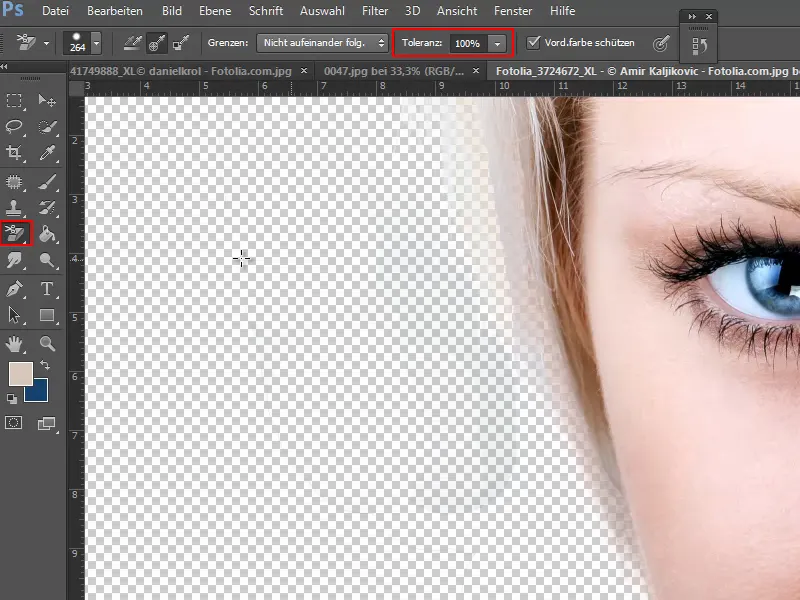
Стъпка 28
След това добавям нов слой под текущия с натиснат Strg-.
За да проверя резултата на изрязването, върху този нов слой поставям текстурата като Шаблон с инструмента Запълнение.
Сега виждам, че косите са много красиво изрязани и просвирват по начина, по който трябва. С инструмента инструмента за изтриване на фона бързо постигнахме добър резултат.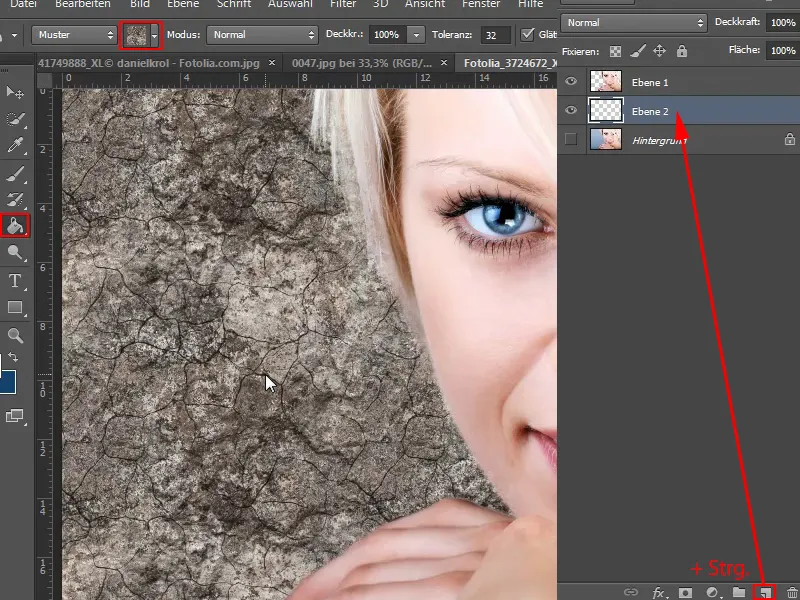
Стъпка 29
И тук отново копирам слой "Фон" (1) с Ctrl+J.
С натискане на Ctrl- клавиша и кликване върху "Слой 1" активирам избора в слоя, където вече необратимо изтрих пикселите (2).
Сега премествам слоя "Фон Копие" над слоя с щампата ("Слой 2") и кликвам върху иконата за маска (3).
Изчезвам "Слой 1" (3).
Стъпка 30
Така резултатът изглежда практически също добре и имам неразрушимо решение, с което мога по всяко време да променям маската и да възстановя пикселите.
Следват стъпките от 31 до 40
Стъпка 31
Разбира се, може да изберете и друг градиент вместо текстурата. Например от бяло към сиво. Запазвам това като "Градиент Сиво" ...
Стъпка 32
... и го вмъквам като радиален градиент.
Стъпка 33
Така виждам, че все още има някои недостатъци. Но благодарение на маската мога да коригирам това по-късно, използвайки четка и черен цвят.
Стъпка 34
Ако искате да сте наистина уверени, че изоставането е перфектно, винаги можете да изпробвате с различни градиенти и цветове.
Още един съвет: Ако все още има синьо в косата - особено при блондинки, може да се случи - създавам един настройки слой Оттенък/Наситеност ...
Стъпка 35
... и намалявам наситеността малко.
Стъпка 36
Сега това вече е маркирано като маска за отрязване. Ако това не е така при вас, просто кликнете между двете слоя с натискане на Alt- клавиша, така че действието да се отнася само до подлежащия слой.
След това натискам Ctrl+E, което означава, че настройкия слой Оттенък/Наситеност няма да действа.
Стъпка 37
Като премина с четката и бял цвят върху сините участъци от косата, решавам къде точно да действа настройкия слой и да се намали наситеността.
Ако това не е достатъчно, винаги мога да кликна повторно върху настройкия слой и така да отворя прозореца за настройка. Там мога да намаля наситеността още повече, да настроя друг оттенък и други.
Стъпка 38
Но какво правим при изображение с много неравномерен фон като този?
В основата това се прави бързо, тъй като става въпрос предимно за изоставането на косата. Всичко друго е добре контрастирано. Затова мога да използвам няколко инструмента за помощ.
Първо, разбира се, дублирам слоя "Фон".
Стъпка 39
След това освобождавам първо по-леките области. Това го правя с Ласо с магнит.
С него мога да прехвърлям частично грубо около двамата, защото по-късно ще го направя с Радиращата гума за фон.
Когато определя областта, натискам бутона Изтр.- и вече съм премахнал големите части.
Стъпка 40
Сега става малко по-трудно, тъй като небето има различни градиенти този път. Но все пак не би трябвало да е прекалено трудно.
Отново избирам инструмента Радираща гума за фон, маркирам "Пазене на преден цвят" и настройвам Размер и Толерантност.
С Alt- клавиша избирам съответния цвят, който желая да запазя, и след това почиствам.
Ако Толерантността е настроена твърде ниско, остава неприятна граница. Поради това трябва някога да регулирам малко. Ако - като тук - все още остават сини отломки, трябва да минавам през тях повече от веднъж или да коригирам Толерантността.
Последните стъпки
Стъпка 41
Ако на някои места не се получава особено добре, мога да използвам например инструмента за отсичане с ласо.
Стъпка 42
След като изрежа всичко, вкарвам друг фон в картината чрез Файл>Поставяне.
Стъпка 43
От дясната страна все още е останал част от фона. Бързо мога да го премахна с ласо.
Ако все пак има грешки, мога бързо да ги коригирам. Или с четка за историята, с която връщам пикселите, или ако остане лека дупка, трябва да използвам инструмента за изтриване на фон отново.
Стъпка 44
Това си стана доста добре. За финал избираме много трудно изображение.
Използването на инструмента за изтриване на фон отново може да доведе до добри резултати, защото цветът на косата на кучето е ясно отделен от фона.
Стъпка 45
Затова първоначално дублираме пак "Фон" слоя.
След това избираме инструмента за изтриване на фон и задаваме размера и толеранса. С натискането на Alt указваме коя цветова област да се запази, и след това изтриваме фона.
Стъпка 46
Мога също така да създам нов слой и да го попълня с шаблон чрез Инструмент за попълване за тест. Така по-лесно и бързо виждам какви са резултатите.
Проблемът тук е, че трябва да насося гумата наново много пъти, защото фона съдържа толкова много различни черно и зелени тонове.
В този случай има много повече работа, но разбира се, че е възможно.
А ако в косата остане зелено, както казах вече, можете да използвате настройката Оттенък/Наситеност за добър контрол.
Стъпка 47
Това изображение би било истински труден проект. Това е много трудно, тъй като косата и фона имат много сходни цветове.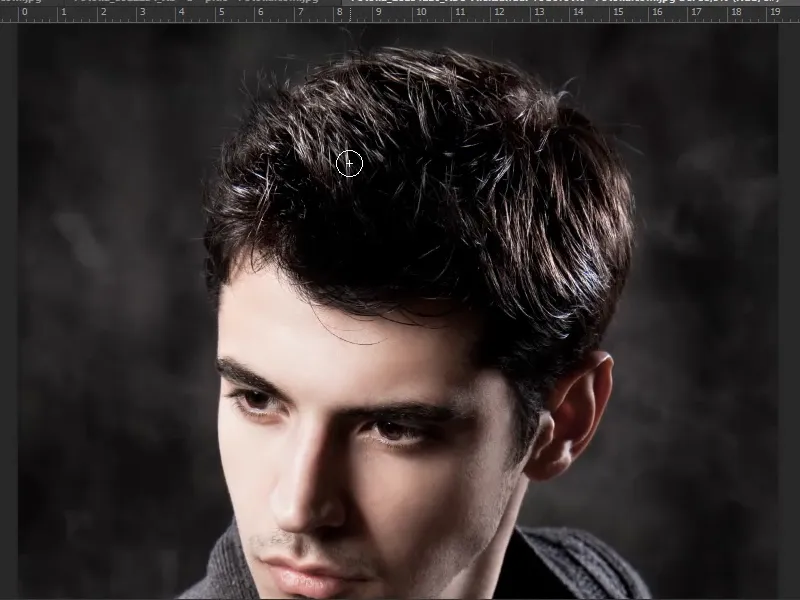
Може би щеше да помогне да се дублира слоя и след това да се използва корекция на тона или криви на градацията и да се подсили малко цветовете. След това може да се запази като маска, но за това урокът е малко прекалено. За перфектно изрязване с инструмента за изтриване на фон, вероятно ще ми трябват 20 минути.
Надявам се, че можете да се възползвате от този урок. Вече показах на друго място как може да се изреже например фойерверк, а там идва много добре инструментът за изтриване на фон.
Опитайте го, след това активирайте резултата като избор и го запазете като маска. Така станало и без да унищожихте оригиналната версия.


