Въпреки че архитектурната трева е предназначена предимно за възможно най-бързо покриване на тревни площи, с нея можем да плетем и индивидуални килими, например.
По принцип е добра идея да присвоим на обекта, който носи тревата, текстура, която съвпада цветово. По този начин не е необходимо да задаваме много висок брой стъбла или влакна, за да постигнем оптически плътна повърхност.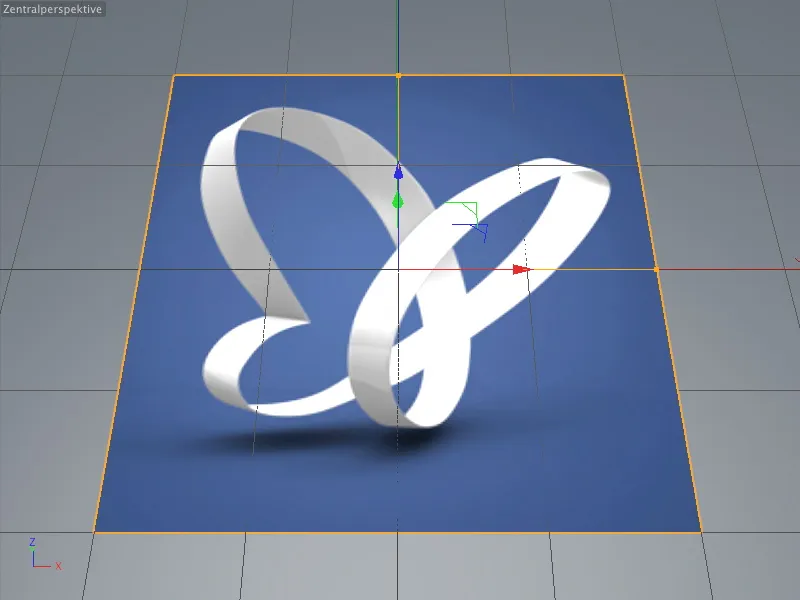
В нашия първи пример, където известният фотошоп пеперуда трябва да се превърне в модел на килим, вече съм присвоил на слоя тази текстура. Текстурата psd_Logo.jpg, която, като справка, е част от работните материали за този урок, се намира в полето Текстура на Цветовия канал.
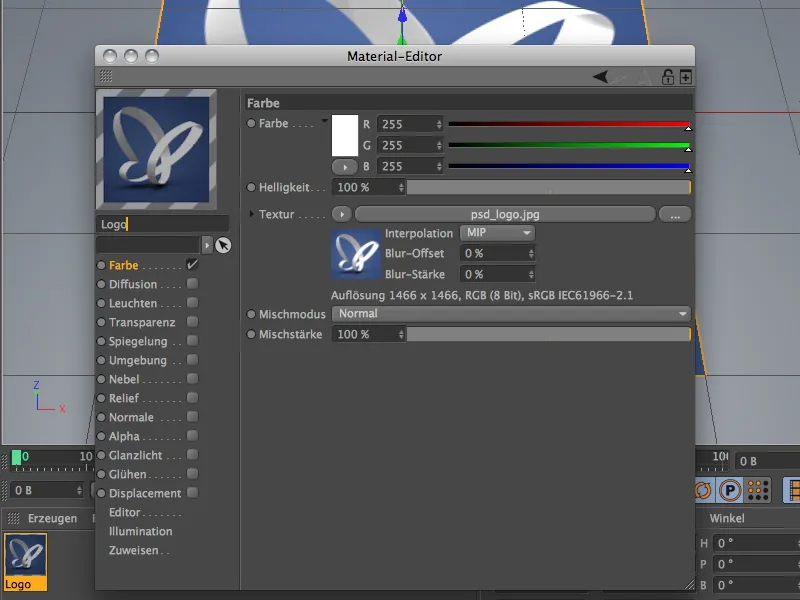
Създаване на трева за килима
За да покрием обект с трева, трябва просто да го селектираме и да използваме командата Генериране>Околна среда за прилагане на командата Генериране на трева. Тази команда също се намира в панела на Околните обекти.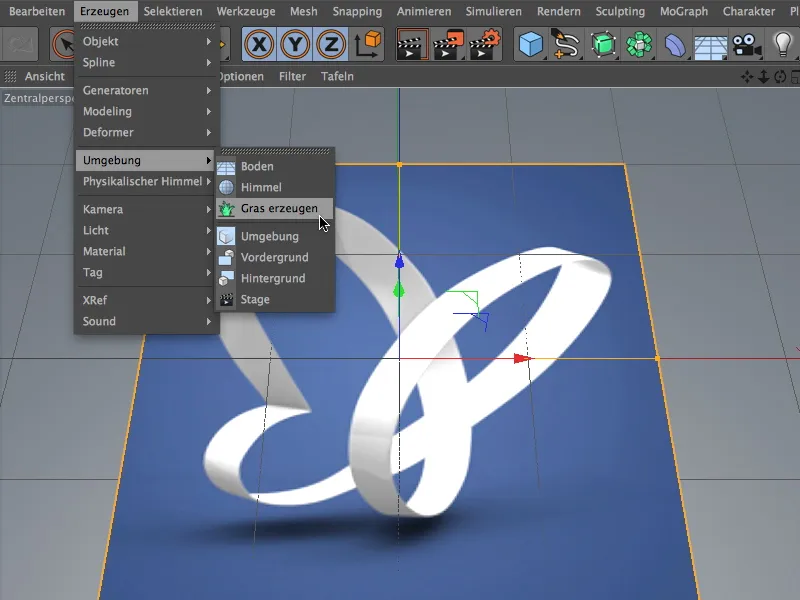
След този стъпка обектът-слой освен логото вече притежава и допълнителна маркировка с материал за архитектурната трева. Както виждате от диалоговия прозорец за настройки на тага за архитектурната трева, той сочи към материал, наречен Трева. Следователно всички други параметри ще бъдат намерени в съответния материал, който можем да отворим, като правим двойно кликване върху тага.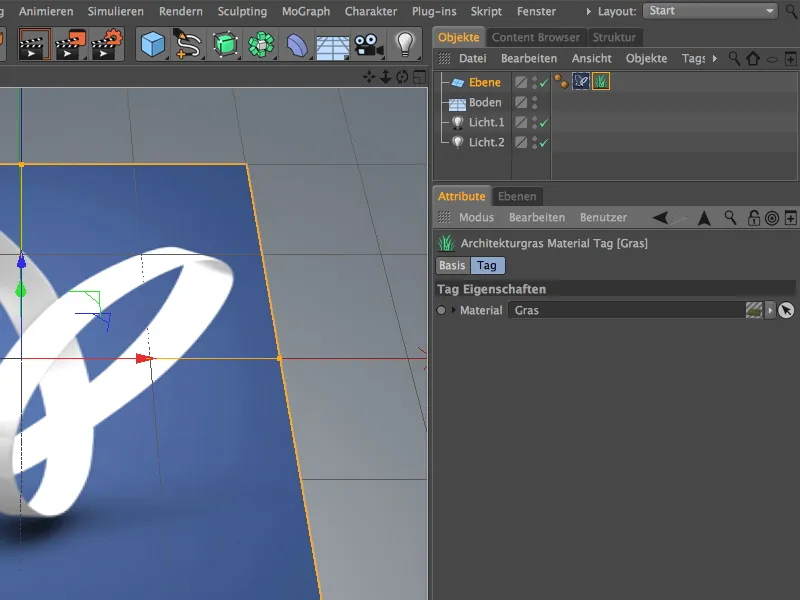
Допълнително кликване върху бутона за рендериране ни показва как се разпределя стандартната трева върху слоя.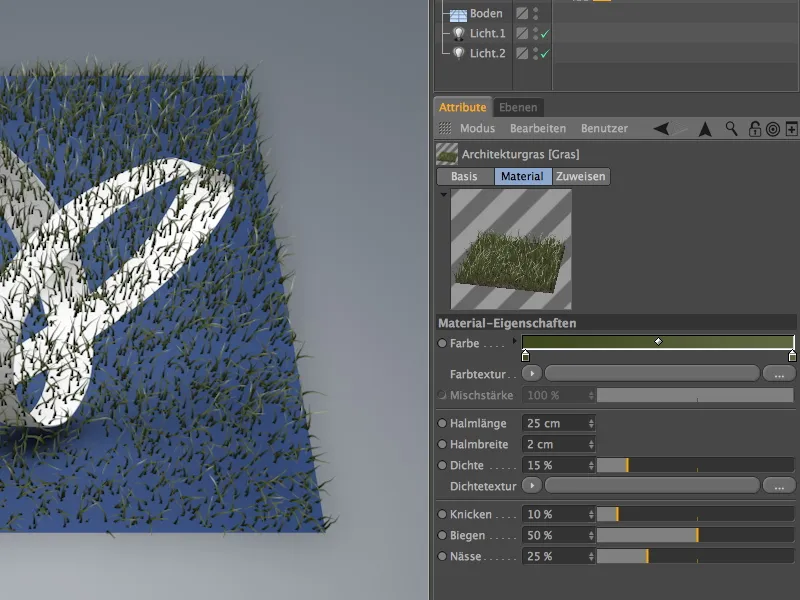
Очевидните дупки могат да бъдат запълнени лесно чрез увеличаване на плътността, но и със значително увеличено изчислително време. Тъй като текущите параметри се отнасят повече за диво растяща трева, можем да постигнем малко повече плътност като намалим извиването и гъвкавостта на стъблата и увеличим дължината на стъблата си. Плътност от около 50 % ще бъде достатъчна, за да получим достатъчно стъбла за плътен килим. Прегледът на материала ни дава добър показател за това.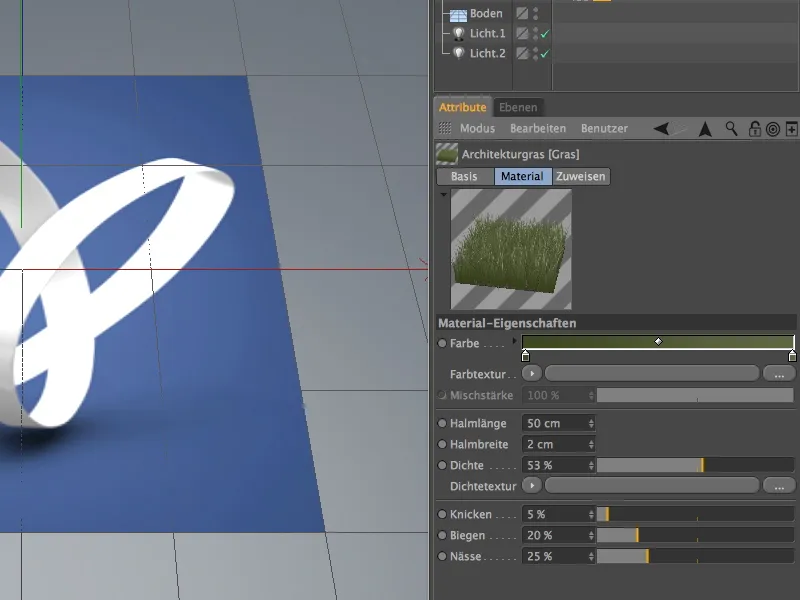
Истинска информация за плътността на тревната площ ни дава рендерирането. В момента все още виждаме подлежащата повърхностна текстура през прозрачността, но това скоро ще изчезне, след като сме приспособили цвета на стъблата.
Настройване на цветна текстура
За да присвоим на стъблата цветна текстура с мотив на пеперуда, кликнете върху дългия бутон в областта на цветната текстура, за да можем да изберем изображение като текстура.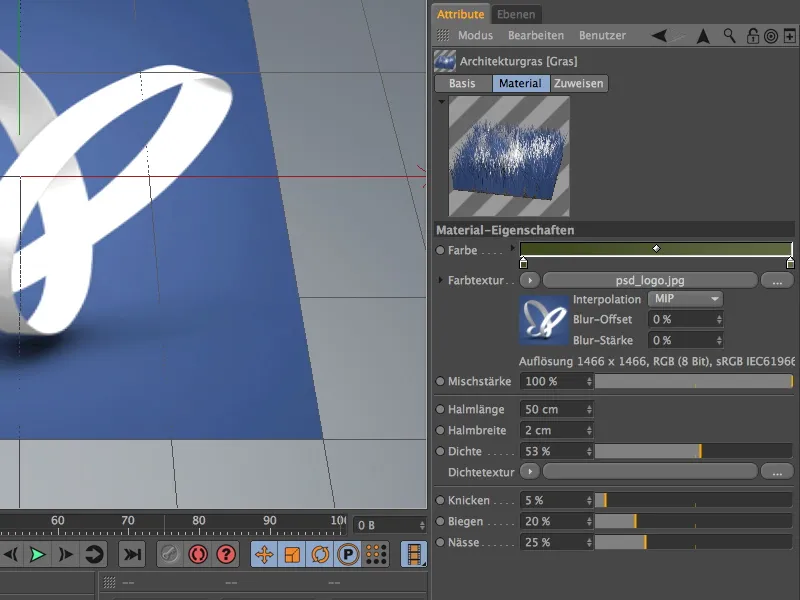
В отворения диалог за избор избираме файла psd_logo.jpg от материалите за този урок.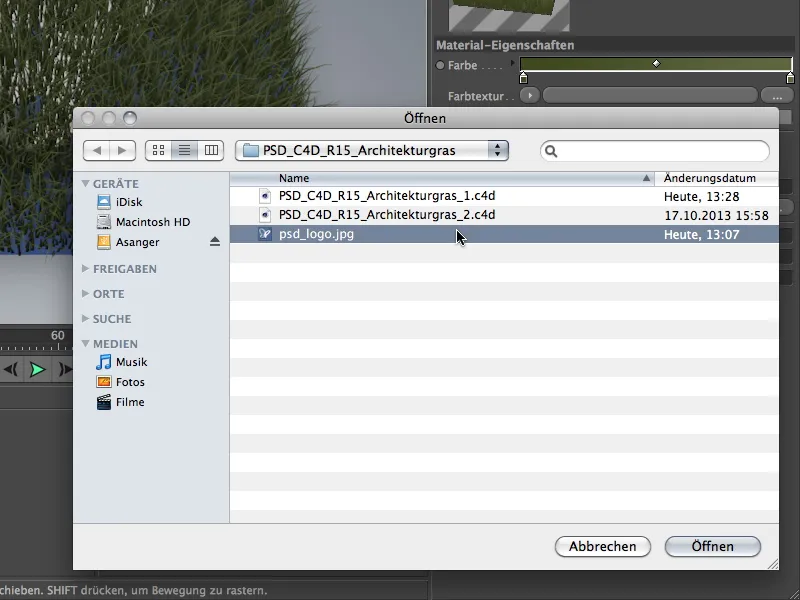
След клик върху бутона за рендериране, вече сме постигнали първия резултат от този урок. Влакната на килма са оцветени адекватно, а плътността на стъблата се допълва много добре с подлежащата повърхностна текстура.
Във втория пример на този урок, разбира се, става въпрос за предназначеното използване на архитектурна трева. В пакета с работни файлове ще намерите файл "PSD_C4D_R15_Architekturgras_2_start.c4d".
В сцената има полигонален обект-слой в Subdivision Surface-Käfig, който е бил преобразуван с няколко промени в малка хълма. Обектът-слой вече има материал с кафяво-мазнесто мустра за земята.
За задния план използвах стандартен пресет на физическото небе. В този момент обаче главното внимание се насочва към архитектурната трева.
Целта на този урок не само да бъде зеленяването на хълма, но също така и малък път, който преминава през зеленото.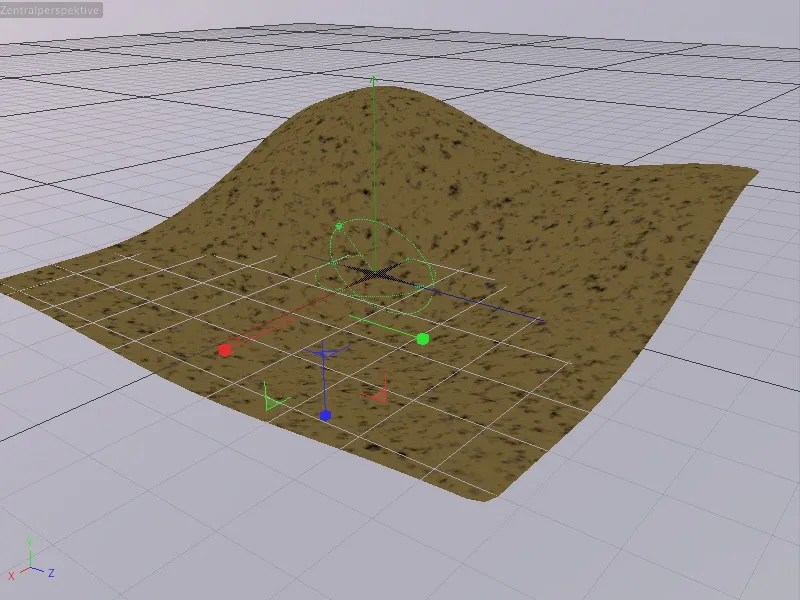
Създаване на трева за хълма
Първата стъпка е създаването на проста трева за хълма. За целта избираме Subdivision Surface-Käfigа на хълма и му присвояваме архитектурната трева чрез командата Генериране на трева през Палитра на околните обекти.
Важно е да не се предостави архитектурна трева на подчинения полигонен обект, а на версията, изгладена чрез Subdivision Surfaces. В противен случай позицията на тревата няма да бъде правилна.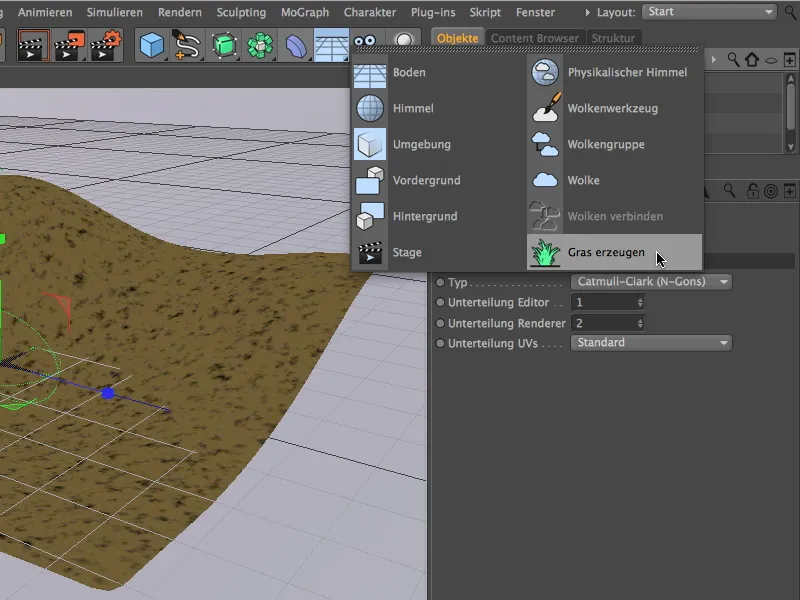
С едно кликване върху бутона за Рендиране, вече сме получили доскорошно реалистична хълма с минимални усилия. Сега идва ред за детайлните настройки.
Клетката на подразделяната повърхност разполага с таг за Архитектурна трева, в който можем да дефинираме по-добре параметрите за тревната площ. Цветът на тревата беше достатъчно добър за мен, дължината на кичурите бях я настроил на реалистични 14 см. Плътността от около 30-35% осигурява достатъчно гъсто налягане на тревата.
Можете да зададете настройките Загъване, Извиване и Влажност по ваш вкус. Аз прилагам подходящите стандартни настройки, като само визуалната Влажност я намалявам малко, за да блясъкът на кичурите не е толкова силен.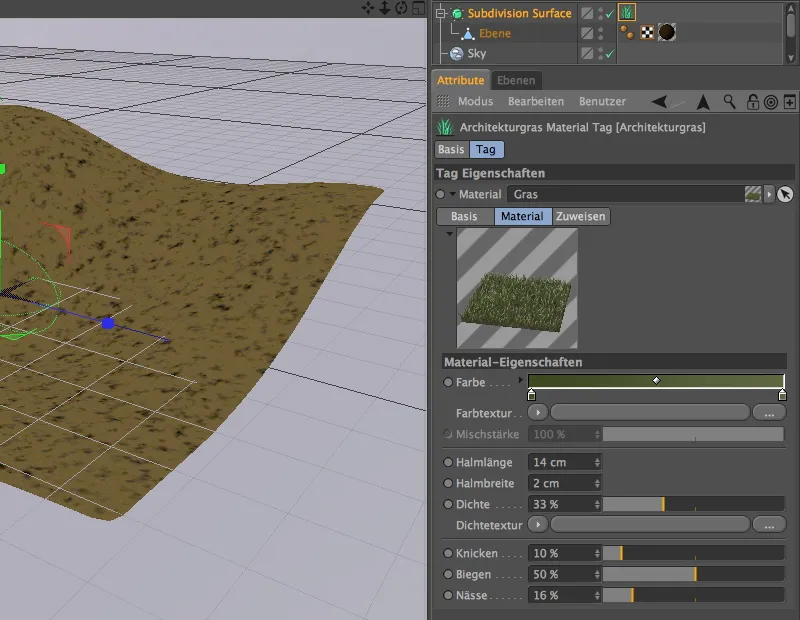
След като кликнете върху бутона за Рендиране, вече виждате хълма, обрасъл с по-гъста и по-фина трева. Следващата стъпка е да направим проход през тревистия пейзаж.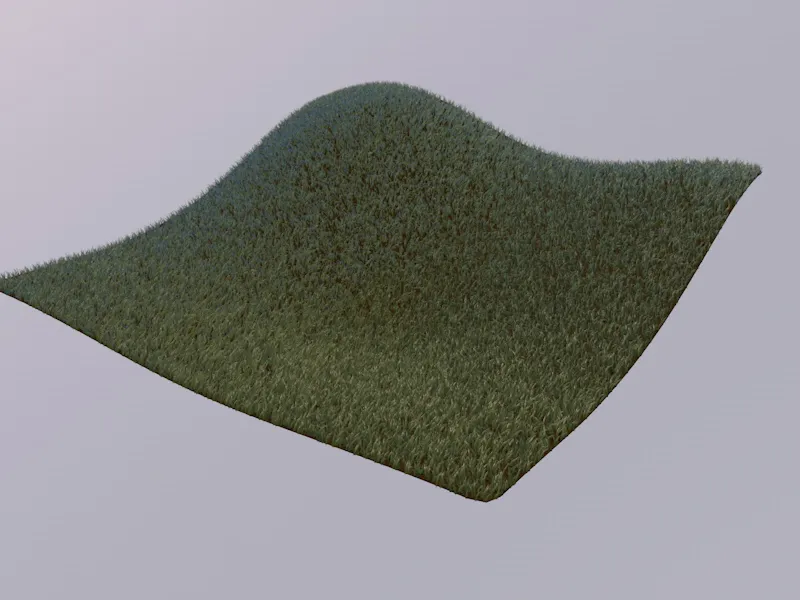
Създаване на път чрез плътностна текстура
Можем много лесно да направим пътя през хълма, използвайки единствения оставащ параметър на материала за трева: плътностната текстура.
За да пътят бъде близък до нашите представи, създаваме плътностната текстура чрез Основен шейдър. Просто чертаем извиващ път в сцената с Свободна ръка от палитрата на Инструменти за изпълнение на извивки. Изглед отгоре (бутон F2) е най-добрият избор тук, разбира се.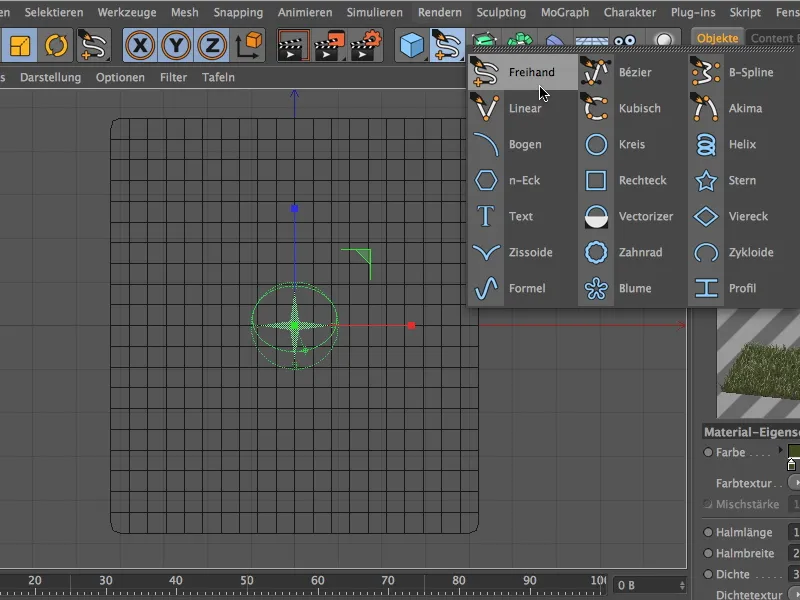
Грубият опит за изчертаване на пътя е напълно достатъчен, важно е само да няма много криви завои или ъгли.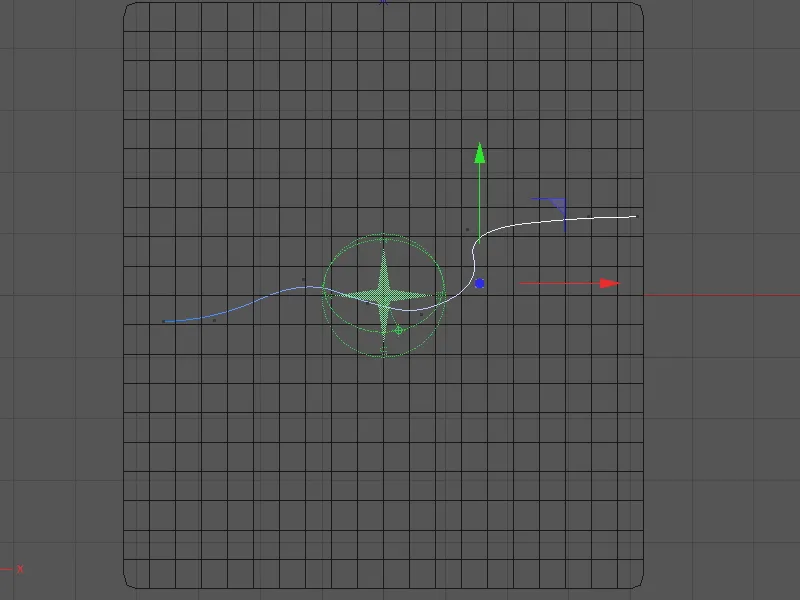
Сега можем отново да помислим за архитектурната трева. В нейния диалог за настройки кликваме върху Падащото меню на плътностната текстура и избираме Основен шейдър от менюто Ефекти.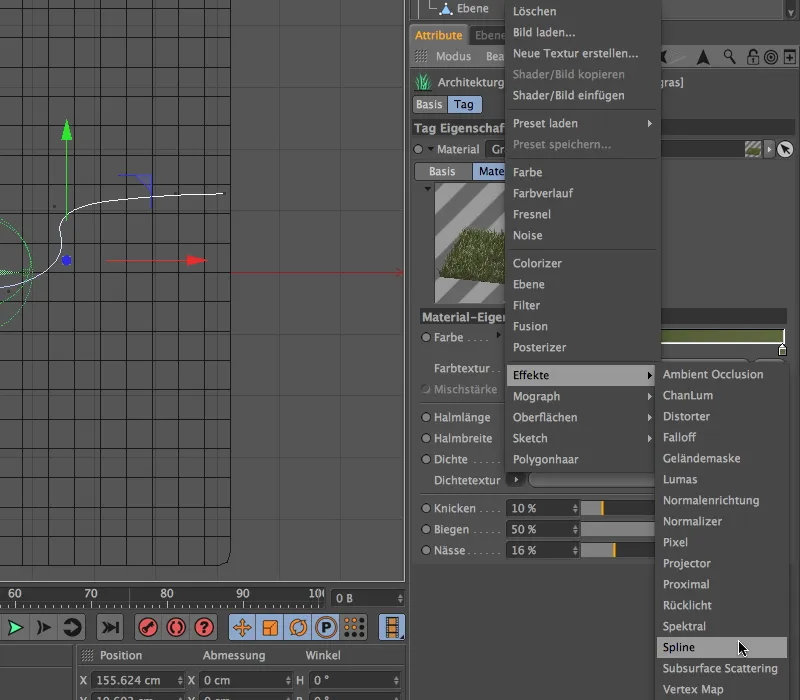
След като кликнете върху дългия бутон на плътностната текстура, в която сега се намира Основният шейдър, попадате в диалога за настройки на Основният шейдър.
Тук първо деактивираме последната опция Текстов извив, за да стане възможно да се редактира първото поле Извивка. Чрез Драг&Дроп влачим обекта с извивка от Мениджъра на обекти в това поле на Атрибутните настройки.
И на задния, и на линейния шуроповец с помощта на Менюто в падащия бутон се присвоява Основен шейдър. За задния план задаваме Бяло, за линията съответно Черно.
X- и Y- отместване както и X- и Y- скалиране, трябва да пласираме пътовете в предварителната гледка възможно най-точно. Накрая, задаваме ширината на линията на около 85%, така че да се получи доста широк път.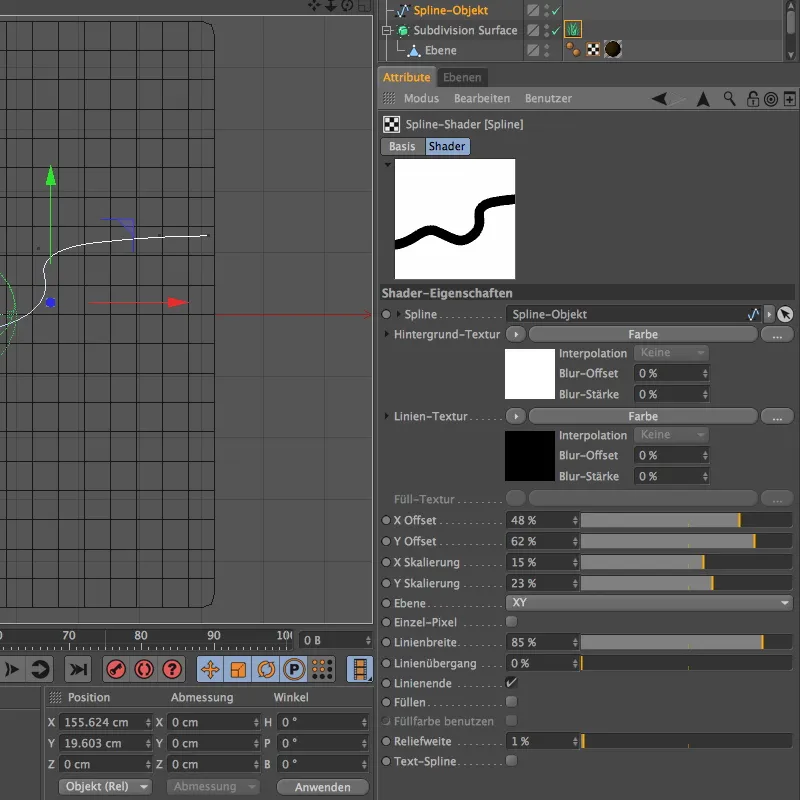
Изглед отгоре показва чрез един клик върху бутона за Рендиране вече как Основният шейдър като плътностна текстура пропуска красив път през нашият зелен хълм с трева.
Сега трябва да преминете към Централната перспектива чрез бутона F1 и да намерите подходяща позиция за вашата камера.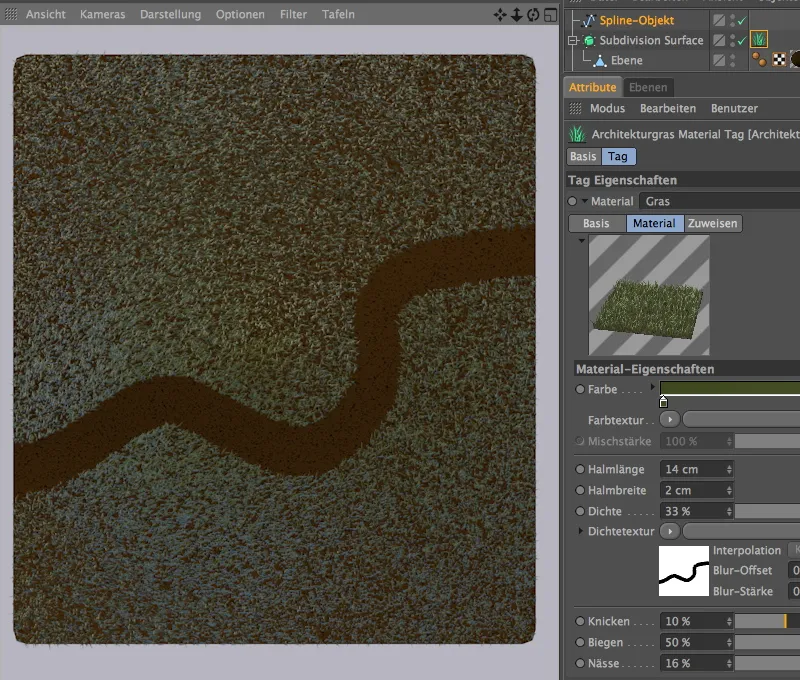
Камерата, която съм използвала, вече се намира в прилагания работен файл. Лесно можете да я активирате, като кликнете върху малкото иконометра за камера в Мениджъра на обекти. Иконата става бяла и Редакторската камера се сменя с собствената ви камера.
Още един клик върху бутона за Рендиране и пътят през тревистия хълм е напълно видим.


