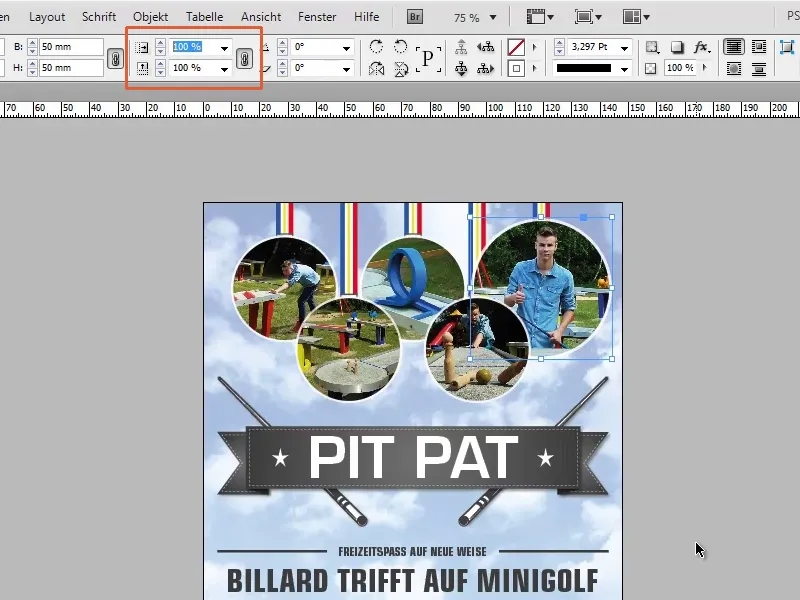Стъпка 1
Сега идва много малък мини съвет. Имам много хубав флаер и какво, ако клиентът иска този лого с ширина точно 30 мм?
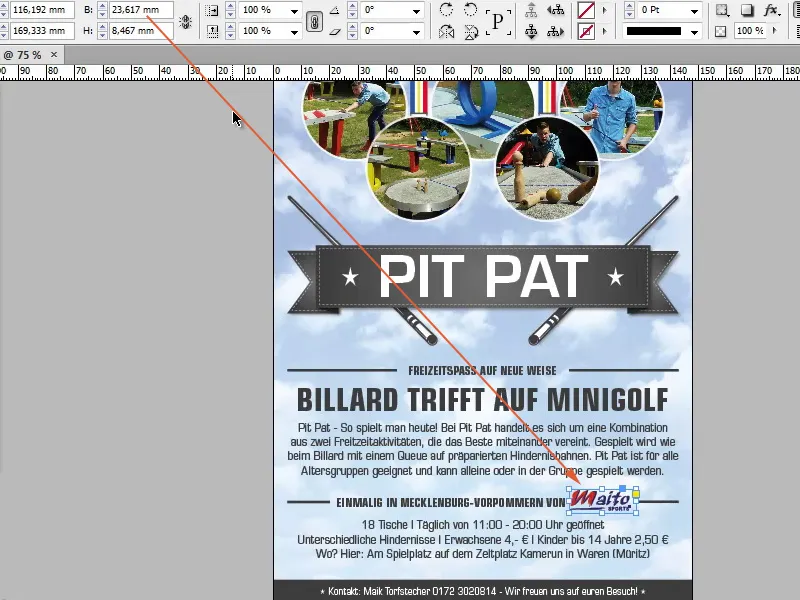
Стъпка 2
Това не е проблем, просто задайте 30 мм. Виждаме, че рамката се увеличава, но не и логото.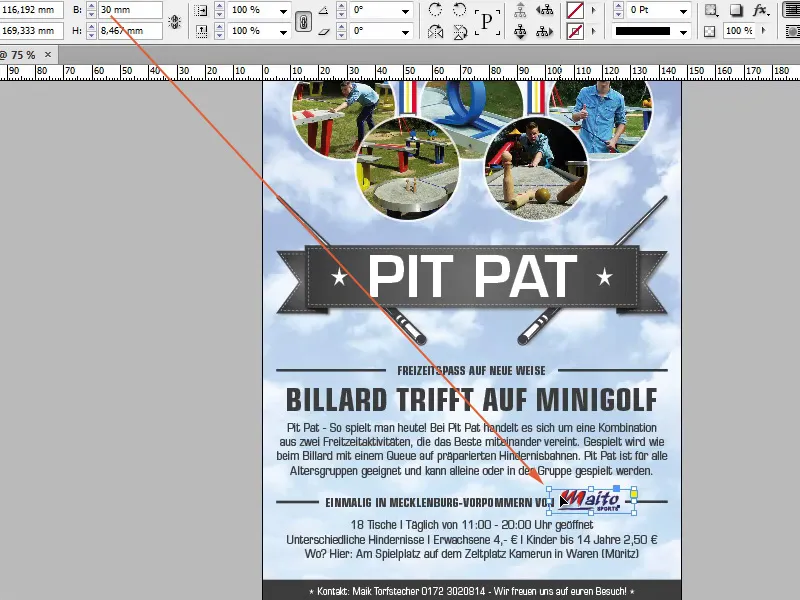
Стъпка 3
Това е лошо, какво да правим тук? Можем да вземем полето за Скалиране-. Тук можем да въведем милиметри или пиксели, не само проценти. Ако въведа сега 30 мм, ще видим, че логото е станало по-голямо, тъй като веригата (запазване на пропорциите при скалиране) е активирана.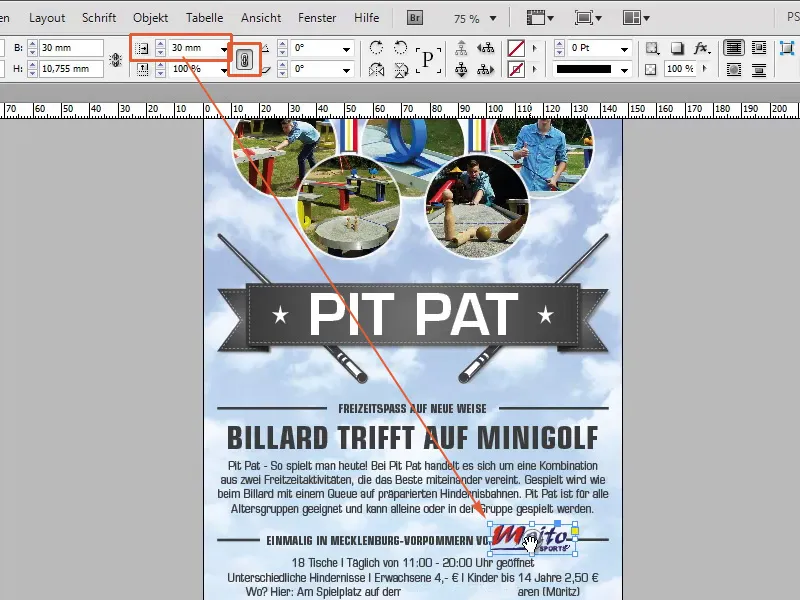
Стъпка 4
Трябва винаги да го имате зададено, защото в противен случай се случва това. Ще отмествам всичко и ще деактивирам символа за Верига. Ако сега въведа 30 мм, логото се разтяга само в ширина, но не и пропорционално във височина.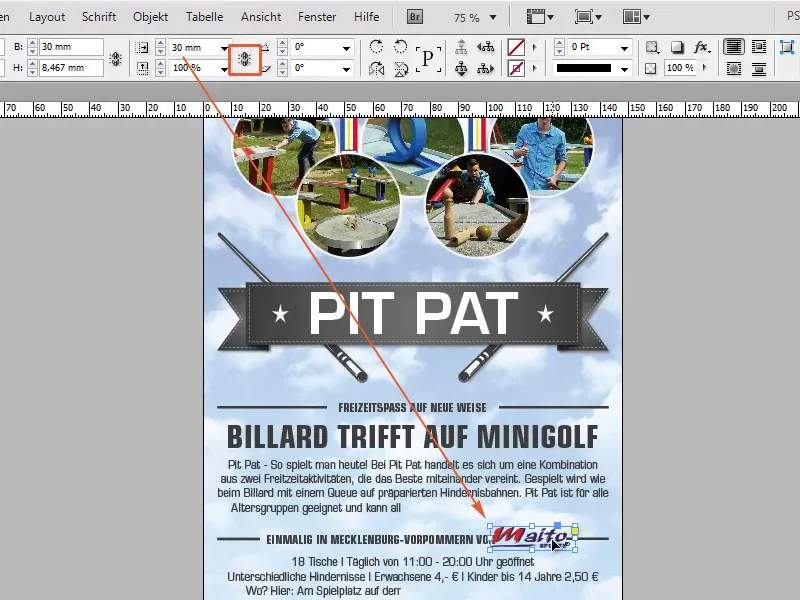
Стъпка 5
Полето за Скалиране- е добра функция и работи с всичко. Ако въведа само 50 мм в ширина, отново само кръгът става по-голям, а не и изображението.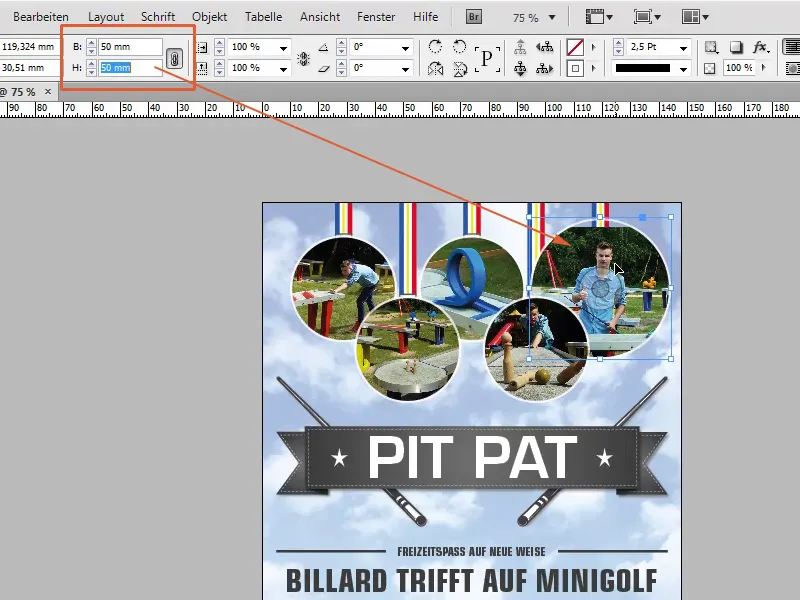
Стъпка 6
Затова вземам полето за Скалиране-, активирам символа за Верига, въвеждам 50 мм и изображението се увеличава съответно.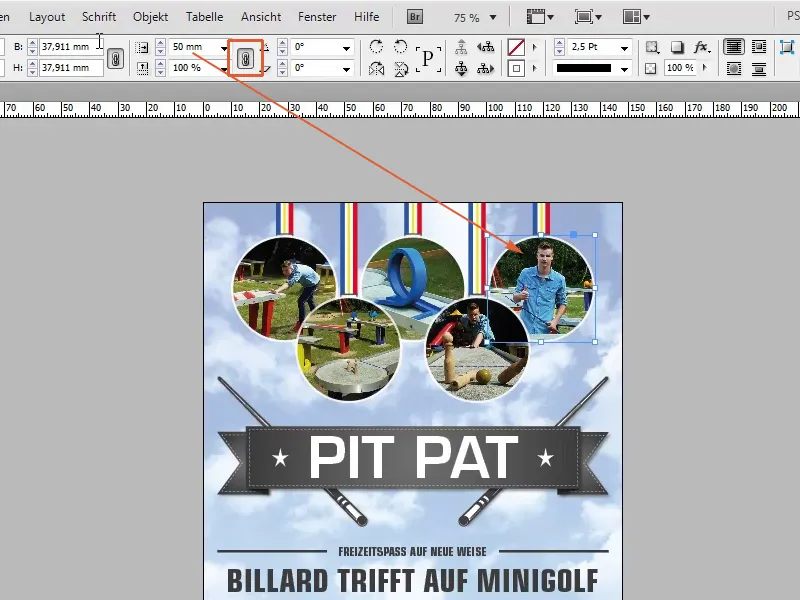
Стъпка 7
Както казах, в полето за Скалиране- може да въведете и единици като проценти, пиксели, милиметри, сантиметри и т.н.