За ускоряване на определени често използвани стъпки при редактиране на документи и за улесняване на работата на потребителя, Acrobat предлага помощник за действия, подобно на обработката на пакети в други програми като Photoshop, InDesign или Illustrator и други. Освен вече вградените действия като оптимизиране на отсканирани документи или за мобилни устройства и други, можеш да дефинираш и собствени действия.
За тази цел кликни в отворения помощник за действия в лентата с инструменти върху записа "Създаване на ново действие".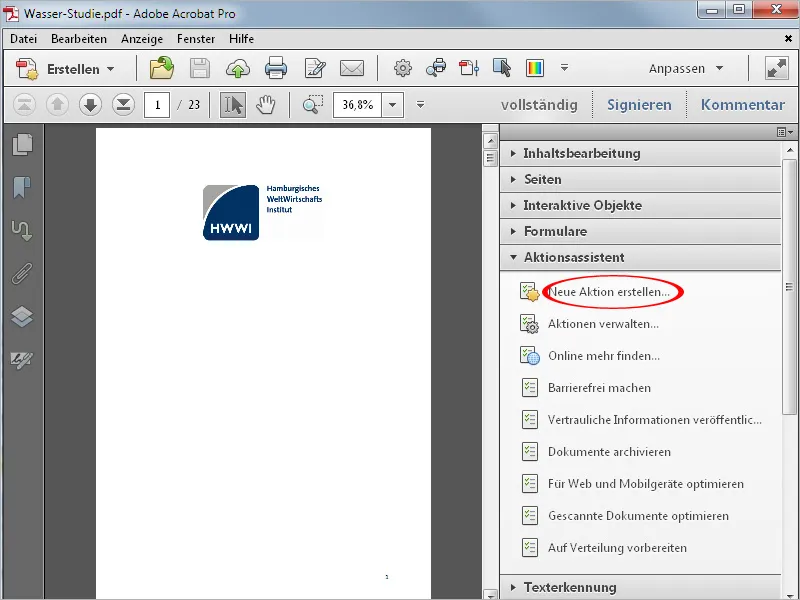
В откриващия се след това помощник трябва да избереш необходимите инструменти или команди от категориите в ляво и да ги копираш в действителната лента вдясно с помощта на бутона за стрелка.
За да демонстрирам това с един пример, по-долу ще създам действие за добавяне на корица за еднакъв външен вид на вътрешни документи на фирмата, с други думи, всички документи, които се обработват с това действие, ще получат допълнителна корица с изображение и определен заглавие.

Затова първо отварям категорията "Страници", маркирам записа "Добави празна страница" и копирам тази команда с бутона в средата на дясната страна. Отметката в отметката "Потребителска подкана" се премахва, защото не е необходимо намесата на потребителя на този етап.
След това щракнете точно над него върху записа "Посочете настройки".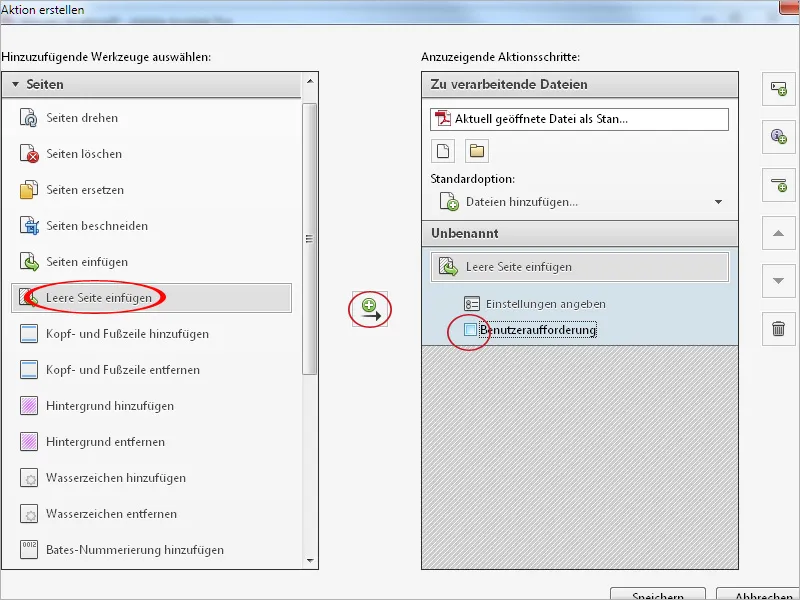
Тук можеш да зададеш позицията за добавяната празна страница. В този случай тя трябва да бъде вмъкната преди първата страница. След това кликни върху "OK".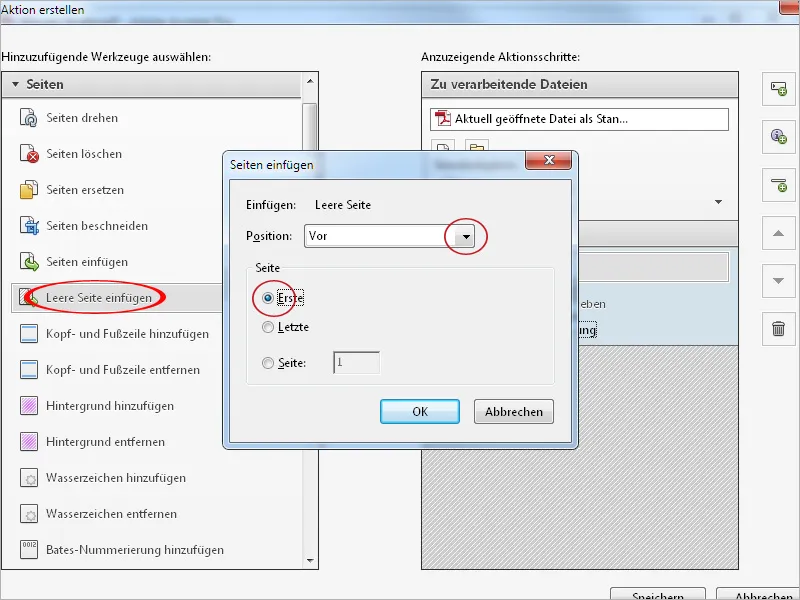
След това трябва да се добави фон на празната страница. Затова отново в категорията "Страници" щракнете върху същия запис и го копирайте в списъка с командите вдясно с помощта на бутона в средата.
След премахването на отметката за "Потребителска подкана" отново щракнете върху "Посочете настройки".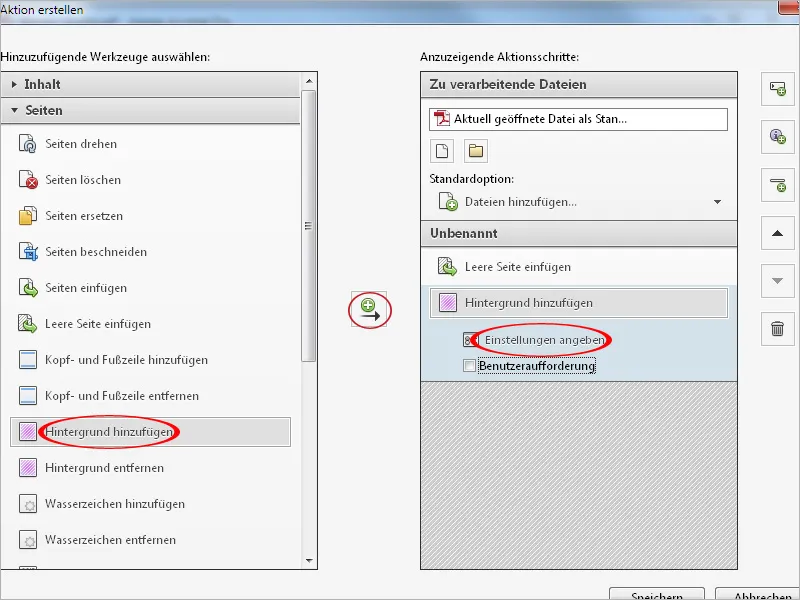
В отварящия се прозорец вече можеш да избереш цвят или графичен файл за фон. При необходимост можеш да регулираш прозрачността и скалирането, както и да настроиш - например при лого - хоризонталното и вертикалното разстояние и така - и точната позиция.
Щракни върху връзката "Опции за област на страницата" отгоре вдясно.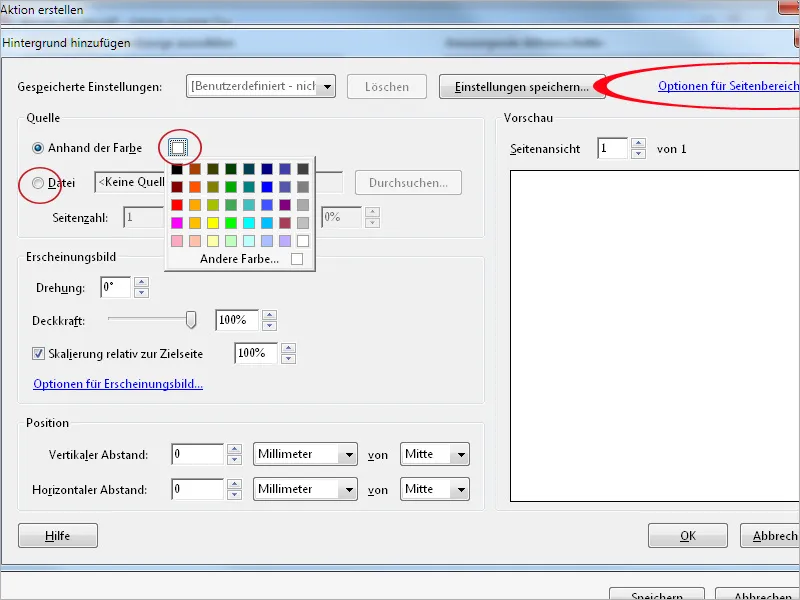
Тук се задава само за първата страница - в противен случай всички страници на документа биха получили този фон - което - например при малко лого - разбира се, може да бъде и целта. След това кликнете върху "OK" - също така и в прозореца "Добавяне на фон".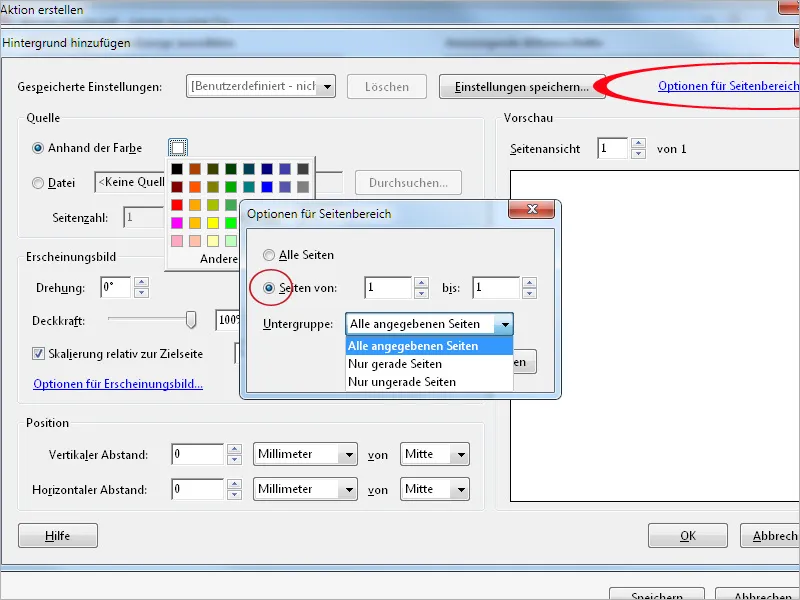
Сега за да можеш да зададеш индивидуално заглавие за различните документи, избери от левият страна записа "Добавяне на воден знак" и го копирай в списъка с командите вдясно.
Този път отметката "Потребителска подкана" остава активна, защото това заглавие трябва да бъде зададено от потребителя. След това отново кликни върху "Посочете настройки".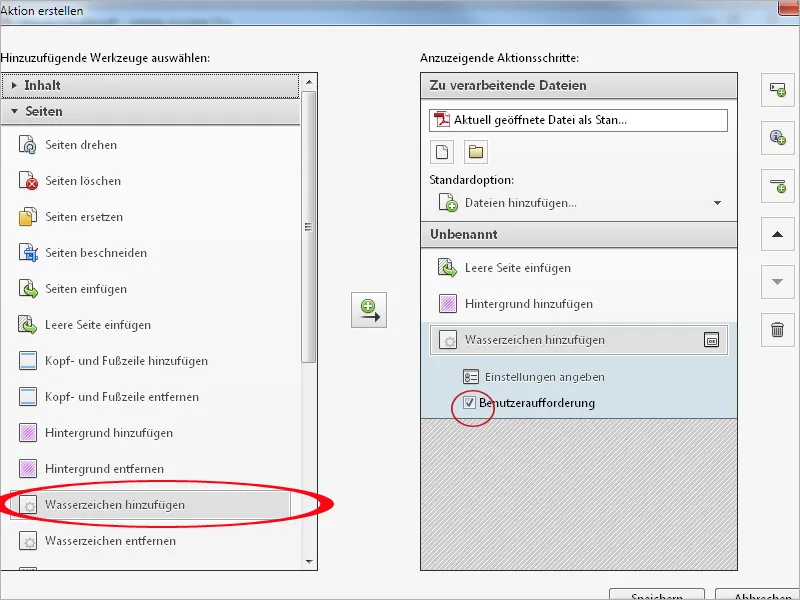
След това в полето "Текст" въведи текст-представител като подкана към потребителя. Този текст може да бъде форматиран по желание в шрифт, размер, цвят, подравняване и т.н., както и да бъде позициониран на страницата.
След това отново кликни върху връзката "Опции за област на страницата" отгоре вдясно и задай само първата страница на документа, така че само тя да получи заглавието. След това кликни върху "OK".
След това щракни върху "Запазване", задай заглавие и при нужда описание за действието и запази тези данни.
Ако създаденото действие не се появи в списъка на помощника за действия, трябва първо да редактираш текущата група инструменти и да копираш записа от списъка на инструментите, които желаеш да добавиш, в дясната бенефициарна група. След това щракни върху "Запазване".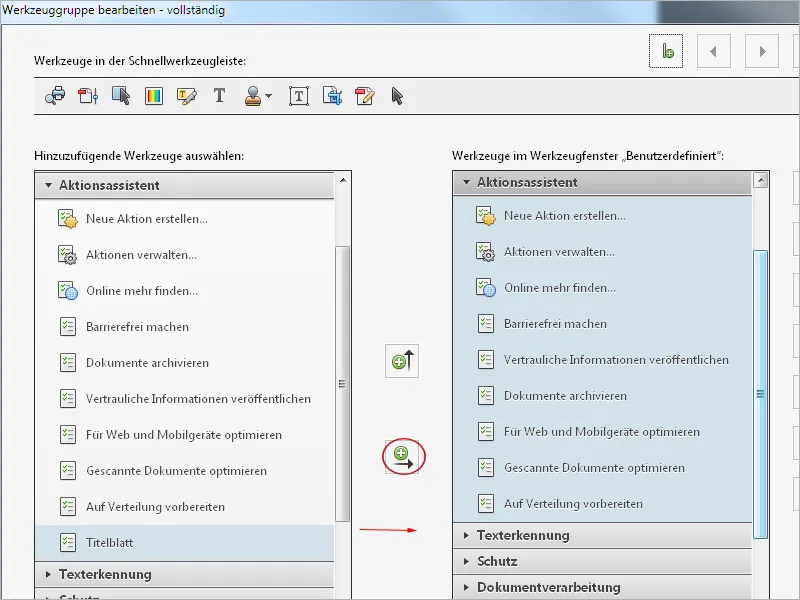
Така действието вече е налично в помощника за действия и може да се стартира с един клик.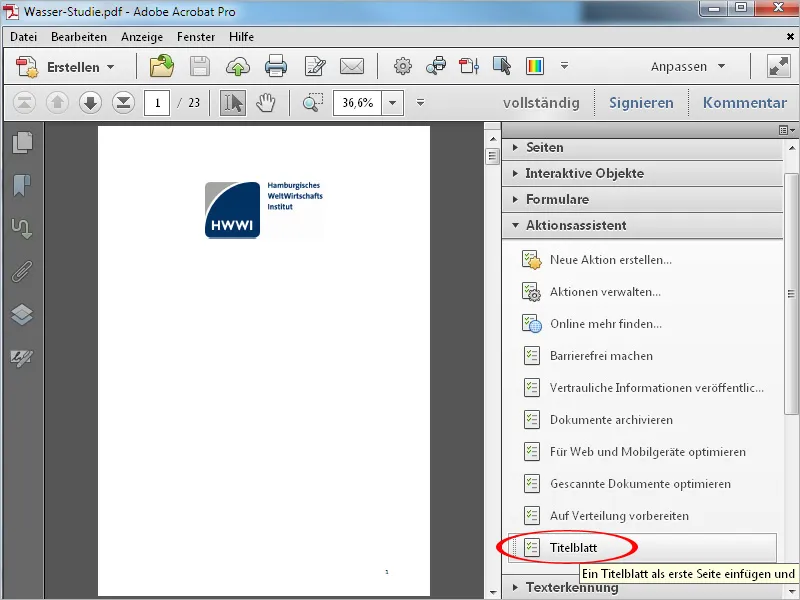
След един клик върху действието се появява не "Лентата с инструменти", а "Лентата с действия", където се показват отделните стъпки. За да стартираш процеса, се изисква още един клик върху бутона "Започни".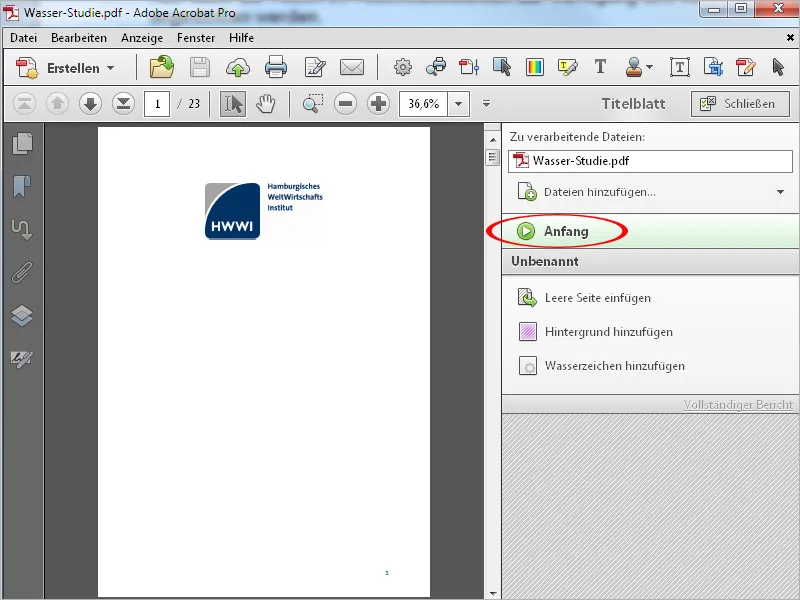
Сега командите ще бъдат изпълнявани автоматично; процесът спира на място, където трябва да бъде въведено заглавие.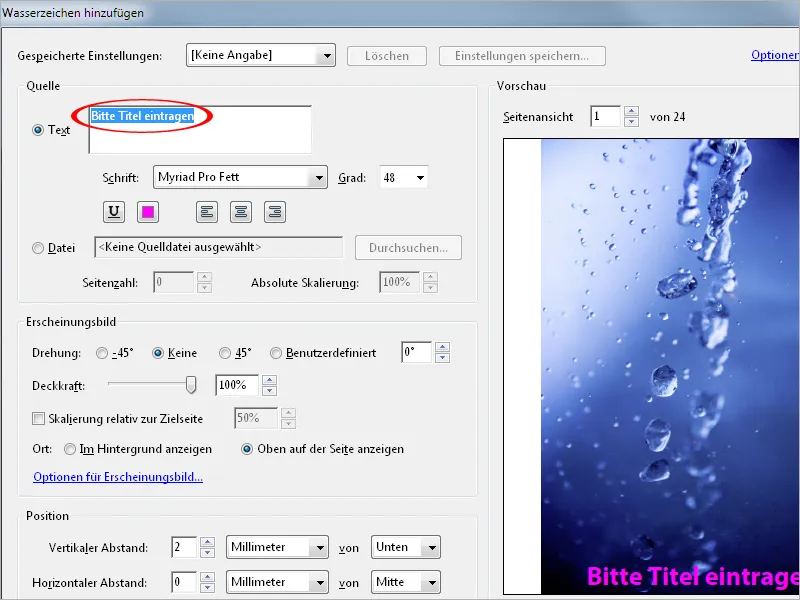
След редактиране на заглавието и кликване върху ОК, документът се представя с новата допълнителна първа страница. Правилното изпълнение на отделните работни стъпки се потвърждава в Лентата с действия в дясната част със зелено квадратче.
С кликване върху Затвори изчезва Лентата с действия и отново се показва Лентата с инструменти.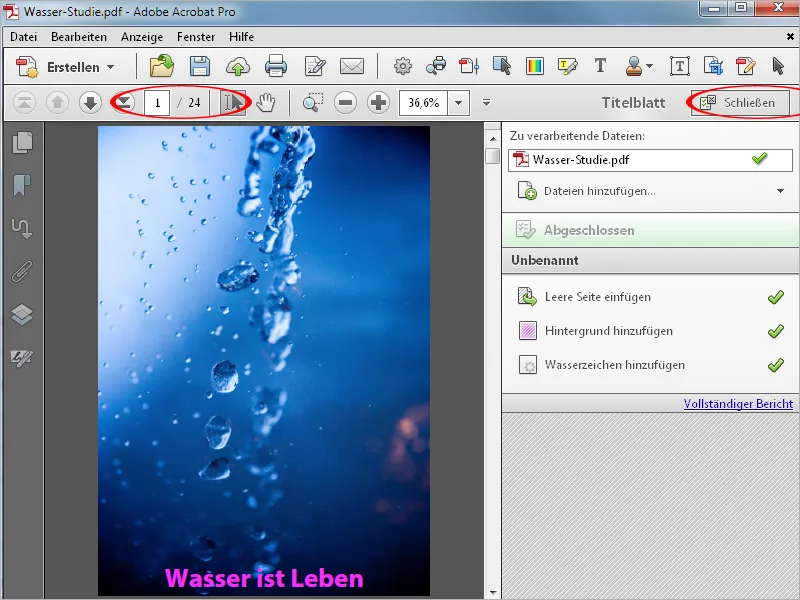
Ако искате да направите по-късно промени или корекции по действието, това не е проблем. Кликнете върху Управление на действия и след това върху Редактиране.
Сега можете да променяте реда на маркираните работни стъпки чрез стрелковите бутони в дясната част, изтривате, модифицирате или добавяте нови команди.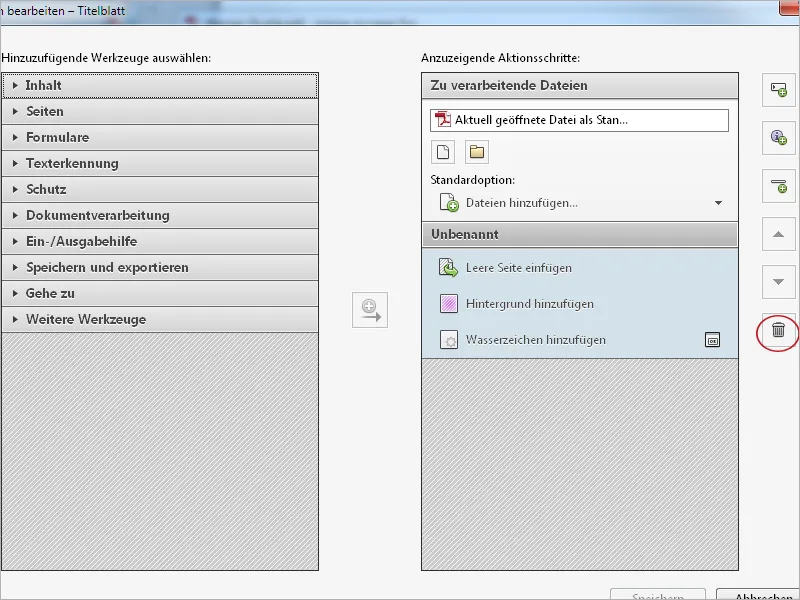
За да направите така създадените действия достъпни и на други работни места, може да ги експортирате или импортирате. Кликнете върху Управление на действия и след това върху Експортиране. След избор на място за запазване се създава файл с разширение .seq с името на действието, който може да бъде импортиран по същия начин на целевия компютър и след това да бъде използван там.


