С инструмента за избор и натисната клавиша Shift+Alt можеш сега да маркираш обекта и да го скалираш пропорционално, ако той е малко твърде голям или твърде малък.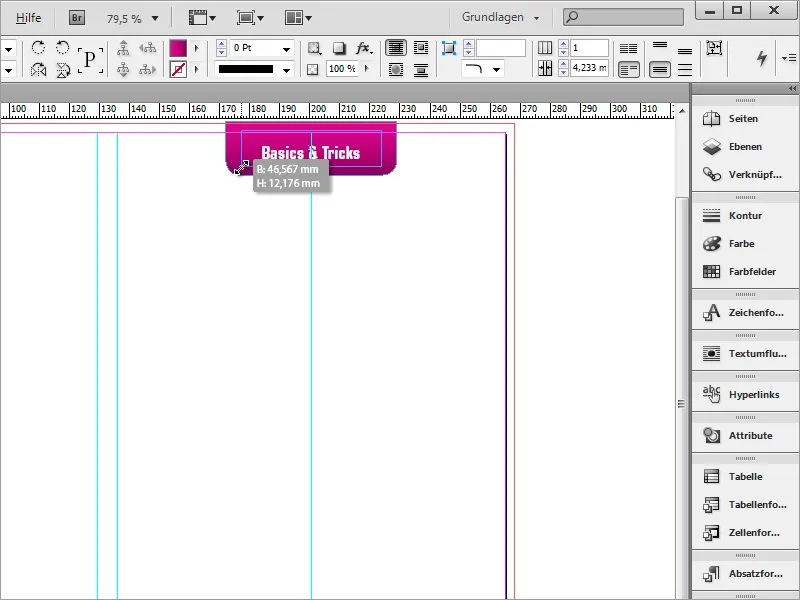
Текстът трябва да бъде зададен малко по-високо. Просто използвай отново Опциите на текстовата рамка.
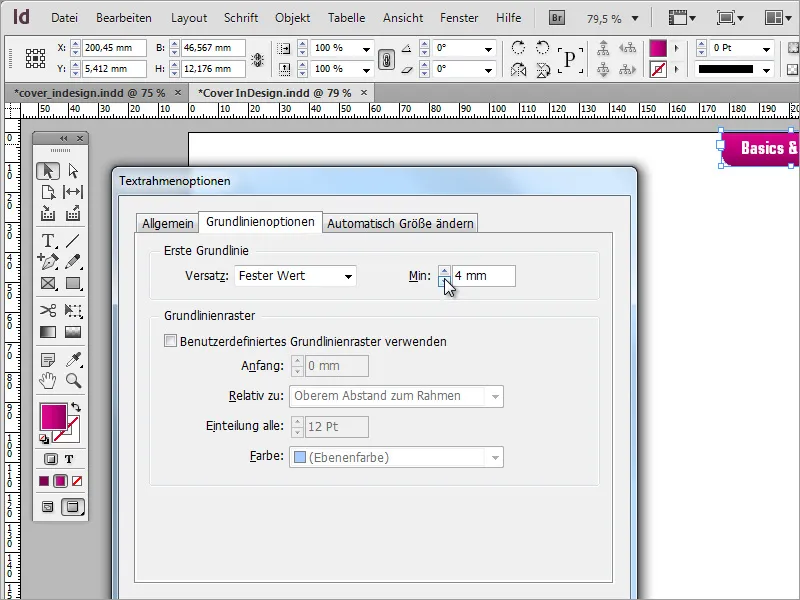
След това можеш да създадеш копие на тази графика, като използваш клавиша Alt, като преместиш маркирания обект надолу.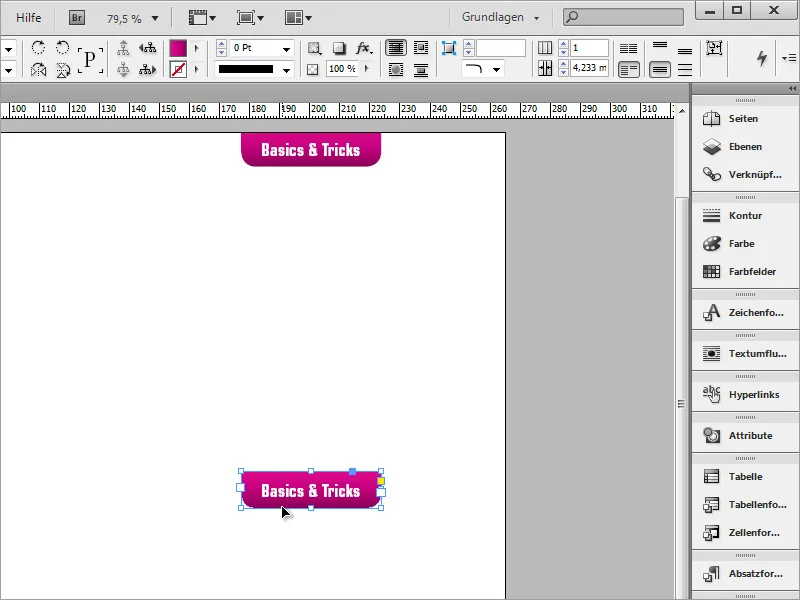
Този път обаче рамката трябва отново да бъде формата. За целта отново се нуждаем от Опциите за ъглите, налични през меню Обект. Активирай верижната икона в диалоговия прозорец и задай радиус от около 5 мм и закръглени ъгли.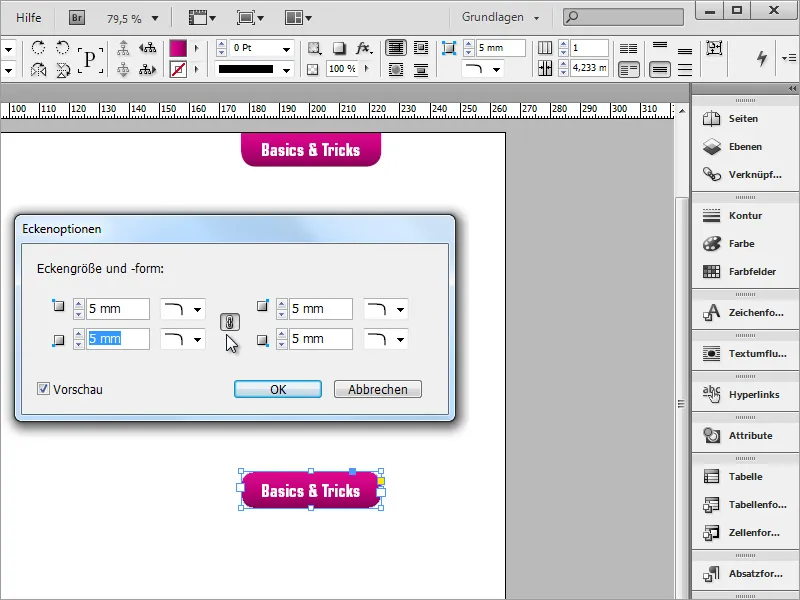
Сега можеш да уголемиш обекта и да го завъртиш с 9 градуса. Размерът може винаги по-късно да бъде малко по-точен спрямо съдържанието на текста.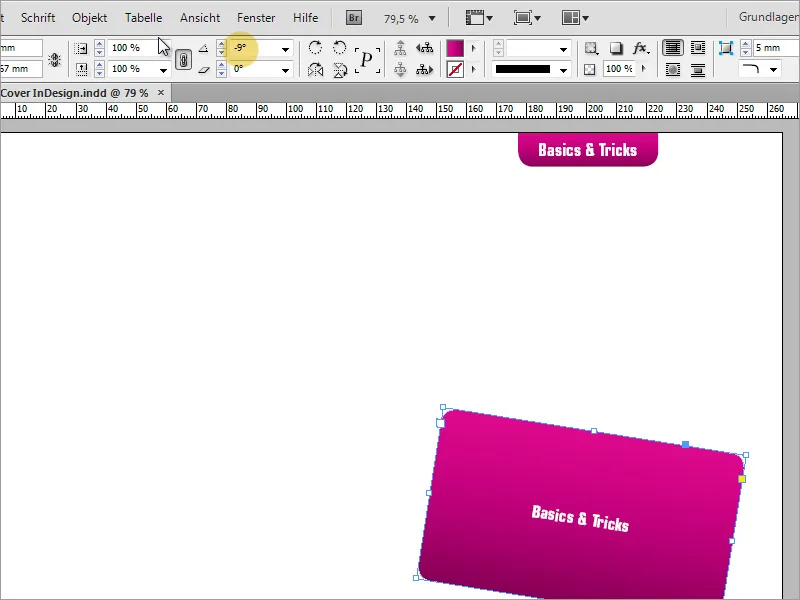
След като обектът получи приблизителния размер и позиция, текстът трябва да бъде редактиран. Просто напиши или копирай необходимата информация в текстовата област.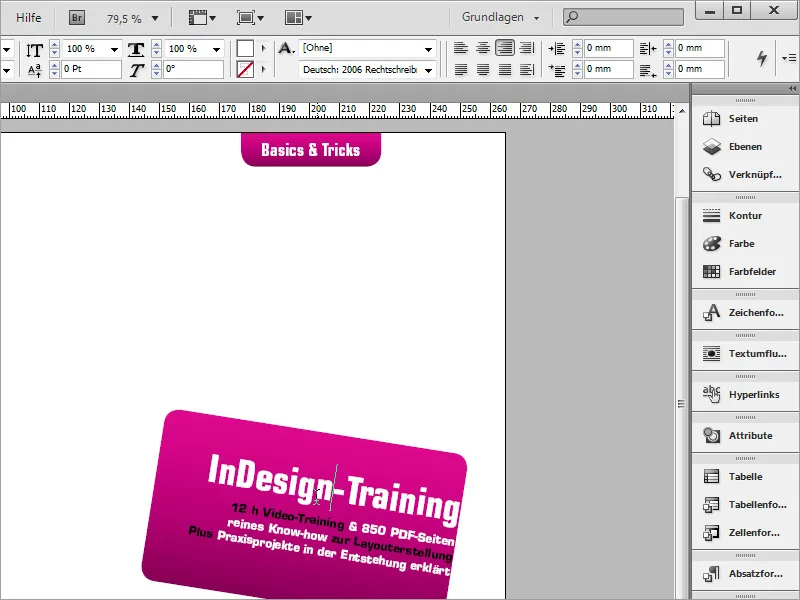
За да позиционираш текста по средата на кутията, можеш да извикаш Опциите на текстовата рамка чрез контекстното меню. В тях промени стойността на ширината съобразно размерите на графичната кутия.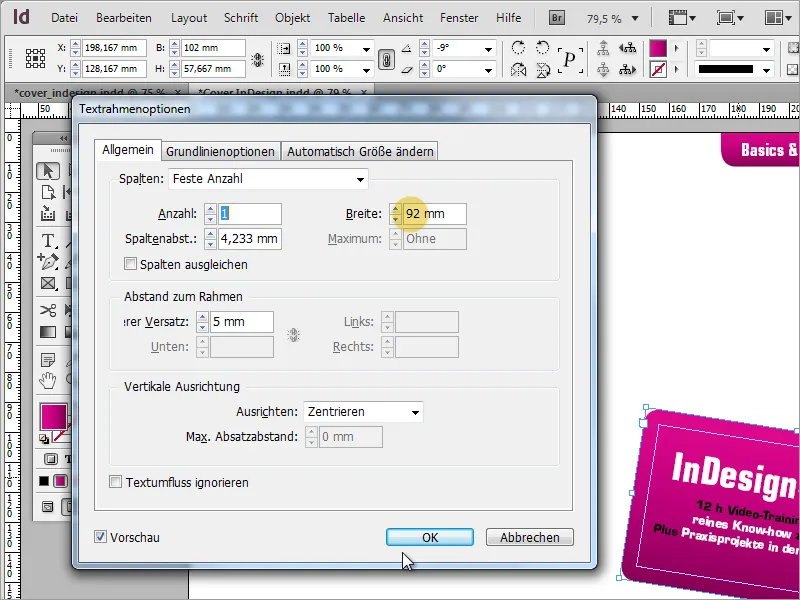
Върху корицата трябва да има указание в зависимост от това какво представлява и дали ще бъде използвана комерсиално по-късно. В нашия случай става въпрос за указание за обучителната програма съгласно § 14 от Закона за защита на непълнолетните.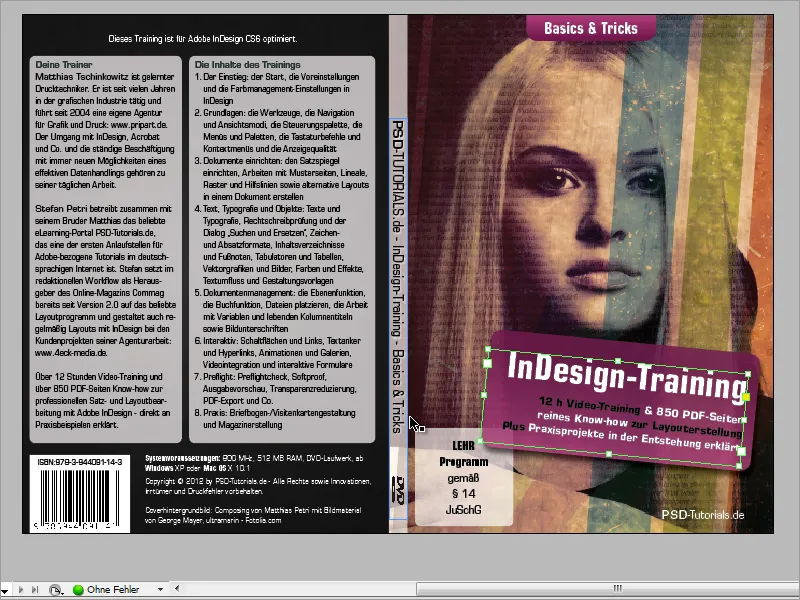
Просто създай отново област с закръглени ъгли и въведи тези информации като текст. За да видиш по-добре тази кутия върху белия фон, временно я оцвети в светло сиво. Освен това центрирай текста и вертикално.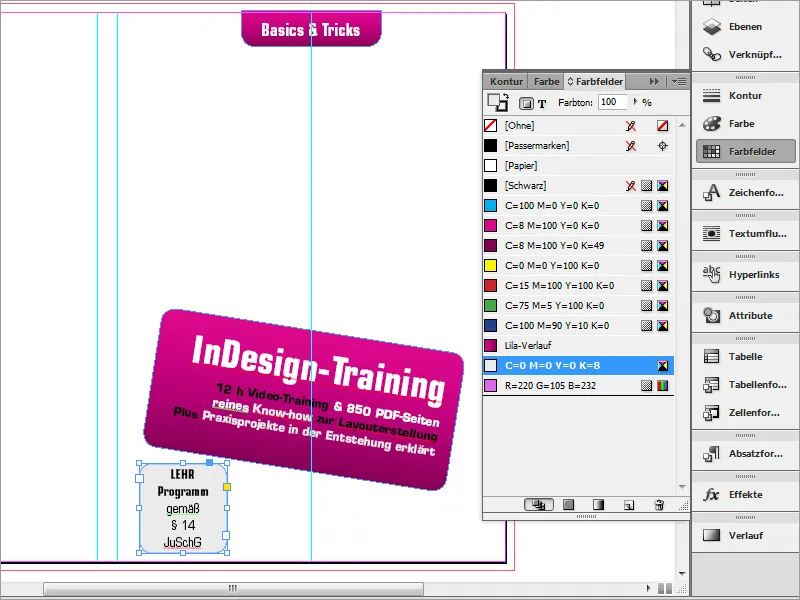
За този сегмент не се изисква контур. Затова деактивирай контура през палитрата за цветове.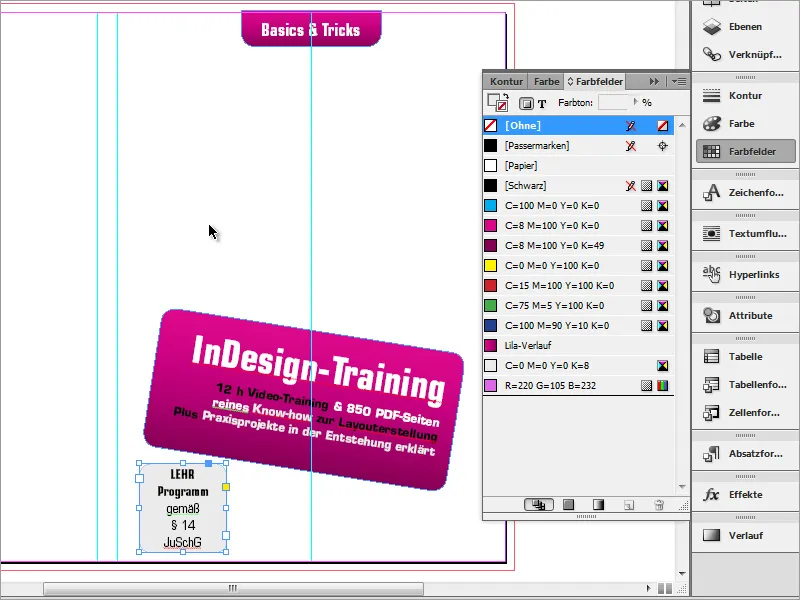
Корица без никакви изображения изглежда малко скучно. Затова сега трябва да поставиш графика. Сега е време да използваш изображението, което си подготвил и запазил в графичната програма. С Ctrl+D ще отвориш диалоговия прозорец "Постави." Избери графичния файл, като навигираш през файловия експлорер.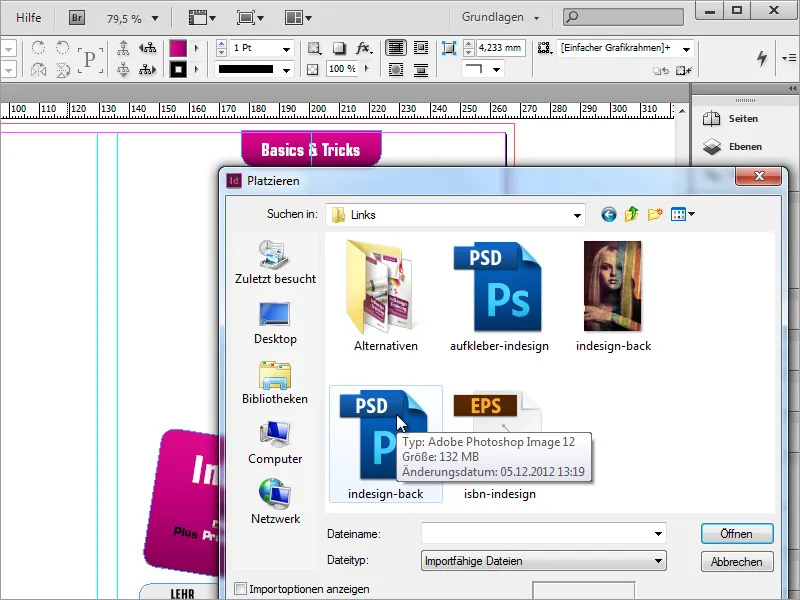
Намерил ли си графиката, тя може лесно да бъде поставена в документа. Перфектно пасни с държане на ляв бутон. На този етап има един специфичен детайл: Графиката ще е част от гърба на корицата. Затова е най-добре да започнеш с разполагането й по средата вляво.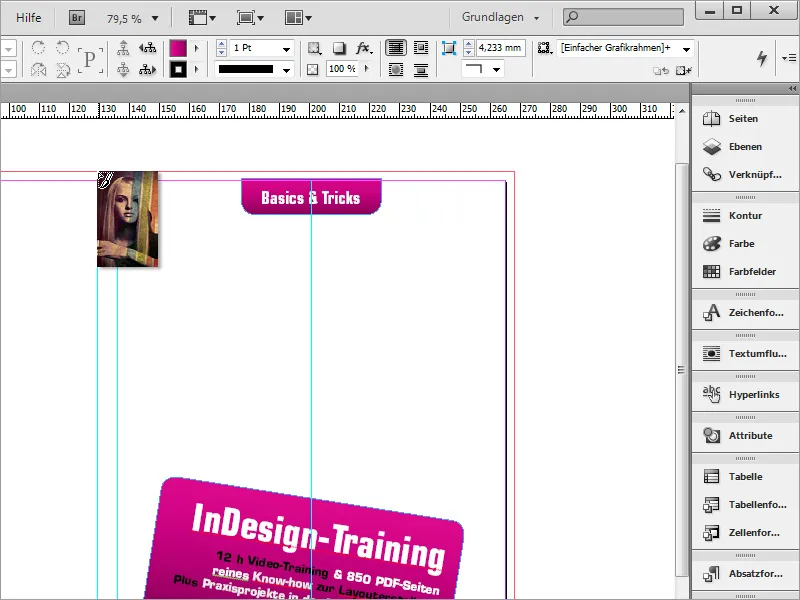
Графиката може да е създадена с пропорции, които не съвпадат с тези на DVD корицата и може да надхвърля документа нагоре или надолу. Тези области ще бъдат изрязани при експорта. Важно е само графиката да стига напълно до отрязването и главната картинка да бъде на мястото, където трябва да се появи след това и в отпечатан вид. С Ctrl+O го вкарай натам в заден план.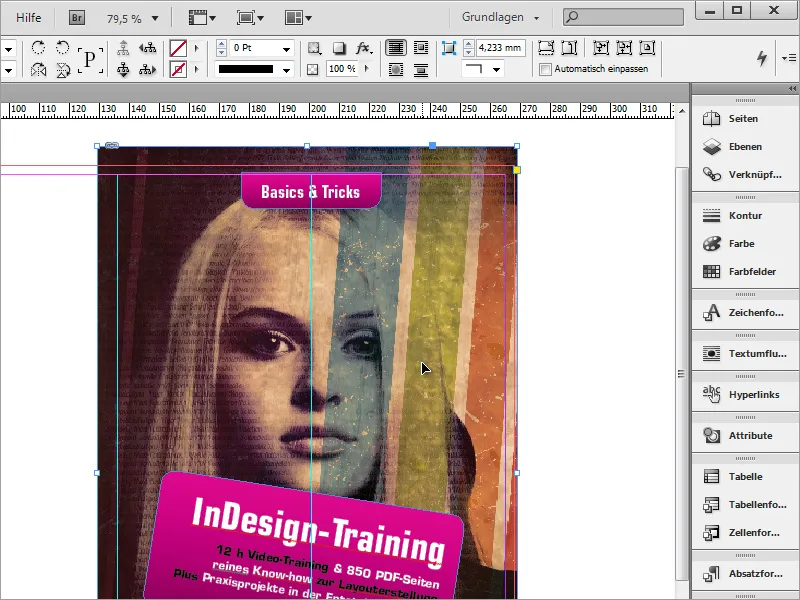
Информацията за заглавието на DVD-то в момента буквално се изпъват и трябва да се намали прозрачността. Ако просто намалиш прозрачността през лентата с опции, прозрачността на шрифта също ще се намали.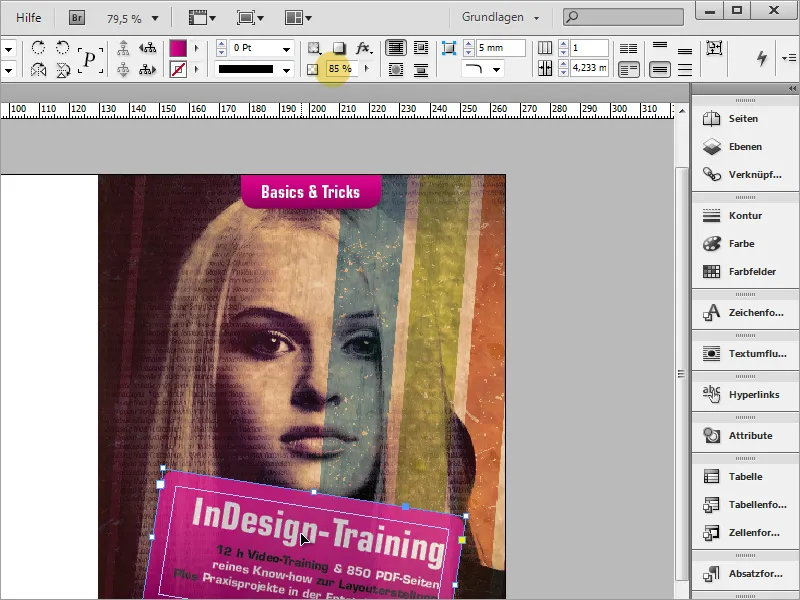
Трябва да избегнеш това. За да направиш така, че само областта с прелива на цветове да губи прозрачност, а шрифтът да остане, трябва да използваш панела за Ефекти. Първо избери обекта, който ще редактираш.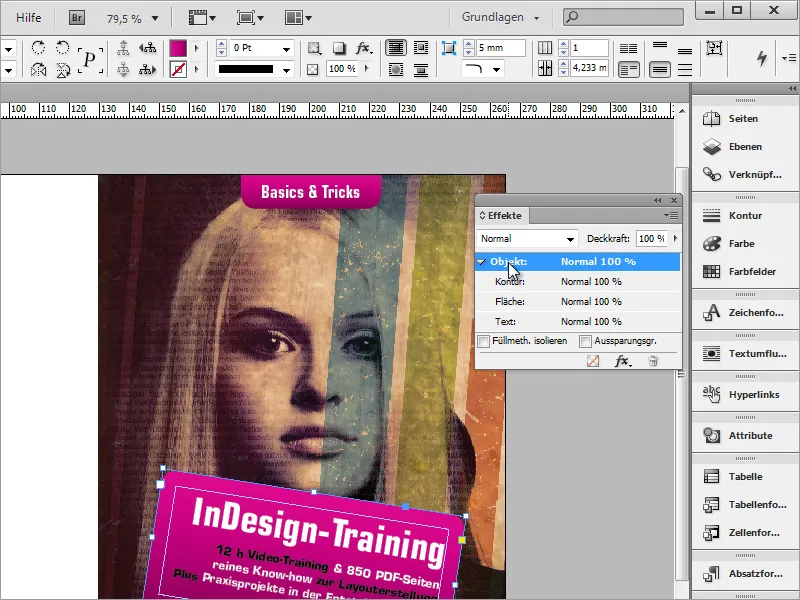
Двойно щракни върху записа на обекта и се отваря диалоговият прозорец за настройки на ефектите. Избери в падащото меню областта, която ще редактираш. Понеже областта ще бъде обработвана, е логично да се избере тя.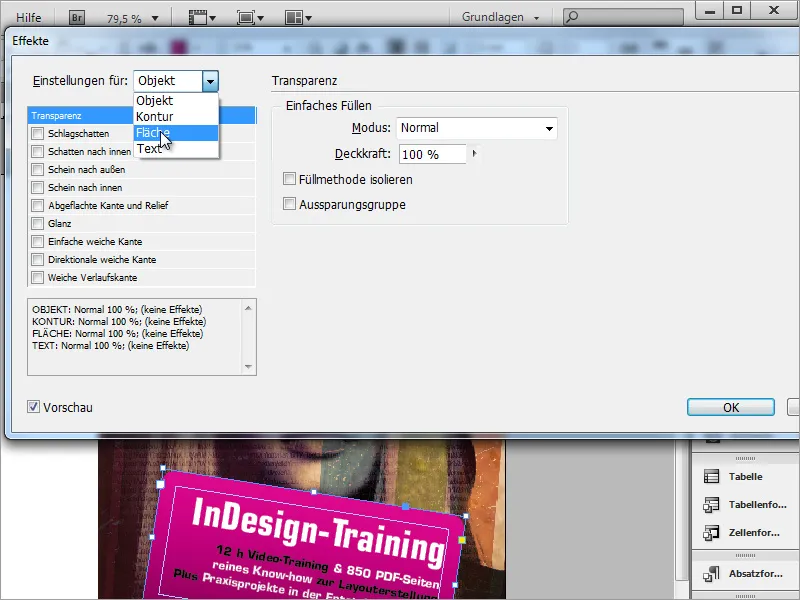
След това намали прозрачността на областта на стойност около 85%. Така ще получиш прозрачен ефект. Повтори тези стъпки за другата област отгоре.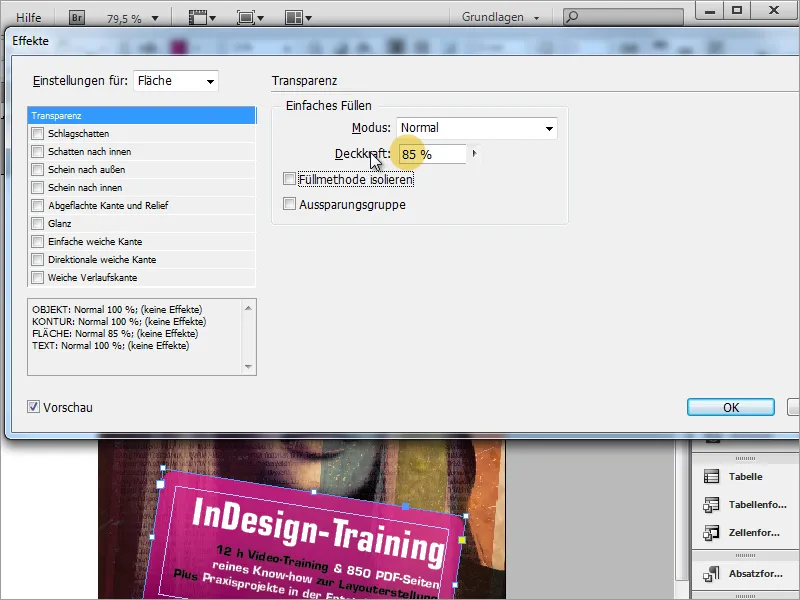
Ако прелива на цветове все още не съответства на твоите предпочитания, можеш да коригираш цветовете и по-късно. Натисни два пъти върху цвета, който искаш да промениш в палитрата с цветове и промени стойността на цвета. Преливът автоматично ще приеме тези нови информации, ако имаш Преглед включен. Това е особено полезно, когато се налага например пълно промяна на цветовете за нов продукт.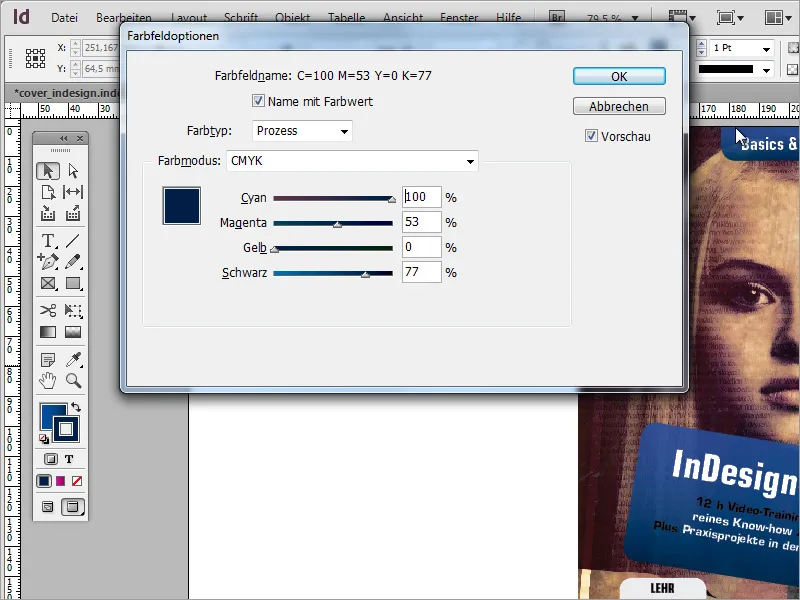
Инструкция за обучението трябва също да бъде изобразена прозрачно. За целта отваряте отново Ефекти и настройвате желания прозрачен ефект с около 80 процента плътност. Допълнително, променяте обекта от сиво на бяло с помощта на палитрата Цветови полета.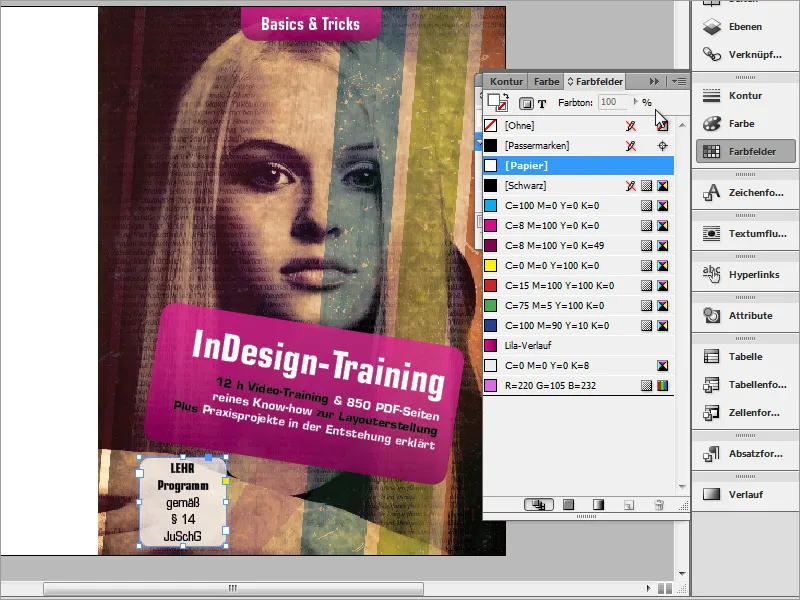
Сега трябва да направите корекция в изобразяването на обектите. Първоначално придвижвате двете обекта по-близо един до друг. С комбинацията на бутоните Ctrl+Ä премествате информацията за заглавието на преден план, така че това леко загроздява указанието за обучението. Имайте предвид, че това работи само ако обектът е избран.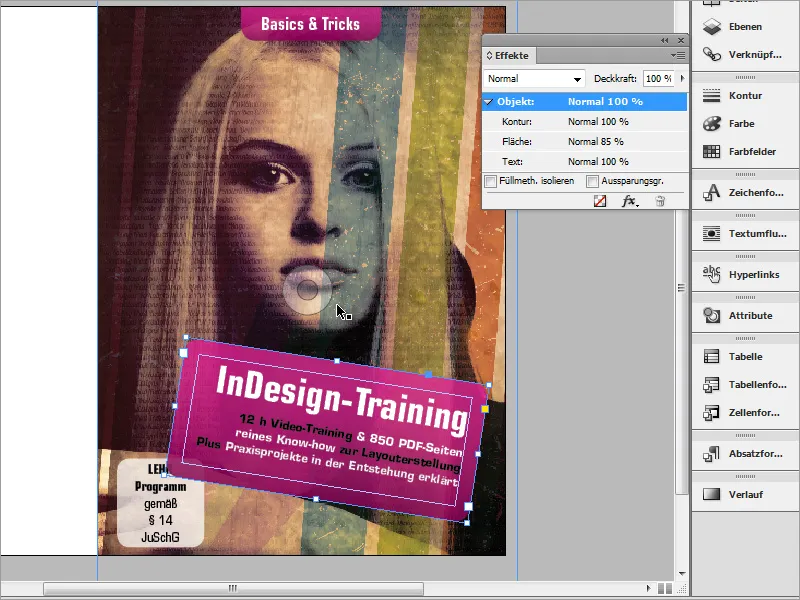
Също така на кутиите с заглавия се добавя още един ефект. Те трябва да се отличават от фона си с сенчест контур. Отидете в Ефекти и задайте сенчест контур с желаните стойности за областта.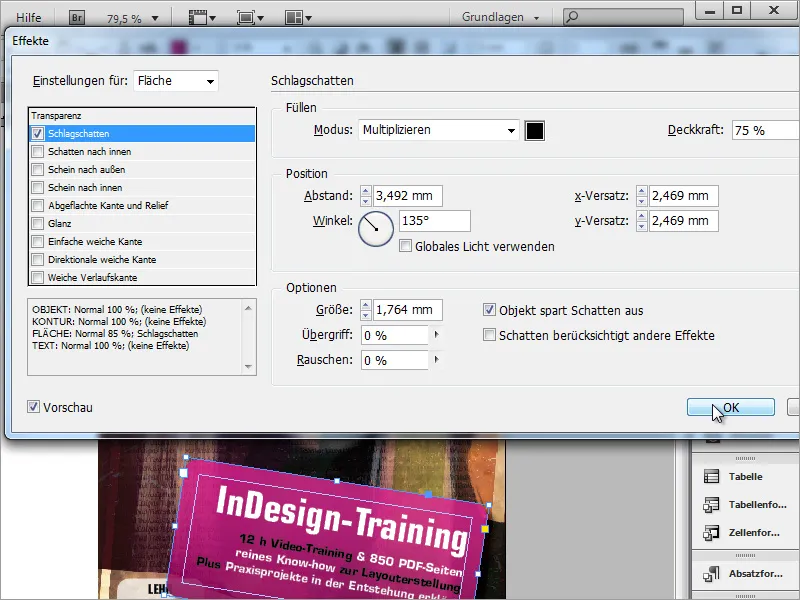
Всеки погребален предмет трябва ясно да отбележи автора на произведението. Затова добавяте информация за автора към DVD-корицата. Достатъчно е да използвате обикновен текст за тази цел. За тази цел използвате инструмента за текст за създаване на малка област и въвеждане на информацията за автора там.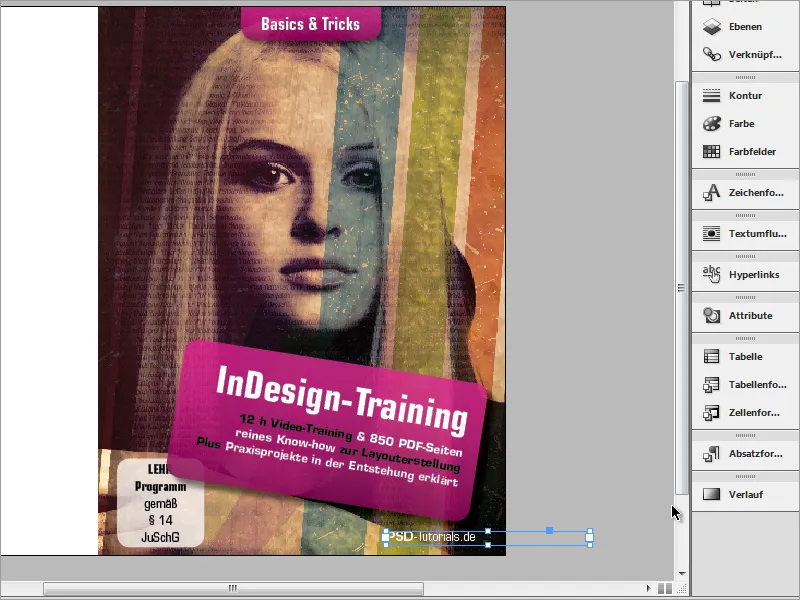
Сега корицата е почти завършена.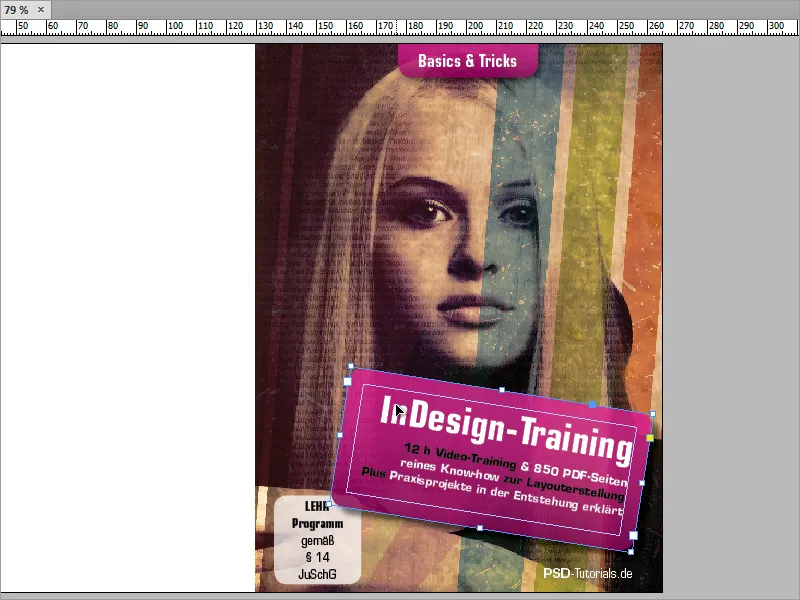
Обърнете се към гърба на корицата. Той е дизайниран доста просто, състоящ се от черен фон и няколко текстови области, както и баркод.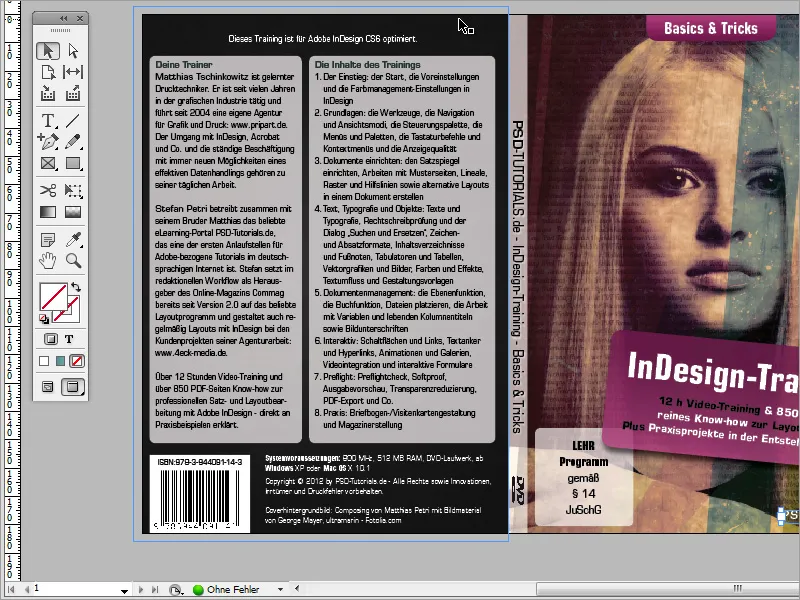
Започнете с промяната на цвета на фона в черно. Най-добре е да създадете нов слой в панела за слоеве за тази област. След това чертаете правоъгълник с инструмента правоъгълен и го оцветявате в черно. Внимавайте този обект отново да достига напълно до изрязването.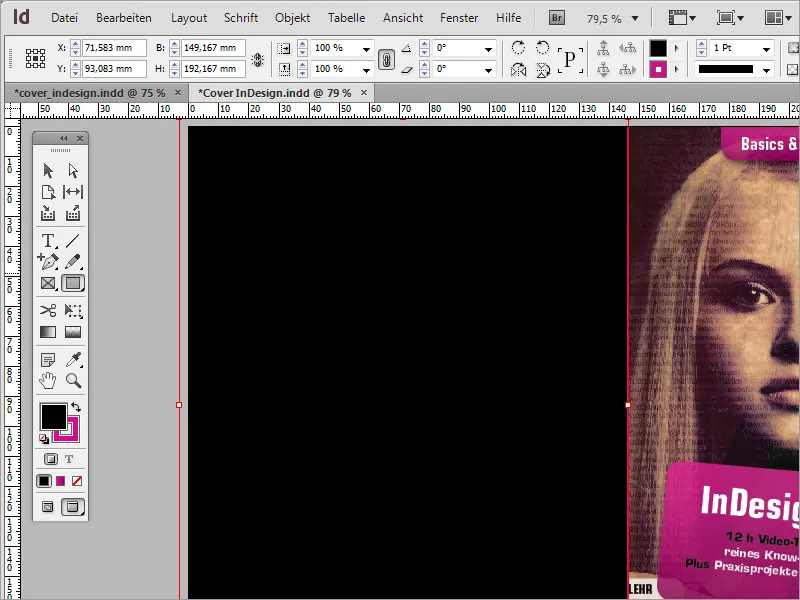
За въвеждане на текст задайте си подходящи полета за страници, така че те да се вписват хомогенно в страницата. За целта отваряте настройките за страници чрез менюто Оформление>Страници и колони.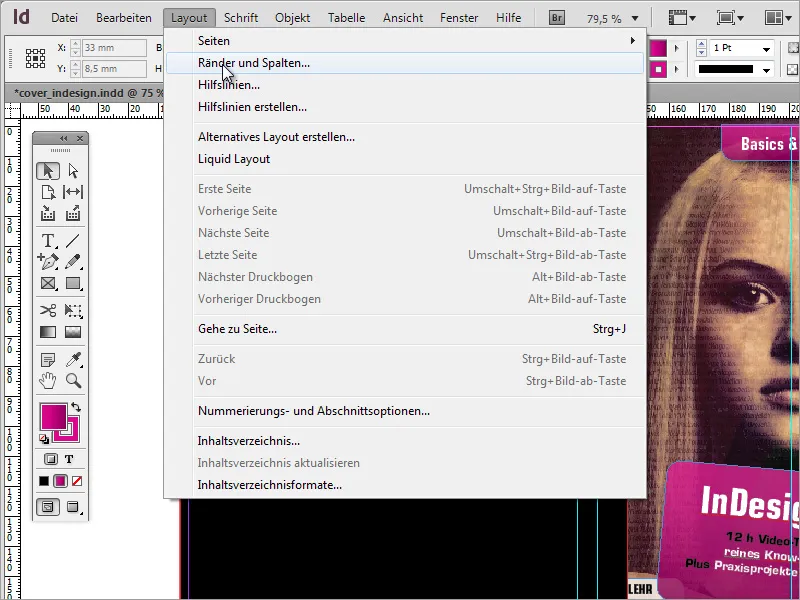
В този диалогов прозорец можете да зададете както полета, така и колните, ако желаете. В нашия случай настройките на страните са достатъчни с 2 мм. Първоначално отказваме настройка на колоните.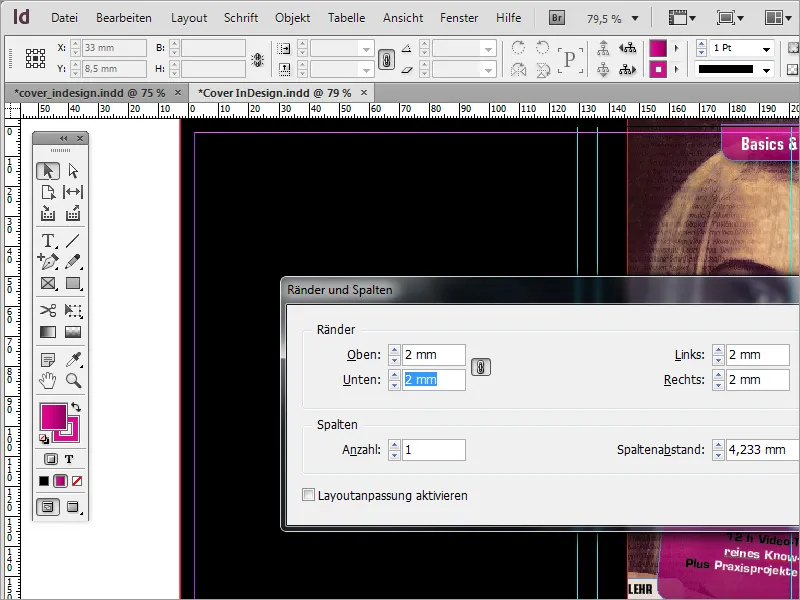
След това, започвате като отгоре наляво привличате първата текстова кутия. Въпреки това този текстов поле не трябва да достига докрай до дясната линия за ръководство. Така че по-добре влачите друга линия за ръководство от лявото латерално и я подреждате вдясно на кутията с текст.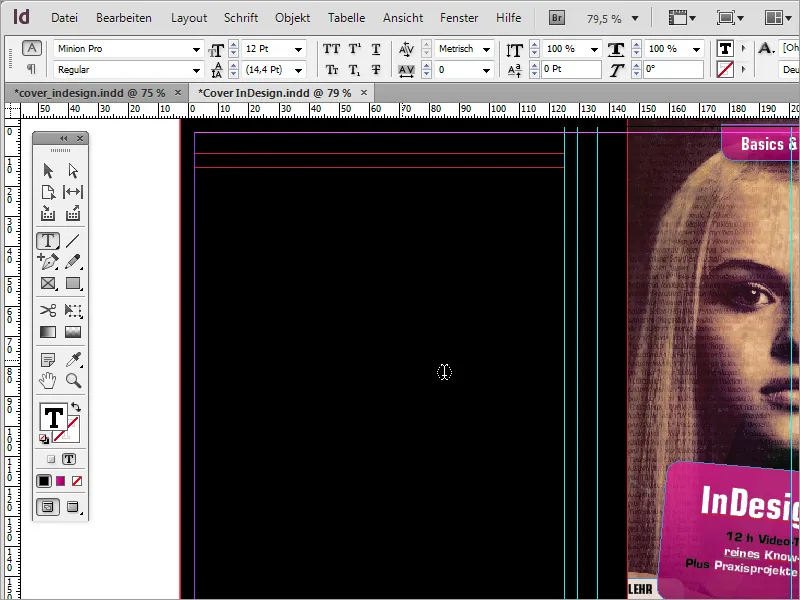
Сега толкова много линии за ръководство понякога създават объркване и утежняват ориентацията. Затова засилете на линиите за ръководство, които маркират гърба на DVD-я, друг цвят. Чрез щракване на съответните линии за ръководство и избиране на опцията Линии за ръководство от контекстното меню.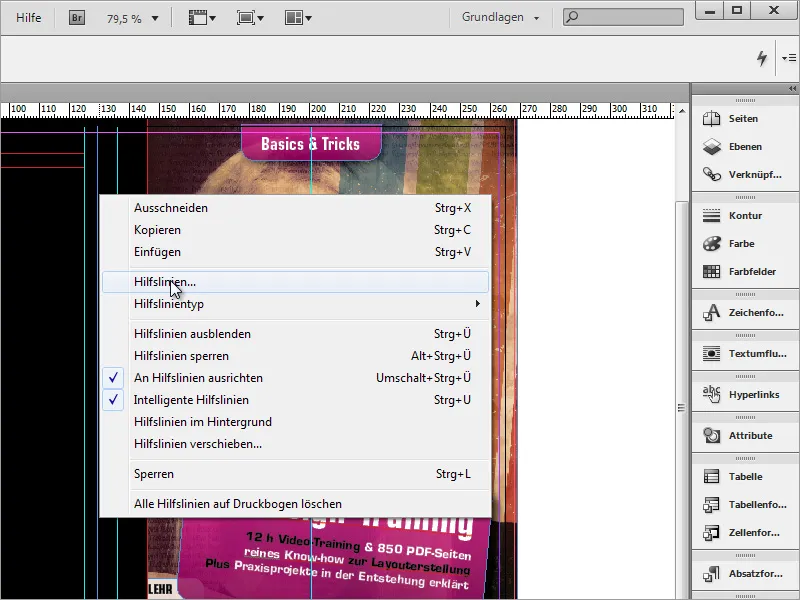
В диалоговото прозорец може да зададете различен цвят за линия за ръководство.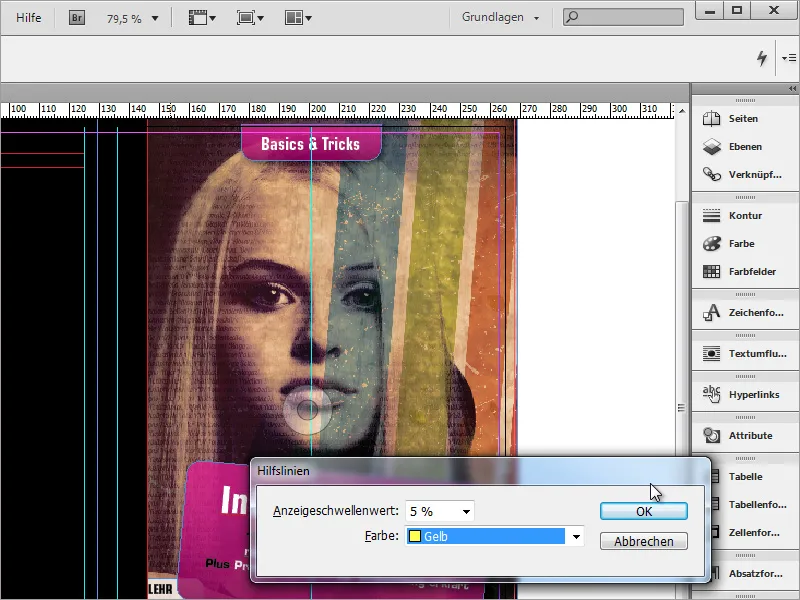
След като това е било направено по-разбираемо, можете да започнете да попълвате текстовото поле с информация. Шрифтът е отново Eurostile LT Std в Condensed с размер на шрифт 9 точки.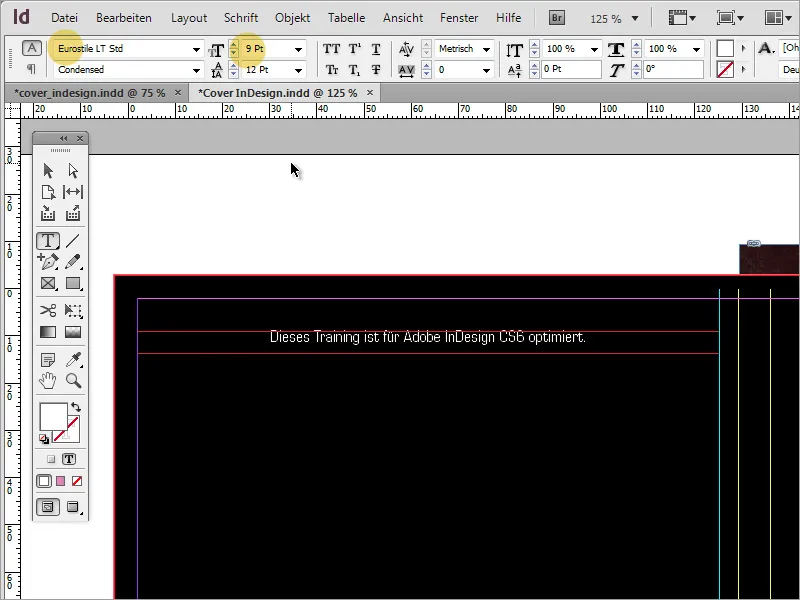
Следват текстовите полета, намиращи се под него. Използвайте инструмента правоъгълник за създаване на тези текстови области. Оцветете тази област с бял цвят и деактивирайте контура. След това чрез опциите за ъглите, които намирате под менюто Обект, отново задайте закръглени краища за обекта.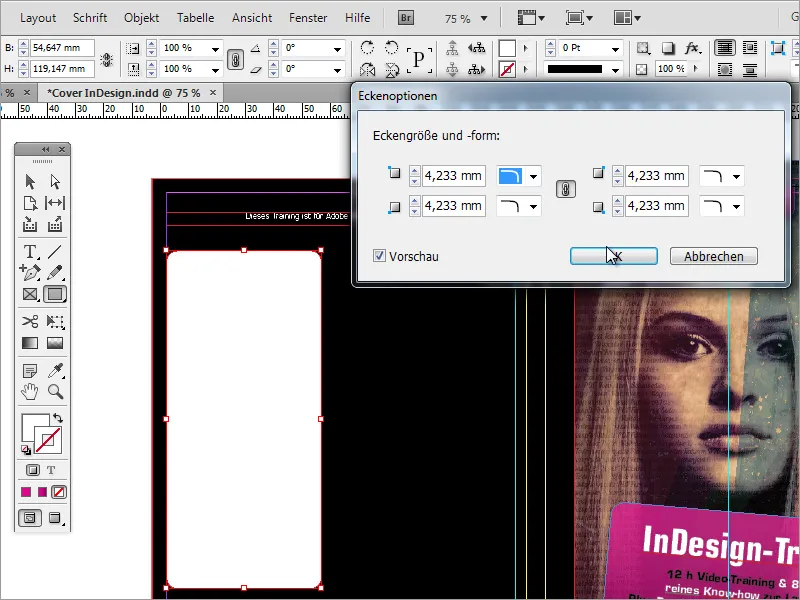
Веднага до регулатора за прозрачност се намира бутона за ФФ за управление на ефектите. Оттам също можете да намалите прозрачността на правоъгълника. За разлика от обичайното намаляване на прозрачността - както се вижда на картинката - текстът, вмъкнат чрез управлението на ефекта, остава напълно видим.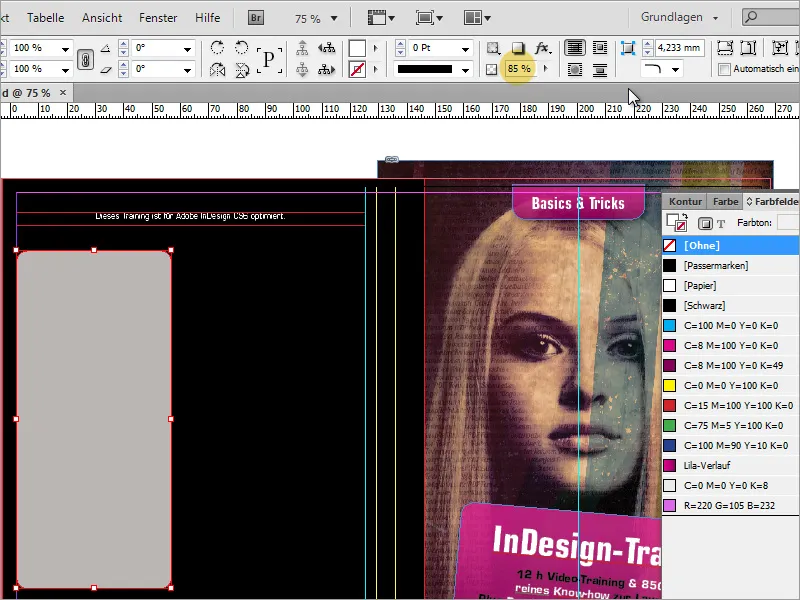
След това можете да започнете да пишете текста с инструмента за текст или да го копирате. Ако текстът все още не се побира напълно, е необходимо да увеличите малко текстовото поле. Освен това с помощта на контекстното меню може да извикате опциите за текстовия рамка. В този диалогов прозорец задавате подходящо разстояние до рамката от около 2 мм.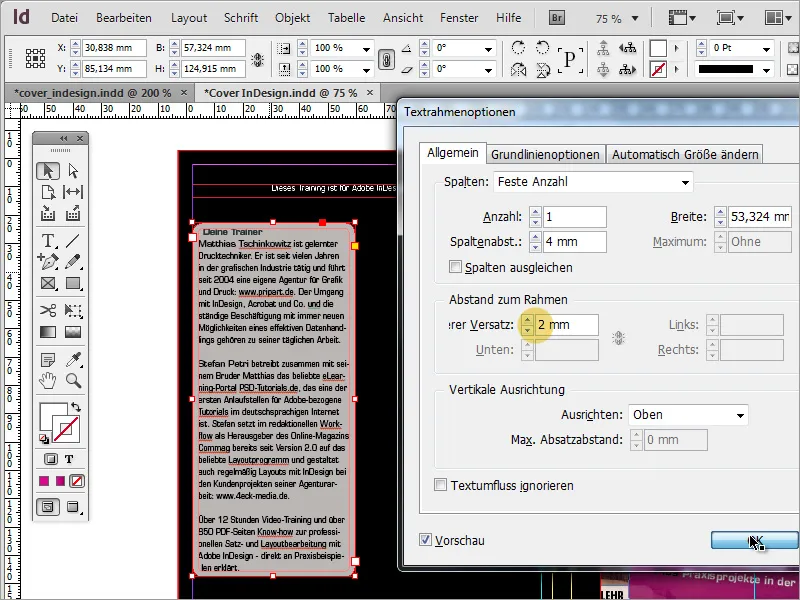
Сега става ясно, че поради закръглянето на рамката текстът е изместен в първия ред.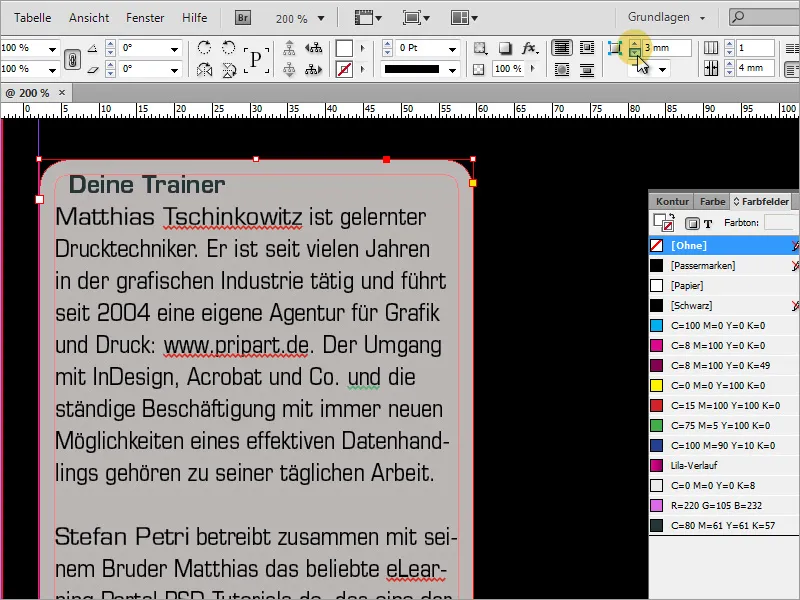
Ти променяш закръгленията на рамката и намаляваш радиуса на 2 мм. Така първият ред се премества отново до лявата страна.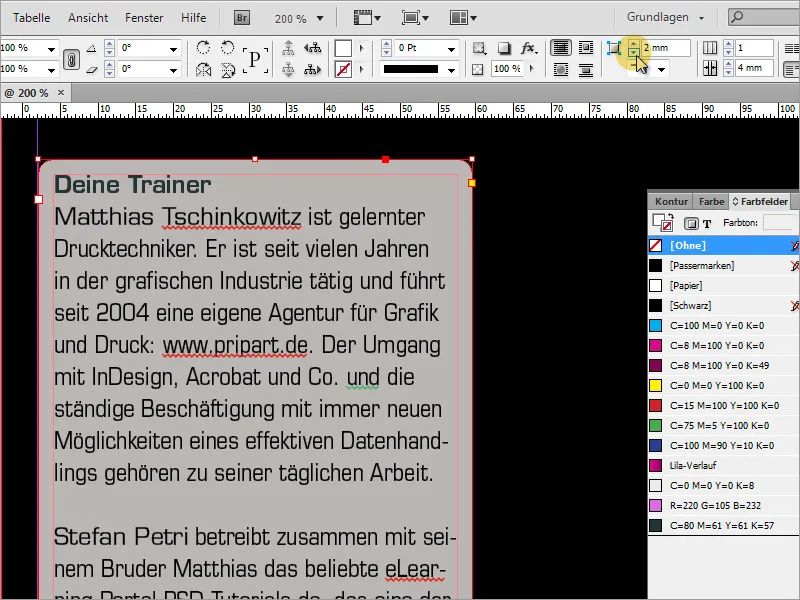
Сега този текстов кутия лесно може да бъде копиран с натискане на Alt клавиша, тъй като се изисква втората кутия да бъде веднага до нея.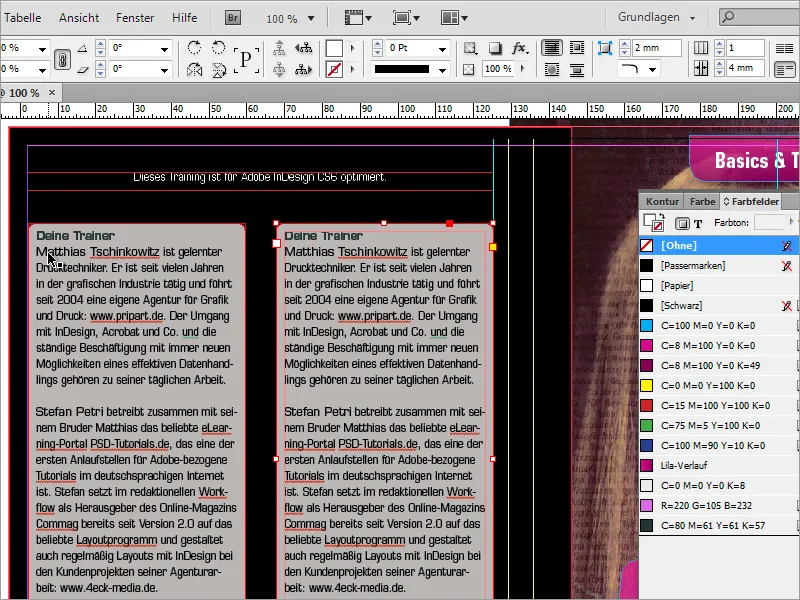
Втората текстова кутия също се попълва с текст. Ако той не се побира напълно или разстоянието надолу е твърде малко, можеш да увеличите размера на тези кутии заедно. Маркирайте двете кутии, докато държите натиснат Shift клавиша и ги удължете малко надолу.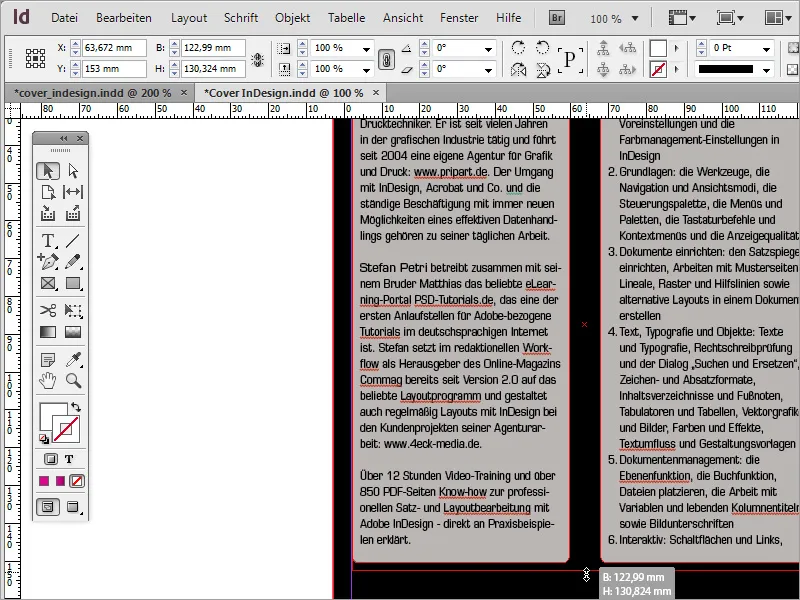
Дясната кутия може да бъде разширена поради по-обемния текст. Така ще пестиш малко на дължината.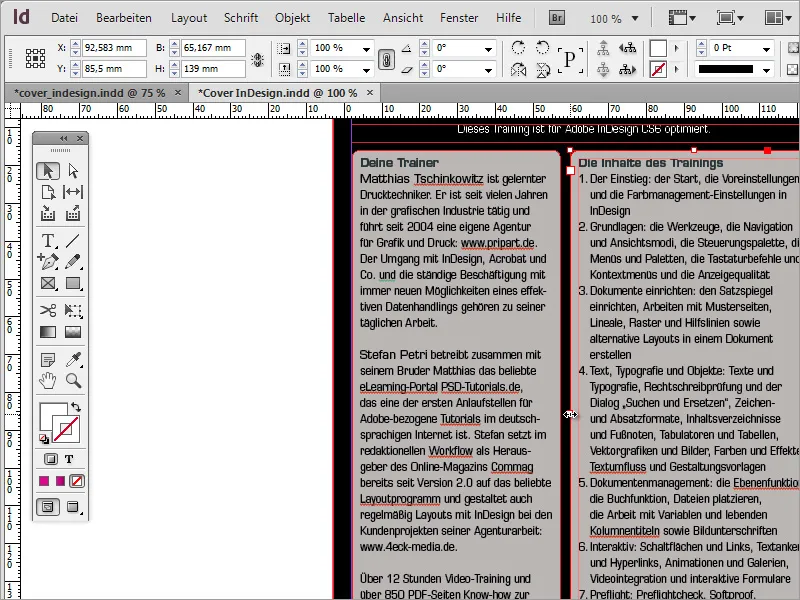
Всяка DVD включва основна информация за системните изисквания или използваните мултимедийни стандарти. Тази информация също трябва да бъде включена на тази страница. За целта отново ще ти трябва Инструмент за текст, с който да създадеш текстов рам за нужната информация. Използван е отново шрифт Eurostile LT Std с размер на шрифта 8 pt.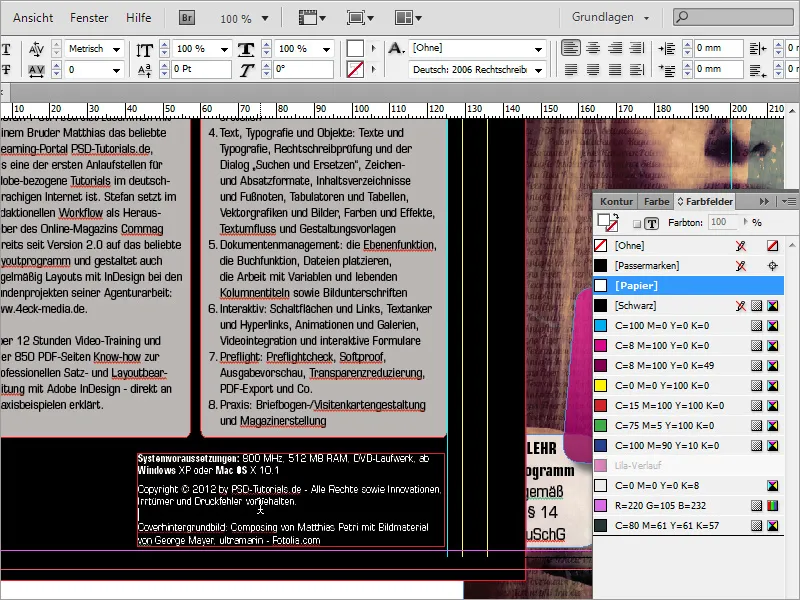
Обикновено е необходимо да имаш ISBN номер за такъв продукт. Можеш да генерираш такъв номер, например на уебсайта на www.german-isbn.de.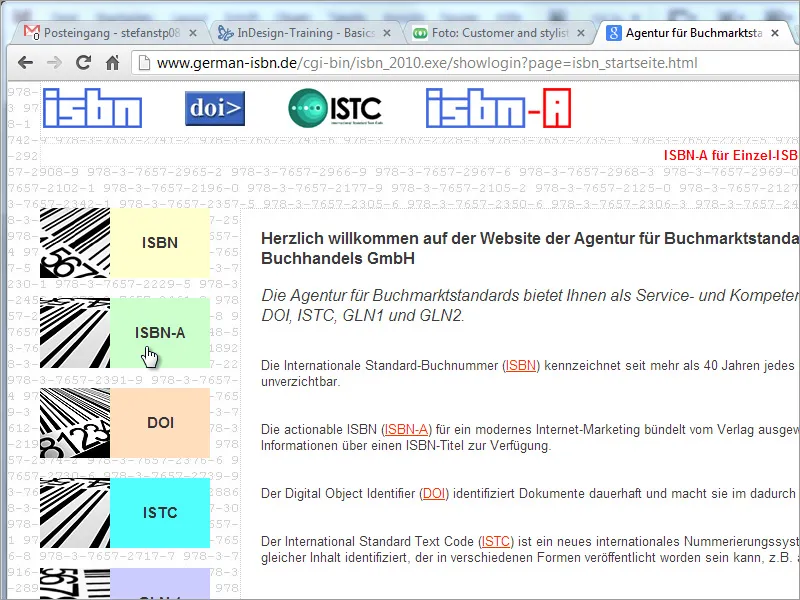
Макар този уебсайт да е много полезен за подаване на заявка за ISBN номер, създаването на графичен файл си вълнува с значителни допълнителни разходи. Можеш да генерираш съответната графика и чрез други интернет ресурси като например www.terryburton.co.uk. Обикновено такива портали предлагат и възможност да запазиш графиките в печатна резолюция, например като EPS файл.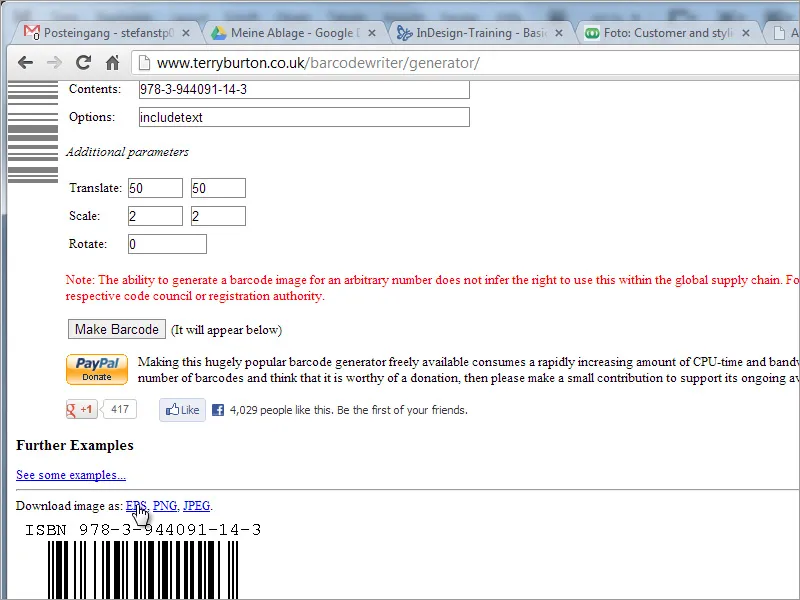
След като графиката е успешно създадена и запазена, можеш да я позиционираш в документа си.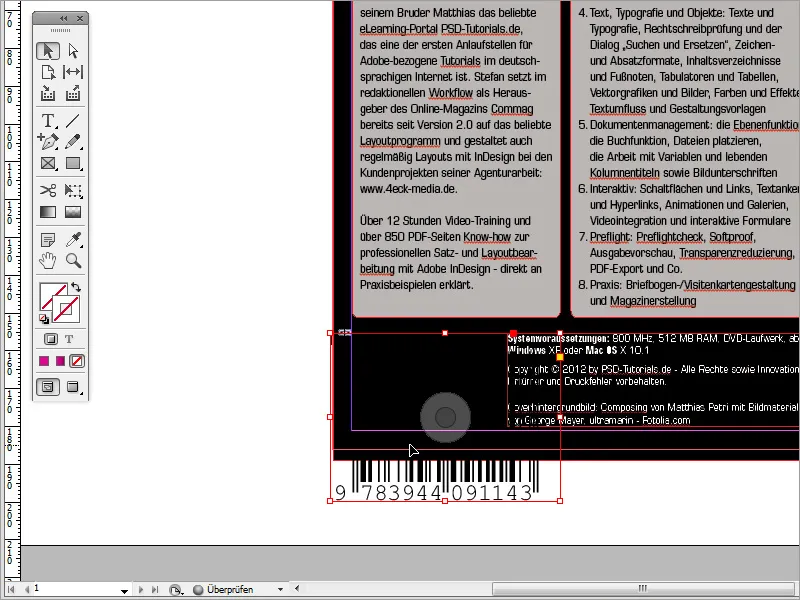
Скалирай я така, че да попада в съществуващото празно пространство. Дай на тази графика бял фон в Цветова палитра, така че да се вижда и баркодът. След това увеличи размера на изображението.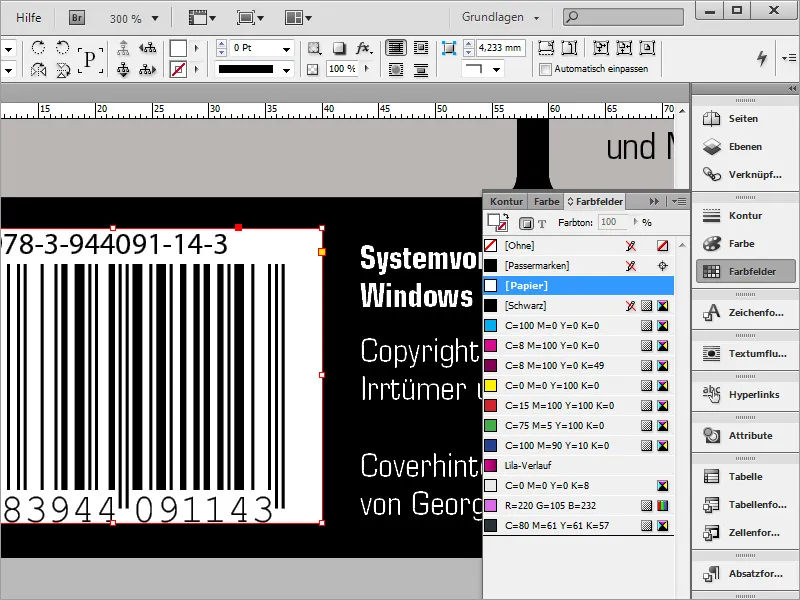
Сега изравняваш двете странични елементи един до друг. Извлечи Линия помощница от горе на Линията и премести тези две области така, че да се припокриват.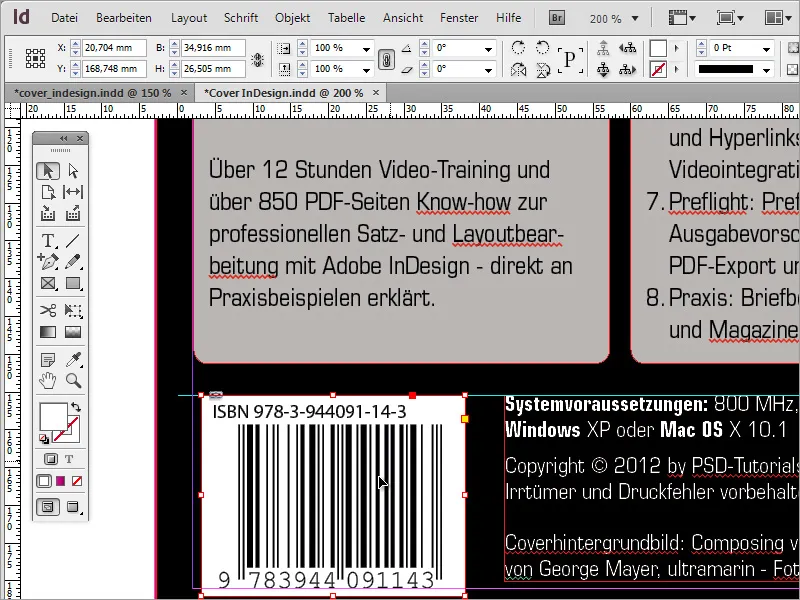
За подобряване или като алтернатива на черния фон можеш също да копираш снимката на корицата с Alt клавиша. Първо премахни черния фон на гърба на корицата и го замести с този образ на корицата.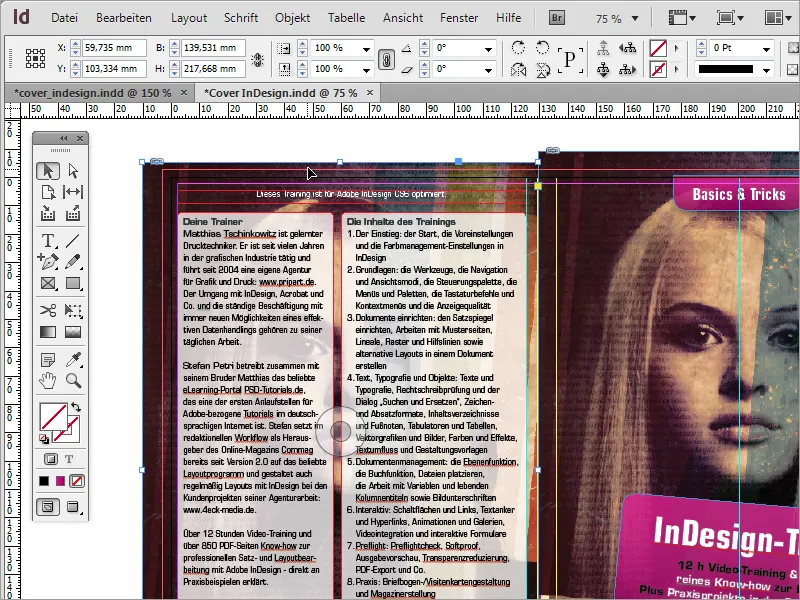
След това извърти изображението в посока надясно чрез пункта от контекстното меню Трансформация>Хоризонтално оглеждане.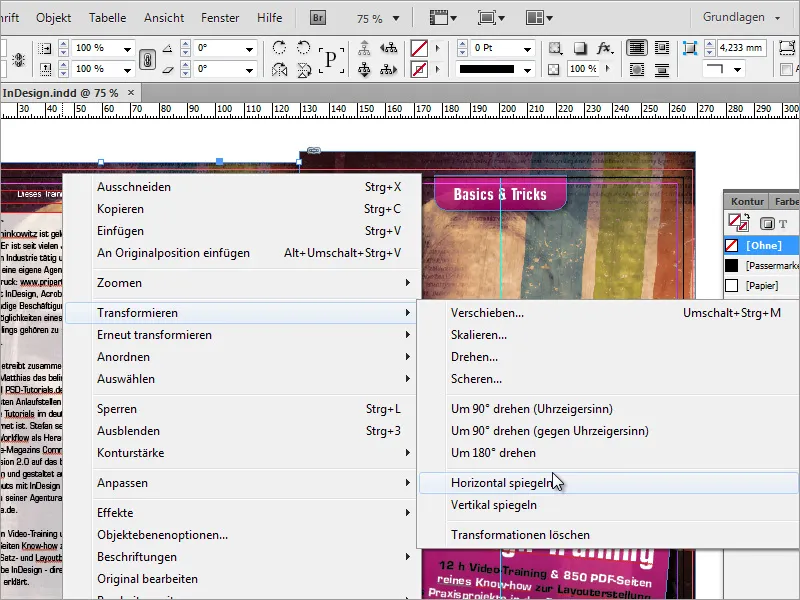
Може да умалиш Прозрачността малко. Стойност около 50 процента е приемлива.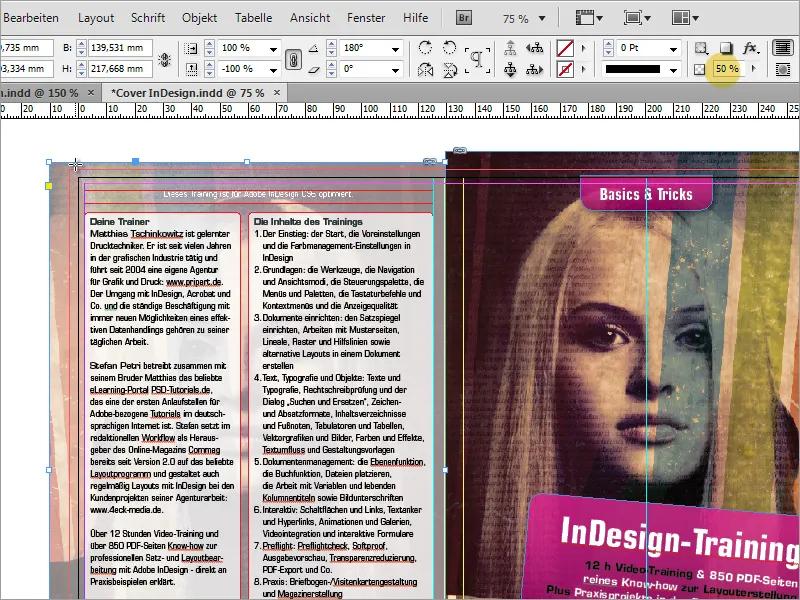
Въпреки че под тези обстоятелства изглежда малко бледо, отново можеш да нарисуваш черен правоъгълник над него и да настроиш Прозра�


