С текстовия обект генерираме сплайн основни обекти, които можем после да екструдирате дума, абзац или дори буква по буква в 3D обекти. До сега възможностите за типография бяха силно ограничени и изискваха много усилия, защото по-сложни дизайни на текста бяха възможни само с индивидуално позиционирани текстови обекти.
В CINEMA 4D Release 15 вече имаме възможността да настройваме разстоянията между буквите и скалирането параметрично и дори интерактивно в редактора. Скалирането обаче следва да се използва само за създаване на текстови анимации като в показания пример. В този урок може да научите как да го направите чрез XPresso.

Както вече споменах, обектът за екструдиране (до R15 наречен "Extrude-NURBS") е най-често използваният генератор за създаване на тримерни текстове. В примерната сцена не е по-различно, текстовият обект вече е създадено като подобект на генератора за екструдиране.
В сцената има също и обект равнина като задна стена зад текста и едно просто източник на светлина за осветяване на сцената.
Създаване на текста
Като изберем текстовия обект чрез мениджъра на обекти, виждаме неговия диалог за настройки в мениджъра на атрибути. Разбира се, може да въведете произволен текст в полето Текст и да изберете желания шрифт чрез менюто Шрифт.
Тъй като по-късно анимацията на текста трябва да използва като основна точка средата на текста, избрах опцията Среда при Настройки на текста. Всички останали параметри останаха на стойностите по подразбиране.
Типографско оформление на текста
Като разкрием полето Дистанци чрез малката стрелка, откриваме новите възможности за типографско оформление на текста пред нас. За да можете да редактирате не само чрез параметрите, но и през 3D изгледа, активираме опцията Покажи 3D-ръкохватки.
Всеки символ вече притежава собствен ръкохватка, с която можем да го преместим. Оранжевият цвят на тези ръкохватки ни казва, че в момента всички три символа са селектирани и могат да бъдат редактирани едновременно. Стрелките в горния десен ъгъл позволяват хоризонтално и вертикално скалиране на селекцията, докато чрез ръкохватките за стрелки на линията на основата може да се зададе отстъп на основната линия.
За възможно най-точно типографско редактиране ще преминем най-добре към изгледа отпред (клавиш F4). За да редактираме отделен символ, го селектираме чрез преминаване през ръкохватката. Неселектираните символи сега показват ръкохватка в лилав цвят. С лекота преустановяваме символа по основната линия, за да последва следващия символ "d" след него и да постигнем прекъсване между символите.
Кой символ е избран в момента, можем също да видим в параметрите Старт и Край. В момента това може да изглежда не много важно, но за по-късна анимация е от голяма помощ. В параметъра Междузнаково разстояние виждате стойността на моята промяна между буквите "s".
След като вече сме направили големи отстъпи наляво за "s" и "d", местим "p" нагоре с помощта на отстъпа на основната линия. За целта първо избирате "p" с помощта на рукохватката на символа и след това премествате горе с помощта на рукохватката със стрелка на основната линия.
За контрол тук отново моите настройки за буквата "p" в мениджъра на атрибути. Тъй като изглеждаше ми, че "p" е малко доминиращо, го намалих чрез параметъра Скалиране.
Накрая идва редът на буквата "d". В първата стъпка я преместваме чрез подрязване над буквения захващач, след което я преместваме нагоре чрез вертикален офсет, докато оптически се допира до началото на "s".
За проверка тук са настройките ми за буквата "d" в Мениджъра на атрибутите. Тези параметри се отнасят конкретно за моят пример с използвания от мен шрифт и предлагат начало за собствени творения.
Контрол на параметрите за кернинг с XPresso
Вие вече сте забелязали, че при параметрите за кернинг няма наличен кръг на параметъра за анимация. Това наистина не улеснява текстовата анимация, но благодарение на XPresso не е невъзможно.
С малка текстова анимация на два параметъра за кернинг виждаме какво можем да постигнем без особено усилие с единствен обект текст и с помощта на израза на XPresso. В началото присвояваме на обект, в моя случай обекта за екструзия, чрез контекстно меню с десен бутон или от менюто Етикети>CINEMA 4D Етикети израз на XPresso.
С двойно кликване върху Етикета за Израз в Мениджъра на обектите отваряме редактора на XPresso. Тъй като искаме да контролираме параметрите на текстовия обект, го влачим от Мениджъра на обекти директно в редактора на XPresso, за да създадем възел за текстовия обект.
Тъй като искаме да контролираме текстовия обект, за нас е интересен само синият входен порт. Чрез щракване върху синия портов бутон създаваме общо четири порта от менюто Свойства на обекта>Кернинг: Начало, Край, Вертикално мащабиране и Обхват. Тези четири записа са ни необходими за нашата анимация.
За да снабдим четирите порта на възела на текстовия обект с данни или стойности, се нуждаем от допълнителни възли. Числовите стойности могат лесно да се извършват чрез възел за константа, който създаваме чрез контекстно меню с десен бутон в менюто Нов възел>XPresso>Основно.
Лесно може да създадете копия на възела за константен вход, като влачите възела с натисната клавиша Ctrl в XPresso редактора. Ни трябват общо три копия, за да захраним всички четири входни порта на текстовия обект.
Сега ще разгледаме вече споменатите параметри Начало и Край на функцията на кернинга. Ако не определим ясно в нашия XPresso израз, кои букви от текстовия обект искаме да включим, изразът просто използва текущия избор, което не е по нашето желание. Затова осигуряваме Начало и Край тук с два възела за константа с фиксирани стойности. Първият възел за константа можем да свържем директно с порта Кернинг. Начало, тъй като стойността за начало е 0, подходяща за първата буква.
Селектираме втория възел за константа в редактора, за да можем да въведем стойност чрез диалогов прозорец в Мениджъра на атрибутите. Както видяхме в началото в текстовия обект, кернингът завършва с буквата 3. Сега можем да свържем двата порта на Констата и Кернинг. Край.
Продължаваме с контролирането на параметрите, отговарящи за реалната анимация. За да определим текущото състояние на 100% вертикално мащабиране, на порта трябва да бъде стойност 1. Следователно в диалоговия прозорец на третия възел за константа записваме стойност 1 и го свързваме с порта Кернинг. Вертикално мащабиране.
За обхвата, обаче, стойноста е 0, поради което можем да свържем порта на четвъртия възел за константа директно с порта Кернинг. Обхват без промяна.
Тези последни два възела за константа са ключовите точки за анимацията. Затова има смисъл да им присвоите уникално име. Това може лесно да направите чрез командата Преименувай в контекстното меню с щракване на десния бутон. Просто наименовах двете константни възла според отделните портове на текстовия обект.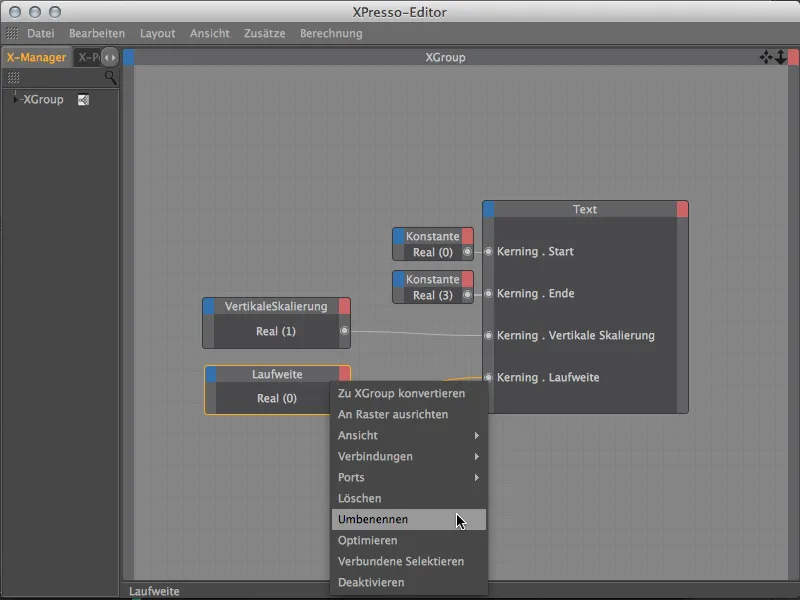
За да направим анимацията на двете параметъра наистина удобна, сега щракнете върху параметъра Стойност на двете нодове с константи в Мениджъра на атрибути и добавете двете параметъра за стойност чрез командата Добави в HUD в контекстното меню с десен щрак на мишката в Head Up-Display (HUD) в нашето 3D изглед.
Анимация на разширението на текстовия обект
Сега можем да затворим XPresso редактора и да преминем в централната перспектива (клавиш F1) в нашия 3D изглед. За да преместите двете нови записи в Head Up-Display на подходящо място в изгледа, просто задръжте натиснати едновременно клавишите Ctrl или Ctrl.
Комбинацията от буквите, която сме създали чрез разширяване на символите, трябва да бъде крайното състояние на нашата анимация. Трябва да запаметим тези параметри в един кадър. За много кратка и ясна анимация преместваме зеления слайдер за време на кадър 30 и директно с крачка в параметърите през Head Up-Display чрез щракане с натисната клавиша Ctrl или Ctrl създаваме първите кадри.
Тъй като анимацията трябва да започне за кадър 5, прецакваме зеления слайдер за време на този кадър. Достигаме крайното състояние, запомнено в един кадър, след като буквите докарат да се движат в сцената отляво, отдясно и отдолу. За тази цел разполагаме с най-добрия инструмент - пространството между символите. Освен това, в началото буквите трябва да бъдат сгъстени и по време на анимацията да се разгърнат до пълния размер. Тук имаме вертикално мащабиране като параметър в HUD.
В моя пример виждате моите две стойности за двете параметри от кадър 5, с щракане с натиснати клавиши Ctrl или Ctrl в параметърния кръг в един кадър.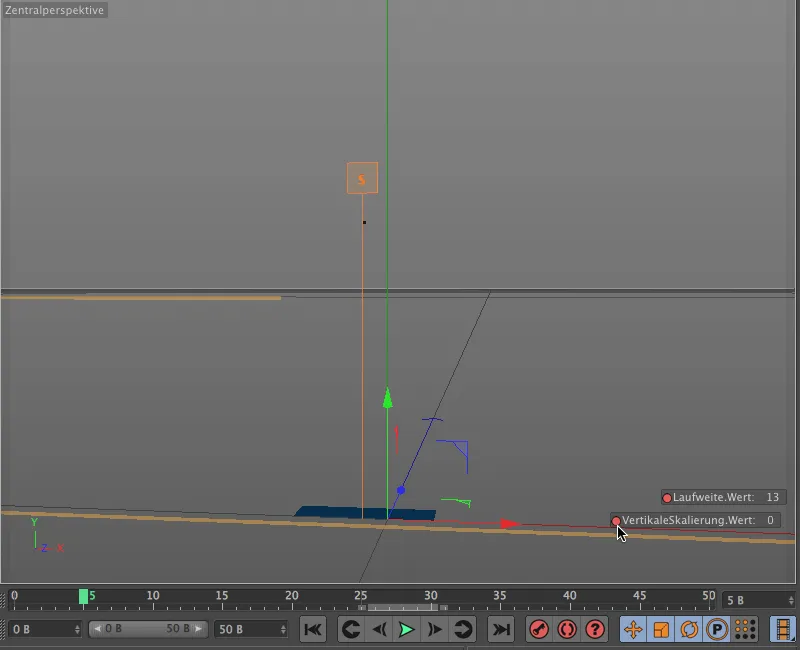
За да не преминем просто към крайната позиция на буквите, а първо да ги натоварим малко над мястото и да ги позволим да се препокриват, правим спирка на кадър 15 и за пространството между символите въвеждаме стойност около -4 в един кадър.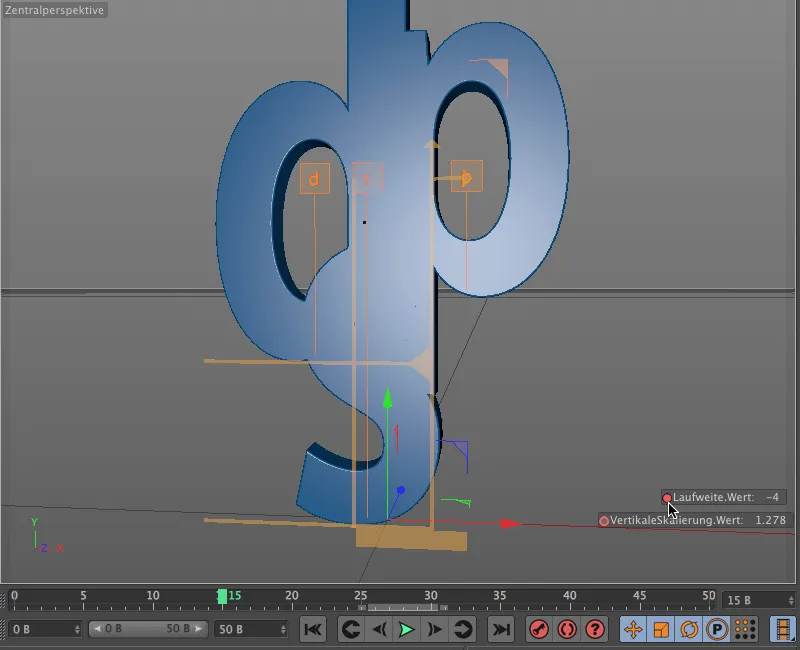
Също така вертикалното мащабиране получава още един прокрут преди крайното състояние. За да не стане анимацията твърде еднаква, добавяме този кадър малко по-късно, около кадър 21.
Следващата ни спирка е на кадър 25. Тук позволяваме на буквите отново да се отдалечат малко една от друга, например с пространството между символите 2, което запаметяваме в един кадър.
Също така вертикалното мащабиране получава още един завъртане преди крайното състояние. За целта най-добре е да влезете в линията за време (меню Прозорци). В режим кадър разкриваме напълно следата на вертикалното мащабиране и около кадър 27, малко под крайността, чрез щракане с натиснати клавишите Ctrl или Ctrl въвеждаме нов кадър. На прилежащата крива на споредния параметър е ясно видно как мащабирането в последния момент отново се разширява.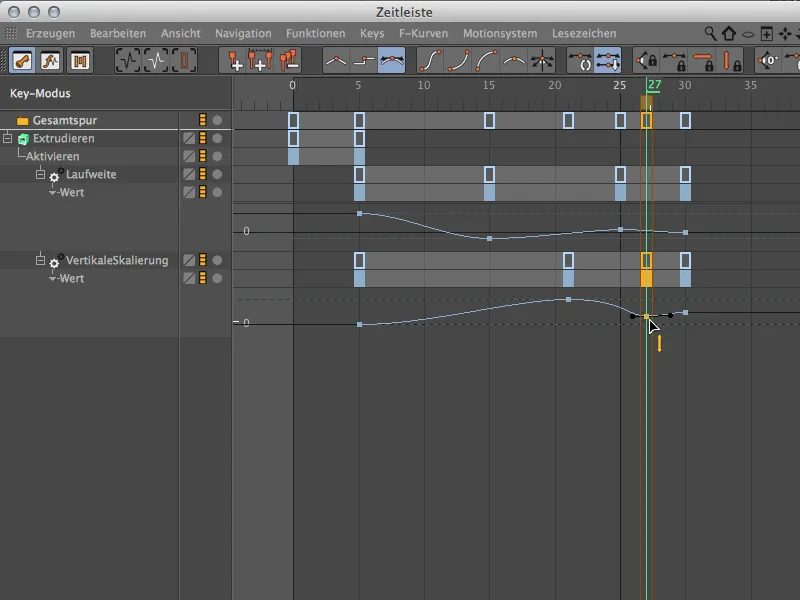
Финализиране на анимацията
Остава още една малка несъвършенство, с което трябва да се справим. В началното състояние, дори при минимално разтегляне на "s" остава малка лента видима. Това бързо го отстраняваме, като активираме Генератора на издълбване точно в началото на анимацията.
За целта връщаме зеления слайдер за време на кадър 5 и посредством диалоговия прозорец на Обекта за издълбване на неговата Основна страница въвеждаме кадър за състоянието активиран.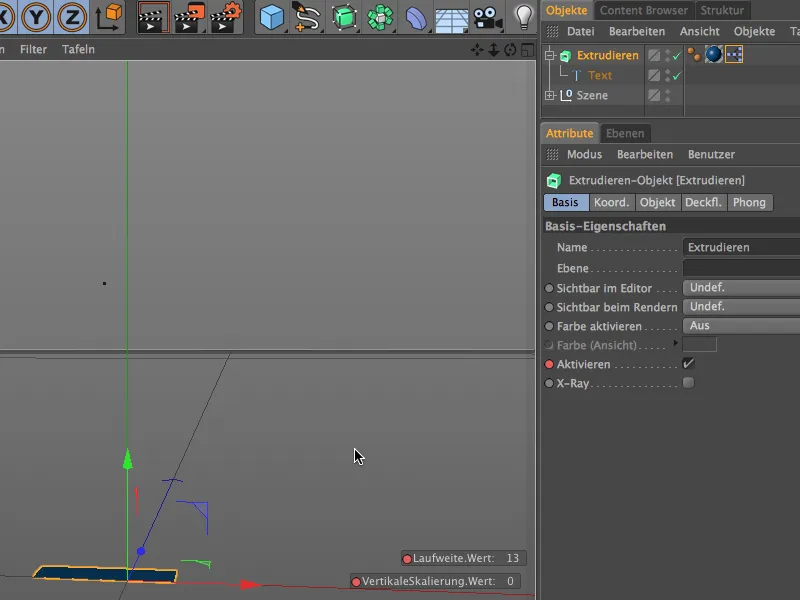
С цел Генератор за издълбване да бъде неактивен преди кадър 5, го изключваме от кадър 0. За целта преместваме зеления слайдер за време на кадър 0, изчезва отметката зад параметъра Активиране и посредством параметъра на кръг и натиснати клавиши Ctrl или Ctrl създаваме ключ за неактивното състояние.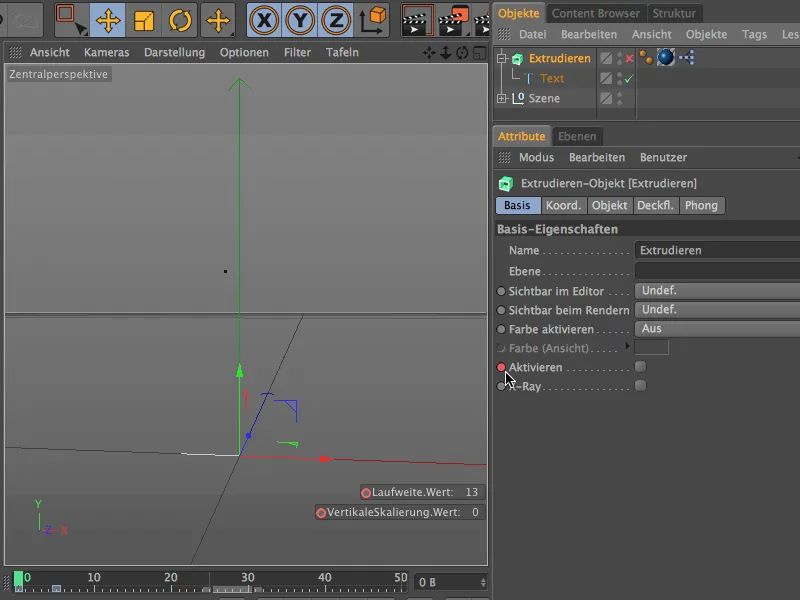
Нашата малка примерна анимация за новите функции за разширение на CINEMA 4D Release 15 е завършена. Както видяхте, текстовият обект предлага още няколко параметъра, с които можете да експериментирате…


