Инструментите за пипетиране и измерване в Adobe InDesign са основни инструменти, които бързо и прецизно позволяват прехвърлянето или измерването на цветове, формати и разстояния. С помощта на пипетата можеш да извлечеш стилове, цветове и текстови формати от един елемент и да ги приложиш на друг. Измервателният инструмент ти помага да определиш точни разстояния и ъгли в твоето оформление. В това ръководство ще ти покажа как да използваш ефективно двете инструмента, за да направиш твоите дизайни професионални и ефикасни. Да започнем и да научим тези удобни инструменти!
Инструментите за пипетиране- и измерване се появяват в изкачащо меню, когато кликнеш върху горе посочената икона в лентата на инструментите и натиснеш ляв бутон на мишката.
Те включват
• Инструмент за пипетиране и
• Инструмент за измерване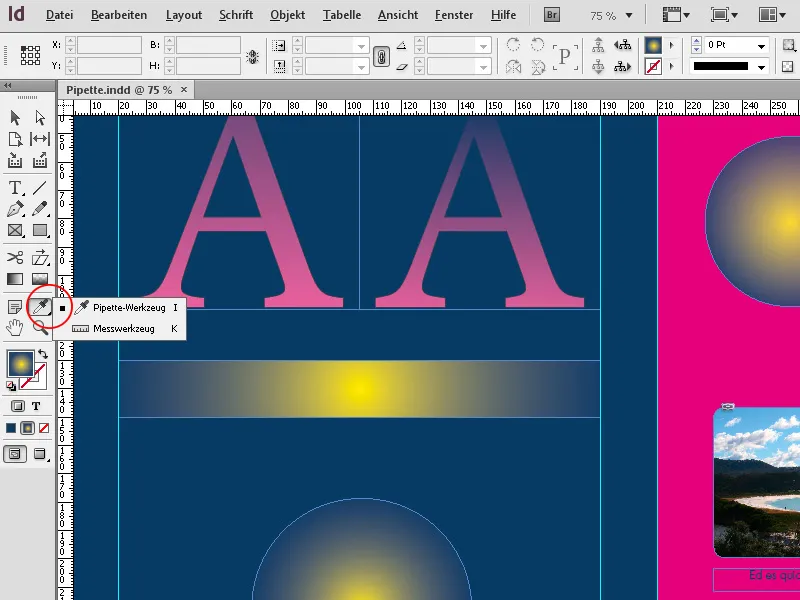
1. Инструмент за пипетиране
С помощта на инструмента за пипетиране (бърз клавиш I) можеш в най-простия случай да прехванеш цвета на един обект и да го прехвърлиш на друг обект. Това, както всичко в InDesign, може да се извърши по различни начини:
Когато нищо не е избрано в твоя документ, щракни с пипетата върху място, на което искаш да прехванеш цвета. Това може да бъде и точно определено място в изображение.
Обърни внимание, че представянето на пипетата се променя: сега тя е запълнена. Сега можеш да щракнеш върху произволно много други обекти с пълната пипета и така да прехвърлиш цвета.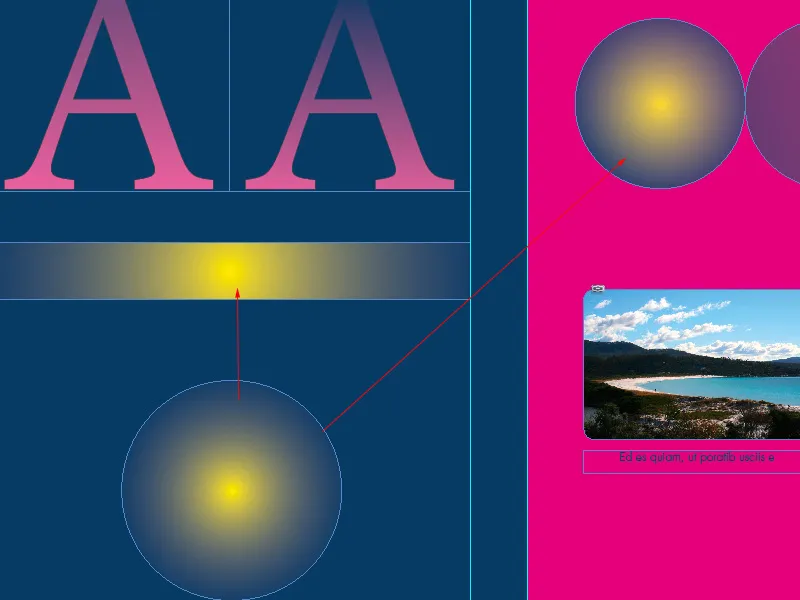
Също така можеш първо да маркираш един обект с директно избиране и след това с пипетата в друго място в документа да щракнеш върху областта, която искаш да прехвърлиш, след което маркираният обект ще придобие характеристиките, които тя е прехванала.
Също така, освен цвета, прехвърляш още много други характеристики на изходния обект. Тези характеристики можеш да определиш много точно, ако извършиш двойно щракване върху инструмента за пипетиране и така отвориш опциите на пипетата.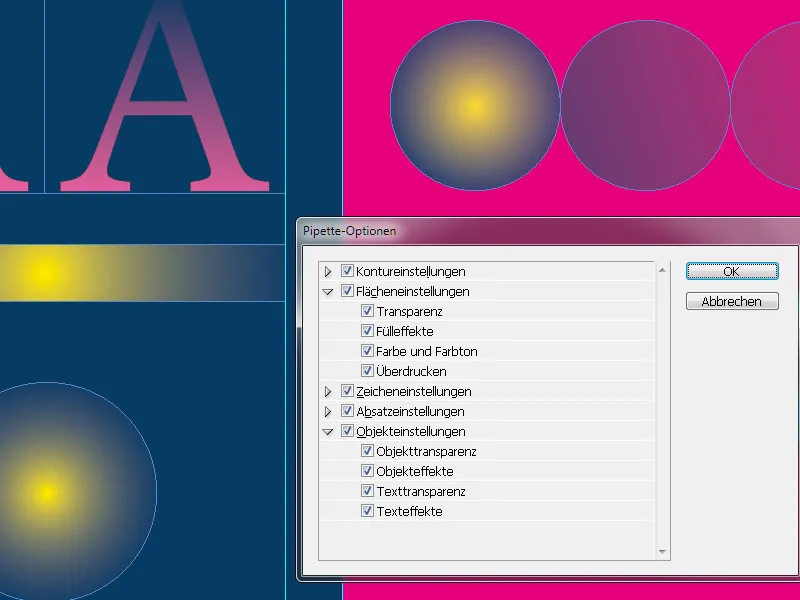
Тук можеш да избереш или деактивираш всякакви настройки за контури, пълнежи, знаци, параграфи и обекти, които InDesign копира с щракване на обект с инструмента за пипетиране с цел да ги прехвърлиш на друг обект.
Едно щракване върху малките стрели пред категориите отваря поглед към безбройните настройки. Въпреки огромната гама от възможности, възможността да избереш определени опции и да деактивираш други е гениална помощ, за да прехвърлиш само определени характеристики изискващи се в момента. Вероятно искаш само на определени думи в текста да им приложиш цвета на друг текст, без да променяш допълнителни форматиране като шрифтов стил, размер или форматиране на знаците; или искаш да прехвърлиш прозрачността на един обект към други определени обекти, без същевременно да прехвърляш неговата дебелина на контура и ефектите на контура.
Всичко това можеш да настроиш много точно тук, но само ако е необходимо. По подразбиране всички характеристики са активирани и се копират при щракване с пипетата. Пипетата запазва пълното си съдържание, докато не се изпразни с щракване върху лентата с инструменти или натискане на клавиша I.
С пълната пипета можеш да прехвърляш характеристиките на много обекти. Можеш също така да копираш характеристики на текст към други. За целта първо плъзни пипетата над изходен текст и след това маркирай с пълната пипета целевия текст. По подразбиране се прехвърля цвета на текста и всички атрибути на параграфа.
2. Измервателният инструмент
С измервателният инструмент (бърз клавиш K) можеш да измериш разстоянието между две точки. Измереното разстояние се показва в информационното поле. Всички мерки се пресмятат в мерната единица, зададена в предпочитанията.
След като измериш един обект с измервателният инструмент, свързаните линии остават видими, докато не извършиш друго измерване или избереш друг инструмент.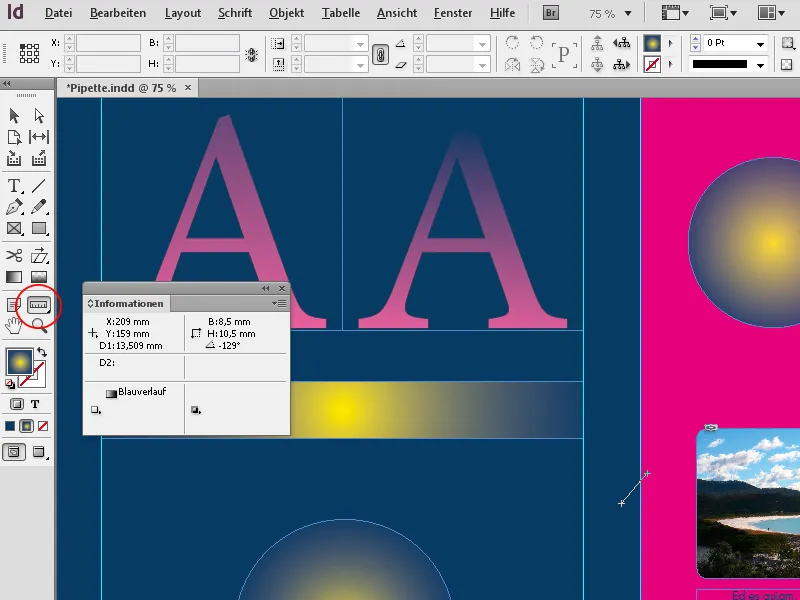
За да измериш разстоянието между две точки, щракни в началната точка и плъзни мишката с натиснат бутон до крайната точка. В информационното поле ще ти се покажат X- и Y-координати, дължина на разстоянието и ъгъл. Докато плъзгаш, натисни Shift key, за да измериш линията точно вертикално или хоризонтално.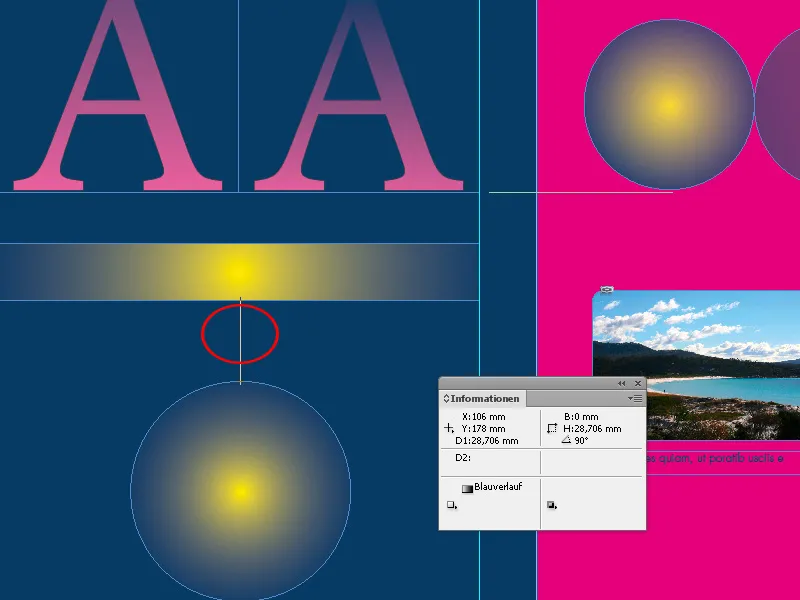
Също така можеш да измериш ъгълът, в който са насочени определени елементи от оформлението или графични линии в изображения, за да позиционираш други обекти по същия начин и така да постигнеш хармонично завършен облик.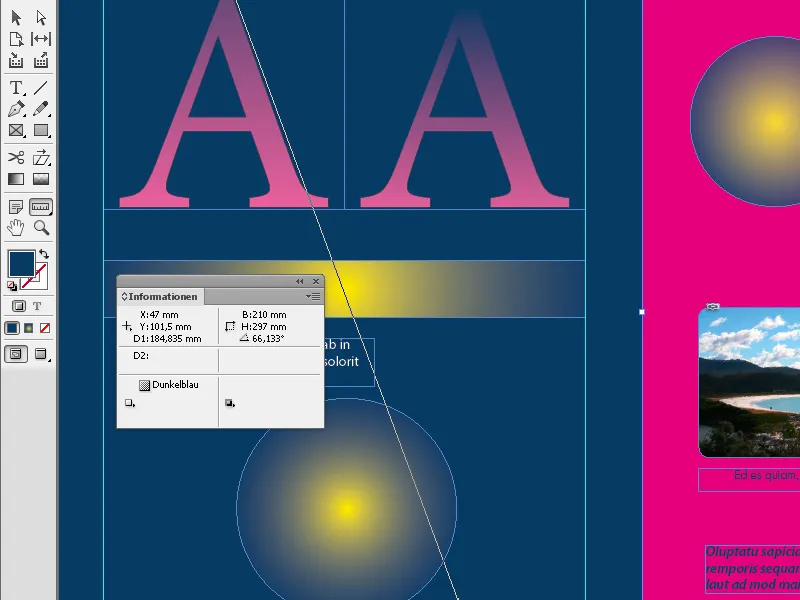
Индизайн благодарение на благодетелните водещи линии показва отношението към други обекти на листа, които винаги се появяват, когато измервателният инструмент достигне ръбовете или центровете на съседните обекти. Това улеснява точното позициониране на инструмента.
Също така можеш с плъзгане на крайните точки на линията за измерване с натиснат бутон да преместиш линията на друга позиция на листа, за да настройваш интуитивно същото разстояние за друг обект.
При плъзгане на някои от крайните точки на линията за измерване, можеш да измериш ъгъла. Индизайн автоматично създава хоризонтални или вертикални водещи линии, за да установи връзката към съседните обекти. Линията, поставена под ъгъл, след това може да се премести на друго място на листа като се натиска бутон, за да бъдат насочени други обекти към нея.


