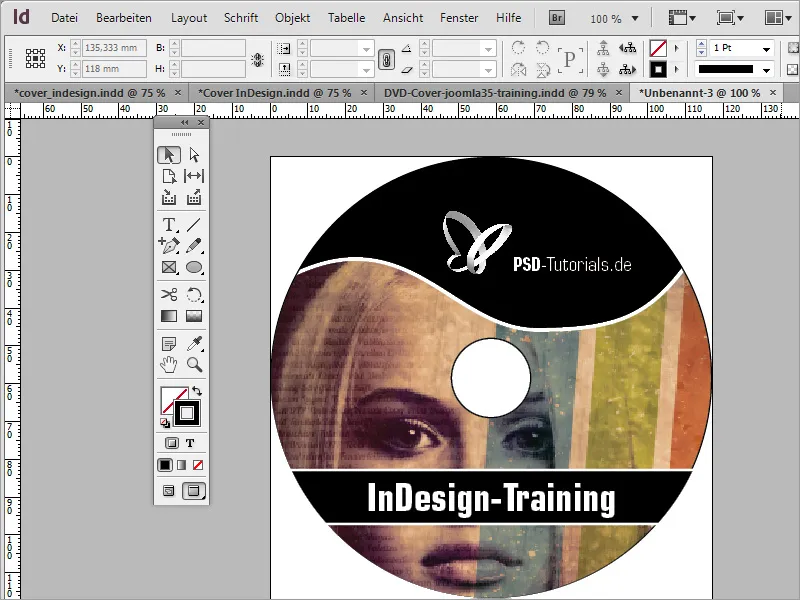Защо етикетът е създаден в Adobe Photoshop? Е, защото може да се направи и защото в нашия случай вече е наличен като шаблон. Разбира се, можеш също така да създадеш такъв етикет в Adobe InDesign. За тази цел се нуждаеш от нов документ с размери 117x117 мм.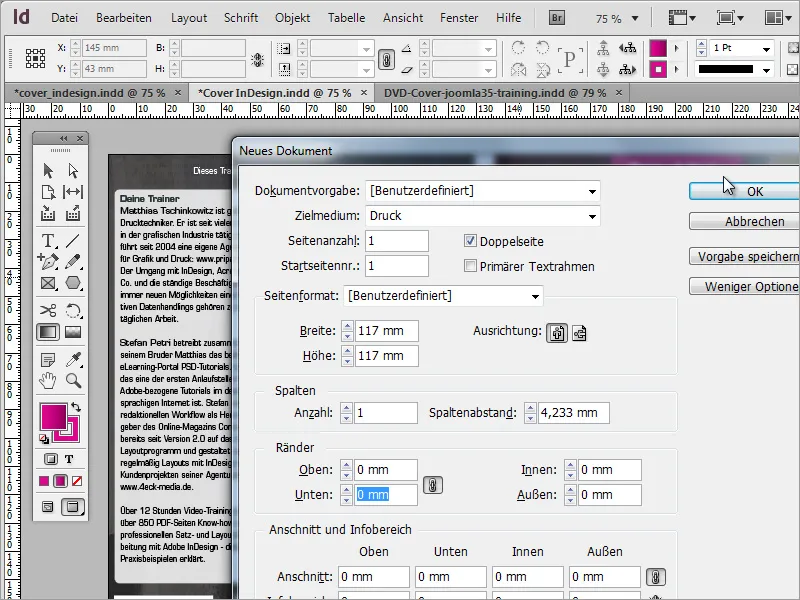
Сега можеш да вмъкнеш шаблона от Adobe Photoshop в документа. Той служи само като шаблон и ще бъде преработен в InDesign.
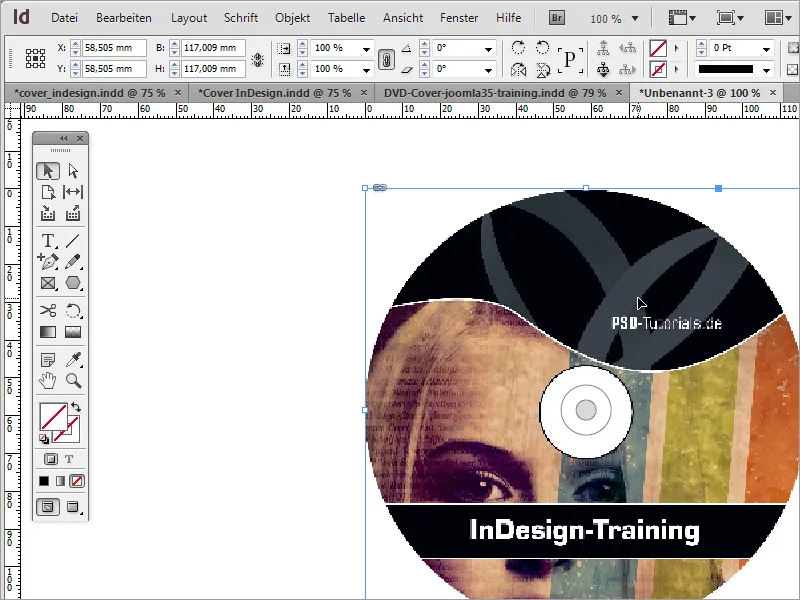
Първо трябва да създадеш кръг, като го изтеглиш с помощта на елипсовото инструмент и бутона Shift. Благодарение на магнитните напътствия можеш да изтеглиш този кръг до края на документа. Той ще се закачи на страните.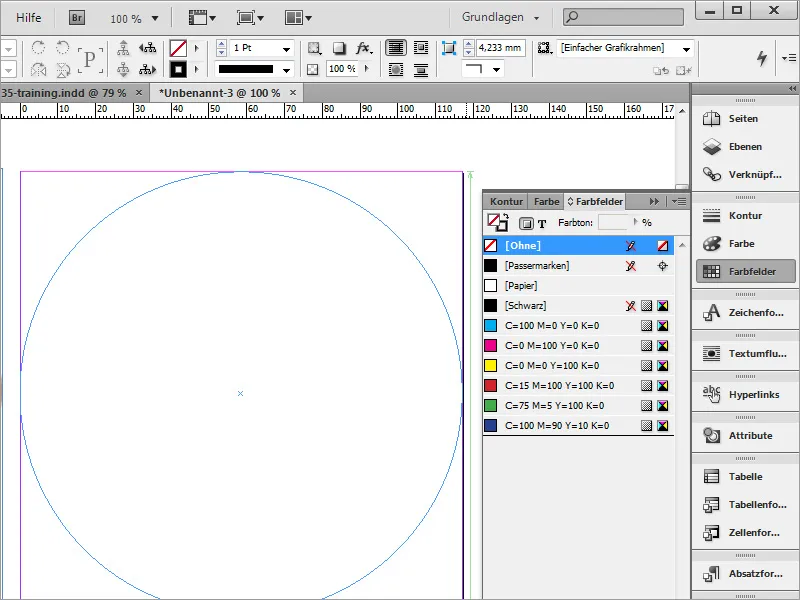
След като си създал и оцветил кръга с черно, можеш просто да го дублираш. Натисни Ctrl+C за копиране и Ctrl+Shift+Alt+V за поставяне на копирания обект на същото място. Можеш да оцветиш копието в различен цвят и да настроиш контура на стойност 0.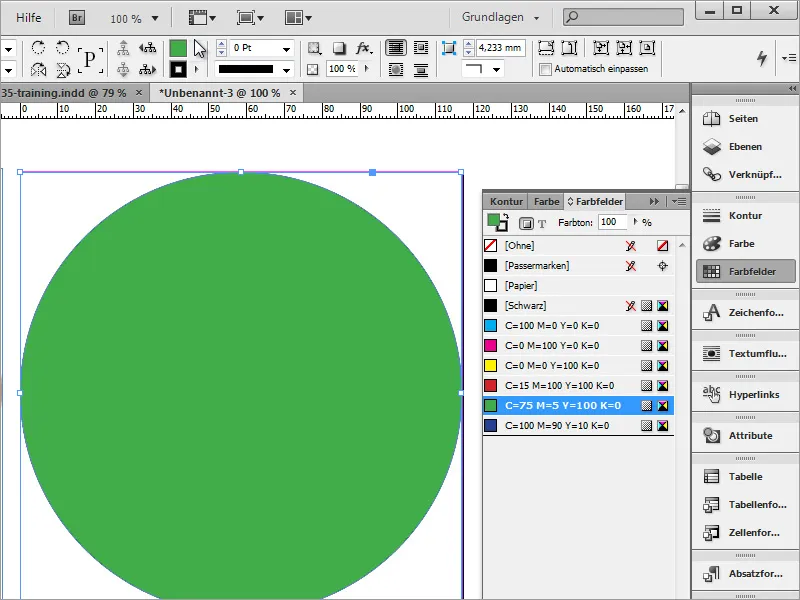
С Ctrl+D можеш да вмъкнеш изображението в обекта и да изместиш изрязаната част.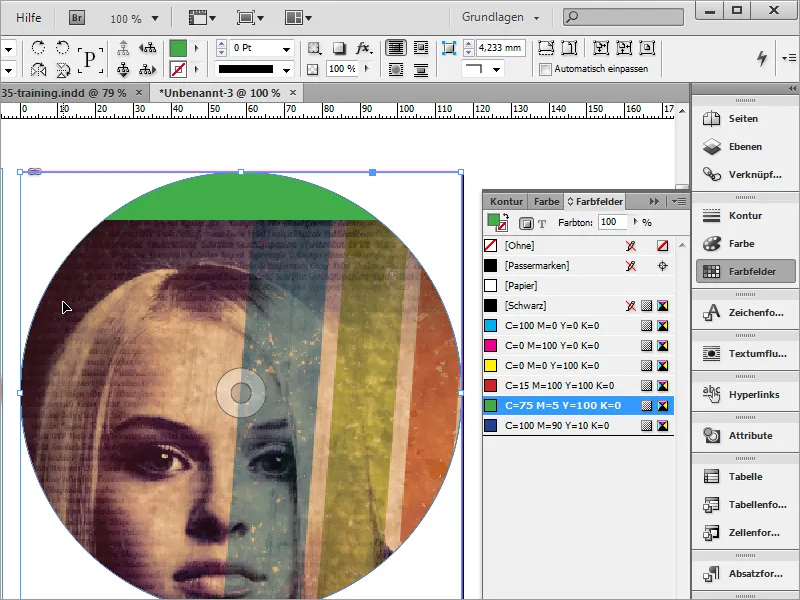
След това се нуждаеш от още няколко опорни точки за формата на кръга. Можеш да ги добавиш с помощта на инструмента за добавяне на опорни точки, който се намира под инструмента за чертане.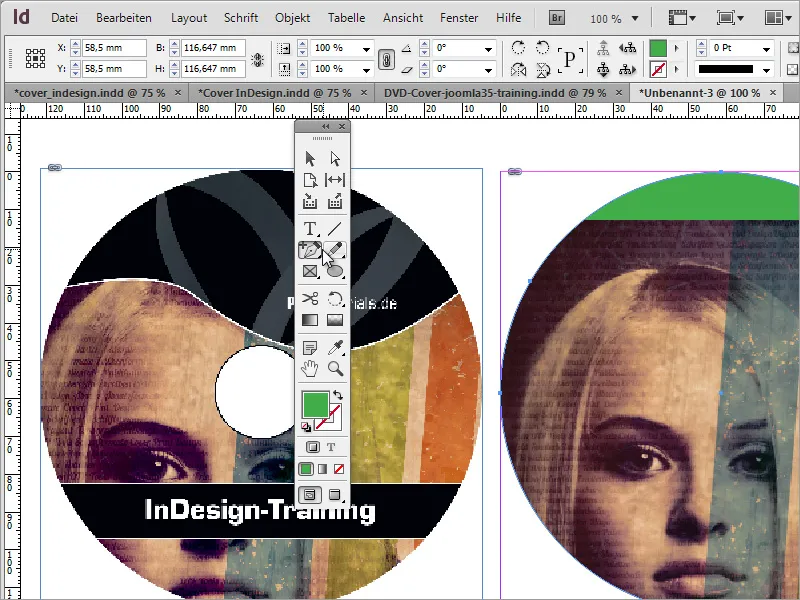
Можеш да работиш с тези точки чрез инструмента за директен избор, да ги активираш с натиснат бутона Shift, да ги преместиш и да промениш техните ръбове.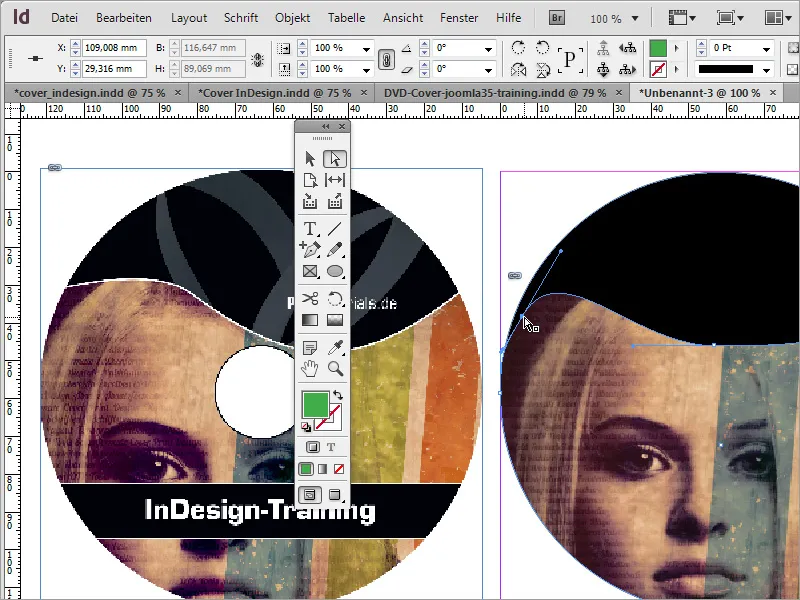
След като промениш точките, можеш да изрежеш обекта с Ctrl+X. След това маркирай кръга и активирай контекстното меню. Избери опцията Вмъкни в избора.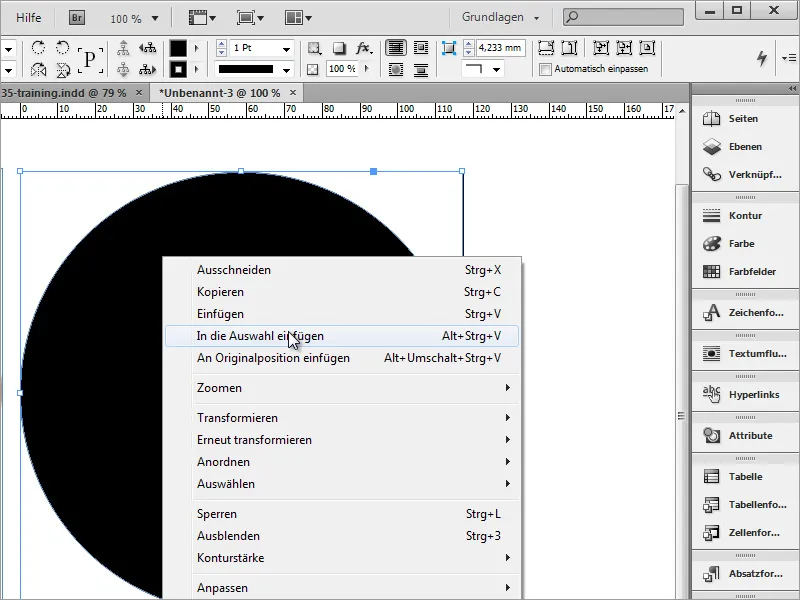
След като тази опция е избрана, изображението ще бъде вметнато във формата на кръга. Предимството е, че излишните части от кръговете в редактирането на криви са ограничени от формата на кръга и вече не са видими.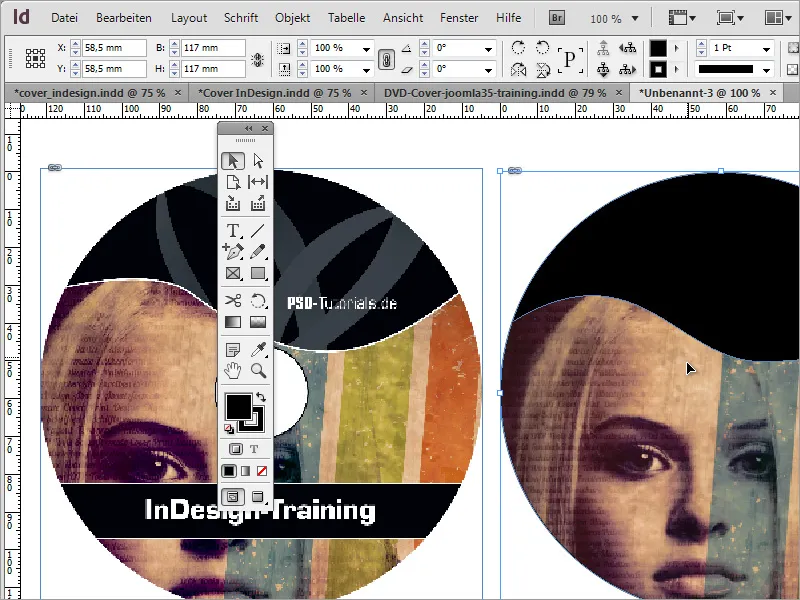
Сега само трябва да присвоиш на обекта контур от 3 точки в бяло, както и да деактивираш зеления фон.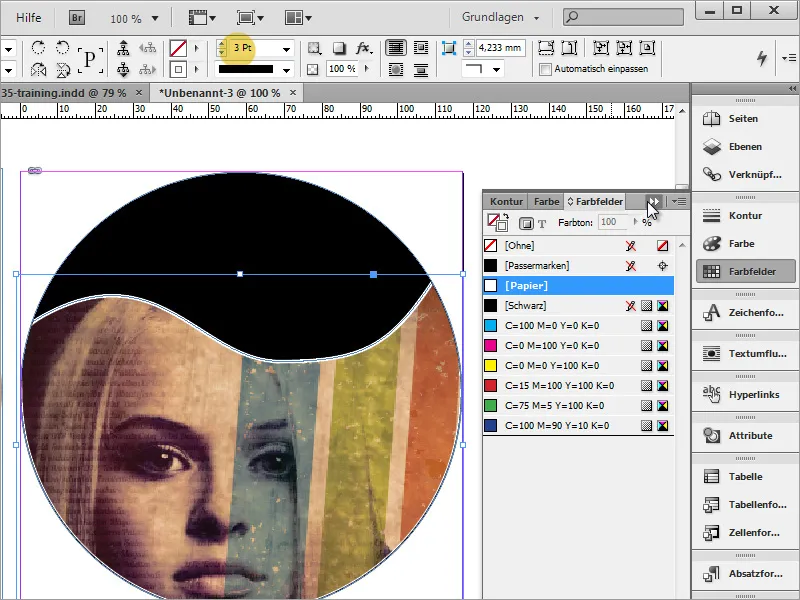
Сега остава само още няколко елемента като например заглавието на DVD-то. Тук отново първоначално се изтягла форма на правоъгълник с текстовия инструмент. След това може да започне въвеждането на текст и форматирането директно.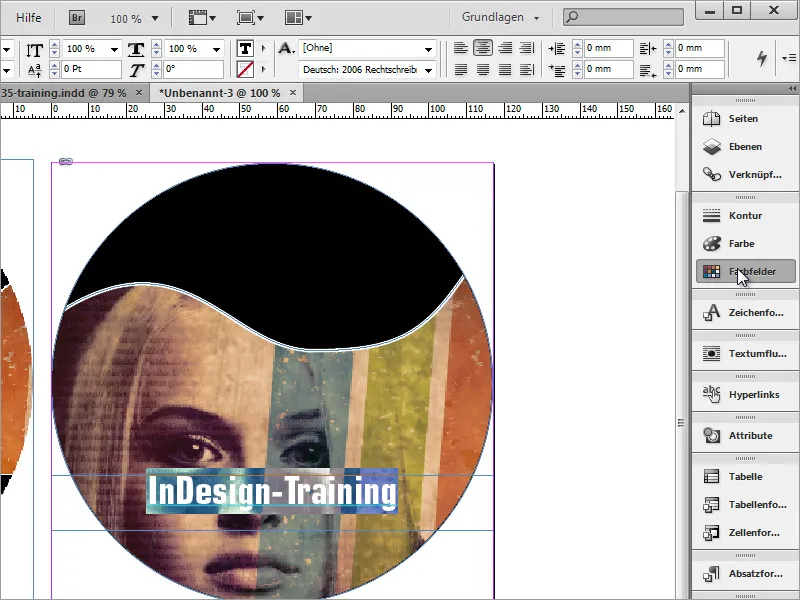
Тази текстова кутия сега получава черен цвят на фон и бял контур. За целта маркирай текстовата кутия и задай черен цвят за площта в палитрата цветове. При настройката на контурите избери бял цвят и задай дебелината на контурите чрез полето за опции горе на 2 точки.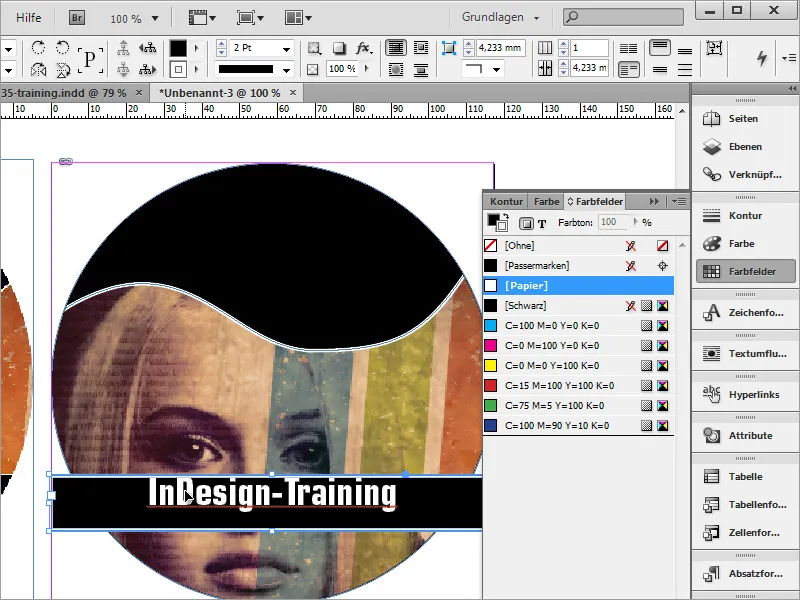
Следва средният кръг. За целта първо вървиш по същия начин като в Adobe Photoshop - изтегляш линия за хоризонтална и вертикална помощна линия от референтна система в документа. Те отново се закачат в средата тук.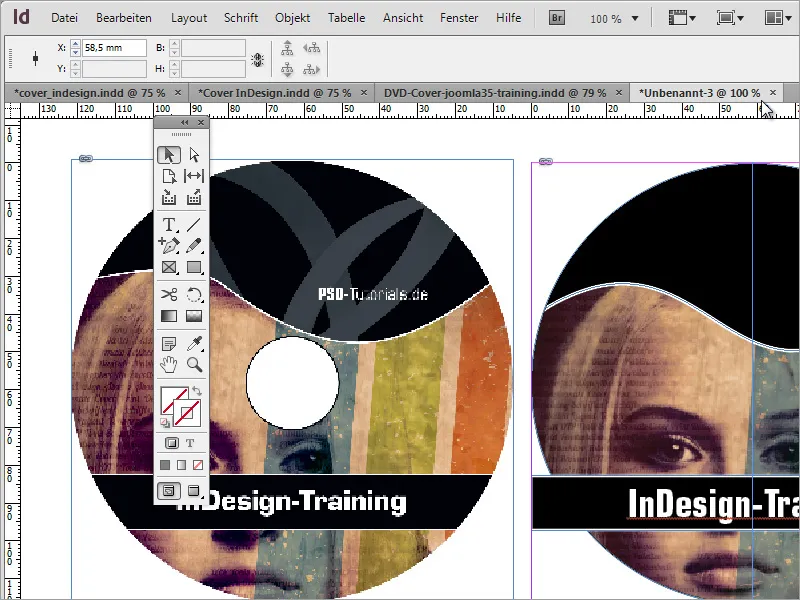
С натисната Alt+Shift можеш да изобразиш кръг с помощта на елипсовия инструмент.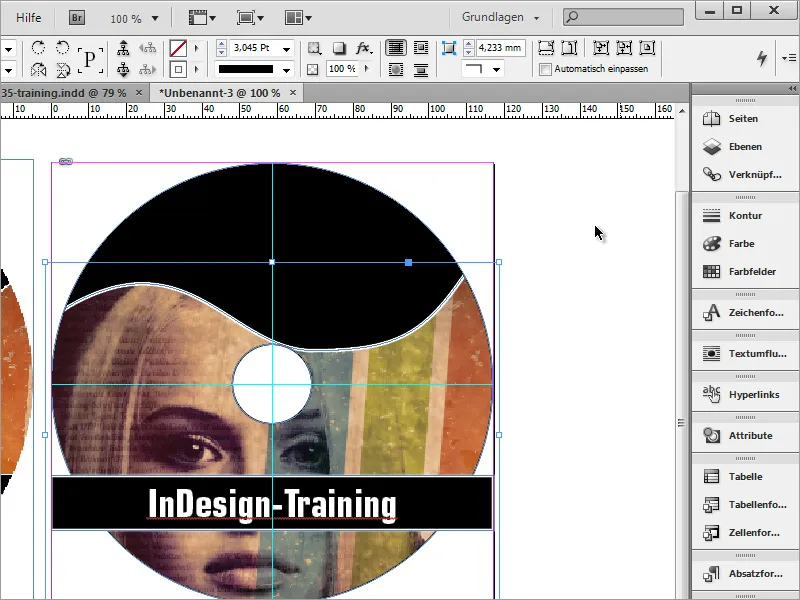
Извитината на изображението трябва още малко да се нагоре. Просто извърши двойно кликване върху обекта, който искаш да промениш, за да го активираш. След това можеш да го скалираш малко или да юстрираш възелите отново.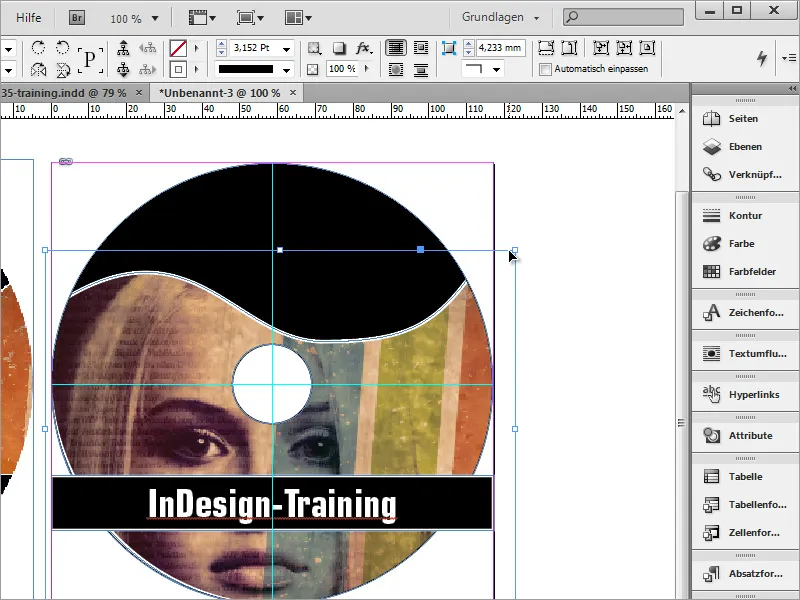
Липсва само името на автора, което също се вмъква чрез текстова кутия.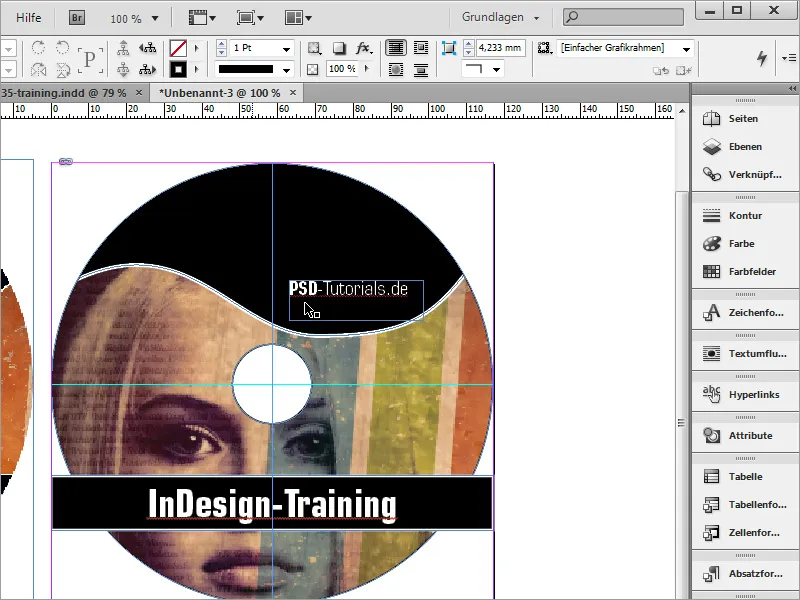
С Ctrl+D можеш още да поставиш логото. Настрой го както желаеш и подреди шрифта и логото едно към друго.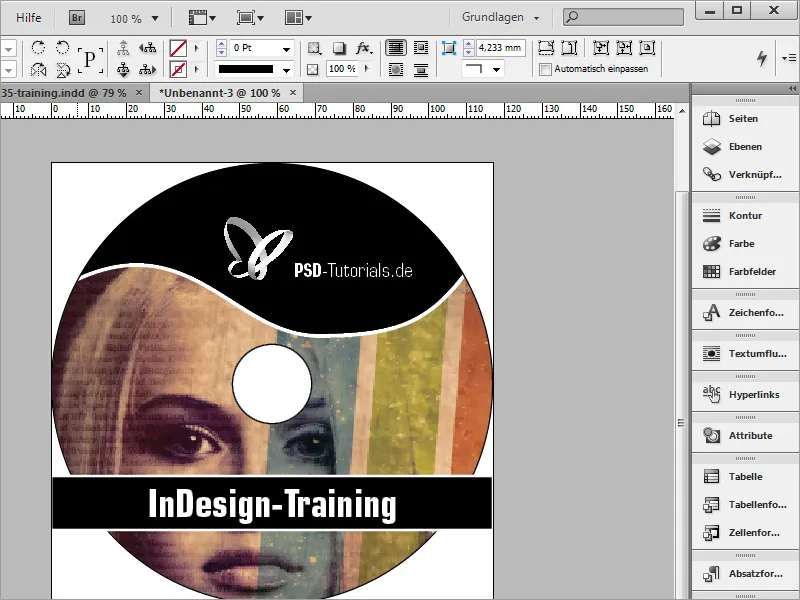
Лентата на заглавието на DVD-то все още малко пречи в изгледа, въпреки че не е необходимо да се отпечатва. Все пак можеш да си помогнеш, като първо изтеглиш правоъгълник в размерите на документа.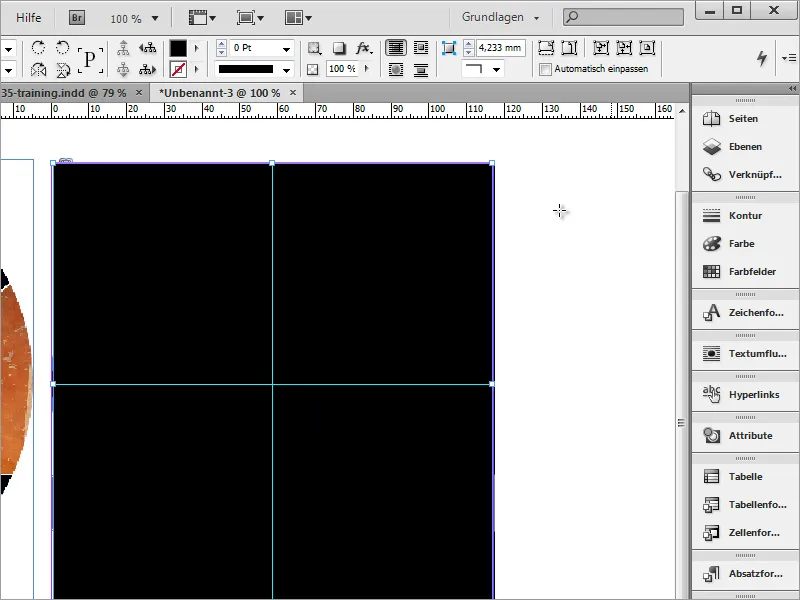
Вътре в този правоъгълник отново изтегли подходящ кръг. След това избери двете обекта. След това отиди към меню Прозорец>Обекти и оформление и избери Pathfinder.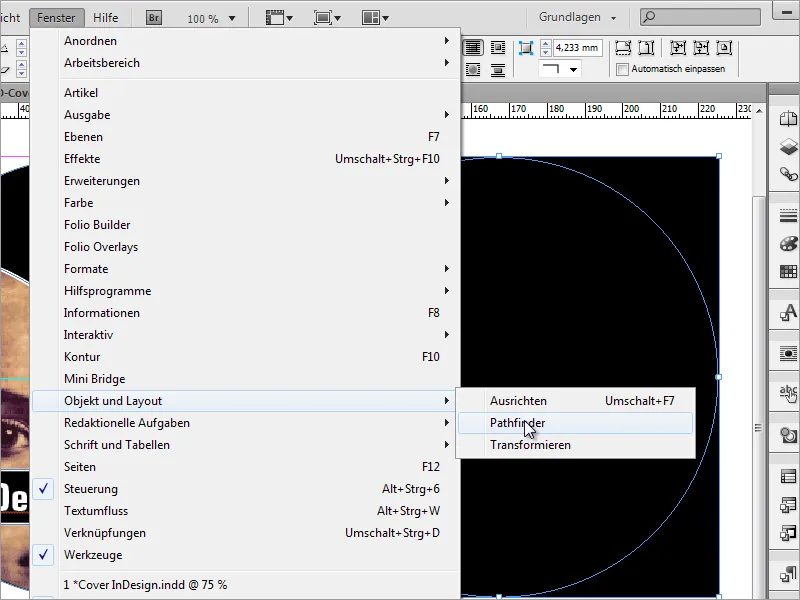
В този прозорец изберете опцията за изваждане. След това кръгът изрязва дупка от правоъгълника.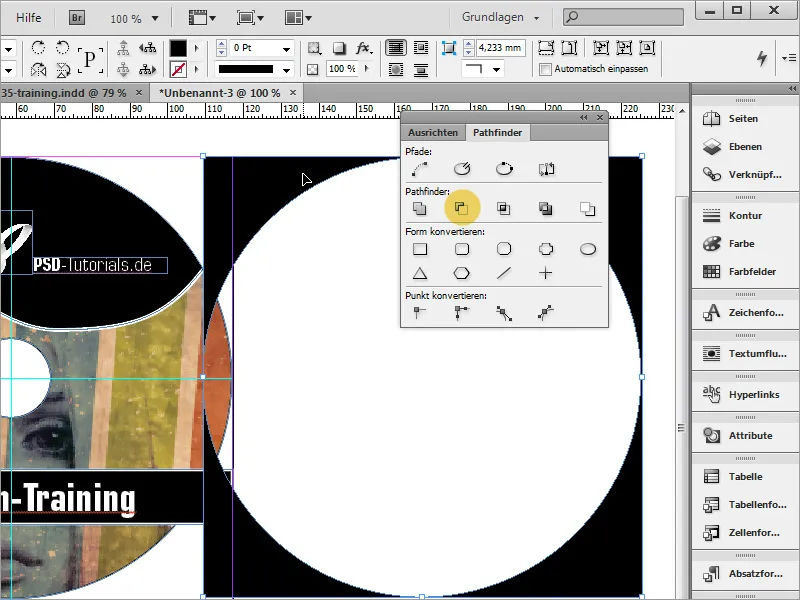
Сега можете да преместите областта върху документа и да я оцветите в бяло.