Понеже при работа в пространството основно имаме една ос повече отколкото в програма за обработка на изображения в 2D, снапването, заключването на елементи, има специално значение.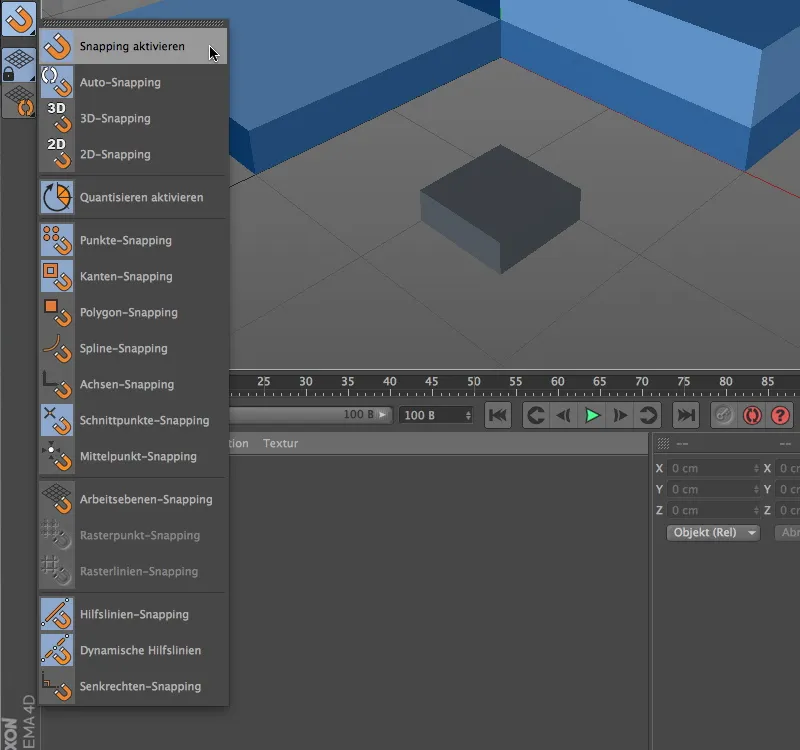
Това вече се забелязва от известното разположение на функциите за снапване в Палитрата за снапване. Тук са подредени всички важни опции за снапване за бърз достъп.
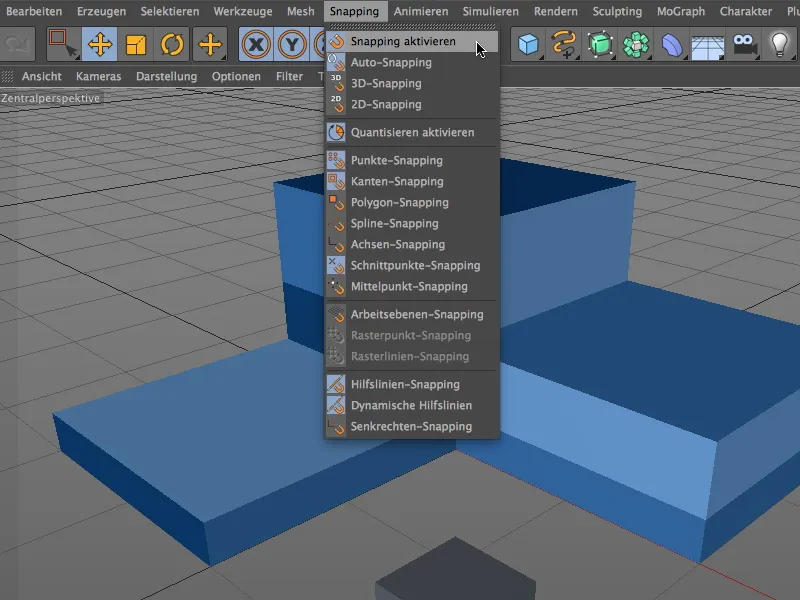
Идентичният списък го намираме в менюто Снапване. От самото начало да се каже, че при снапването винаги трябва да се спазва основното правило "колкото е необходимо, но колкото е възможно по-малко". При прекалено много избрани опции снапването реагира твърде чувствително и затруднява работата, тъй като постоянно се заключва към компоненти от всякакъв вид.
Снапване на компоненти
Нека разгледаме функцията за снапване в прост пример. В комплекта с работните файлове ще намерите и проектния файл, свързан с този пример.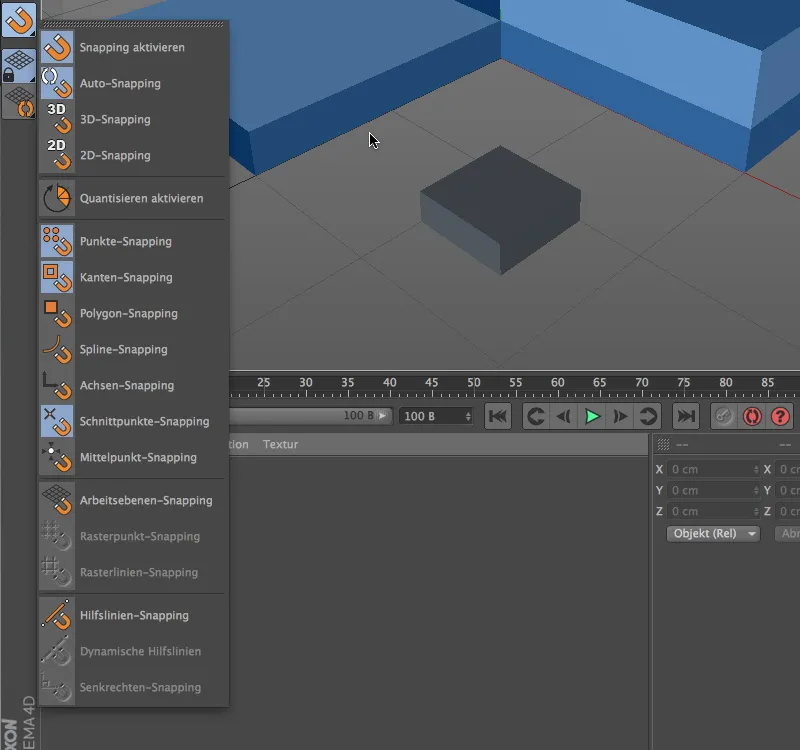
Чрез Палитрата за снапване първоначално трябва да активираме снапването общо. Докато 2D снапването реагира само двумерно на елементите от текущия изглед, 3D снапването взема предвид също пространствената информация за снапването на елементите. Автоматичното снапване действа като 3D снапване в централната перспектива и като 2D снапване в ортогоналните изгледи.
За този първи пример снапването трябва да реагира на точки, ръбове и пресечни точки.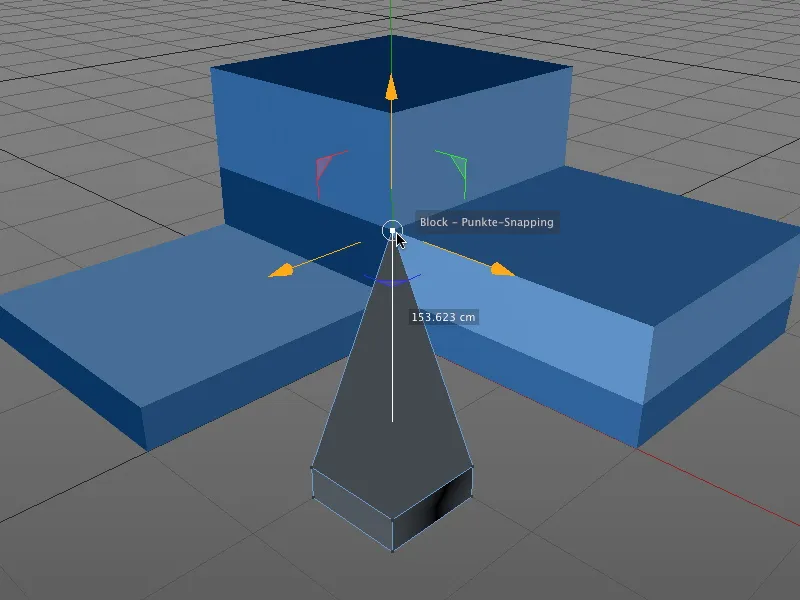
Например, когато сме в режим редактиране на точки и хващаме и преместваме точка на обект, снапването ще се погрижи точката да се заключи към всички избрани елементи за снапване. Особено удобно: На мястото на действието също така се изобразява съответният обект и компонент за снапване.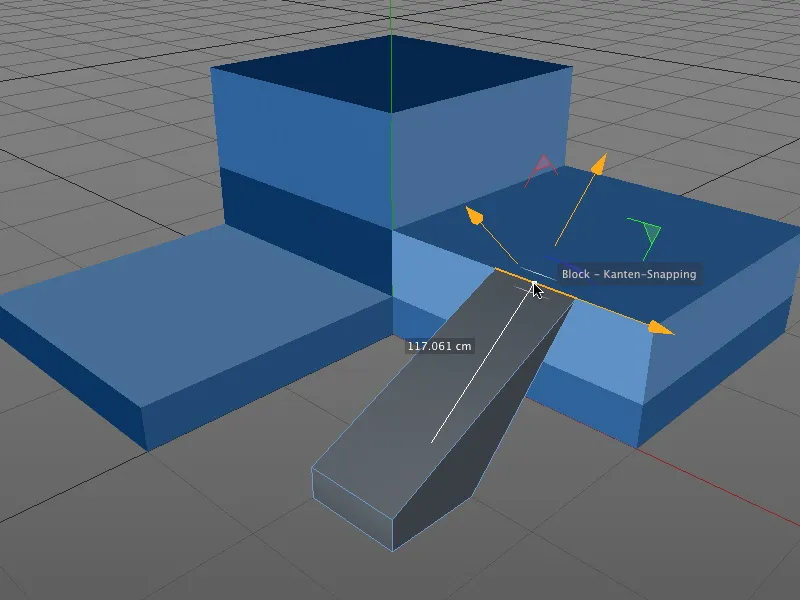
За снапването е без значение кой режим на редактиране е активен. Тук е селектиран един ръб на кубчето и е преместен на ръба на синия обект.
При режим редактиране на модела логично целият обект се премества. Точката за снапване към компонентите е началото на координатната система на обекта.
Снапване с преместване на оста
Въпреки това не винаги е желателно началото на координатната система на обекта да се използва като точка за снапване. Тъй като снапването действа и върху осите, лесно е да се определи по-подходяща точка за снапването.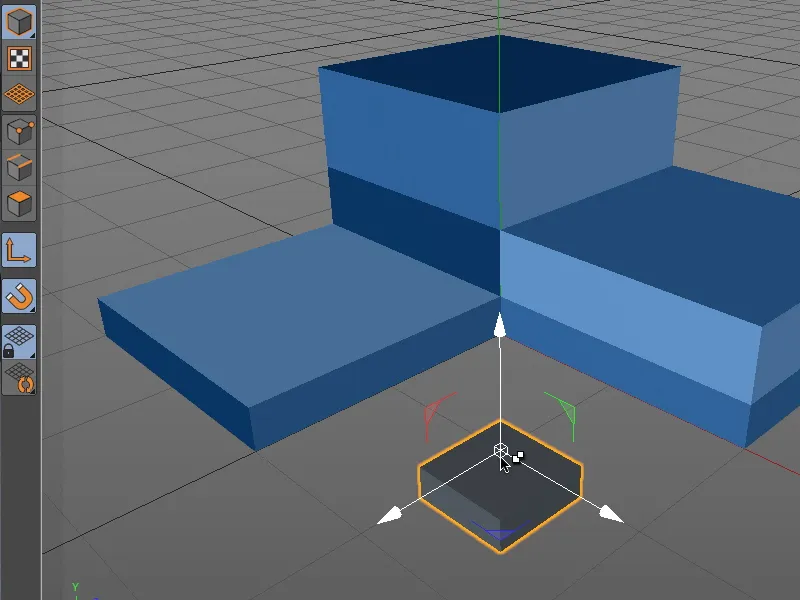
За целта временно преминаваме в режим редактиране на осите, като натискаме клавиша "L" и придържаме началото на координатната система на обекта с мишката.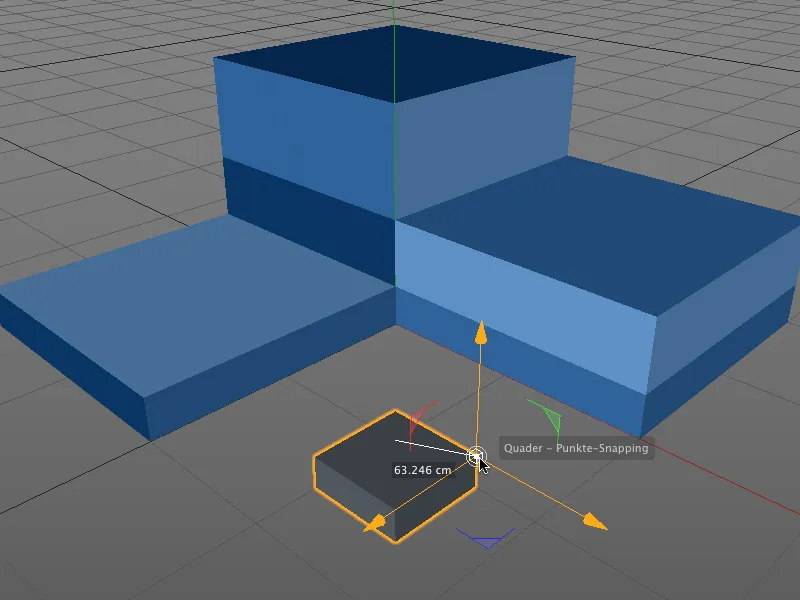
Благодарение на активираното снапване, осата на обекта може лесно да се постави върху желаната нова точка за снапване, например на горния страничен връх на кубчето.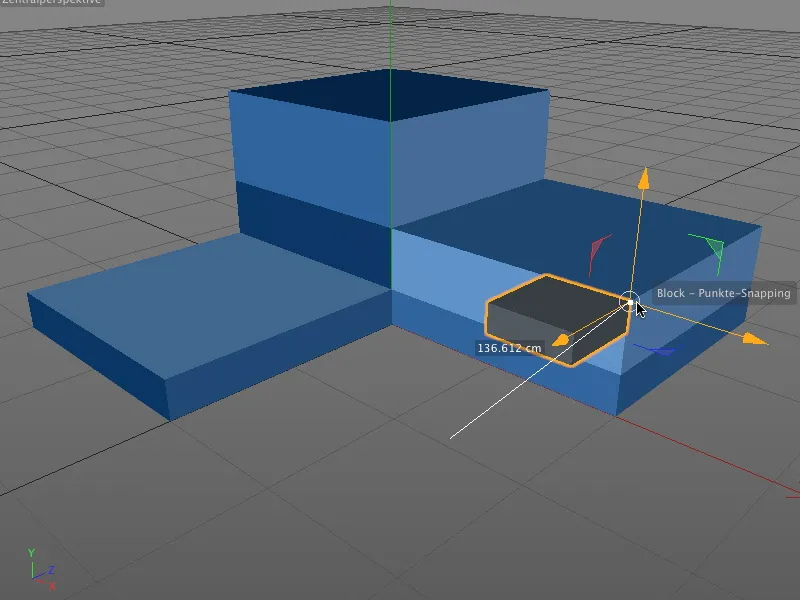
Като отпуснем бутона "L" се връщаме към предходния режим на редактиране (в моя случай режим редактиране на модела) и можем да заключим целия обект към произволен компонент за снапване чрез новата точка за снапване.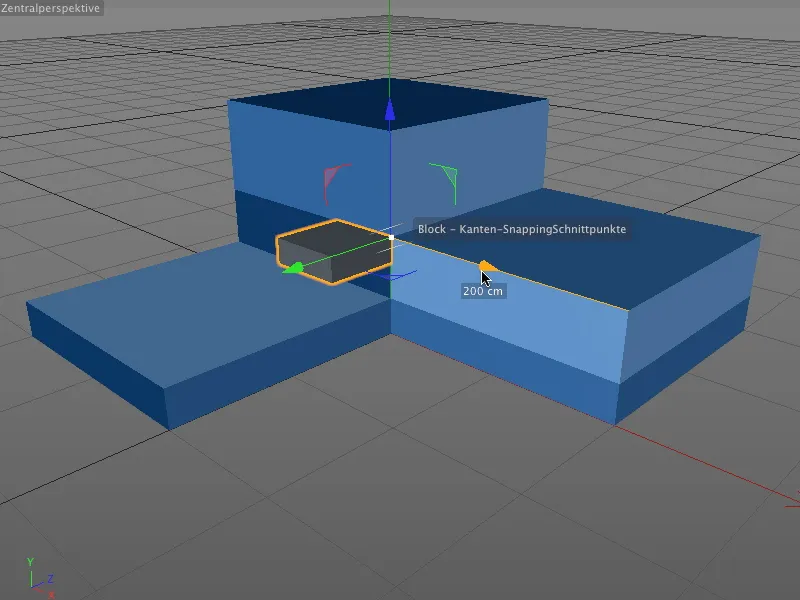
Тук е без значение дали хващаме целия обект или включена компонента или просто преместваме селектирания елемент чрез началото на осите - снапването работи във всички случаи.
Снапване с динамични линии
След тези основни функции да разгледаме перлата на новата функционалност на снапването, снапването с динамични линии.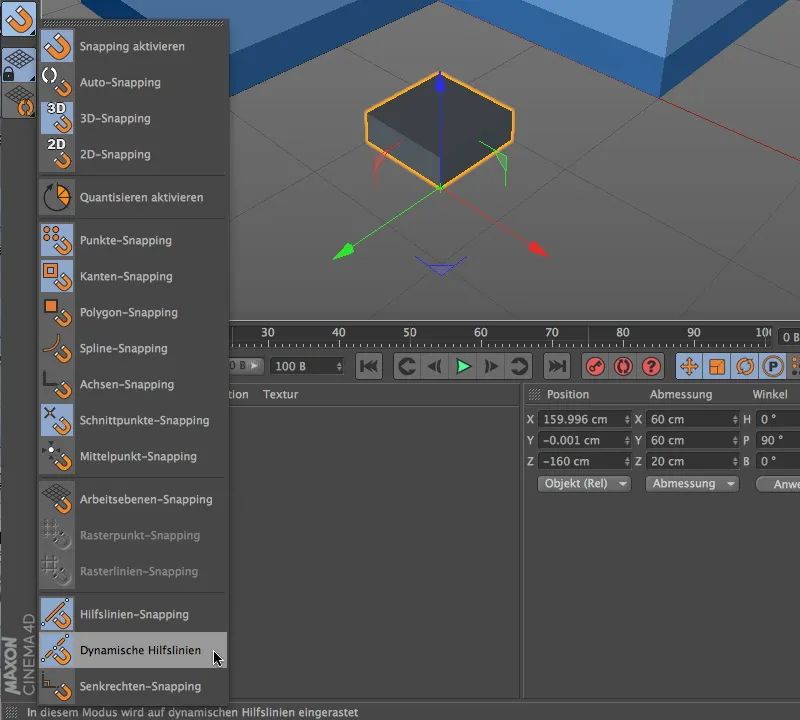
За това сначала трябва да активираме Снапването с динамични линии през Палитрата за снапване, а след това динамичните линии.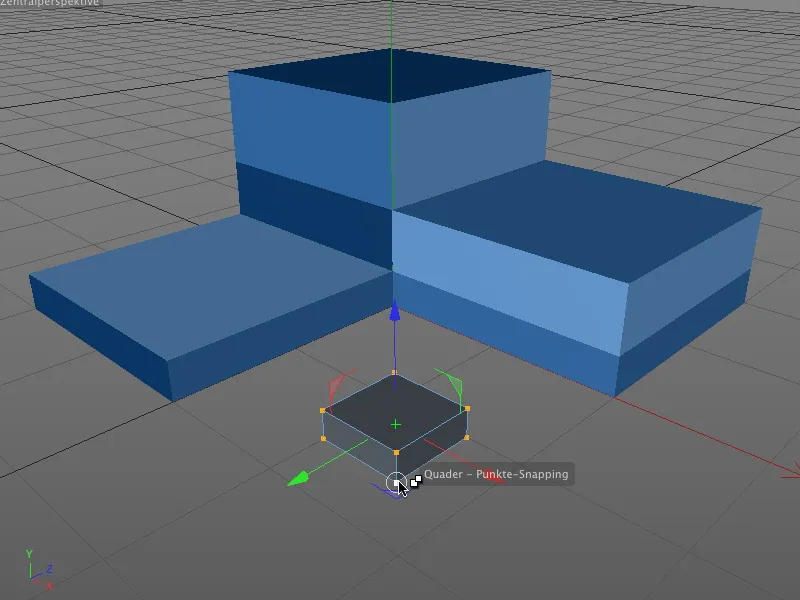
В този работен пример малкият куб ще бъде преместен на пресечните точки на външните ръбове на синия блок. Активираме режим редактиране на точки и селектираме всички точки на многоъгълника. За да използваме долната предна точка като точка за преместване, хващаме куба в тази точка и задържаме бутона на мишката.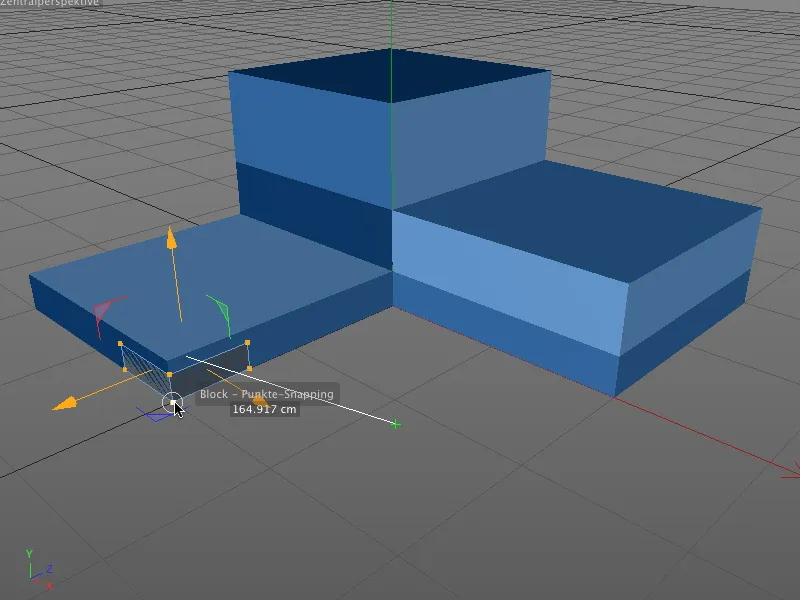
Сега създаваме първата динамична линия. С задържан бутон на мишката влачим куба към долния ъгъл на блока както е показано на изображението. Не освобождаваме бутона на мишката и стойкно оставаме там за около половин секунда, за да квалифицираме точката като носител на първата динамична линия.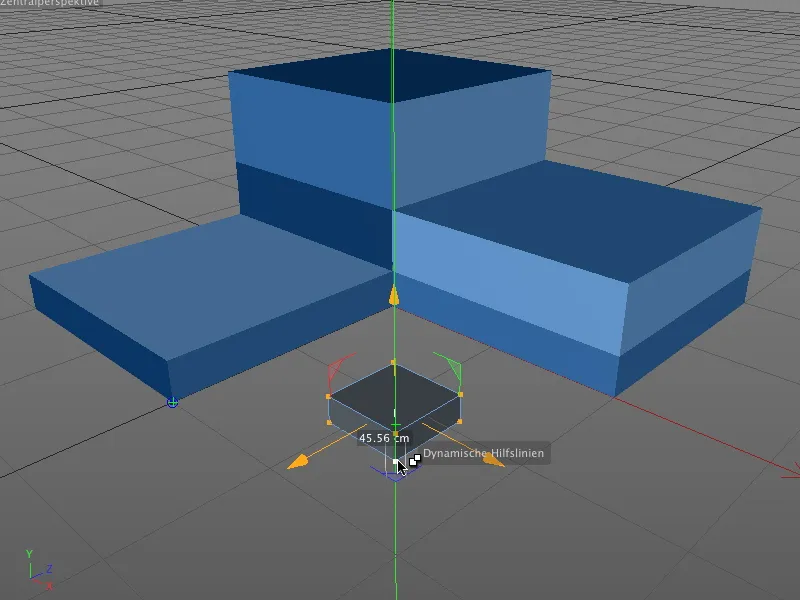
Когато оттеглим куба отново назад от края, забелязваме тюркоазен кръст със син контур, което показва, че този първи точен е поставен за динамичната вспомогателна линия.
Все още задържаме левия бутон на мишката и преместваме предната точка на куба в долната дясна част на синия блок. Тук също задържаме за миг, за да определим тази ъглова точка като носител за втората динамична вспомогателна линия..webp?tutkfid=45772)
Когато преместим куба на предвидената крайна позиция, сините и червените динамични вспомогателни линии ни показват веднага къде да намерим търсената точка на срещане на удължените ръбове. Понеже сме активирали Слепването на точки за срещане в настройките за слепване, кубът се заключва веднага на правилното място.
Докато слепването с динамични вспомогателни линии е активирано, можем чрез кратко задържане над съответната обектна точка да включим произволни точки като носители на динамични вспомогателни линии и да ориентираме нашето слепване към тях.
Слепване с други инструменти
Новото слепване в CINEMA 4D не е полезно само за позиционирането на обекти и елементи, но също така при работа с определени инструменти, като например Създаване на полигона или Ножа, може значително да опрости работата.
За целта нека се обръщаме към друг пример на работа, но също толкова прост.
Освен Слепването на основни водачи с динамични вспомогателни линии, активираме и Вертикалното слепване, за да извършим вертикални рязания с ножа по един триъгълен полигон в следващия пример.
Следващата работа с Инструмент Нож може да започне. Според желаните позиции на рязането края на ножа се измерва върху откритата Вертикала.
По този начин може лесно да се добавят паралелни рязания към обектите, като също така динамичните вспомогателни линии помагат за определяне на правилната позиция на рязане.
Отквантоване
Под Отквантоване в CINEMA 4D се разбира определянето на стъпки за позиция, размер и ъгъл. Така избягваме криви стойности и можем интерактивно да правим промени, без да се отваряме на Координатения или Управител на характеристиките постоянно, за да почистим стойностите там.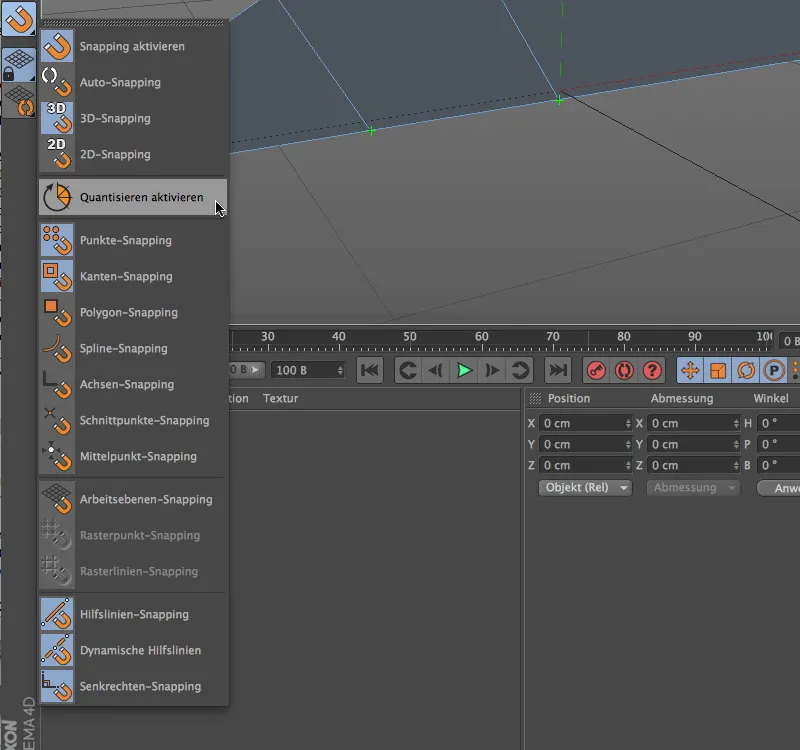
Понеже Отквантоването е понятие за слепване, то също се намира в Палитрата за слепване. Все пак, на това място можем само да го активираме или деактивираме; настройките за функцията за отквантоване се намират на друго място.
За приложението на функцията отквантоване на текущия работен пример, първо деактивираме цялото слепване на базови водачи и активираме Отквантоването чрез запис в Палитра за слепване.
В Управител на характеристиките в меню Режим под Моделиране намеряваме Настройките за моделиране. Освен стандартните стъпки за Преместване, Скалиране и Въртене, там можем да зададем и процентуална стъпка за модификация на Текстури.
Както се вижда в диалоговия прозорец на функцията отквантоване, инструментите за редактиране, като например Инструмента за въртене, спазват зададената стъпка и не позволяват изкривяването на стойности в положителния диапазон …
… нито на отрицателните стойности при интерактивна редакция в редактора.


