Един флорален шрифт придава елегантност и естественост на твоите дизайни, идеален за покани, постери или креативни проекти. С Photoshop можеш да оформиш текстове с цветя, листа и други флорални елементи, които ще придадат на твоя дизайн специално усещане. В този урок ще ти покажа стъпка по стъпка как да създадеш флорален шрифт - от избора на подходящи четки до интегрирането на детайли като цветя и лози. Да започваме и да превърнем текстовете ти во истински флорални произведения!
Стъпка 1
Първо създайте нов документ в Photoshop. Размерът не е важен (аз използвам 800x600 пиксела). Сега ви е необходима хубава фонова снимка, на която шрифтът да изглежда добре по-късно. Аз избрах стокова снимка от Fotolia.de.
Сега позиционираме тази снимка правилно в нашия нов документ. Можете спокойно да изрежете малко от тревната площ, така че да се вижда повече небе.
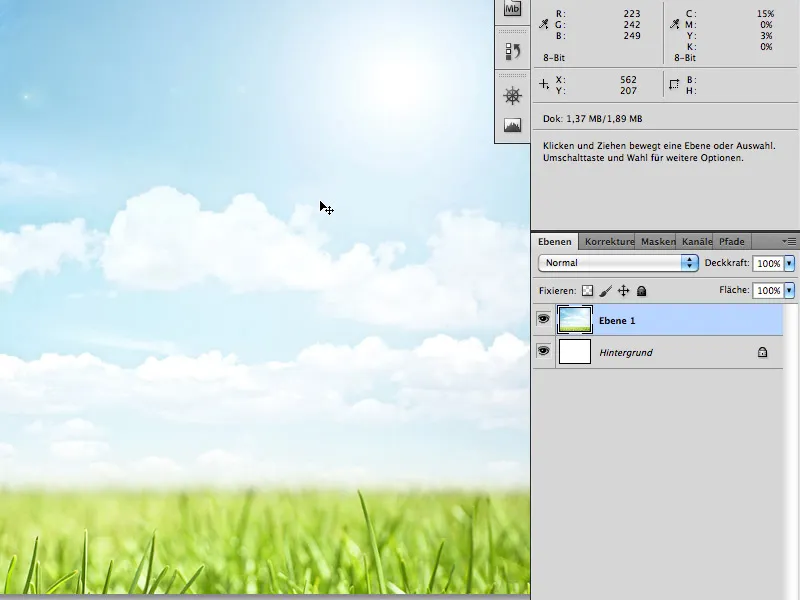
Стъпка 2
Изберете Инструмента за текст (T) и напишете текста си по средата на документа: например "PSD", с шрифт Myriad Pro Black 200px.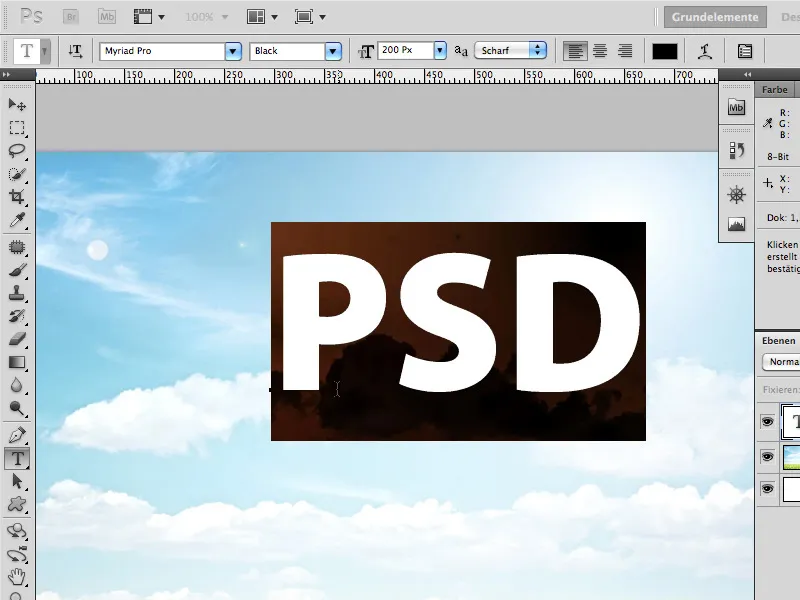
След това временно попълваме целия шрифт с подходящ фон. Този фон по-късно ще едва ли се вижда на местата, където листата оформят дупки.
Използвам стоковата снимка от Fotolia.de: 589032 - grass 4 © Alx - Fotolia.com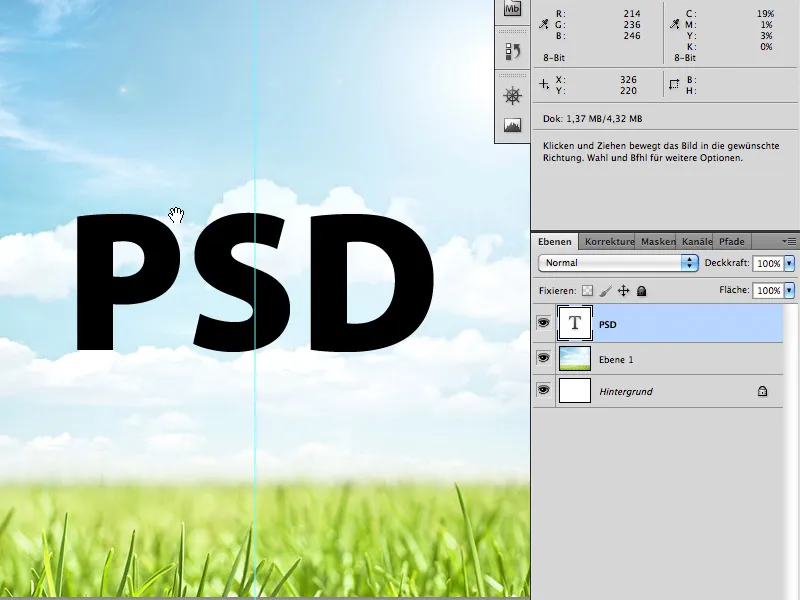
Сега слагаме снимката с тревната площ в нов слой над буквите PSD. Кликнете с натисната бутона Ctrl/Cmd върху икаоната на слоя на слоя с текста. Така около буквите PSD трябва да се появи избор.
Избраният слой продължава да бъде този с тревната площ. Сега кликнете върху слоева маска. Следователно тревата сега е видима само във формата на буквите PSD.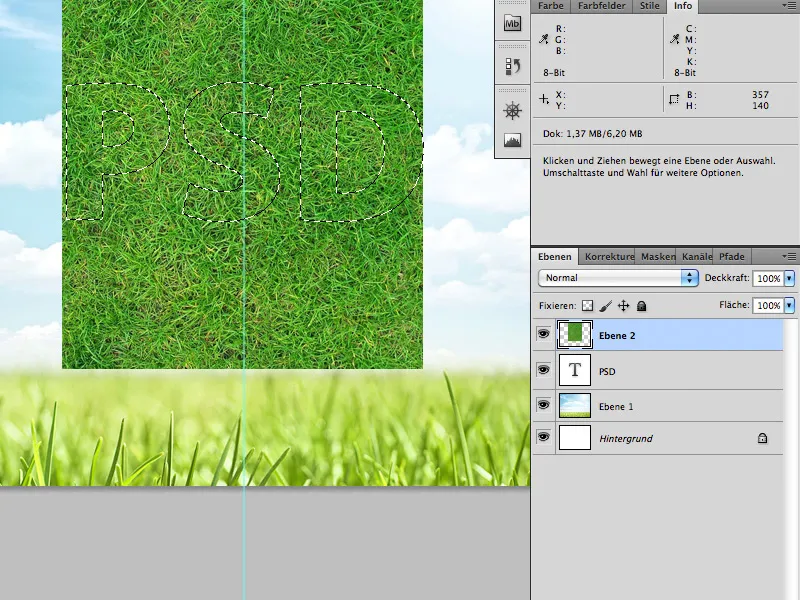
Стъпка 3
Следващата стъпка е да добавим корените в долния ред на шрифта. За целта се използва следната стокова снимка от Fotolia.de: 2866977 - grass © lidian neeleman - Fotolia.com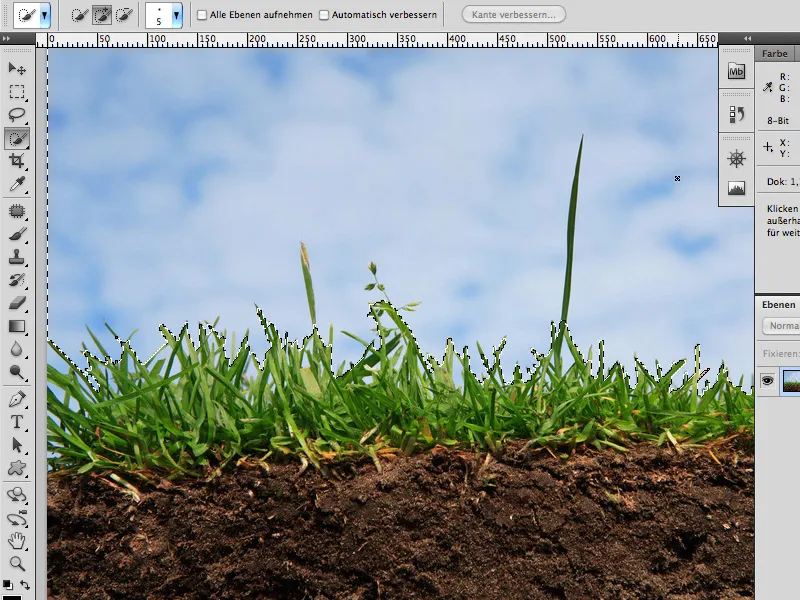
Лесно можете да отделим небето от тревата с инструмента Бързо избиране. За областите, които не са избрани директно, можете да използвате инструмента Цветово избиране (Избор>Цветова област).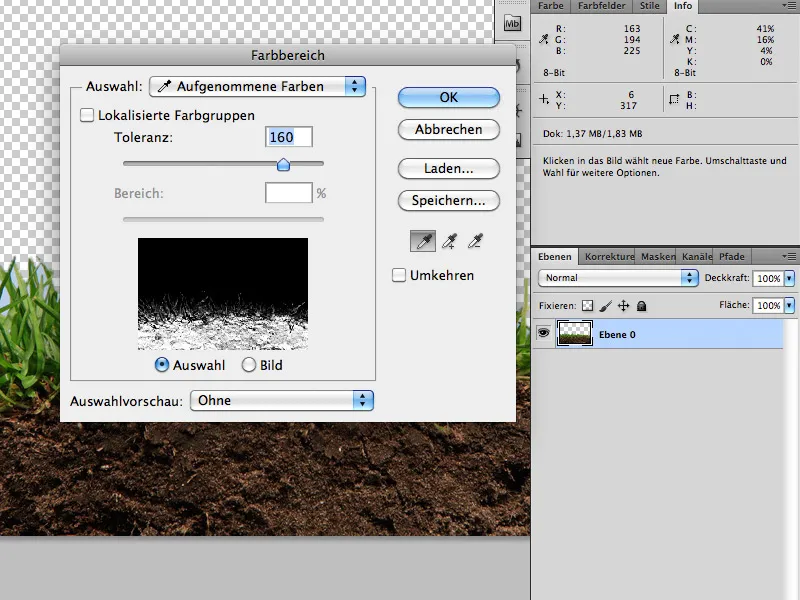
След това слагаме парчето с корена заедно с изрязаната трева в слоева маска над долната част на буквите (както вече беше описано в стъпка 2).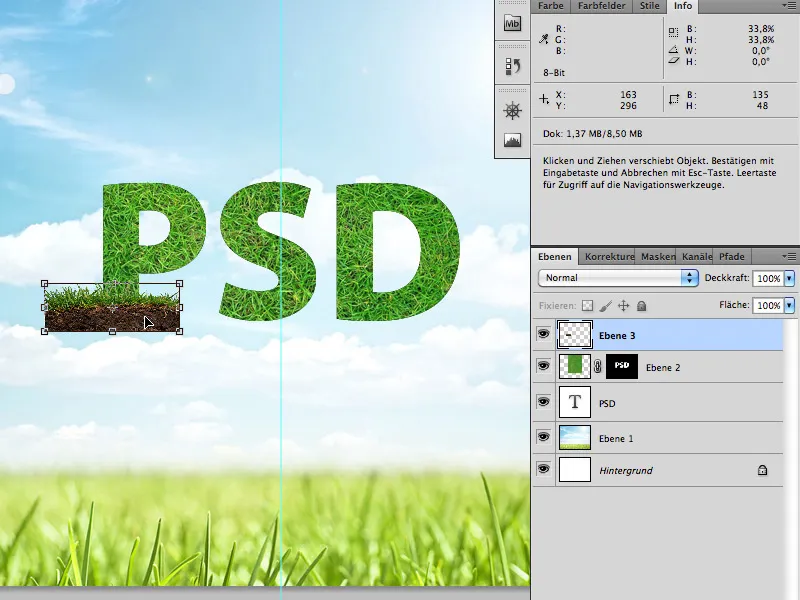
Изглед след добавянето на слоевите маски: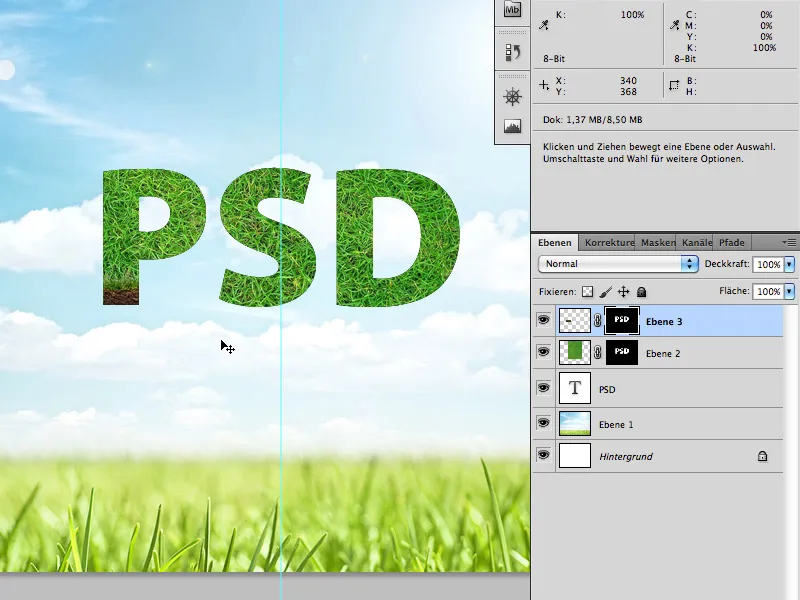
Сега преминете към слоевата маска на корените/земята и рисувайте корените по-надолу с изтъркана четка (цвят на четката: бяло).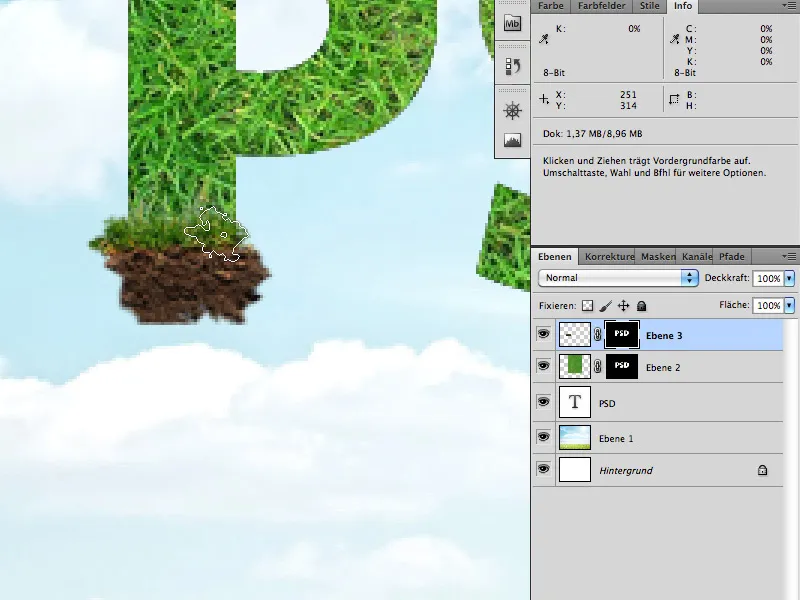
Стъпка 4
Тази стъпка отнема най-много време и за съжаление не може да бъде описана много детайлно, защото трябва да имате доверие във вашия личен вкус.
Първо, както и в предишните стъпки, ви е необходим правилният материал: листа и плющеница:
Fotolia.de
23293494 - Lierre rampant © PIL - Fotolia.com
26481477 - Sex on the Beach - Cocktail © ExQuisine - Fotolia.com
Изрежете листата и плющеницата според вашето желание от двете изображения и ги копирайте върху буквите си (отново с Инструмента за бързо избиране и Цветова област).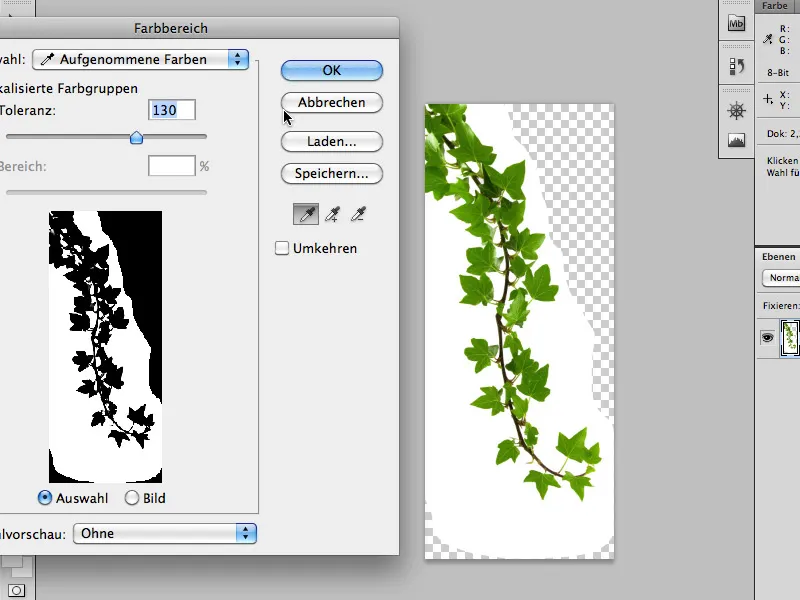
Дублирайте листата, преместете и завъртете ги и преди всичко: Използвайте различни листа. По този начин пълните напълно буквите. Смело оставете някои листа да излязат извън контура на шрифта.
Поставете изображенията точно върху буквите, …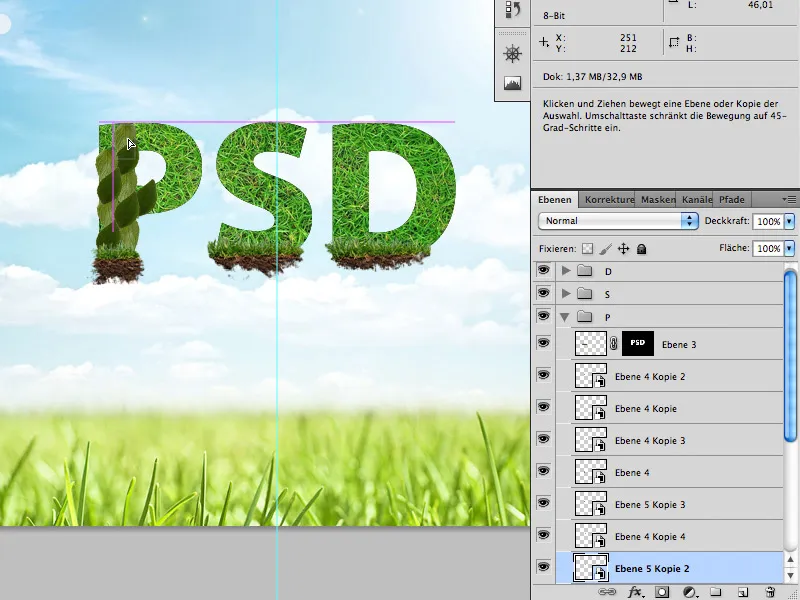
… докато отново сте напълно затворили.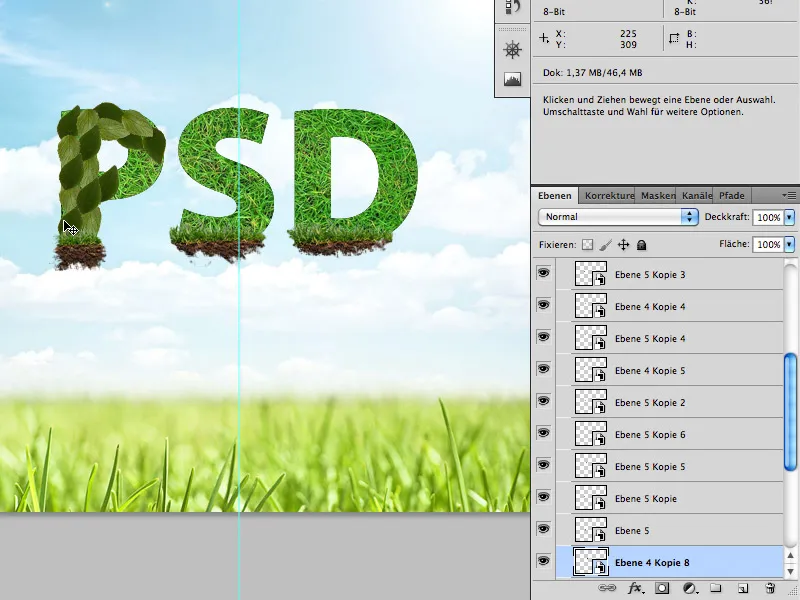
След това внесете плющенцата в буквите и я поставете между листата.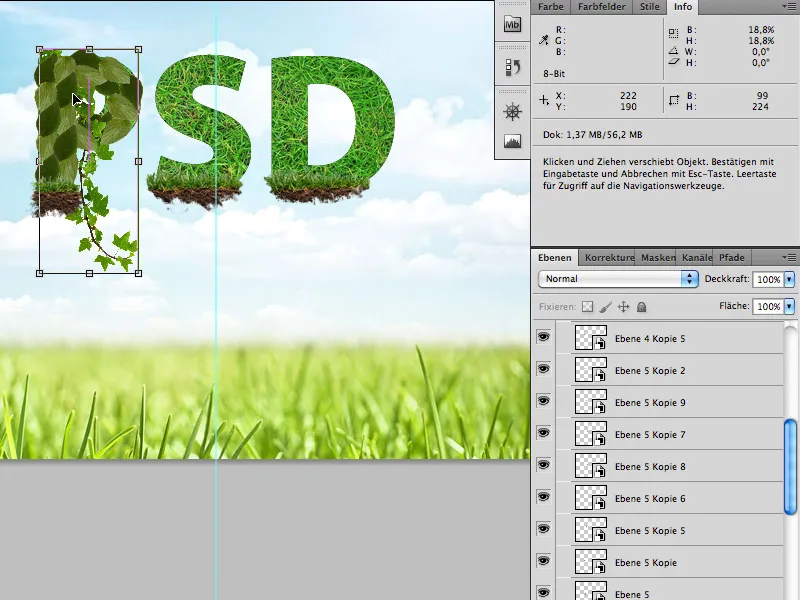
Стъпка 5
След като буквите са напълно изпълнени с листа, довършването с цветя и божурчета продължава:
Fotolia.de
24292714 - Ladybug on white © Alekss - Fotolia.com
3064620 - daisy collection © Acik - Fotolia.com
Цветята и божурчетата лесно и бързо може да изрежете с Чудото.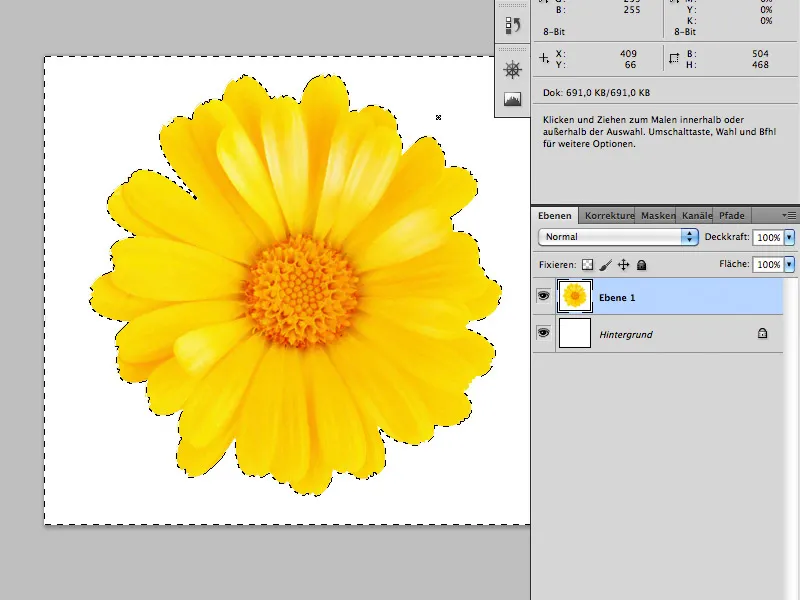
След това ги поставете между листата на вашето писмо.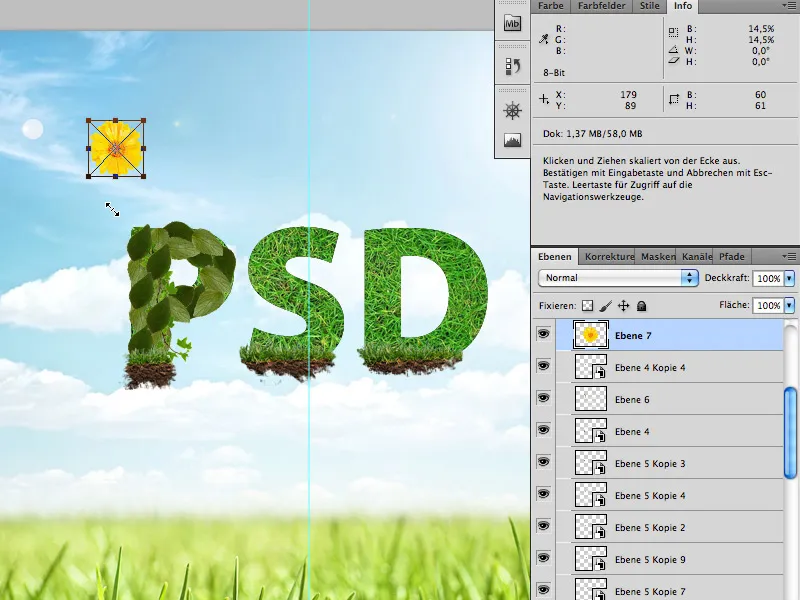
Не използвайте твърде много цветя или божур.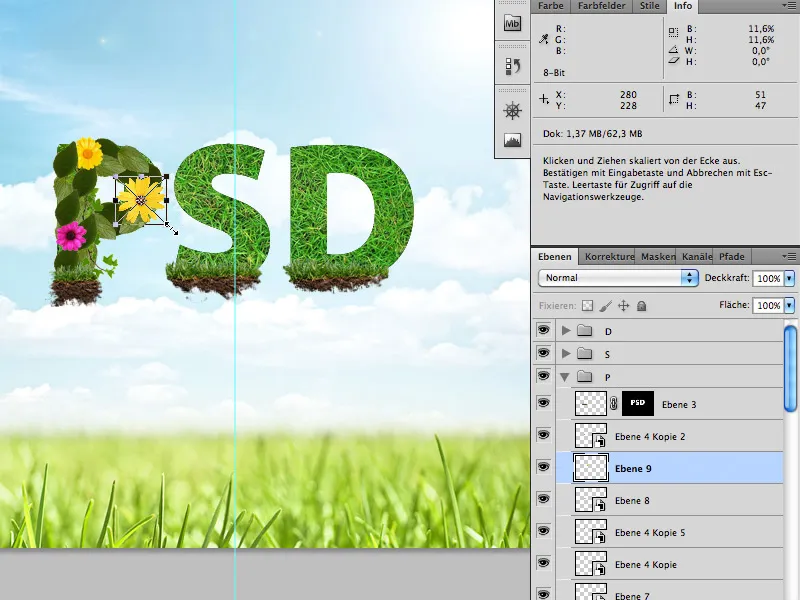
След като сте направили всичко това, …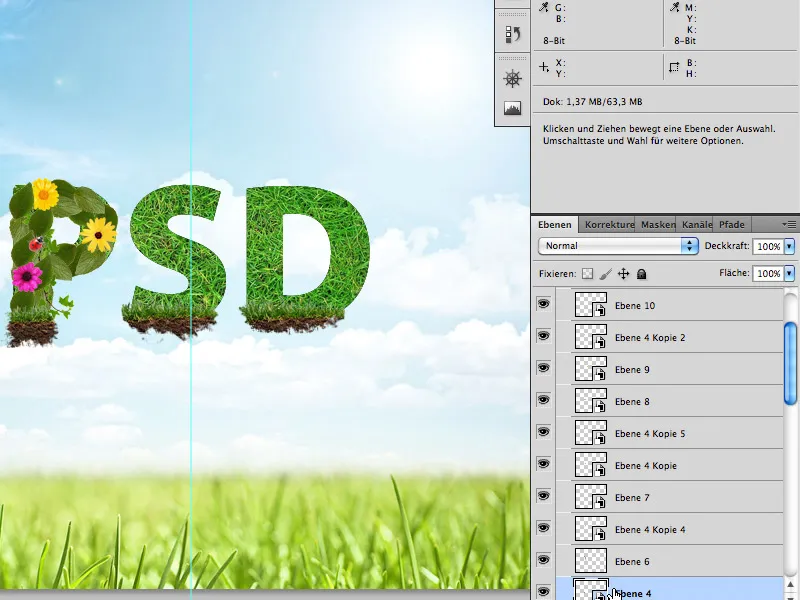
… вече сте готови.
Пожелавам ви много забавление с урока.


