Създаването на оглавялка в Adobe Indesign е в основата си много лесно предприятие, ако внимавате за няколко неща по време на създаването на документа.
В този урок ще ви покажа как по много лесен начин можете да създадете такава оглавялка.

За да могат както номерата на страниците, така и структурата да бъдат изобразени с едно натискане на бутон в документа, е необходимо просто да се извърши подходящо форматиране. Това се постига чрез дефиниране на Формати на абзац и техното приложение върху документа. Заглавие трябва да бъде дефинирано като Заглавие, също както и пасажи от 2-ра или 3-та ниво.
Вградените Формати на абзац също могат да бъдат променяни по всяко време. Промените променят директно документа на всички места, където беше приложен съответният формат - без да се отразяват върху създадената оглавялка.
Когато се щракне в документ на съответното място в текста, съответният Формат на абзац се активира в панела с Формати на абзац. Така винаги ще имате пълното контрол над визуалния стил на документа.
Следвайки тези няколко правила, вече можем да създадем оглавялка на базата на подготвения документ. За урока използвам нов документ без оглавялка, който вече съм предварително форматирал.
Мога да създам страници със заместители, на които по-късно трябва да се създаде оглавялка. Тези страници нямат нужда от текстови рамки за създаване на такова структурирано съдържание. Ако съм на тези страници, мога да стартирам създаването на оглавялка чрез менюто Подредба>Оглавялка.
Предварително обаче трябва да разгледате Форматите на оглавялката, които се намират също под менюто Подредба.
Ако кликнете върху този елемент от менюто, ще се появи прозорец с предварително зададен стандартен формат.
Ако изберете опцията Редактиране в този прозорец, ще се отвори друг прозорец за редактиране на формата на оглавялката.
Можете обаче също да заредите вече създаден формат на оглавялка, като кликнете върху опцията Зареждане.
Това ми дава възможността да отворя такъв документ с предварително зададени форматирания.
Въпреки това, тъй като искам да покажа как се създава такъв документ, отново отварям Форматите на оглавялката и кликвам върху бутона Нов.
В изскачащото диалогово прозорец мога да дефинирам първо заглавието и формата на оглавялката с описателно име.
За да може документът и абзаците да бъдат използвани за съдържанието на оглавялката, трябва да включа Форматите на абзац на документа - да определя кои Формати на абзац от текущо отворения документ ще бъдат взети под внимание. Затова е важно да се форматира документа правилно от самото начало.
Ако погледнете лявото прозорец, може би ще забележите, че заглавията вече са структурирани според своята подредба.
След като тази първа асоциирана стъпка е завършена, вече може да затворя диалоговия прозорец. Оглавялката вече трябва да бъде създадена. Въпреки това все още нещо не се вижда.
Причината е доста проста: Засега промених само Форматите на оглавялката, но все още не съм създал оглавялка.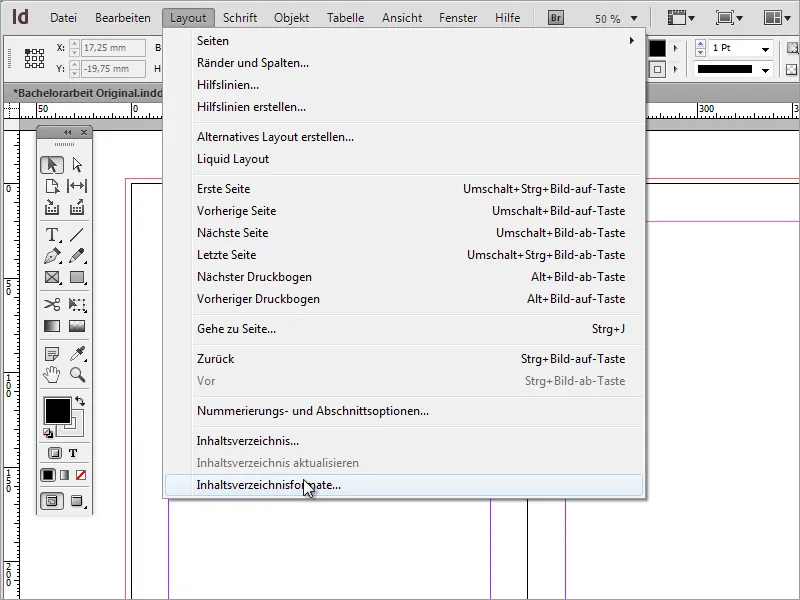
За да получите оглавялка, трябва да изберете Оглавялка. След това се появява диалогов прозорец Оглавялка, който изглежда точно като прозореца, който току-що затворихме.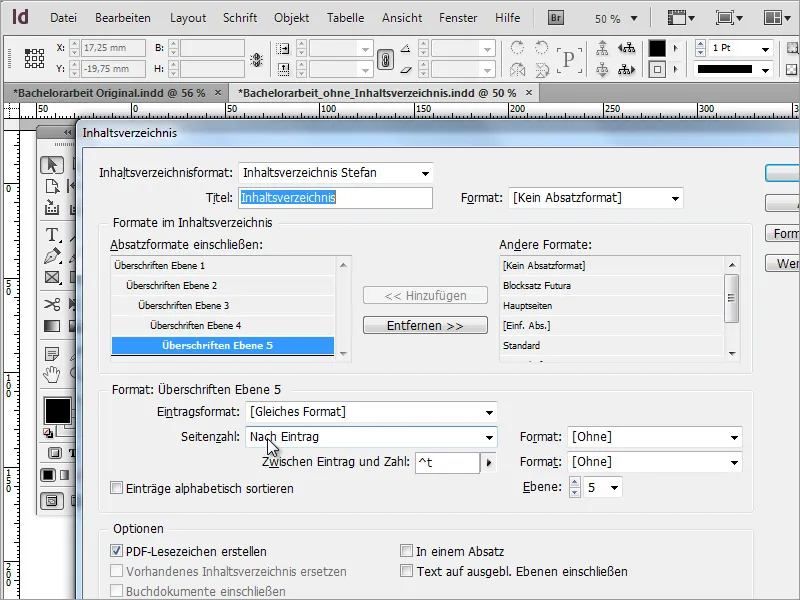
Когато кликнете бутона ОК в този диалогов прозорец, прозорецът се затваря и мишката ми се променя.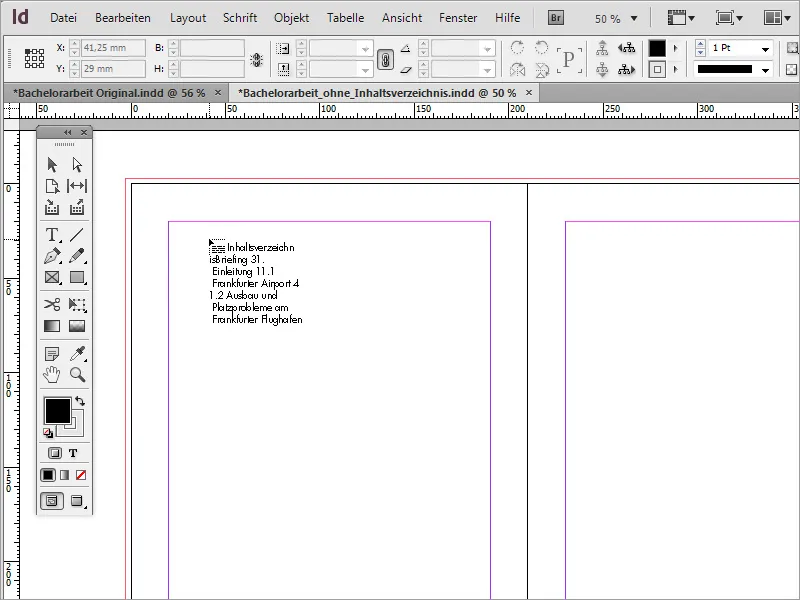
Сега мога да кликна върху активния кадър или при необходимост да издърпам собствен кадър, в който да вмъкна оглавялката.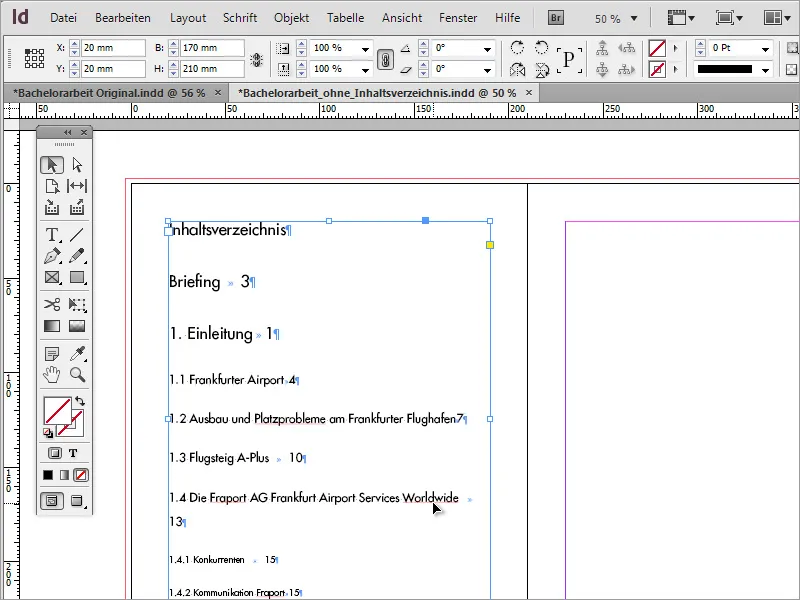
Първоначално се показва само част от съдържанието, което документът действително съдържа. Това се дължи на факта, че текстовият кадър не може да покаже цялото съдържание поради своето ограничение. Въпреки това текстовият кадър представлява функция, чрез която можеш да разтеглиш и покажеш този съдържеж до други текстови участъци, като свържеш текстовите кадри с целта. Просто щракни върху плюс-знака в активния текстов кадър.
Когато щракнеш с мишката върху текстовия кадър от другата страна, проследната текстова част се показва там. В зависимост от обема на съдържанието може да е необходимо да повториш тази стъпка, започвайки от текущия активен текстов кадър.
Въпреки че този процес е малко неудобен по този начин, можеш да използваш един лесен "трик". Още на първия текстов кадър можеш да активираш функция, която ти позволява да вмъкнеш целия текст с едно щракване, като натиснеш бутона Shift. Изгледът на мишката се променя.
Сега InDesign автоматично вмъква текста през няколко страници. Въпреки това е важно да се гарантира, че последващото оформление не бива да бъде изместено или презаписано. Затова е добре преди използването на тази функционалност да се създадат няколко празни страници, на които после може да бъде вмъкнато съдържанието.
Все още обаче дизайнът на таблицата със съдържание не е особено красив и тя има нужда от допълнително форматиране, което може да бъде достигнато чрез Формати на съдържанието, на които може да се получи достъп.
В появяващото се диалогово прозорец избирам Редактиране и така достигам до диалоговия прозорец за редактиране.
За всяко от посочените и приетите Формати на параграфи, посочени в диалоговия прозорец Включване на форматите на параграфи, можеш да направиш промени в долното поле.
За да се отразят промените върху всички параграфи в съдържанието, трябва ръчно да променяш всяко ниво на параграфа. Можеш да започнеш, например с формата на входа, който близо определя шрифта или типа шрифт. Например можеш да приложиш по-сложен шрифт, за да пестиш място.
След потвърждението с ОК, можеш да поискаш да видиш промените. За целта отиди отново на менюто Интерфейс и изберете Актуализиране на съдържанието, където промениш.
Сега таблицата със съдържание ще се покаже с променените стойности.
Пещката, която вече е спестена, е вече добро развитие. Все пак, са необходими допълнителни форматиране, за да се направят определени части по-блогословени и за да се покажат числата, например, дясно насочени. Това изисква създаването на допълнителни формати на параграфи. Най-лесно е да го направиш, като в палета с формати на параграфи кликнеш на нов-символа в долната част.
С двоен клик върху новия запис ще отидеш към диалоговия прозорец с настройки на формата на параграфа.
Тогава в този диалогов прозорец можеш да зададеш името на формата, и да правиш допълнителни форматиране. Например, целият шрифт трябва да бъде по-малък и по-силен, затова тук е направена промяна в шрифтовия стил в Получаването. След като направиш промените, диалоговият прозорец може да бъде затворен с щракване върху ОК.
След потвърждението, изгледът все още не се променя. Също така, записът Актуализиране на съдържанието, под Интерфейс е изсветен и не може да се използва за прилагане на тази промяна. Поради това отново преминаваш към настройките на съдържанието, които също се намират под Интерфейс. За Заглавието на Ниво 1 се определя ново форматиране на записа. Ти използваш вече създадения формат на параграфа.
След като тази промяна бъде направена и потвърдена, форматът на съдържанието се променя.
Ако шрифтовият стил не отговаря на изискванията, той може да бъде променен по-късно чрез Опциите за форматиране на параграфи, още веднъж. Просто два пъти щракни върху записа в палета с формати на параграфи, който следва да бъде променен, и промени шрифта. В примера, шрифтовият стил Получаване беше променен на Книга.
Промените се прилагат веднага след потвърждението.
И по същия начин вече за всяко ниво от съдържанието и заглавията се създава собствено форматиране на абзаца. За целта просто можеш да влачиш съществуващото форматиране на абзаца за Съдържание Ниво 1 върху символа за Ново- в палитрата на абзаците.
Така създадената копие можеш да редактираш отново с двойно кликване, като например можеш да промениш шрифта или размера на шрифта.
Когато отидеш отново на Разположение и избереш Съдържание, може би ще забележиш, че направените промени не бяха взети предвид или запазени в документа. Както се вижда на снимката, все още активен е форматът на записа за шрифта Futura.
За да бъдат промените запазени постоянно, трябва да отидеш към Разположение>Формати на съдържанието и да избереш Промени.
Сега можеш да промениш форматирането на заглавията и да затвориш диалоговия прозорец, като кликнеш на ОК.
Сега трябва само индексът на съдържанието да се актуализира чрез мениюто Разположение>Актуализиране на индекса на съдържанието.
Преди да постигнеш идеалния формат, може да е необходимо да извършиш тези стъпки повече от веднъж и да направиш съответните настройки. Заглавията на ниво 2 и 1 все още имат много голям интерлиней. Поради тази причина това се коригира чрез опцията отстъпи и интерлиней в опциите за форматиране на абзац.
Можеш също така да коригираш интерлинията.
За всяко ниво на абзаца е желателно да се създаде собствено форматиране на абзаца. Можеш да дублираш съществуващ формат, като го влачиш върху символа за Ново- и след това да го преименуваш. Така ще получиш възможността по-късно бързо да направиш промени за всеки ниво на абзаца.
Тези създадени формати на абзац все още трябва да бъдат свързани с разделите за заглавия, така че тогава промените да се отразят в тези области.
Индексът на съдържанието изглежда значително по-добре по този начин. Все пак, номерата на страниците все още се намират непосредствено в края на текста.
За да промениш това, трябва отново да отидеш в менюто Разположение>Формати на съдържанието и да избереш в следващия прозорец опцията Промени. За да бъдат видими всички съответни настройки, прозорецът трябва да бъде показан в разширен изглед. Просто избери бутона Повече опции отдясно, за да направиш скритите функции в прозореца за редактиране видими.
Сред настройките за форматиране не само се извършват настройки за означаване на съдържание, но и за номерацията на страниците и съответното разстояние. По подразбиране тук се поставя табулатор. Въпреки това можеш да се възползваш и от други предварителни настройки и по този начин да промениш изгледа. Важно е, че предварително зададената стойност от съответното поле трябва да бъде премахната и зададена за всяко ниво на заглавието.
След актуализирането на индекса на съдържанието чрез менюто Разположение>Актуализирай индекса на съдържанието индексът на съдържанието ще бъде презаписан с променените настройки.
В момента всички номера на страниците са правилно подравнени вдясно, но тези под тях, на които заглавието е форматирано с удебелен шрифт, имат еднакви нива на форматиране на шрифта. За по-хомогенен вид би било по-добре тези номера на страниците да бъдат еднакво форматирани. Това можеш да постигнеш, като създадеш ново форматиране на знаците.
Предимството на форматите на знаците е, че могат да се приложат към текстова област в допълнение към форматите на абзаца,. За това можеш да ги добавиш към съществуващо форматиране на абзаца. Първо трябва да се настрои предварително форматирането на знаците. Достигаш до диалоговия прозорец за настройки, като направиш двоен клик върху вече създаденото форматиране на знаците. Можеш да зададеш семейството на шрифта, наклонта и другите характеристики.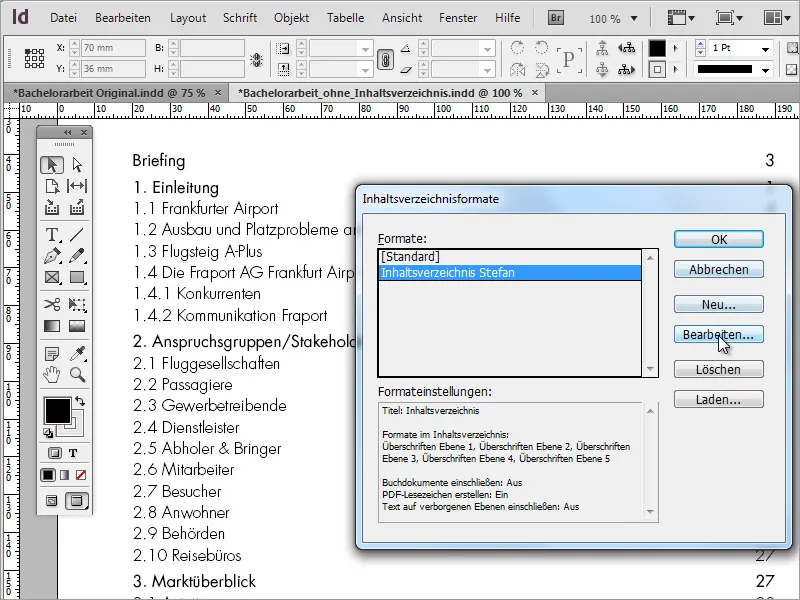
За да бъдат взети предвид тези настройки за съществуващите формати на абзаците, трябва да редактираш фoрматите на съдържанието чрез менюто Разположение. След това в отворения диалогов прозорец щракни върху Промени.
Има няколко диалогови прозорци за форматиране, от които в момента обаче е актуален само един. Изберете в полето вдясно от номер на страницата за всяко глава форматът за представянето на съдържанието от показалеца.
След потвърждение на диалоговите прозорци трябва да актуализирате съдържанието през менюто Оформление, за да бъдат приети и видими промените.
В случай че са изискани пунктирани линии за по-добро пътешествие между глава и номер на страницата, това също може да се реализира чрез още едино формат на символ. Просто трябва да се активира подчертаване в назначенията за подчертаване - не забравяйте да поставите кутията. Това може да бъде за съществуващ формат на символ или допълнително да се създаде като ново формат.
След това трябва отново да бъде хранен форматът на съдържанието с тези нови информации, за да могат да бъдат приети за текущия документ.
След актуализиране на съдържанието, тези промени ще бъдат показани.
Сега само липсват отстъпите на главите или подзаглавията. За целта трябва отново да достъпите опциите за форматиране на абзаци. Това се постига чрез двойно кликване върху съответната позиция в форматите на абзаците. Под Отстъпи и разлики може да настроите колко разстояние да се пази пред символ.
За по-красив общ облик, отстъпите на съответните глави не бива да бъдат много малки. В нашия пример е направена отстъпка от 5 мм за всяко от четирите нива на съдържанието. Ниво 1 е с ляво подравняване, ниво 2 е с отстъпка надясно от 5 мм, ниво 3 с отстъпка от 10 мм, 4 с отстъпка от 15 мм, 5 с отстъпка от 20 мм ...
Предимството на такова съдържание е, че може да бъде използвано и за други проекти, като се създаде съответно предварително зададено значение в диалоговия прозорец Съдържаниеформати- или като се избере вече създаден проект.
Освен това документът, заедно със съдържанието, може да бъде експортиран и в друг вид - например като PDF. В опциите за експорт обаче трябва да се обърне специално внимание, за да бъдат изведени бележките заедно с документа.
В изведения PDF документ сега съдържанието се представя като интерактивен среден път и така позволява бързо навигиране до съответните части.
Възможността за експорт на бележки предлага опростена навигация в PDF четеца, без да е нужно да превключвате обратно към съдържанието в началото на документа.


