За да можем веднага да започнем с изграждането на кулата и функционалността на Dynamics, в работния файл "PSD_C4D_R14_Konnekt_brechen_start.c4d" вече са представени най-важните компоненти на сцената.
Изграждане на сцената с Dynamics
Нашата начална ситуация включва първия ред за кулата и една от топките, които по-късно ще бъдат пуснати върху кулата чрез Партикулна система. Земно тяло и светлинен източник на точка осигуряват подходяща среда и осветление за този урок.
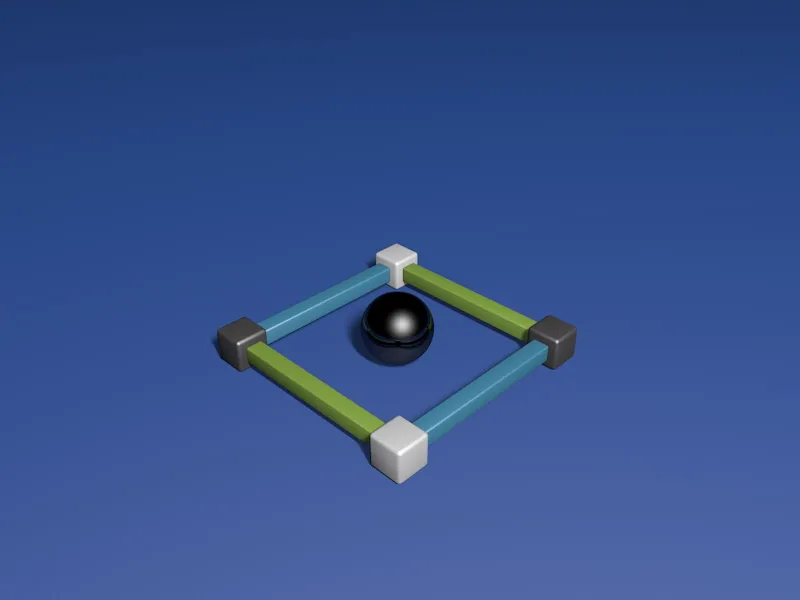
Когато разкроим групата от първия ред, виждаме, че техните отделни части са именувани според тяхната подредба. Това ни помага по-късно при включването и разполагането на конекторите.
Преди да изградим този първи ред чрез МоуГраф, първо трябва да предоставим на отделните елементи необходимите динамични свойства. За целта на първия елемент му заделяме таг за динамично тяло с твърдост чрез контекстното меню с десен бутон или чрез менюто Тагове>Тагове за симулации в Обектния мениджър.
Можете също така да зададете този таг на всички елементи по подразбиране, но след това трябва да се уверите, че сте селектирали всички тагове за последващите настройки.
На страницата Динамика на диалоговото прозорец на настройките на Тага за динамично тяло с твърдост задаваме Стартиране при сблъсък, така че елементите да се държат спокойно, докато наистина не настъпи сблъсък. Поставяме праговете на скоростта малко по-високо, за да се уверим, че по-късно се изправят бързо въртящите се елементи.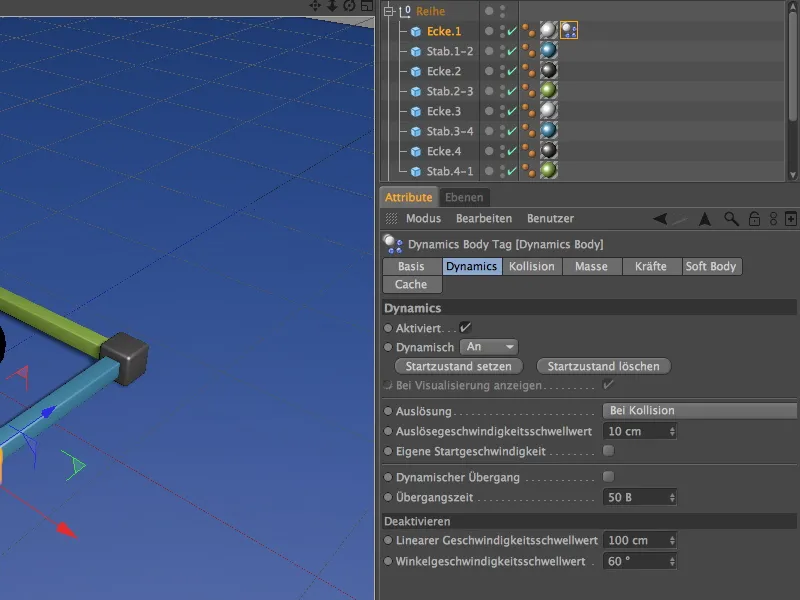
На страницата Сблъсъци на диалоговия прозорец за настройки, използвам Форма на сблъсък Конвексен обвивк. По мое мнение, това настройка представлява оптимален компромис между чувствителност и точност на сблъсъка за нашите цели. Можете да експериментирате с други форми. Увеличаваме триенето на 80%, за да се осигури че отлитащите части няма да се отдалечат твърде много от разрушената кула.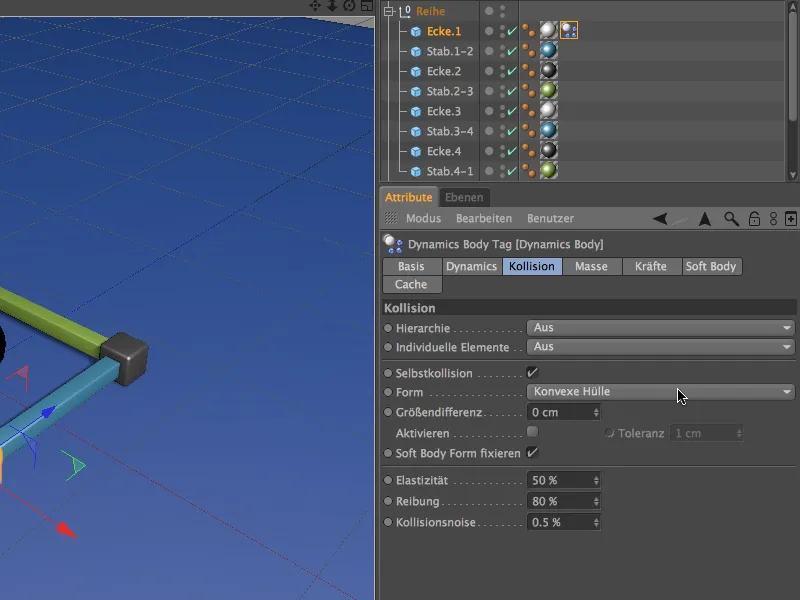
След като е настроен Тага за динамично тяло с твърдост, можете да го дуплицирате на другите елементи на реда в Обектния мениджър, като го влачите с натисната клавиша Ctrl или Ctrl.
Също така, топката също трябва да получи Таг за динамично тяло с твърдост. Най-лесно е да дуплицирате един от таговете на реда и да промените параметрите като следва:
За Стартиране избираме опцията Незабавно, тъй като топките трябва да отговарят за започването на сблъсъците. Праговете на скоростта можем да върнем към стандартните стойности.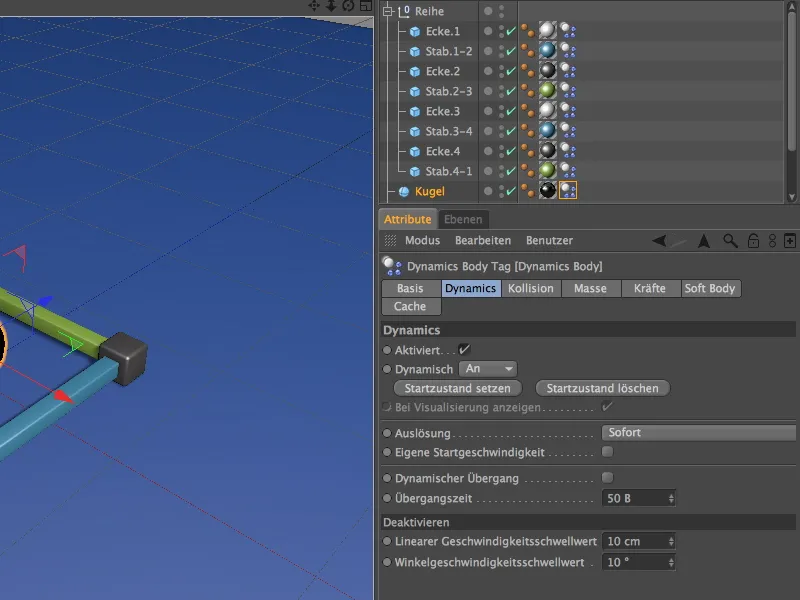
За топката също на страницата за Сблъсъци намаляваме триенето на 30% и избираме опцията Автоматично за формата на сблъсък. Така тежката топка може да отскочи доста далеч. 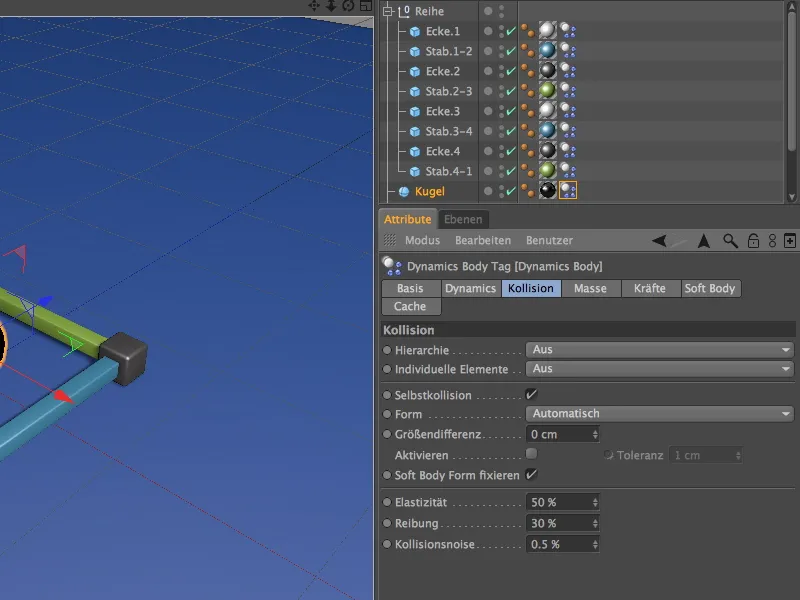
Не забравяме за Земята; тя не само осигурява стабилност на кулата, но и събира всички падащи части. Тъй като тя е статичен обект, тя получава таг като Обект за сблъсък чрез контекстното меню с десен бутон или чрез менюто Тагове>Тагове за симулации в Обектния мениджър.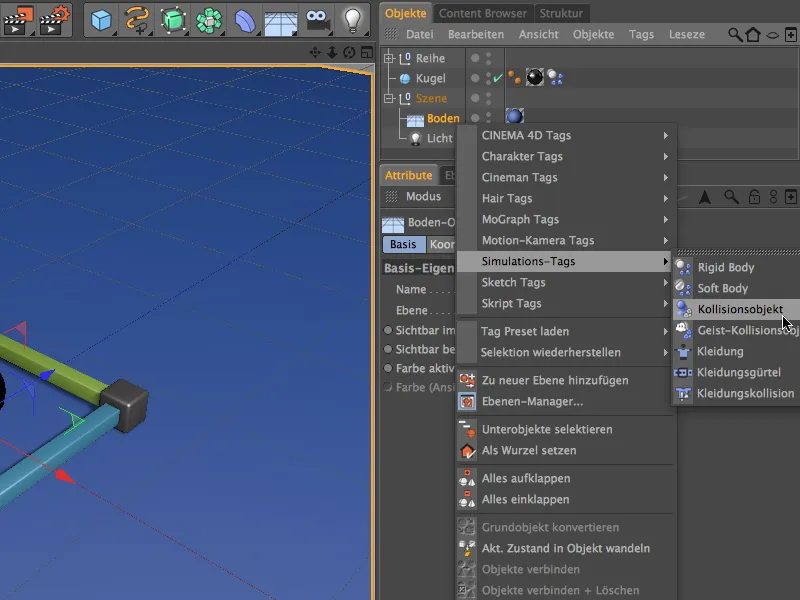
В диалоговият прозорец настройките на Тага за динамично тяло за Земята е необходимо само да увеличите стойността на триенето, за да може падащите части да приложат също и увеличеното триене. Всички други параметри можем да оставим на стандартните стойности.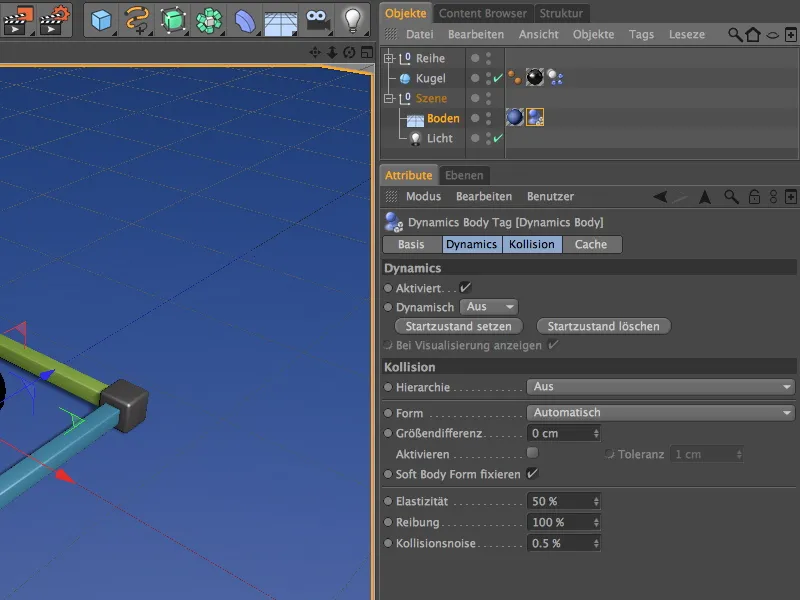
За лесно избиране и модифициране на таговете на строителните елементи на кулата за бъдещи експерименти, можете да ги селектирате и да ги запазите в Обект за селекция за бърз достъп чрез командата Селектиране>Филтър на селекцията>Селектнобект създаване.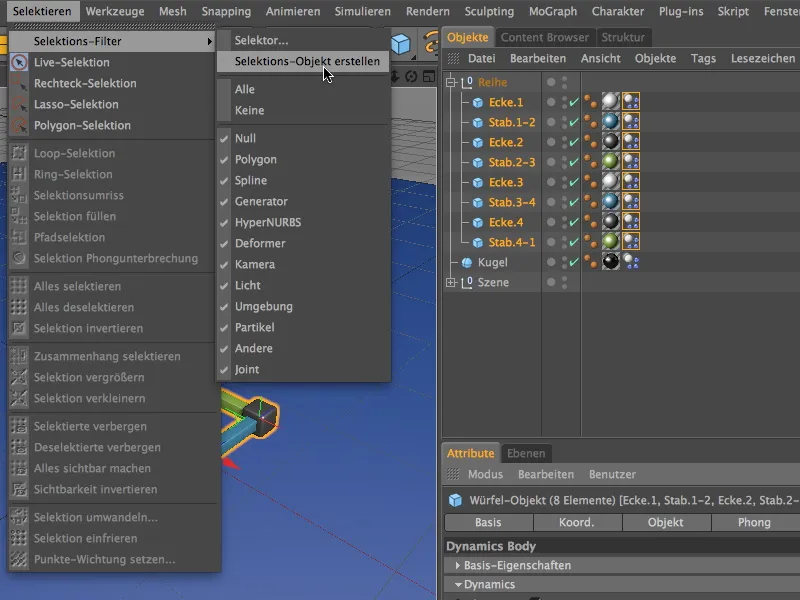
Обърнете внимание, че в списъка трябва да се намират само Body-Tags за динамика, и преименувайте подходящо обекта за селекция. За да изберете съдържащите се елементи, достатъчно е вече да направите двойно кликване върху символа на обекта за селекция.
Инсталиране и настройка на конекторите
За да свържем здраво ъглите и пръти на нашия сериен компонент, трябва да вградим конектор за всяко сглобяване. За целта, вземаме първия конектор от менюто Симулация>Динамика.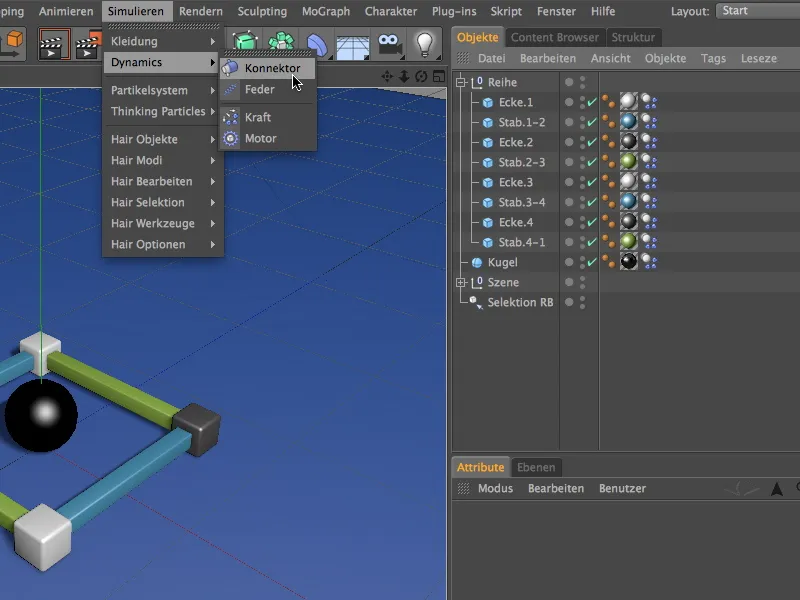
В Обектен мениджър, поставяме първия конектор с цел по-добра яснота също в иерархията на правилното място, а именно между първия ъгъл, Ъгъл.1 и първия прът, Прът.1-2. В диалоговия прозорец на конектора избираме типа Фиксиран като чиста връзка и пускаме двете обекта, които трябва да свържем, като Обект А и Обект Б в съответните полета.
За да се разхвърля връзката след определено влияние на сила, активираме опцията Сила на разбиване и присвоява примерно стойност от 50000 см за сила като граница. По-късно може да експериментирате с тази стойност.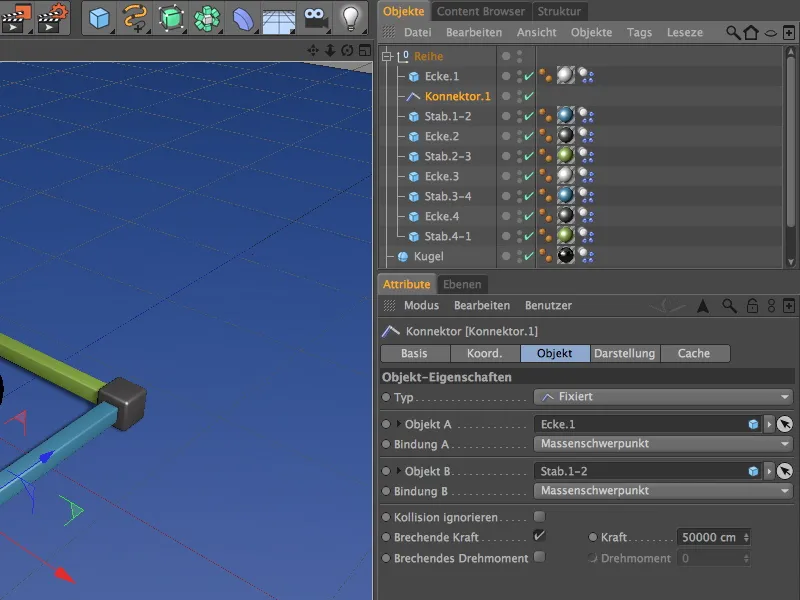
Този първи конектор сега го дублираме общо седем пъти чрез преместване с натискане на бутона Ctrl в Обектен мениджър всяко на необходимото място за връзката между ъглите и прътовете. Осмият конектор се свързва с първия ъгъл, за да стабилизира редицата.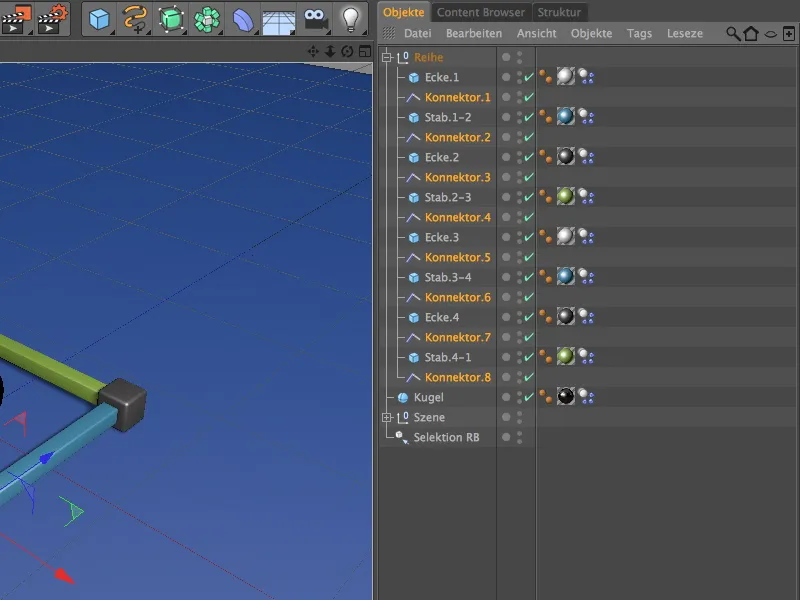
Следва по-голяма работа, тъй като другите дублирани конектори трябва да получат правилните обекти за връзка. Всъщност трябва да променим само полетата Обект А и Обект Б, защото всички други параметри остават същите.
Така вторият конектор се грижи за връзката между Прът.1-2 и Ъгъл.2, …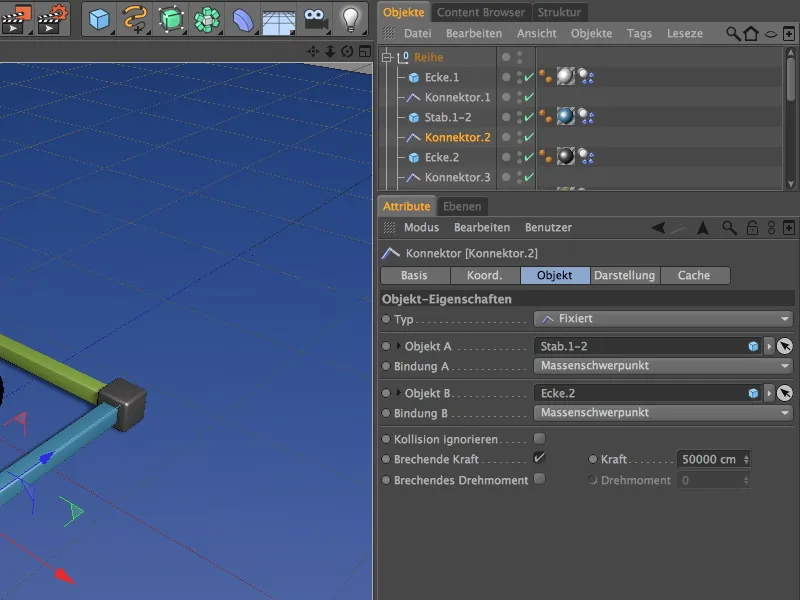
… третият конектор се грижи за връзката между Ъгъл.2 и Прът.2-3, …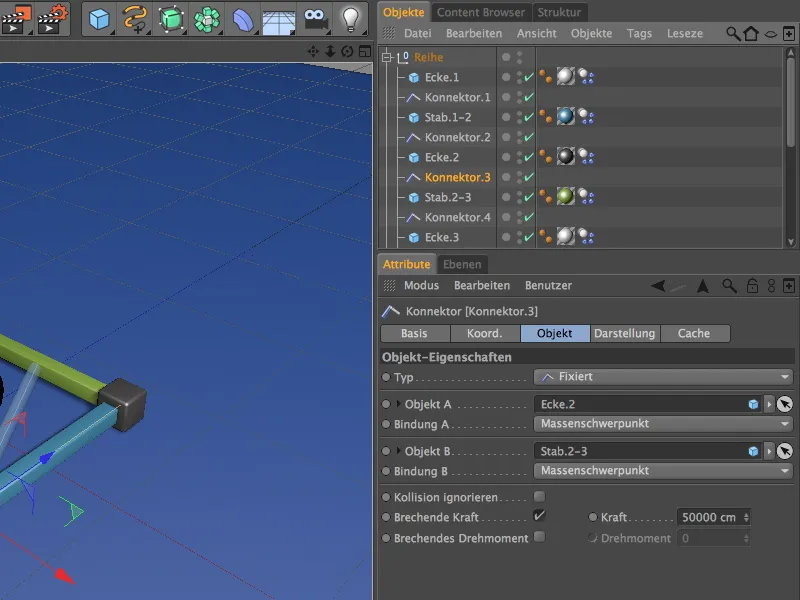
… четвъртият конектор се грижи за връзката между Прът.2-3 и Ъгъл.3, …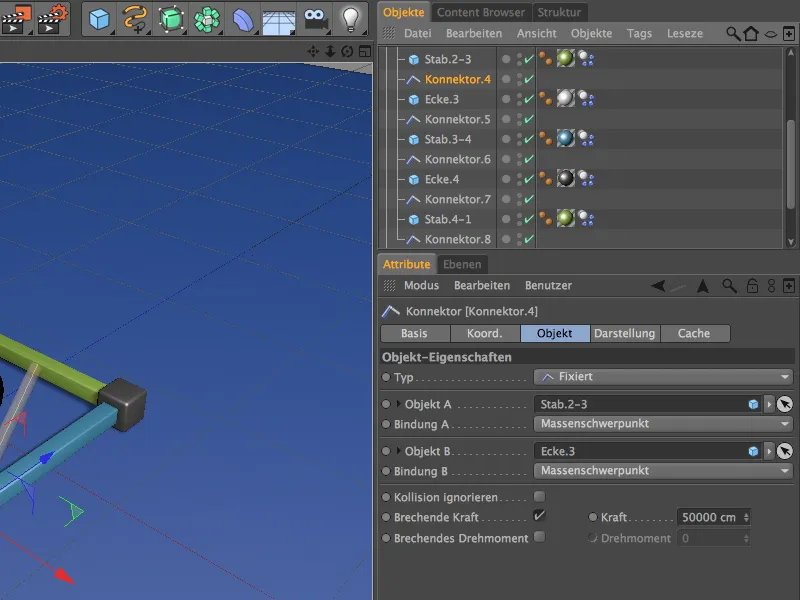
… петият конектор се грижи за връзката между Ъгъл.3 и Прът.3-4, …
… шестият конектор се грижи за връзката между Прът.3-4 и Ъгъл.4, …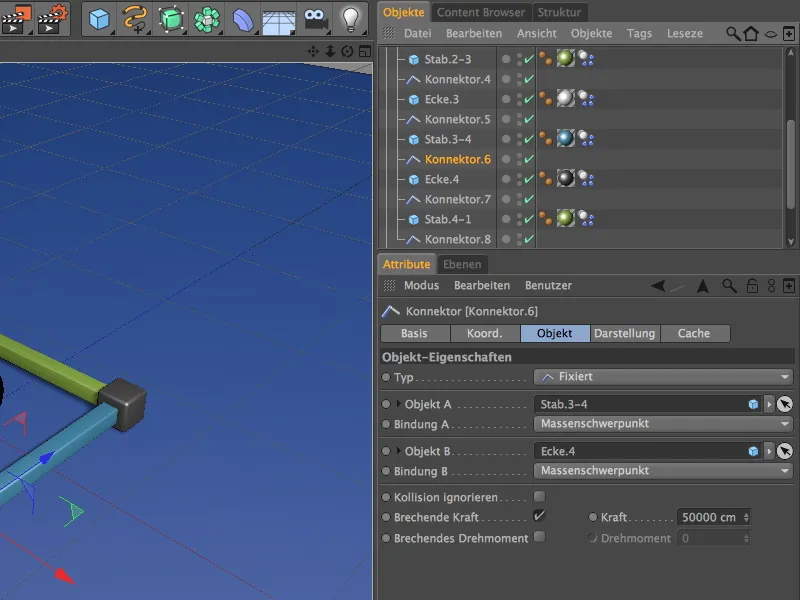
… седмият конектор се грижи за връзката между Ъгъл.4 и Прът.4-1, …
… и осмият конектор се грижи накрая за връзката между Прът.4-1 и началния ъгъл Ъгъл.1.
Функционално конекторите са настроени, но все още се намират на позицията на първия ъгъл. С няколко клика можем да коригираме това. За целта ни помага командата Прилагане от меню Инструменти>Подреждане на обекти.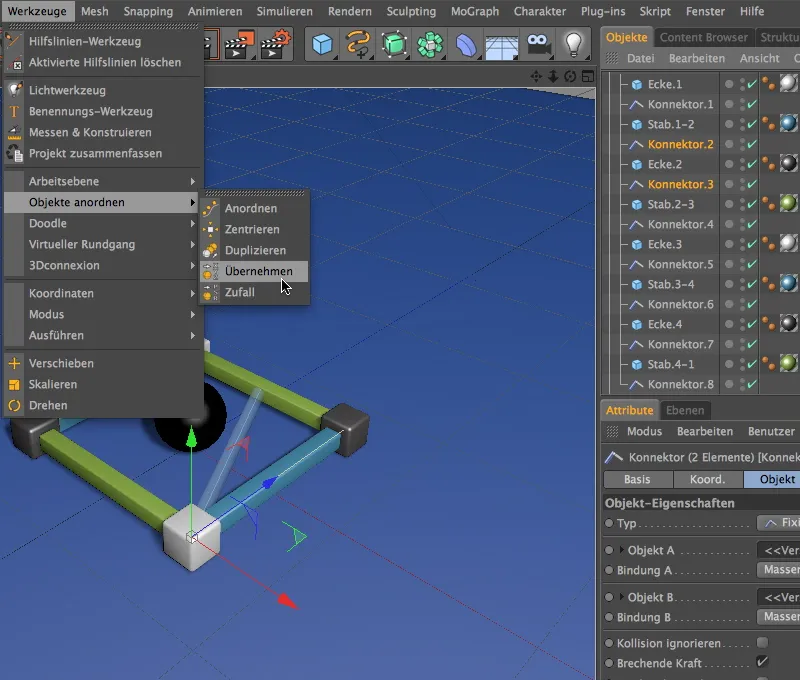
На избраните конектори 2 и 3 отделяме по този начин Ъгъл.2 като позиция. В диалоговия прозорец на Прилагане на инструменти просто преместваме Ъгъл.2 в полето за Прилагане от и щракнем върху Бутон за придели.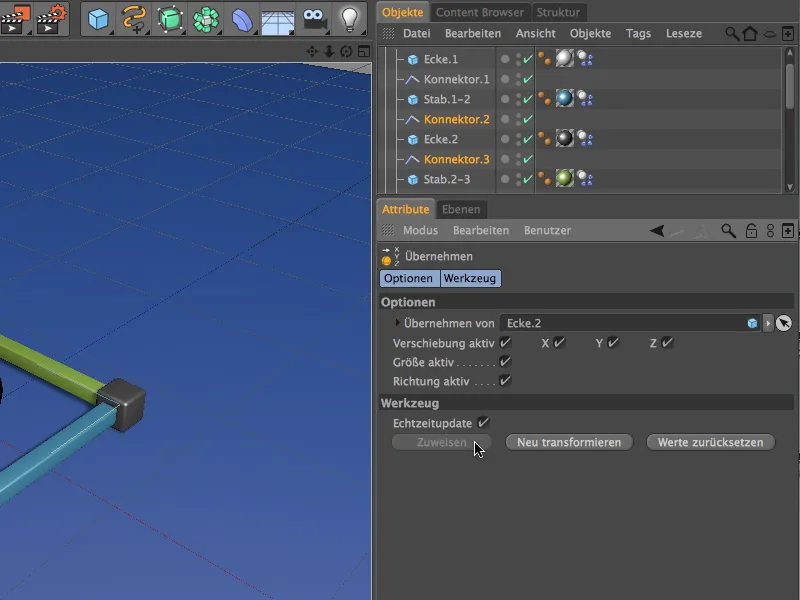
По същия начин поставяме конекторите 4 и 5 върху позицията на Ъгъл.3. …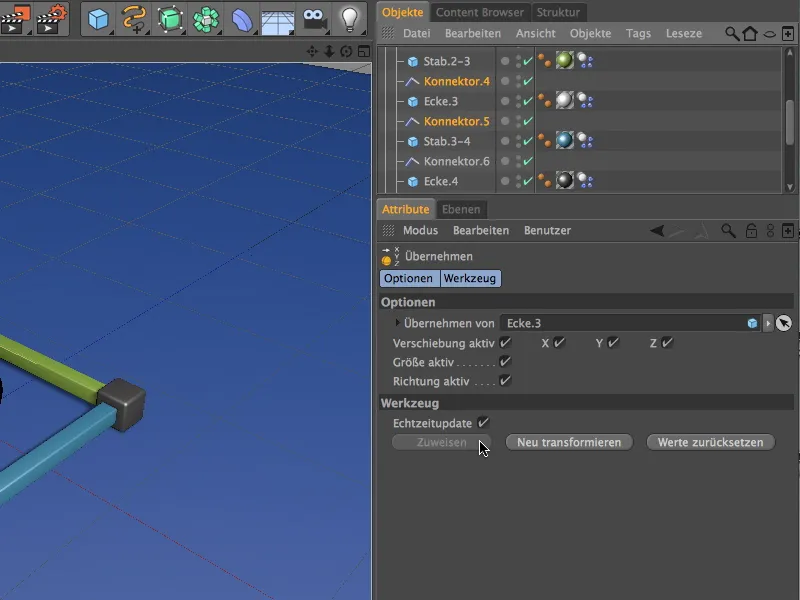
… а конекторите 6 и 7 на позицията на Ъгъл.4. Конекторите 1 и 8 вече са на позицията на първия ъгъл, така че тук не е необходимо да правим нищо променящо.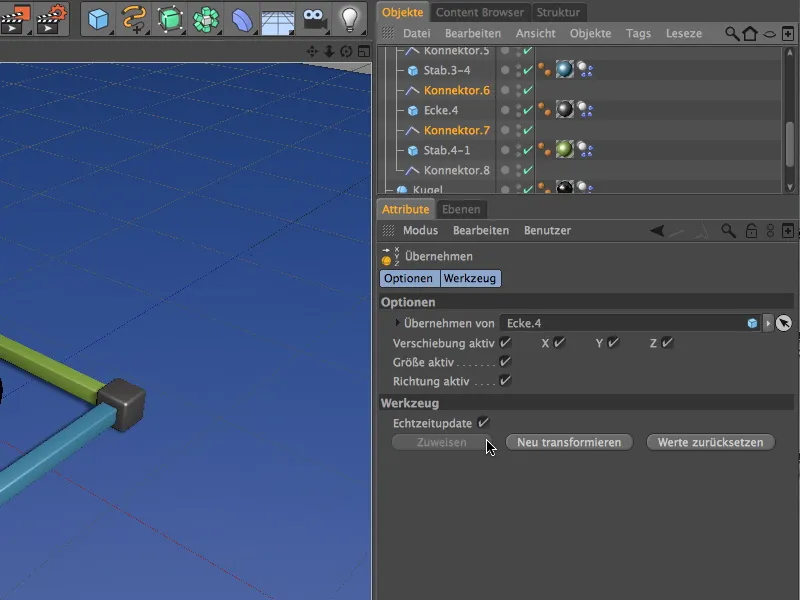
За да можем, както вече споменахме, да експериментираме с настройките на конекторите, избираме всички обекти на конектора чрез Мениджъра на обекти и ги поставяме в нов Обект за селекция чрез командата Създаване на обект за селекция от менюто Селекция>Филтър за селекция.
Даваме също и на този Обект за селекция описателно име и сега накрая можем да се заемем с построяването на кулата с MoGraph клоунинги.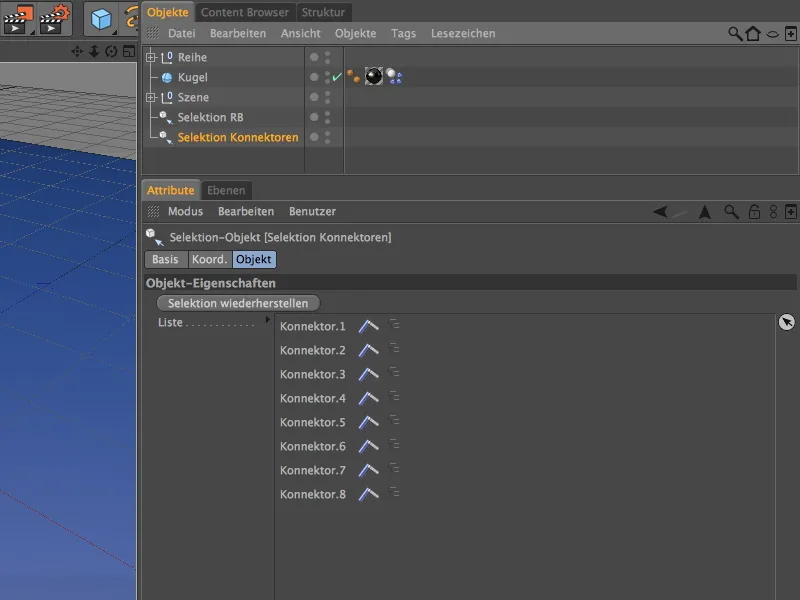
Построяване на кулата с MoGraph
Въпреки че MoGraph не е абсолютно необходим за създаването на копия на реда с части, това просто прави нещата много по-бързо и ни дава повече свобода при коригирането.
За да дублираме реда с части като кула чрез клониране, изваждаме Обект за клониране от менюто MoGraph.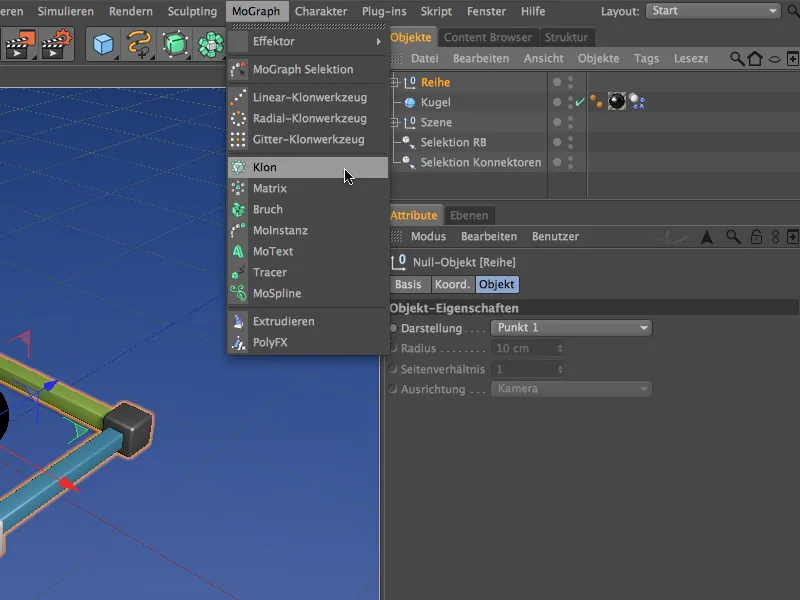
Трябва да клонираме нашия първи ред, затова го поставяме като подобект в Клониращия обект и наведете позицията на Клониращия обект, за да се уверим, че нито един ъгъл не стърчи нежелано в земята. В раздела Координати на Клониращия обект, трябва само да зададем стойността на Y-Wert на 10 см.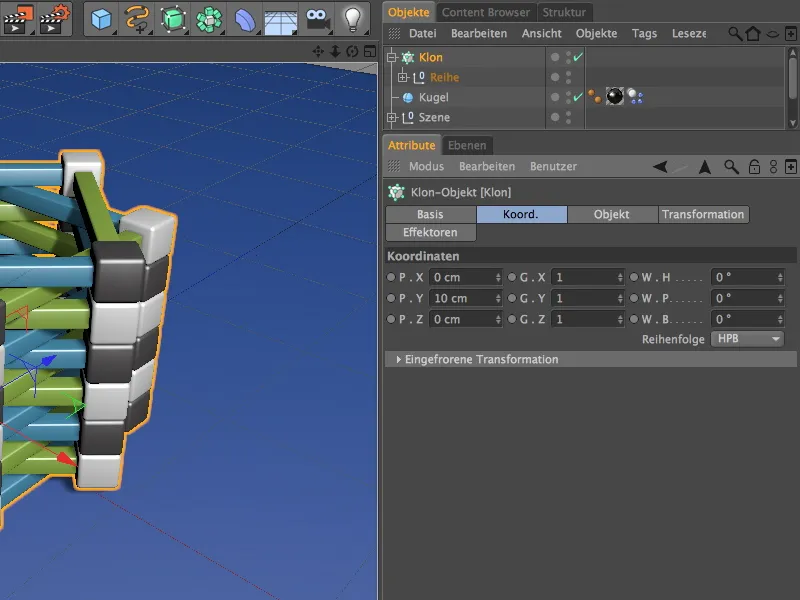
На страницата Обект на диалоговия прозорец за настройки на Клониращия обект следват инструкции за дублиране на реда с части. За да изпълним дублирането нагоре в посока Y, избираме линейния режим и отместване от P.Y от 10 см в режима за дублиране На всеки стъпка.
За да позволим на редовете да се настанят точно на върха на едно върху друго, задаваме Ъгъл W.H на 45°. Общо настроих дванайсет реда като Количество на клони; ако искате да издигнете повече редове с части, просто увеличете съответно Количеството.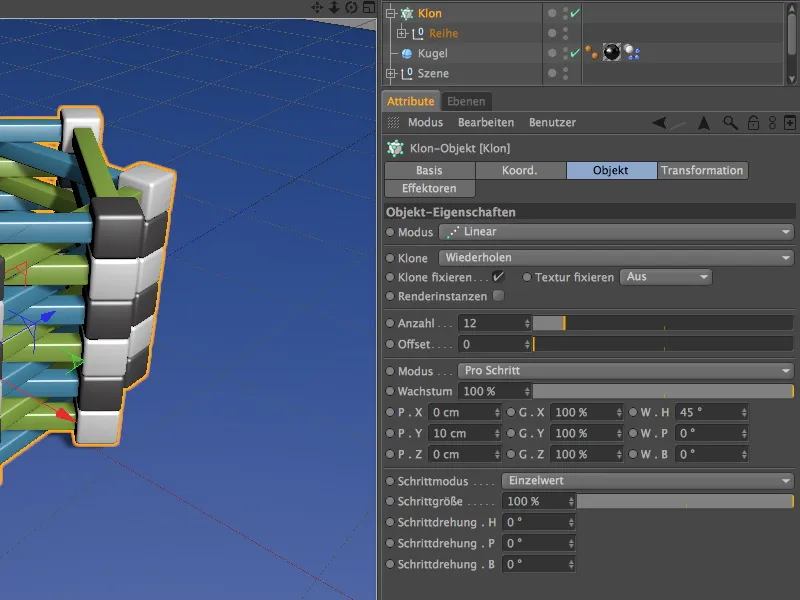
Частите са поставени перфектно на кулата. Почти твърде перфектно, затова, за да внесем още малко случайност и автентичност в играта, въвеждаме малко случаен отместващ Ефектор. 
За целта първо селектираме нашия Клониращ обект в Мениджъра на обекти и после взимаме от менюто MoGraph>Ефектор Ефектор на случайни стойности в сцената. Тъй като Клониращия обект беше първоначално селектиран, автоматично получава този Ефектор.
В настройките на Ефектора на случайни стойности активираме само трансформацията на ъглите на страницата на параметрите. Тук задаваме не твърде голям Ъгъл за завъртане W.H от около 3°, така че дори след отместване ъглите на частите все още имат достатъчно повърхност за постигане.
Сега кулата изглежда значително по-убедителна. Време е да пуснем няколко тежки топки върху нашето съоръжение.
Построяване на системата с частици
Вече сме въоръжили Обекта на топката си с динамични свойства, така че сега трябва само да изградим малка система с частици, за да развалим кулата с топки.
За целта вземаме Имитатор от менюто Симулация>Система с частици.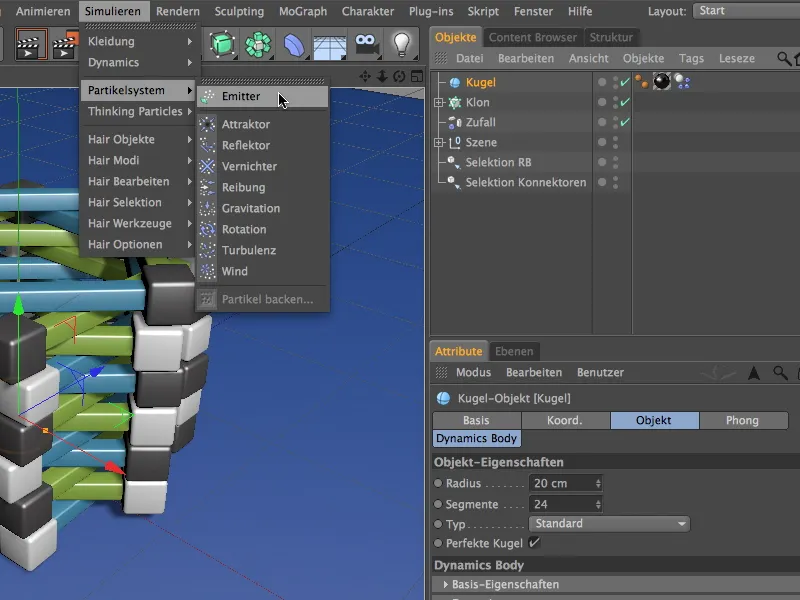
За да топката да действа като Частичка, ние я поставяме като Подобект в Имитатора чрез Мениджъра на обекти. За да осигурим достатъчна височина на Имитатора за падащите топки, го преместваме на височина от 500 cm чрез неговата Y-Координата. Тъй като Имитатора изхвърля частиците си в посока на Z-Ос, сега трябва да го завъртим надолу с угъла си за Pitching-Winkel W.P от -90°.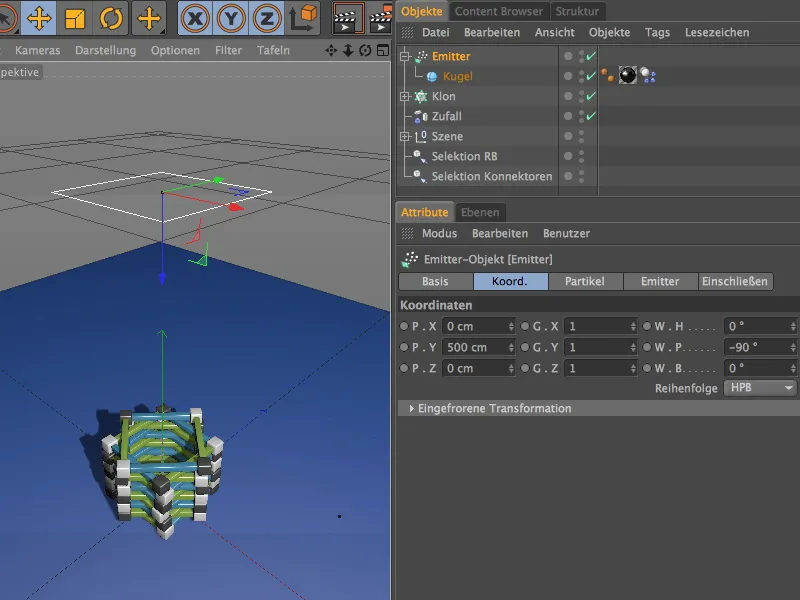
В настройките на Имитатора намираме на страницата с частици всички параметри за Количество, Продължителност и Вид на емисията. Избрах опцията Работа на база на решетка, за да могат топките също да се видят като частици.
За да можем възможно най-точно да пуснем частиците върху кулата, установих размера на Имитатора на страницата на Имитатора на 180 cm за всяка стена.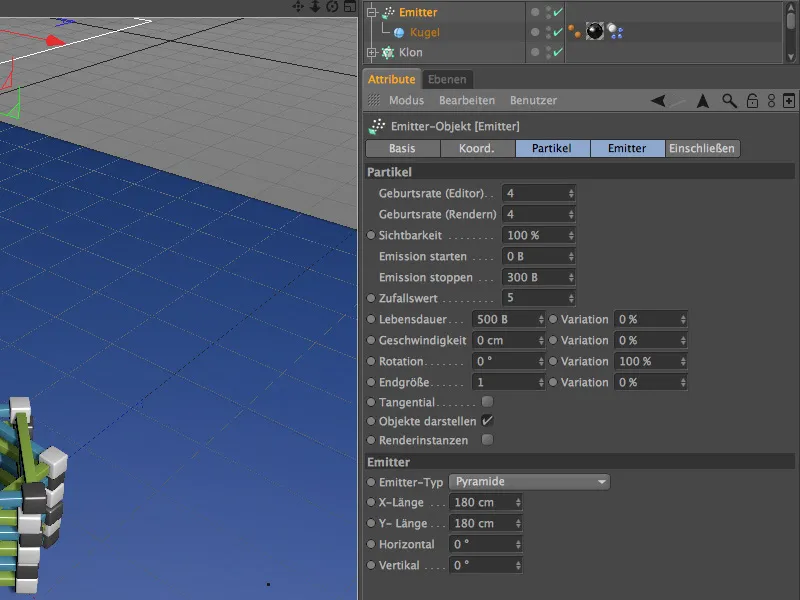
Едно кликване върху бутона за възпроизвеждане показва, че емитерът работи и също така отчита увеличаването на щетите на нашата кула, както се желае.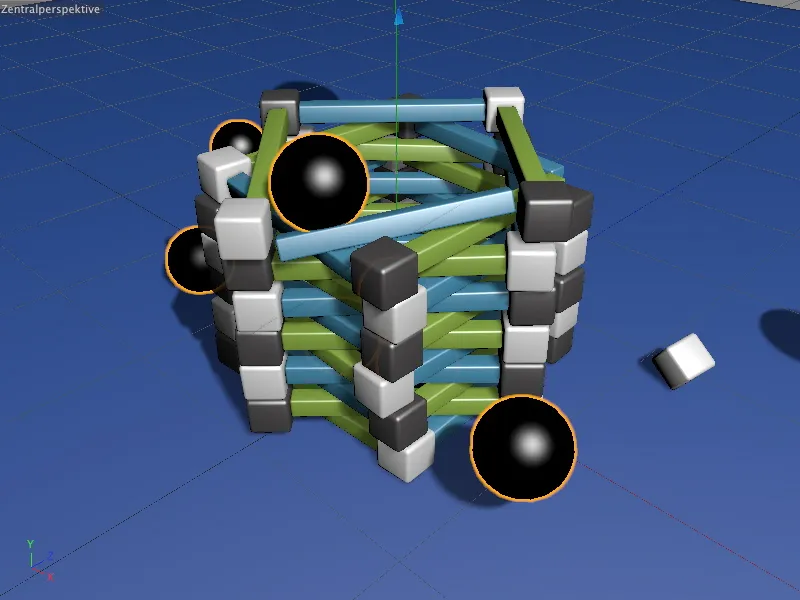
Благодарение на конекторите, кулата не се простреля просто така. Всички части, които не са били ударени с достатъчна твърдост или сила, остават свързани една с друга.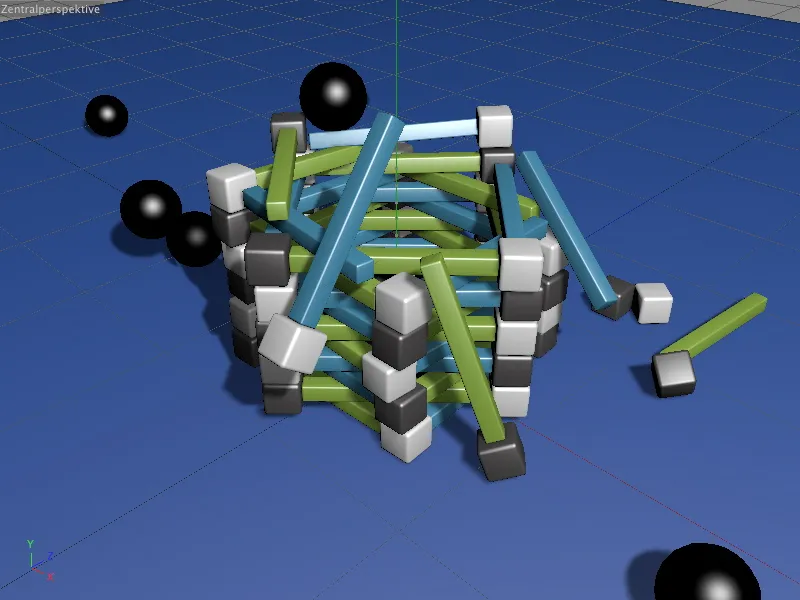
Поне докато не бъде превишена границата, поставена в конекторите. Благодарение на създадените от нас селектиращи обекти, вече имате удобни възможности за експериментиране с динамичните параметри и разбира се, с границите на силата.


