Въведение
В днешното ми урокче бих искал да се фокусирам върху повторното използване на графики и текст. Сигурен съм, че сте запознати със ситуацията: започвате да работите по обработката на обширен документ и веднага забелязвате, че има различни елементи, които постоянно се използват отново и отново. В моята работна среда в момента създавам макет за архитектурна кантора.

Преди няколко месеца започнах да правя видео урок за създаване на визитка. Логото го създадох в InDesign с различни форми и с помощта на Pathfinder. Оттогава логото не се е променяло и бих искал да го използвам точно в тази форма за моя текущ документ, най-точно в долния десен ъгъл на свободния бял ъгъл.
За повторното използване на такива елементи има няколко различни възможности.
Възможност 1 - Работа с обектни библиотеки
Обектните библиотеки са, метафорично казано, събрание от често използвани обекти. Подобни са на чекмедже, в което може да се сложи всичко възможно и после да се извади при нужда. Поради това те са особено полезни за странични ленти, текстови цитати, кутии с автори, лога или други повтарящи се обекти. Може да ги съхранявате удобно в тях.
За да създадете такава библиотека, просто последвайте тази команда: Файл>Нов>Библиотека. В последващия диалогов прозорец само трябва да поставите име на библиотеката и да я запишете във формат *.indl. Информацията за библиотеката би трябвало вече да се изброява в десния панел. В моят пример haus-fiktiv.
Сега, когато библиотеката е създадена и отворена, мога да кликна върху любой обект и да го добавя. Това може да стане както през контекстното меню на библиотеката (малка стрелка в горния десен ъгъл) и след това на Добавяне на обект, …
… или може да използвате Drag&Drop, за да преместите избрания елемент удобно в библиотеката. Можете също така да добавите всички елементи от една страница като група, като използвате контекстното меню на панела Елементи на страница X добави. Ако желаете всички елементи да бъдат изброени като отделни обекти, изберете командата под него: Елементите на страница X като отделни обекти добави.
Разбира се, сега може да преименувате и преименувате елемента. Кликнете с десния бутон върху малката предварителна гледка и отворете информация за обекта, където може да направите промени.
Давам името Logo hausfiktiv. Това е препоръчително, особено когато библиотеката постепенно се запълва, тъй като в противен случай бързо може да загубите контрола. Ако някои намират неудобно да добавят първо обект и след това да отворят информация за обекта, докато преместват обект в библиотеката, те могат да държат Alt клавиша при преместване на обекта в библиотеката, за да се отвори инфл окно с информацията за обекта и да могат да дефинират промени. Така пестите един клик.
Освен това може да се дефинира и името на обекта и вида на обекта, които да описват по-подробно елемента. Промените се отнасят само до функцията за търсене и сортиране, но не се отнасят до данните.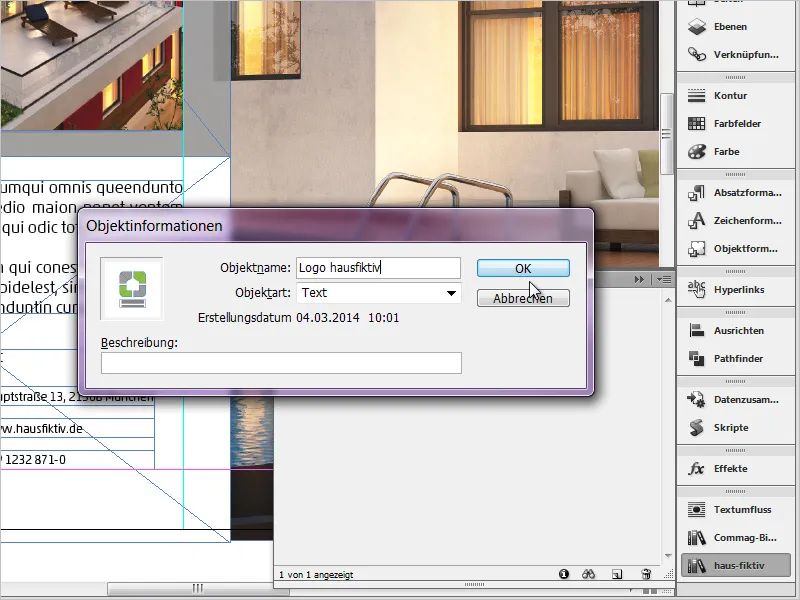
Сега повтарям последните стъпки по собствено желание с още елементи. Можете да използвате всякакви неща. Например графики, прости полета за текст, също групирани елементи, както и *.psd файлове или *.ai файлове. Великолепна функционалност!
Освен това можете да създадете подгрупи, които да показвате с помощта на иконата на лупата отдолу и да отворите информацията за библиотеката чрез символа (i).
Сега, за да позиционирате отново такъв елемент, просто преместете желаното съдържание с натиснат мишка върху вашия работен плот. Така е лесно.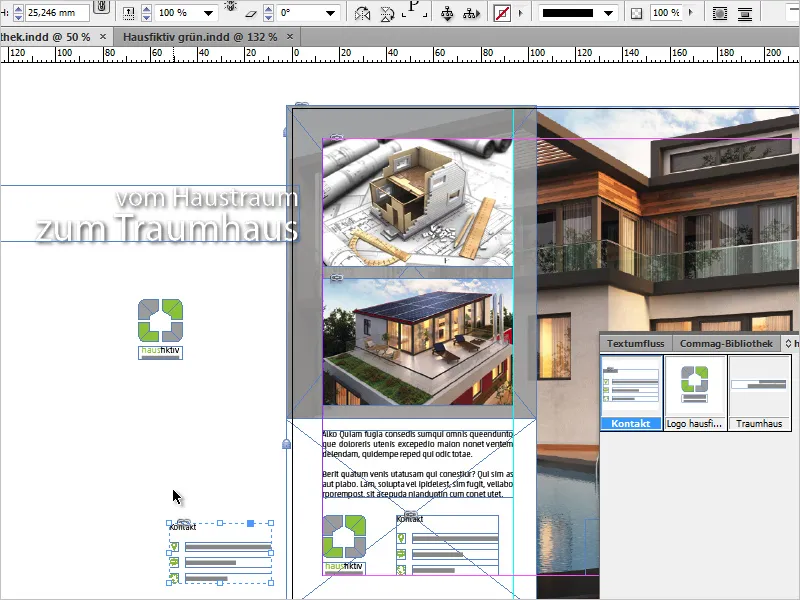
Разбира се, библиотеките могат също да бъдат подредени, ако съдържат обекти, които вече не са необходими. Просто изберете елемента, който искате да премахнете, и го преместете в малкия невидим кошче вдясно отдолу. InDesign сега предупреждава, че този елемент от този момент нататък няма да е наличен. Тук е важно да се отбележи, че този предупреждаващ знак засяга само библиотеката и няма никакви последици върху документите, в които този елемент е вграден.
Също така, библиотеките действат напълно автономно и не са свързани с документите, върху които се работи. Така че ако затворите документ, библиотеката остава видима и валидна.
Възможност 2: Използване на откъси
Принципът на откъсите (= фрагменти) е подобен на този на библиотеките. Помощта на Adobe обяснява откъс по следния начин = това е файл, който съдържа обекти и описва тяхната относителна позиция на страница или печатно фолио.
И тук е ключът - тяхната относителна позиция. Съхраняват се и точните размери както по x, така и по y ос. Превъртам документа си с една страница надолу и имам за цел да поставя логото точно на същото място като на страница 1. За тази цел аз създавам откъс от логото на страница 1. Избирам отново нашия фантазийно-лого и отивам на Файл>Експортиране>InDesign-откъс, скоро след това се отваря прозорецът за експорт. Файловият формат е *.idms.
Сега логото е превърнато в самостоятелен файл idms и е записан на произволен път на моя компютър. Всички обекти, съхранени в библиотеките, могат също да бъдат запазени като откъс. За да ги извикам, аз избирам Файл>Поставяне (Ctrl+D) и после откъса.
Вече имаме зареден курсор и ако просто кликна на страница 2, файла се поставя там, където се намира курсорът ми. Ако обаче искам да го поставя на относителната позиция на началото му, като на страница 1, задържам бутона Alt натиснат и след това кликвам някъде в документа си. Резултатът сега изглежда по следния начин:
Логото е поставено точно на същото място. Натискането на бутона Alt не е строго задължително, защото зависи от настройките, които сте избрали във вашите настройки по подразбиране. За целта отворете Редактиране>Настройки по подразбиране>Работа с файлове и проверете какво е определено в областта за Импорт на откъс.
В моят последен пример искам да добавя слоган към документа си и да го запазя също като откъс. Сега знаем, че освен позицията се запазват и всички форматиране. Шрифт, размер, цвят, въртене и много други!
Избирам сега текстовото поле и го плъзвам просто с натиснат бутон на мишката на своят работен плот. Един откъс е създаден. Това е още един начин за бързо и лесно архивиране на важни елементи.
И тези, които все още търсят своите откъси, могат да ги управляват удобно чрез Мини-моста, който може да се покаже чрез Прозорци>Мини-мост.
Тъй като файловият формат на такива откъси е променен с CS4 (*.idms), е важно да се спомене компатибилността. Това означава: Всичко от CS4 нагоре може да се позиционира лесно и в по-високите версии. Разбира се, че има промени от версия на версия като например автоматично мащабиране на текстови рамки, което беше въведено едва с InDesign CS6. Тази информация се губи в по-старите версии.
Просто опитайте сами. Работата с откъси и библиотеки определено си заслужава!


