Обясняването на експорта на печатен PDF файл ще направя по-долу чрез приложението за подреждане на страниците Adobe InDesign. Диалоговият прозорец за експорт се отваря от меню Файл или по-бързо с клавишен комбинация Ctrl+E. Освен името и папката, трябва да се уверите, че като Тип на файл е избран PDF за Печат, тъй като елементите на интерактивни PDF документи не могат да се интерпретират от осветлителя в печатницата, не на последно място поради резолюцията, която е важна само за монитора.
След като натиснете Запазване, се отваря диалоговият прозорец за PDF експорт. Настройките, които трябва да се направят тук, са от съществено значение за резултата от изхода. За различни цели се изискват различни настройки. За да не се налага винаги да се приспособяват множеството на възможности към желаната цел на изхода (например за екранно или печатно издание), Adobe предоставя различни настройки във форма на профили. Тези можете да откриете в падащото меню на реда PDF Профил.
Видяха се две настройки за печатно издание.

Изборът на един от тези експортни профили е вече добър начин, но за нашите изисквания все пак са необходими допълнителни промени и след това запазването под ново име като индивидуален профил за изход в офсетовия печат за бъдеща употреба.
Първоначално променете настройката в полето Съвместимост на Acrobat 4 (PDF 1.3). Причината за това е, че тази версия на Acrobat все още не разпознава прозрачности. Също така софтуерът на осветлителя в печатницата, който с помощта на PostScript - езика за изобразяване на страници, разработен също от Adobe, преобразува файла в пикселни данни, не разпознава прозрачности. Затова те трябва да се намалят при изхода. Това ще се промени само, когато наследникът на PostScript, Adobe PDF Print Engine (APPE), бъде широко приет в печатниците.
(Вие обаче също може да попитате вашата печатница за това и ако е необходимо, настройката за съвместимост да бъде на Version 1.4). И току-що, колкото и добре да изглежда файла на екрана - часът на истината винаги идва само при осветлителя. Внимание се изисква и при използването на така наречени Distiller-Settings, които някои печатници предоставят на своите клиенти като файл. Тези са създадени за конвертиране на PostScript в PDF файлове, където прозрачностите вече са намалени при създаването на PostScript файлове.
При директен експорт на лейаутния файл в PDF файл, прозрачностите след версия 1.4 се запазват. Затова по принцип е по-добре да се създадат собствени настройки за експорт към PDF.
В полето Описание може да въведете няколко важни ключови думи, които да намерите по-късно. В Опциите на раздела Общи оставете Показване на файла след експорта и обърнете внимание, че включените слоеве за показване и печат влизат в комплекта. В областта на Включване нищо не трябва да е активно, също така и интерактивните елементи.

За Стандарт за обмен (X е за Обмяна), най-добре след консултация с печатницата, може да бъде избран PDF/X 1a (подкрепя CMYK и специални цветове) или при медийната производствена нейтралност с RGB данни, може да се избере също PDF/X 3 (тук се поддържат още цветни пространства като RGB и Lab).
На раздела Компресия, могат да се наследят настройките на профила за Качество на печата за изход в 70-во разтвор (стандарт в офсетовия печат) с малко корекции, т.е. компресия на 300 ppi за изображения с резолюция по-голяма от 350 ppi (не е необходимо да бъдат повече, а само увеличава файла) и 1200 ppi за чертежи с резолюция над 1800 ppi.
Това може да става много бързо, само чрез поглед в палитрата Връзки, защото изображенията в лейаута се побират в по-малък кадър. Резолюцията се умножава съответно, както и размера на файла и времената за пресмятане на осветлителя. Затова изображенията се обрязват на място, като поставите отметка в кутията на рамката.
Компресията трябва да става автоматично чрез JPEG с максимално качество на изображението.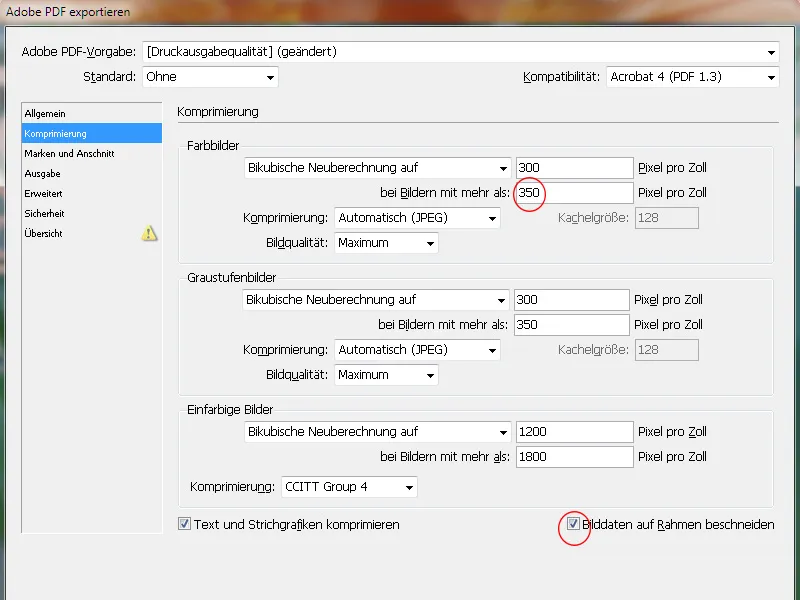
На раздела Марки и подрязване трябва да се използват само настройките за подирязване на документа (нормално 3 мм).
Страниците на документа автоматично се позиционират от алгоритъм за разполагане на страници на печатницата, като се взема предвид следването на страници и възможно увеличение на кориците за брошури, като се поставят необходимите марки за рязане и съответни контролни ленти за цвят. Вече предварително поставените марки в PDF документите само създават объркване и могат да пречат по-късно.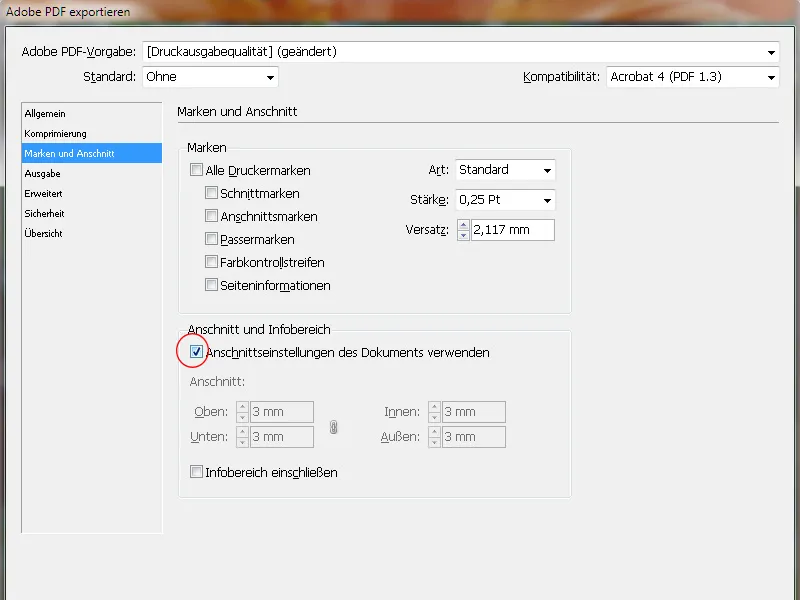
На раздела Изход под Конвертиране в целевия профил (запазване на стойностите) трябва да бъде избрано. Това означава, че RGB изображенията ще бъдат конвертирани в цветовия пространство (CMYK), но не и CMYK изображенията, които запазват нативните си стойности.
Целта е логично да бъде цветовото пространство CMYK, а точното профил е зависим от хартията за печат. За обработена (билково печатна) хартия би бил ISO Coated v2 (ECI) - за печат върху вестници напълно различно.
Това настройване е от решаващо значение и трябва да бъде уточнено предварително с печатницата.
Резултатния профил се вгражда автоматично като целевият принтвид.
Последен преглед в Управление на печатните цветове ще ви увери, че само цветовите канали, предназначени за печат, се изпращат.
От версия InDesign-CS6 също е възможно да се експортира файл за едноцветен печат. За целта, изберете например принт профил Dot Gain 15%. Сега PDF файлът вече не се нуждае от извъртане на трикове, за да бъде преобразуван в градационен PDF файл.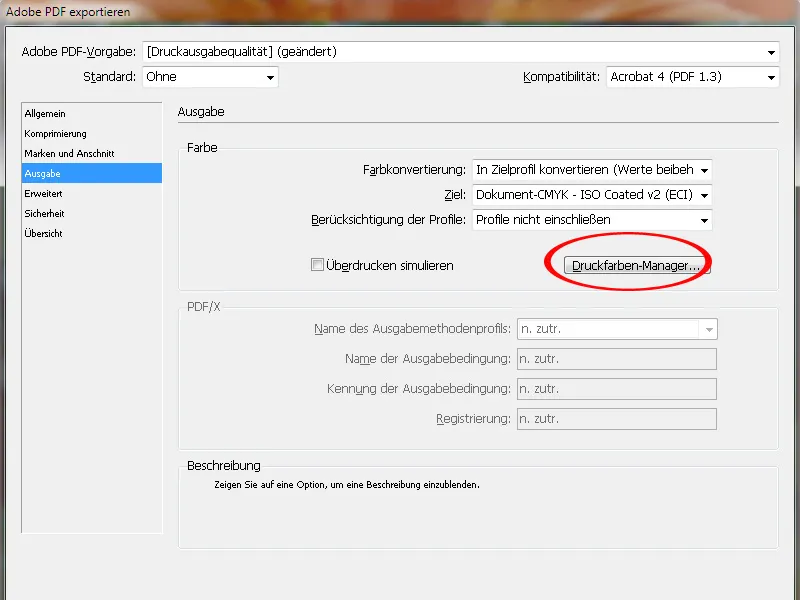
На раздела Разширено първоначално се задава намаляването на прозрачността на Висока резолюция. Това преобразува бившите прозрачни обекти в комбинация от векторни и растерни данни с достатъчно качество.
Едно отметнато поле в квадратчето по-долу гарантира, че различните настройки на дължината на печата на документа в Adobe InDesign (които могат да се задават различно в палитрата "Страници на InDesign за различните листове") ще бъдат игнорирани.
Важно е също вграждането на шрифтовете в PDF докумена. Стойността по подразбиране от 100% носи грешно съобщение:
С нея не се вграждат 100% от използваните шрифтове, а само когато са използвани 100% от всичките символи, налични във всеки използван шрифт. Понеже това се случва рядко, това означава, че ще бъдат вградени само символите, използвани в документа.
Това може да затрудни евентуалните малки корекции на текст в PDF файла по-късно, ако необходимият символ не се намира в документа.
Следователно редактирайте стойността на 20%. Така в малките, прости документи ще се вградят само използваните символи, а при по-сложните ще бъде вграден целият шрифт. 
На раздела Сигурност не трябва да се задават пароли, защото в противен случай работният процес в DTP (Desktop Publishing / предпечатното обработване) ще се счупи на този етап.
Запазете накрая тези настройки за бъдещо използване под уловително име на профила и щракнете върху Изнасяне.
Now InDesign започва с
преобразяването, което ви дава време за преглед на документа, разделението на страницата и спътник,
което ви дава време за преглед на документа, разделението на страницата и част
от главите на страницата за къртикя или за дестинткация по телефона.
единственият указател, че InDesign прави каквото трябва да прави, е малко символче в
лентата с инструменти, което се появява само по време на този процес на изнасяне:
Но тогава се отваря резултатът от всичките предходни усилия – PDF документа.
В Acrobat XI вече са налични няколко проверяващи профили за анализ на създадения документ за пригодност
за използване при печат на носачи за печат.
Въпреки това, преди това трябва да се отдаде внимание на страничните влошения в PDF файла. За да видите точния изглед на страничното влошение
трябва да го покажете. За целта отворете Предпочитанията в Acrobat (Ctrl+K) и задайте на раздел Преглед на страници в областта Съдържание и информация за страниците отметка в квадратчето
Показване на ограниченията на обектите, крайните размери и страничните влакна.
Сега можете точно да видите дали елементите с пресеклището го щракват достатъчно дълбоко.


