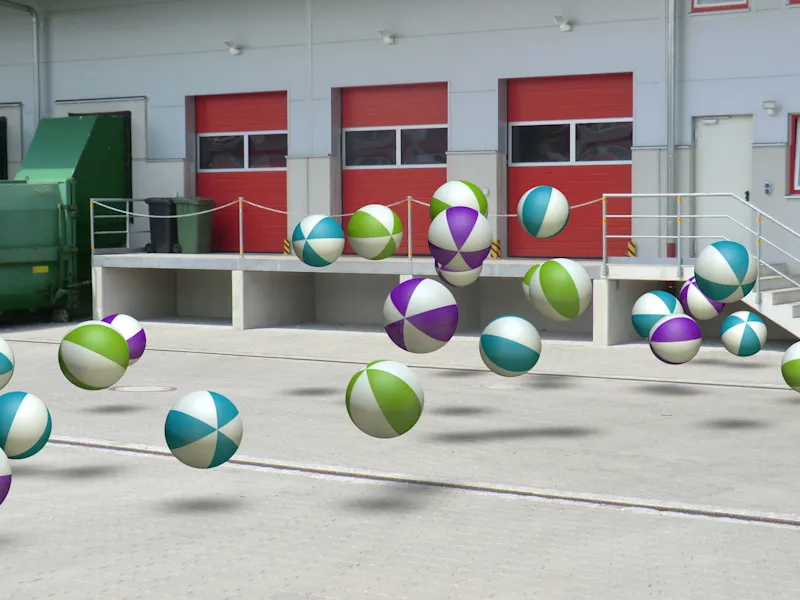Независимо дали за анимация или композиция на единични кадри: Заявката за интеграция на 3D обекти в реален филм или реални изображения става все по-често. С калибриране на Камера това не е сложно и в CINEMA 4D. За да можете да следвате урока стъпка по стъпка, ще намерите файла "PSD_C4D_R14_Kамера-Matching_start.c4d" с началната ситуация в работните файлове.
Структура на сцената
За да можем веднага да започнем настройката и настройката на камерата, в началния файл аз вече добавих малка Система за частици, която по-късно ще интегрираме в сцената, породена от Камера-Спариване.
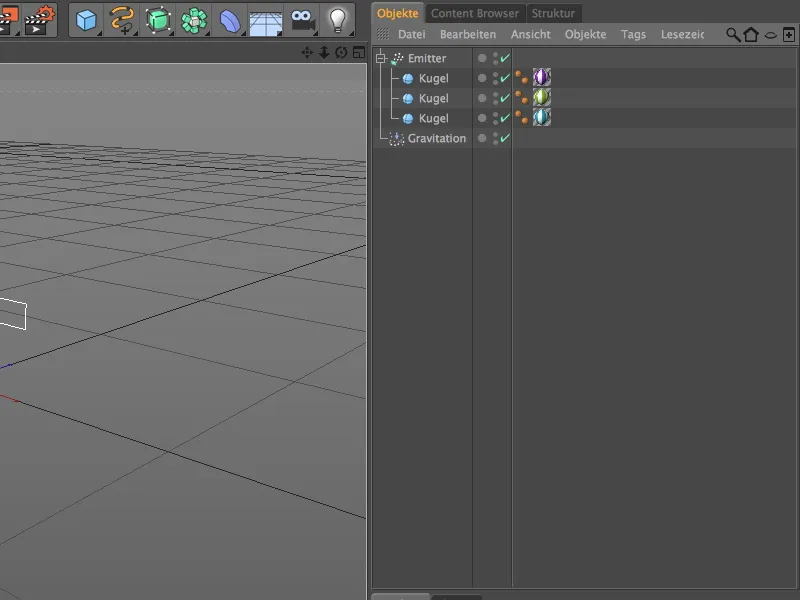
Относително плосък, но по-широк Излъчвател поражда три цветни топки. Благодарение на вградения Модификатор на гравитацията, топките не само се изхвърлят, …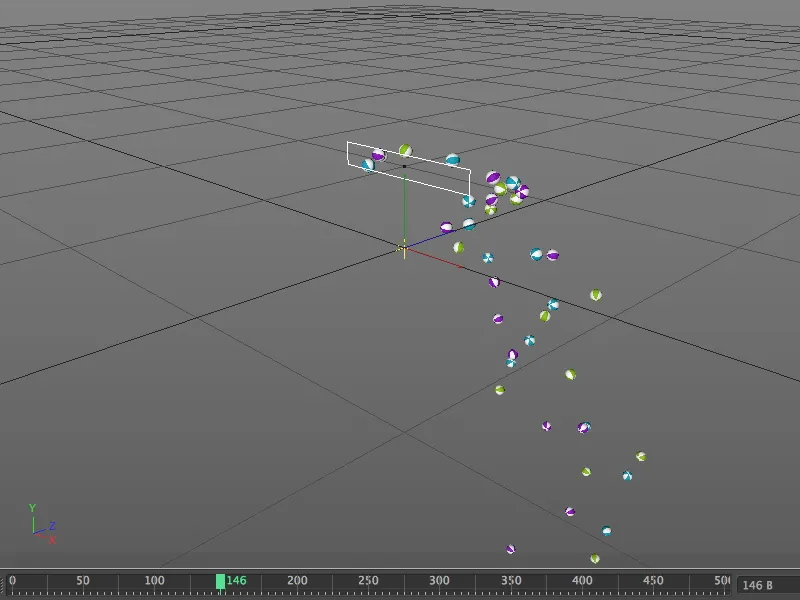
… но и падат, следвайки силата на привличане на земята, както отбелязваме след едно натискане на Бутона за възпроизвеждане. След като нашата сцена има под, ние ще напишем и топките да се ударят.
Настройка на Камерата
За да не ни пречат топките при следващите стъпки, бързо изключваме Излъчвателя с Светофорния ключ в Обект-Мениджъра, слагайки го на невидим.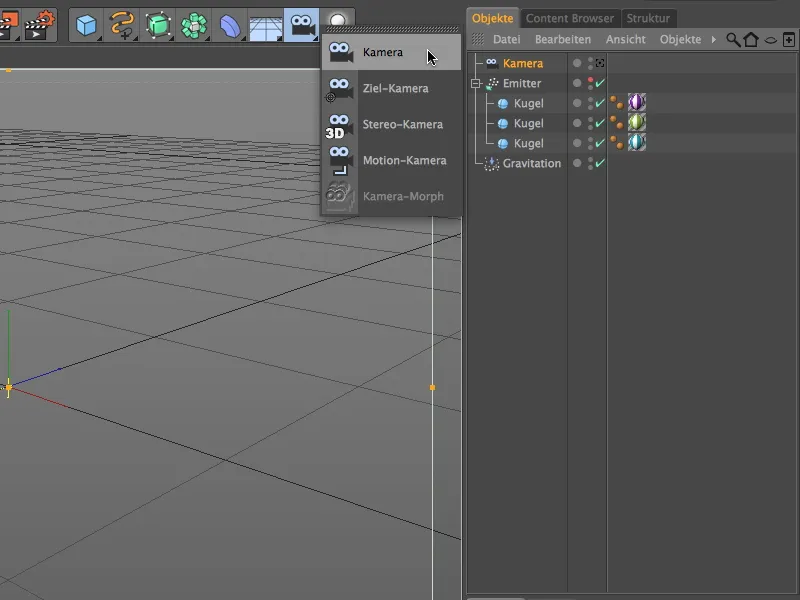
Започваме интегрирането на реалното изображение, като създадем нов Обект Камера. Този Обект Камера се настройва на фотографския материал чрез нашата следваща калибрация. За да добавим функционалността на калибрация към камерата, прилагаме Таг за Калибриране на Камера към Обект Камера чрез контекстното меню с десен бутон или чрез меню Тагове>CINEMA 4D Тагове на Обект-Мениджър.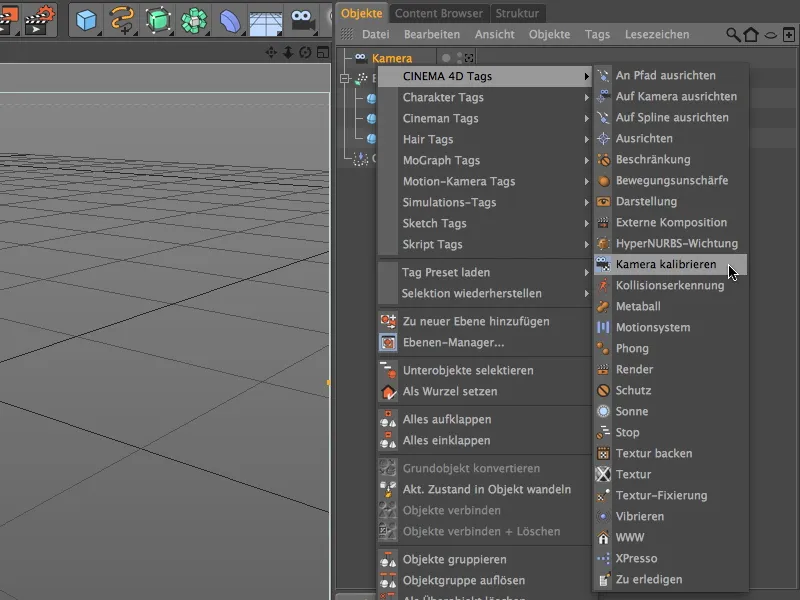
В диалоговия прозорец на Тага за Калибриране на Камера намираме в Страницата на Изображението функциите за зареждане и настройка на изображението. Досега трябва да сте проверили което Съотношение на Страните притежава фотографският материал. Щракваме върху бутона до полето Изображение …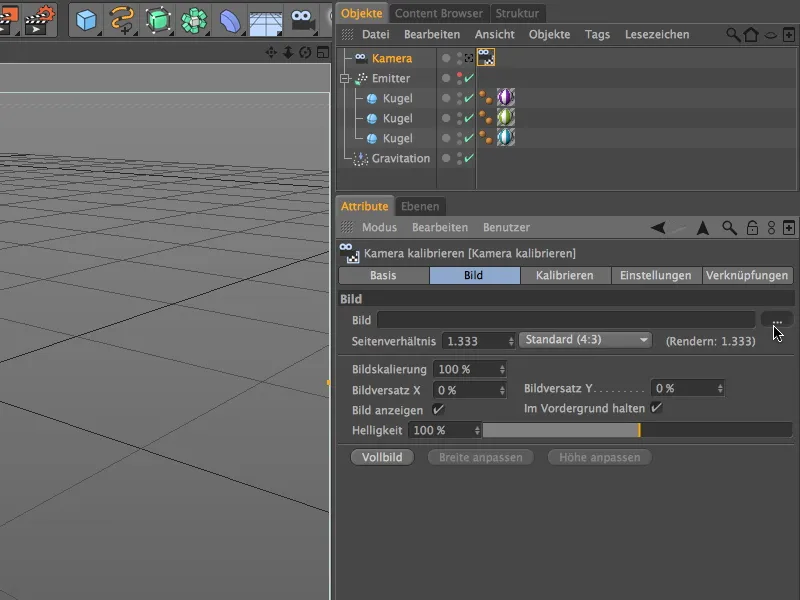
… и зареждаме желаното реално изображение в камерата чрез диалоговия прозорец Отвори Файл. За този урок аз предоставям изображение на зона на предприятието като файл "zone.jpg". От метаданните на изображението може да се види съответното Съотношение на Страните: 3264 х 2448 = 4:3.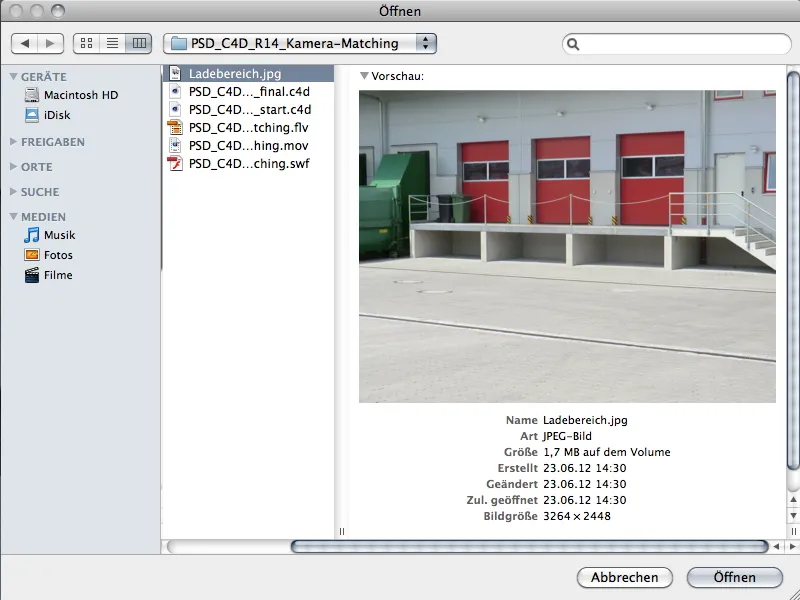
След потвърждение с Отвори изображението е заредено в обсега на нашата камера.
Преди да започнем калибриране на камерата на изображението, камерата я правим активна (бяла) чрез икона Камера в Обект-Мениджър.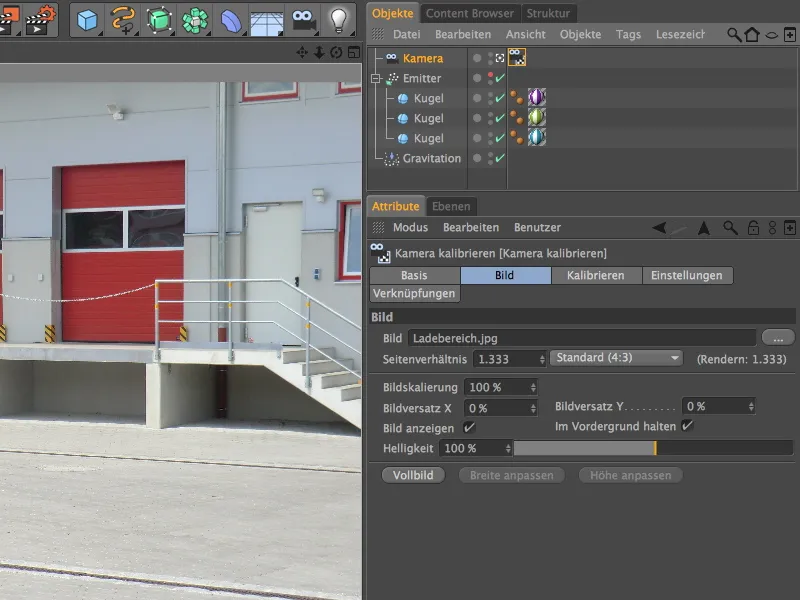
Калибриране на Камерата
За предстоящото Калибриране на камерата преминаваме отново в диалоговия прозорец на Тага за Калибриране на Камера към Страницата за Калибриране.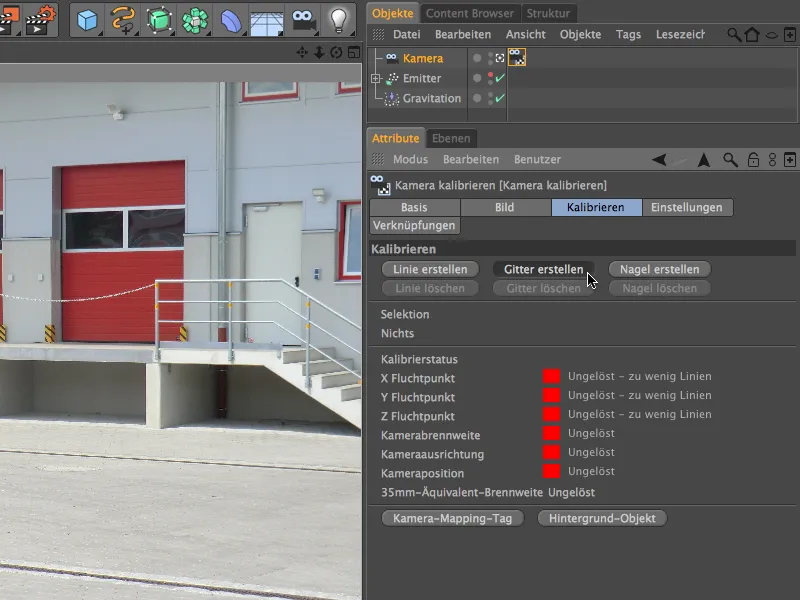
Както виждате, всички светофорни ключове за статуса на калибрацията всеки още са на червено поради липсата на точки на флуктиране - това трябва да се промени. Защото има смисъл да работим не с едноредова линия, а с четиристранна Мрежа, създаваме мрежата за първата стъпка на калибрирането чрез бутона Създай Мрежа.
За нашето изображение е лесно да открием "взаимно перпендикулярни" линии. За първата точка на мрежата е най-добре да използвате един от ъглите под рампата.
С втората точка на мрежата напъвате мрежата възможно най-точно "паралелно" със склонността на рампата. Аз съм поставил тази точка в ъгъла на жлеба под рампата.
С третата точка започваме перпендикулярната на първата страна на мрежата линия. Най-добре се ориентирайте по късата стъпка на павето и преместете точката вляво, докато гредата на мрежата не стане паралелна с бетоновата опора на рампата.
Позицията на четвъртия ъгъл е извън реалното изображение, но не представя проблем при настройката на мрежата. Просто се уверете, че линиите са точно паралелни с краищата на бетонната рампа.
След като мрежата е въведена на изображението, трябва да определим посоките на остните за определяне на изчезващите точки. За целта поставяме мишката върху един от ръбовете на мрежата и кликваме с натискане на Shift клавиша толкова пъти, докато се появи правилният цвят на остните за мрежовите линии. В моя случай червеният ръб на бетонната рампа дефинира посоката X-ос, отсреща синият ръб дефинира посоката Z-ос.
Проверка на диалоговия прозорец на Калибриране на камера ни показва, че чрез въведената мрежа вече са били детектирани фокусното разстояние на камерата и насочеността на камерата.
С натискане на бутона Създаване на линия сега създаваме линия, за да дефинираме Y-оса.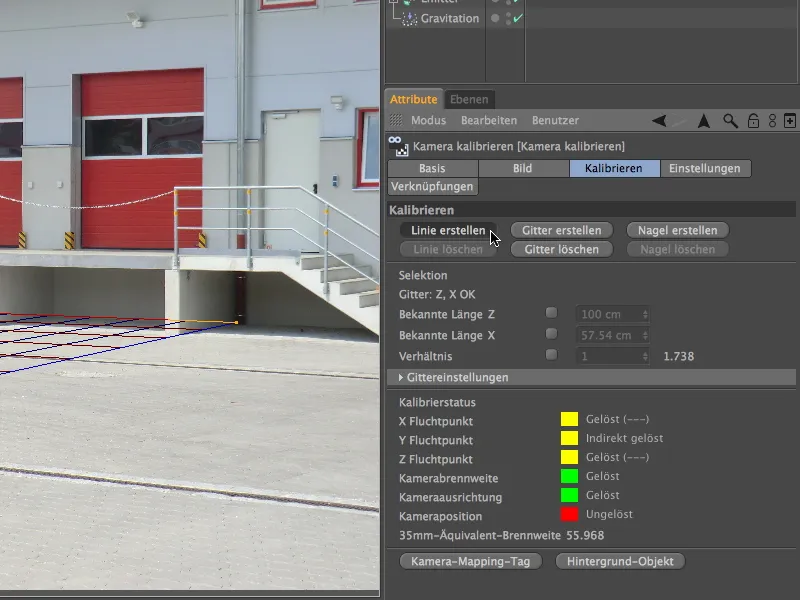
За да позиционираме линията за Y-ос, избираме ръба на мрежата перпендикулярен на нея - в моя случай предният ръб на бетонния стълб.
Също така трябва да определим коя ос искаме да дефинираме с тази линия. Отново, чрез кликане с натискане на Shift клавиша, оцветяваме линията в зелено, за да фиксираме Y-оса на изображението.
След като сме нарисували всички три координатни оси в изображението, остава да определим началото, нулевата точка на остните на сцената. Тя се поставя в изображението чрез тъчало, което получаваме чрез бутона Създаване на тъчало.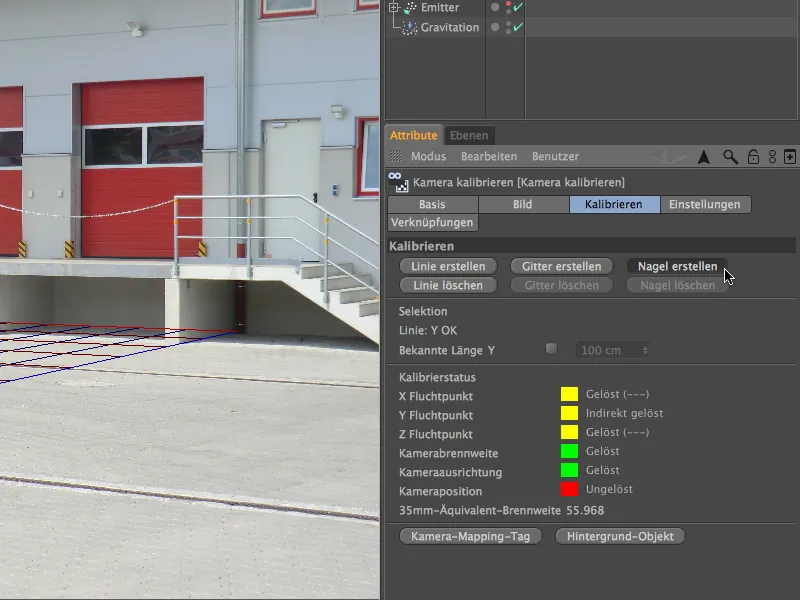
Хващаме тъчалото с мишката и го поставяме в долната точка на зелената Y-осова линия. Тук в бъдеще ще бъде нулевата точка на остните на сцената за тази камера.
Повторно поглед в диалоговия прозорец на Калибриране на камера показва, че позицията на камерата е била изчислена от предоставените от нас изчезващи точки или информация за остите. Още зелени полета получавате с допълнителни указания във формата на допълнителни линии с изчезващи точки.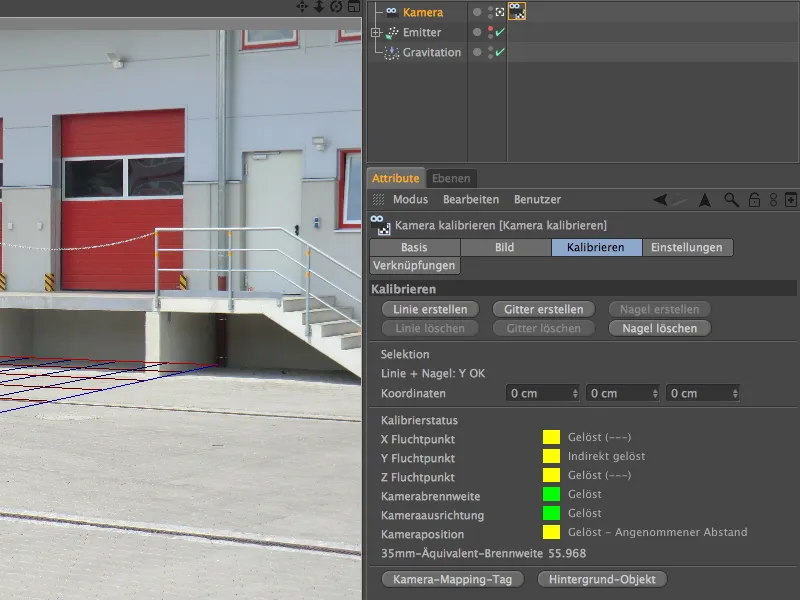
Настройка на сцената
Нашата камера вече е калибрирана към предоставените от нас изображения. Сега е време да обзаведем сцената с всички обекти, които са необходими за нашата анимация.
Удобно е, че Калибриращият таг на камерата веднага предоставя автоматизация за създаване на фон. Чрез щракване върху бутона Създаване на фон създаваме обект за фон с готова текстура на фона въз основа на нашето камера-изображение.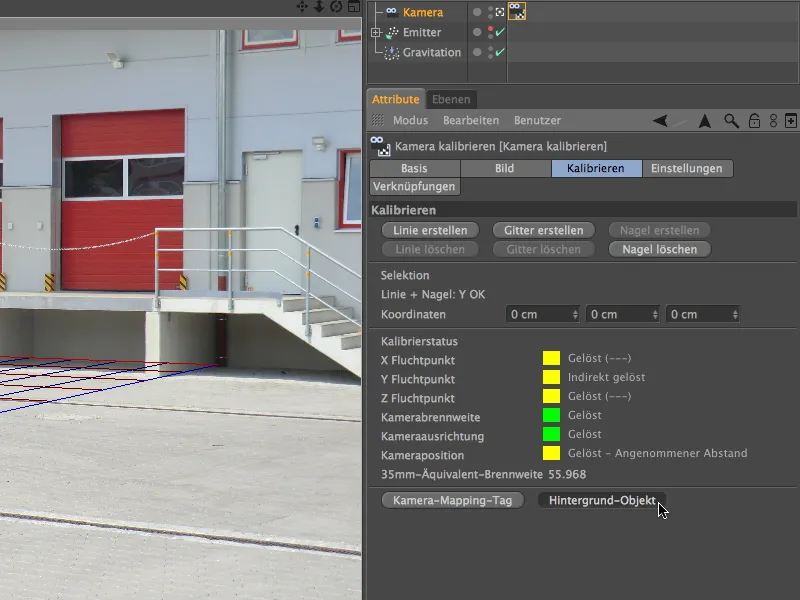
За тази цел е създаден Материал и поставен върху таг за текстура на обекта за фон. Поглед към Основната страница на материала показва, че тук се използва само цветовият канал.
За да късаме като пода, където топките, изхвърлени чрез частиците, да имат повърхност за удар, внасяме обект Ебе, от палитрата с Основни обекти в сцената. Познатият ни обект за под не е подходящ, защото е безкраен и би предизвикал проблеми с правилно падане на сянка.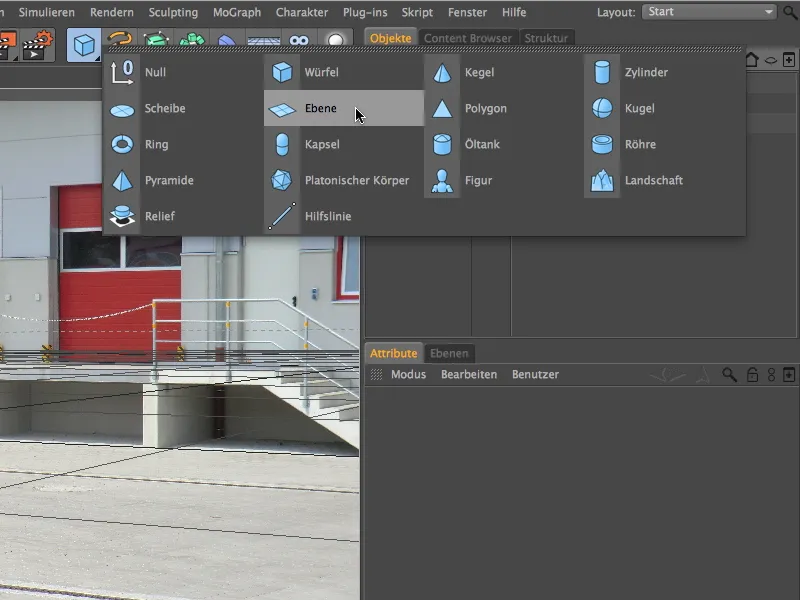
В диалоговия прозорец на обекта Ебе виждате широчината и дължината, които аз установих за обекта, заедно с изместване от -1500 см в посока Z в координатите.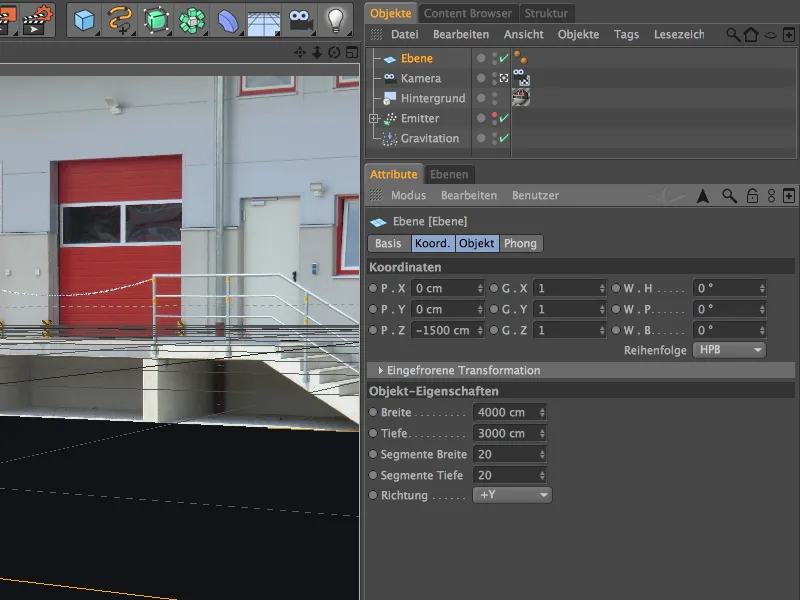
Тъй като искаме топките, които падат, да правят сянка само върху свободната площ на двора (всичко друго би унищожило тримерния ефект), пода трябва да стига само до края на товарния платформа. При необходимост просто коригирайте това чрез плъзгане на ръкохватката на параметъра на обекта Ебе.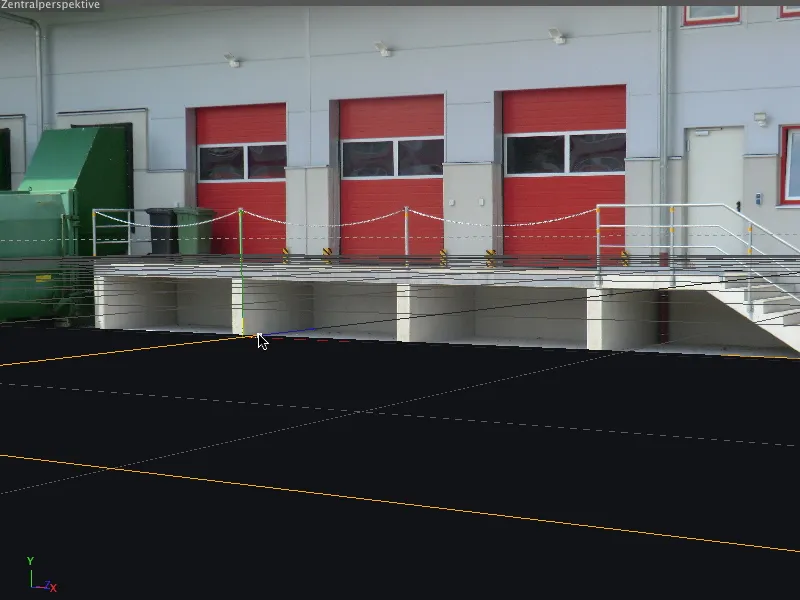
Този ново включен в сцената обект естествено се нуждае от подходяща текстура. За целта накратко влизаме в диалоговия прозорец на Калибриране на камера и използваме автоматизацията за създаване на таг за карта на камерата.
За разлика от обекта с фон, за правилната текстуриране на обекта на ниво ни е необходим вид проекция Камера Мапиране, който получаваме точно с този бутон.
Пренасяме създаденият по обекта на камерата таг за текстура на правилното място в Обектния мениджър, разбира се, върху обекта на ниво.
При създаването на новия таг за текстура се появява и нов материал с текстурата на областта за зареждане. За нашите цели обаче този материал не е подходящ, тъй като текстурата е в канала за осветление и би препятствала сенките на топките върху пода.
Лесно можем да коригираме това, като просто използваме вече съществуващия материал (не тага за текстура!) на обекта с фон за текстурирането на обекта на ниво. За целта влачим материала директно върху тага за текстура в Обектния мениджър или в полето материал на тага за текстура в Атрибутния мениджър.
За да не получи текстурираният обект на ниво при бъдещото осветяване изчезващи към мрачни области сенчести зони, му придаваме таг за рендиране чрез контекстно меню с десен бутон на мишката или чрез меню Тагове>CINEMA 4D Тагове в Обектния мениджър, …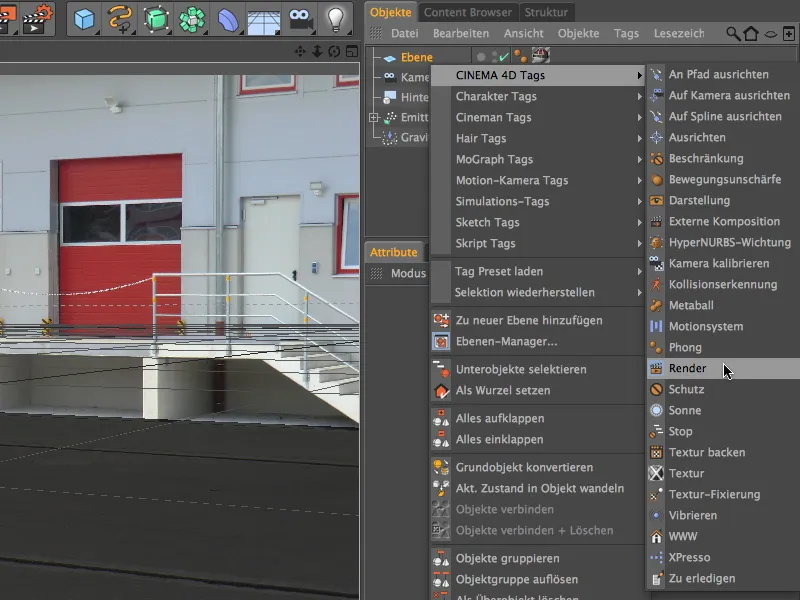
… в чийто диалог за настройки активираме опцията Композиране с фон. Сега обектът на ниво е оптимално интегриран в сцената и се представя като елемент на реалното изображение.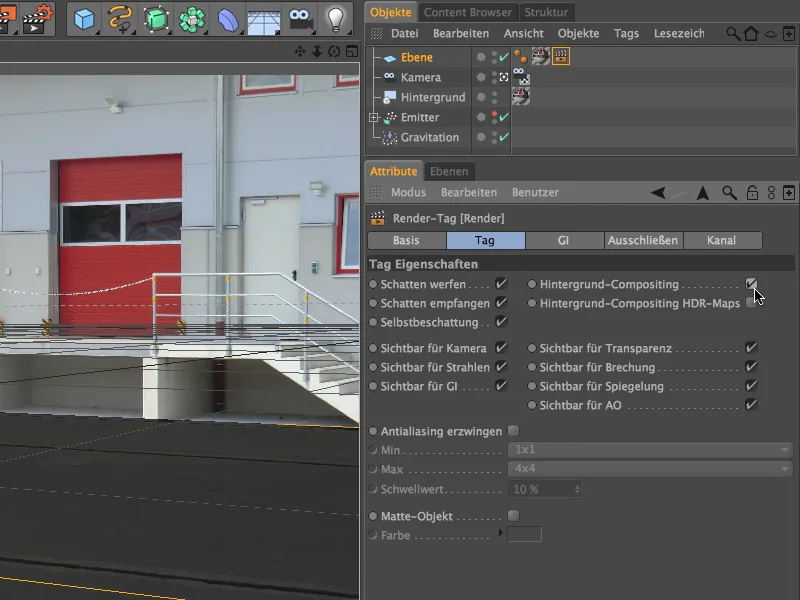
За да интегрираме системата за частици в сцената, активираме емитиращия устройство чрез превключвателя за светофора в Обектния мениджър като го зададем на видим и временно деактивираме нашата установена и позволена камера. Това бързо може да се направи чрез иконата на камерата в Обектния мениджър или през меню Камери в редакторски изглед.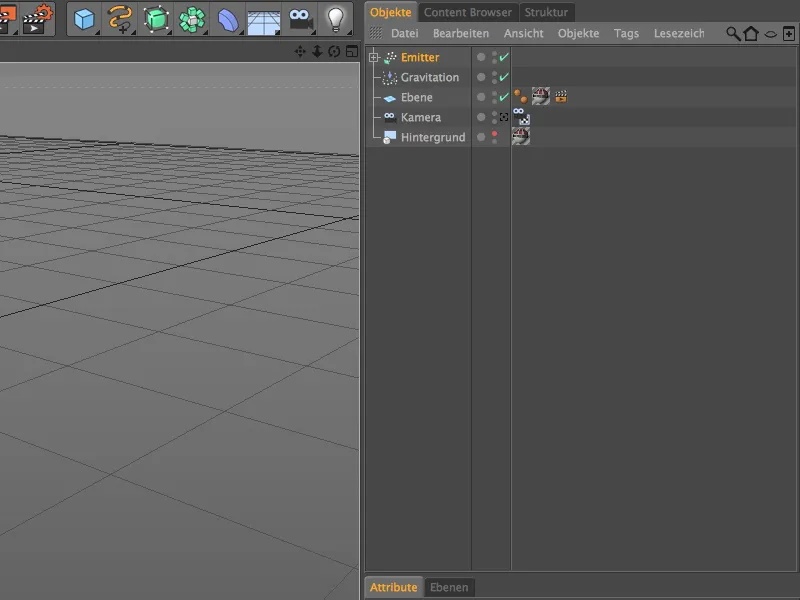
От тази перспектива за първи път виждаме калибрираната камера като елемент в сцената и - за нас много полезно - текстурираният част на участната гама Камера-Съответствие. Чрез ръкохватките на оста или стойностите, посочени в Атрибутния мениджър, насочвате емитера така, че топките да скачат върху изображението.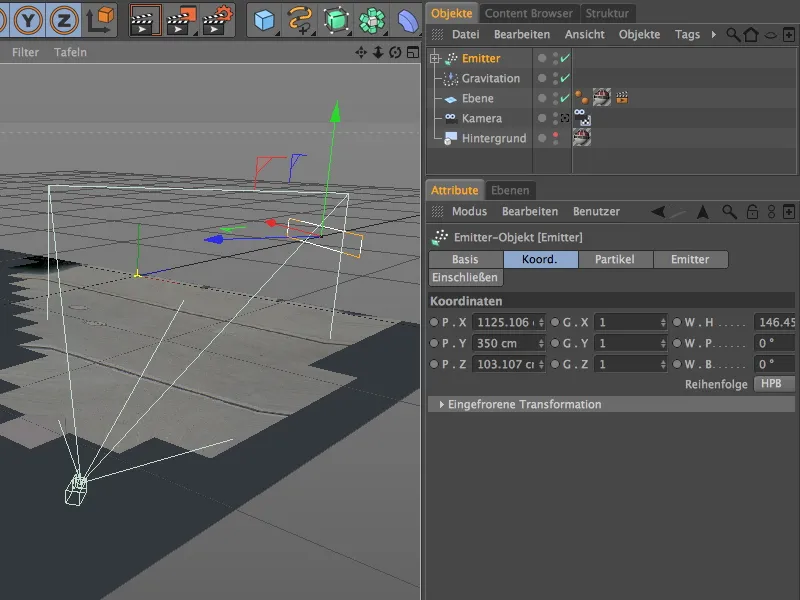
За да предотвратим изпадането на излъчените топки през участието, а вместо това да се отразяват и продължават да скачат, създаваме допълнително към гравитацията рефлектор. Този модификатор го намирате в меню Симулиране>Система за частици.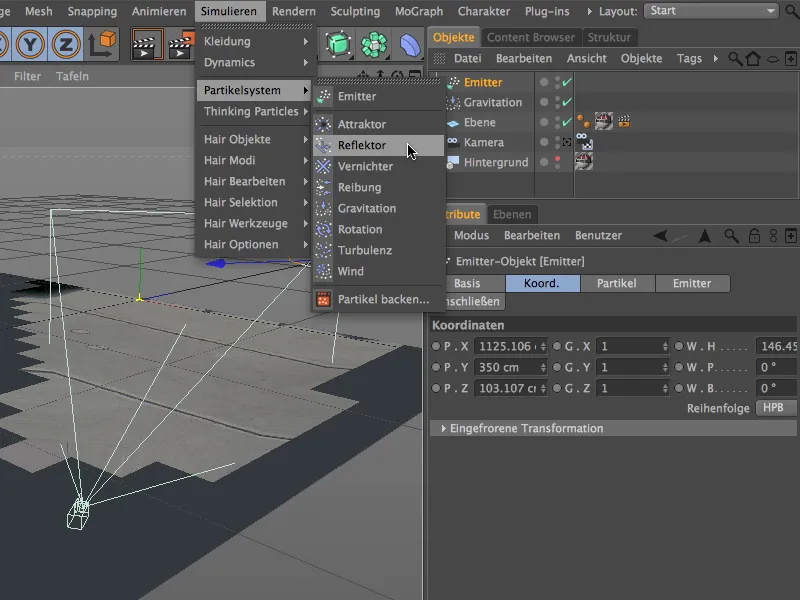
В настройките на рефлекторния обект залагаме еластичност от 70%, така че топките се връщат на повече от две трети от височината след удара. Размерът от 10000 см по X и Y оси би трябвало да бъде достатъчен, за да държи всички излъчени топки на земята през периода на анимацията.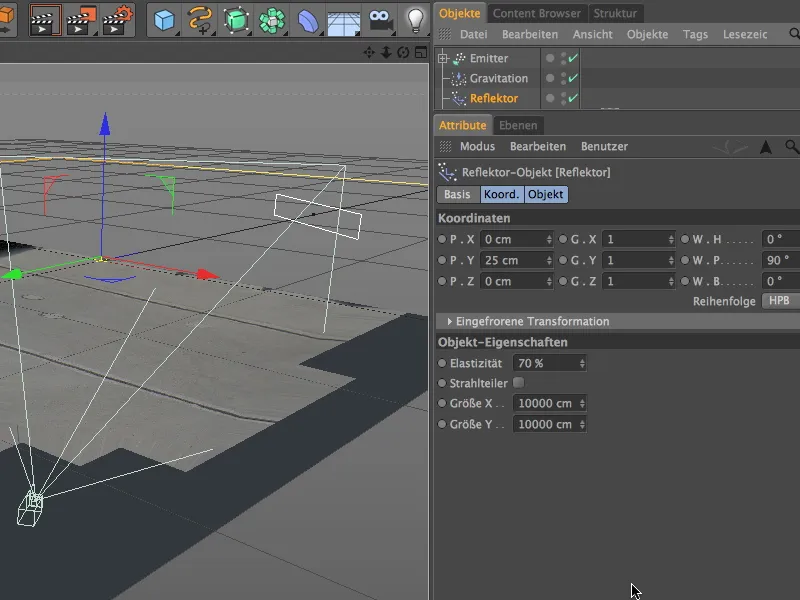
Както виждате от Y-координатата на рефлектора, плоскостта на рефлектора е над обекта на ниво. При нашата прости частицна система, центъра на частичния обект (радиуса на топката = 30 см) е решаващ, затова е необходим този отместващ диапазон. Изместването от 5 см, като офсет, което използвах, позволява леко поглъщане на топките в повърхността.
От предния изглед може да се види добре как изхвърляните топки падат до жълтата платформа и оттам отскакват нагоре.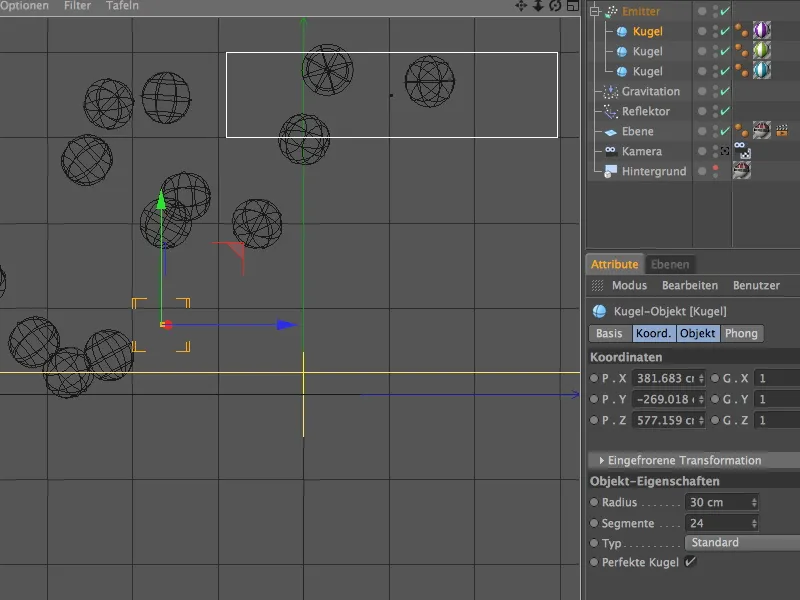
Осветяване на сцената
След като камерата е калибрирана и 3D обектите във формата на частичната система са въведени в сцената, трябва да се погрижим за подходящо осветление.
Създаваме светлинен източник за хвърляните сенки в сцената, на който му придаваме лекозлава фабриката на страницата за настройки. Това ще пренесе блекия блясък, генериран от небето, върху сградата и пода към топките.
Освен това активираме мека сянка или при преценка плоска сянка за основната светлина в сцената.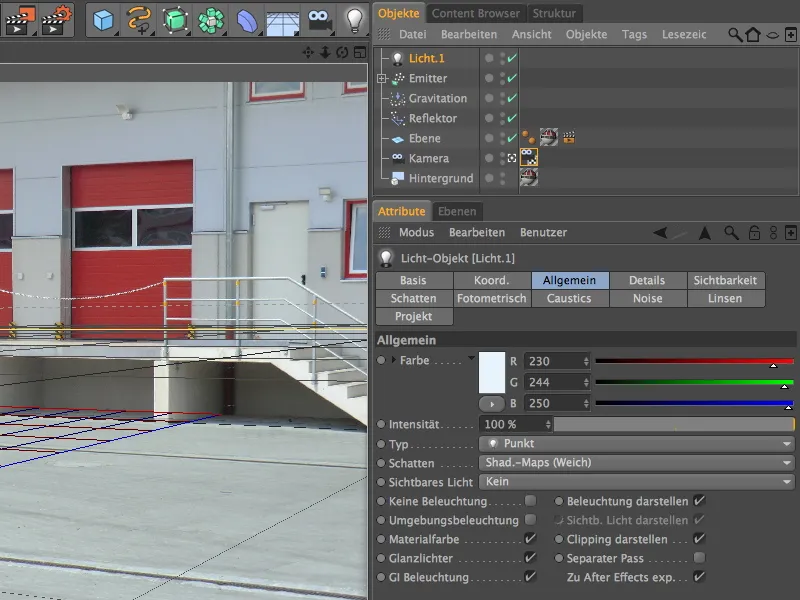
На страната на сенките в диалоговата кутия за настройки намалих плътността на меката сянка до 70% и избрах карта за сенки с размер 500x500. Това прави сянката по-естествено изглеждаща, тъй като имитира светлиното засягане от косвената светлина.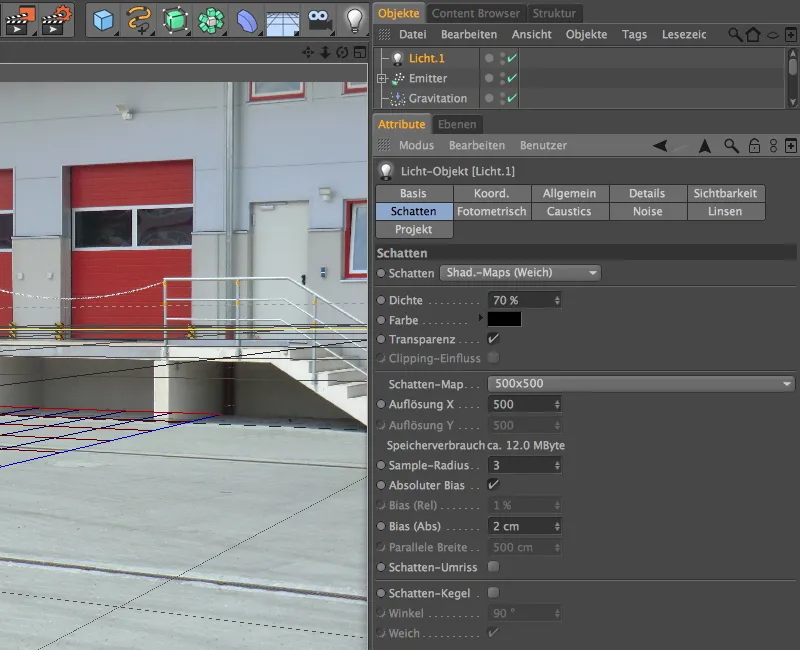
За позиционирането на тази главна светлина е полезно временно да превключите към стандартната камера, за да се уверите, че източникът на светлина е далеч над осветената област. Накрая, слънчевата светлина трябва да се симулира достатъчно убедително. Поставете източника на светлина така, че нашата главна светлина да пада възможно най-вертикално върху обектите или пода - това отговаря също на светлината върху нашата реална снимка.
Тъй като до момента емитираните топченца са осветени само отгоре, ни са необходими допълнителни източници на светлина, за да се симулира посредствена светлина от посоката на камерата. Създаваме две идентични точкови източници на светлина с леко жълтеникав цвят и намаляваме тяхната интензивност до около 58%, за да не бъдат тези източници на светлина твърде доминиращи.
Първият от тези два така наречени допълнителни светлини позиционираме отляво на камерата. По Y-ос може спокойно да остане на нивото на пода, тъй като искаме само да симулираме посредствената светлина отстрани и от пода.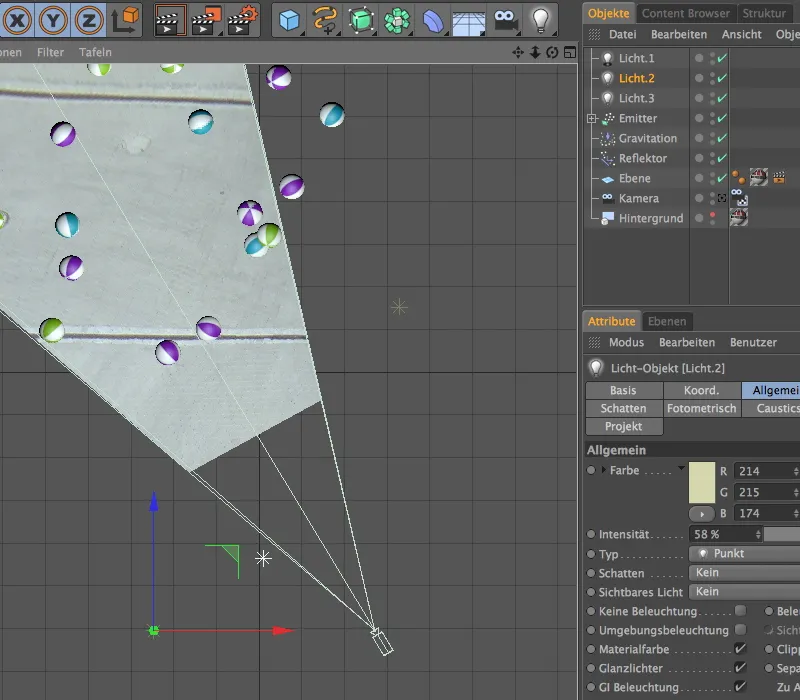
Втората допълнителна светлина я позиционираме срещу първата допълнителна светлина от другата страна. Ако не сте сигурни дали светлината достига достатъчно до топченцата, просто стартирайте анимацията за кратко и включете Гоуро шейдинга и в ортогоналните изгледи.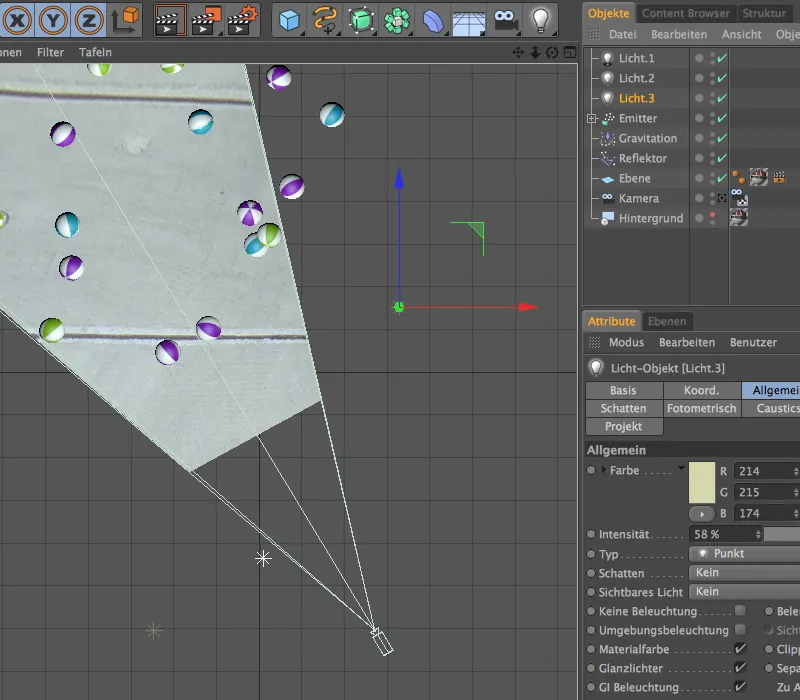
С активираното расширено OpenGL в изгледа на редактора включително преглед на сенките, сцената сега може да бъде оценена много добре. Не само сенките изглеждат убедителни, но и симулираната посредствена светлина прави така, че долните части на топките не лежат в тъмното.
Тук в сравнение е рендерираният резултат на нашето вече завършено ръководство. Нашите 3D обекти изглеждат убедително интегрирани в сцената, която всъщност е само от проста снимка.