Инструментите за производство на печатни материали можеш да намериш в съответната категория в пълния набор от инструменти. Един от най-важните от тях е прегледът на изхода.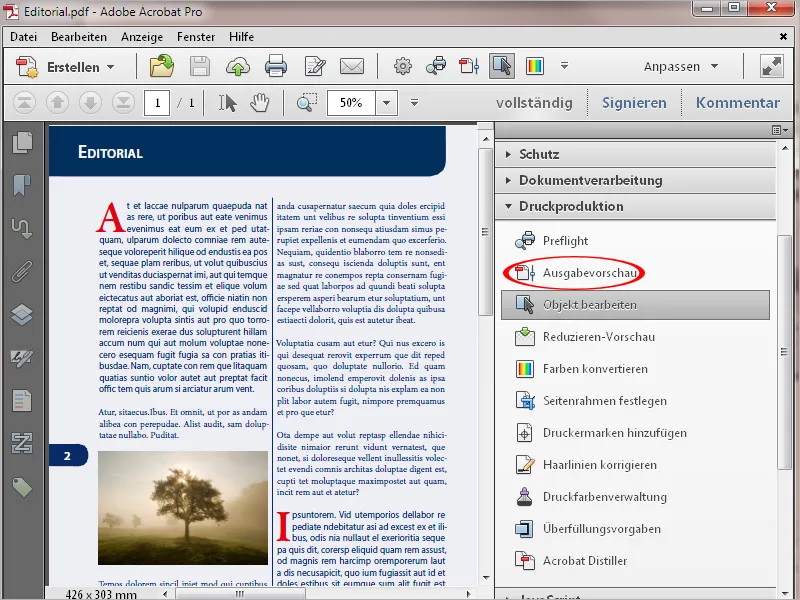
Като кликнеш върху него, се отваря отделен прозорец с различни възможности за контрол.
В раздела Симулация можеш да видиш профила, използван при експортирането на PDF файлове за условията на изход - зависи от метода на печат и от материала на печат. С един клик върху стрелката в десния край на текущия симулационен профил можеш да видиш списък с други профили за изход и директно да симулираш резултата от печат на монитора.
Под това може да се симулира прегръщането с отметката в чекбокса (т.е. прегръщането на черен печат - особено при черен текст - от цветни елементи долу). Вдясно се показва дали текущата страница съдържа такива елементи (Страница има прегръщане: Да/Не).
По-добро приближение към бъдещия печатен резултат се постига чрез активиране на двете отметки за Симулация на хартиените- и черният печат.
Специално за печат върху цветен картон може да се зададе съответен фонов цвят за страницата за визуален контрол
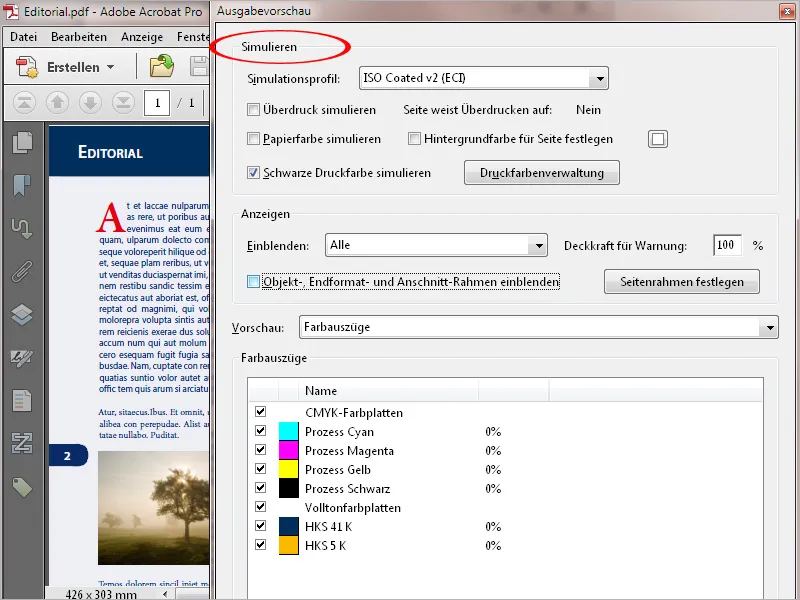
С един клик върху бутона Управление на печатните цветове се отваря нов прозорец. В него са изброени цветовните канали, съдържащи се в документа. В примера се виждат освен четирите канала на евроскалата (циан, маджента, жълто и черно) още два специални канала от HKS скалата (HKS 41 и HKS 5).
В случай че искате бъдещият изходен печат само в четирицветна евроскала, с един клик върху иконата пред съответния специален цвят, може да конвертирате тези специални цветове в евроскалата.
Ако по-късно файлът все пак трябва да се отпечата със специални цветове, със същия клик може да обърнеш процеса обратно.
Типичен пример за това е продукт за печат със специфичните цветове на дадено предприятие, които са взети от HKS или Pantone скалата поради по-голямата чистота и светлина. Сега може би за изложба трябва да се направи бърза малка партида в цифров печат, където специалните цветове не могат да се отпечатат и поради това трябва да бъдат конвертирани в евроскалата. За печат на сериграфски машина каналите могат лесно да бъдат конвертирани обратно към специални цветове.
За да бъдете напълно уверени, когато се влоши, можете също да поставите отметка в чекбокса Конвертиране на всички долнотонови цветове в CMYK цветове най-долу.
За да покажеш конкретни елементи на страницата, можеш в раздела Показване в средата на Прегледа на изхода в Разкланяне да разгърнеш списък, в който можеш да избереш както цветни пространства, така и категории обекти като например текст, изображения, векторни графики, градиенти или цветни области. Така можеш с един клик върху RGB например да провериш дали все още има елементи в този цветови пространство в държача. Това е особено полезно при приемането на чужди данни.
С един клик в чекбокса под него можеш да покажеш Рамките за орязване и да провериш отново дали всички орязани обекти са правилно позиционирани.
В полето Преглед са първоначално избрани цветните извличания - т.е. използваните цветни канали в документа, които се визуализират в полето под тях. Чрез премахване или задаване на отметка в чекбокса можеш целенасочено да ги скриваш или показваш. С мишката можеш да разбираш цветовата композиция на избрани елементи и общото покритие с цвят на това място в процентни стойности.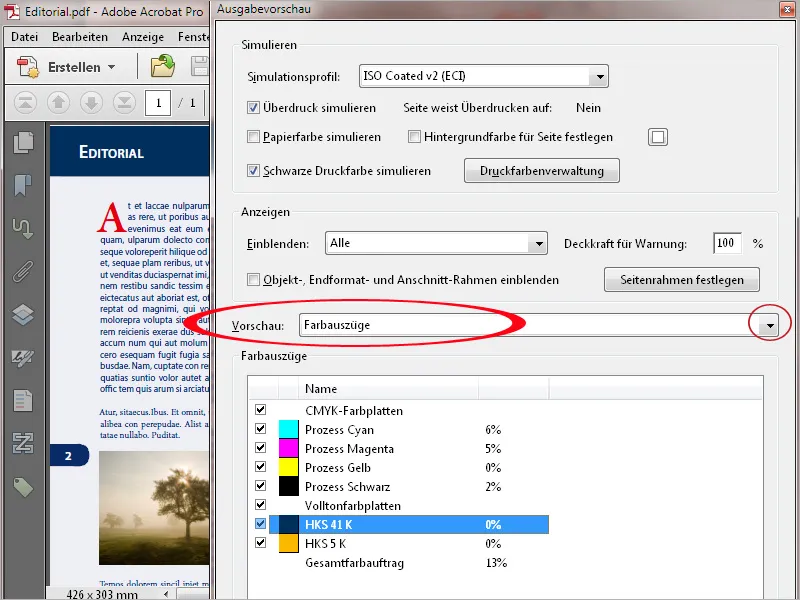
С един клик в чекбокса Общо покритие с цвят можеш да маркираш местата на страницата с сигнална боя, които надвишават критична стойност. Тази максимална стойност зависи от процеса на печат и от хартията и трябва да бъде поискана предварително от печатницата.
В печат върху вестници, например, не следва да се надвишават 240%, докато при офсетов печат на куфарни списания все още са възможни стойности от 300 - 320%. Тъй като зареждането на боя се отнася и за сушенето на боята и по този начин за по-късната обработка на склопчетата и рязане, например производствата през нощта могат да се реализират само с намалено общо покритие с цвят.
Ако в полето Преглед избереш Инспектор на обекти, можеш да видиш детайли за цветовите пространства, стойностите и др. на определен елемент с един клик върху него. При грешни елементи със натискане на бутона Shift (при кликане) тези детайли се прехвърлят точно на това място в бележка, което улеснява и ускорява комуникацията между печатницата и клиента.
С инструмента Редактиране на обекта можеш да маркираш отделни обекти и после да ги преместиш или промениш в размер. Чрез Контекстното меню на десния бутон на мишката можеш да запазиш избора (напр. графика) като отделен PDF файл.
Особено в PDF файлове, създадени с офис програми като Word, PowerPoint или Publisher, текстът се извежда в RGB цветов режим. Това води до разделяне на подмножества от всички 4 цветни канала на Евроскала и след това се отпечатват един върху друг, което може да доведе до разлики в посочването и изглежда неестествено. Този проблем може да бъде решен с инструмента Конвертиране на цветове в Acrobat 11.
За да го направите, изберете типа обект Текст в раздела Критерии. В полето за Тип на цвета под него изберете Любими цветни пространства от падащото меню.
В полето за Профил на конвертиране изберете Dot Gain 15%.
Проверете чекбоксовете Запази черното и Позволи сиво в CMYK черно в раздела за конвертиране по-надолу.
След като цъкнете върху ОК, текстът ще бъде конвертиран в 100% черно.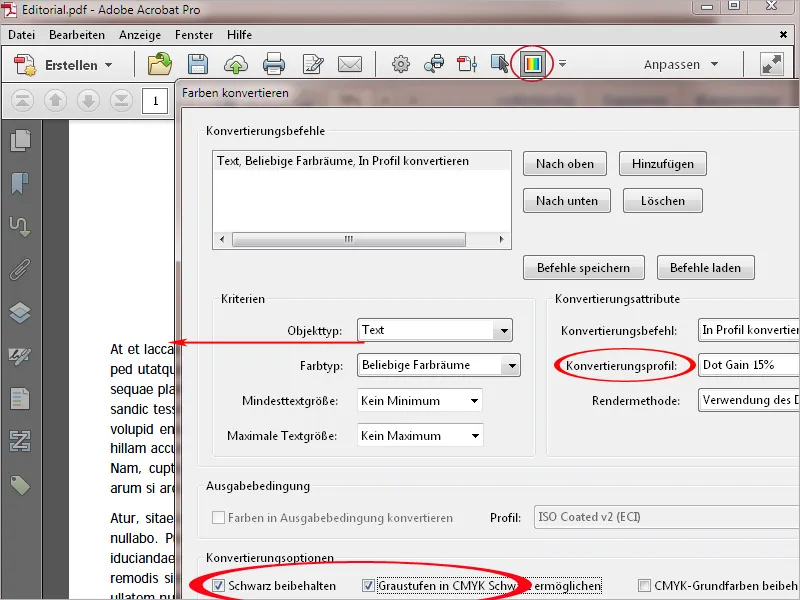
Друг проблем за отпечатване в офсетов печат са много тънките линии с дебелина под 0,2 точки. Те ще се счупят по време на експониране и след това няма да бъдат видими при печат. В дигитален печат те могат да бъдат отпечатани по-дебели от предвиденото. Затова трябва да бъде настроена стойност от поне 0,5 точки още в дизайн файлът.
За да решите такъв проблем в Acrobat 11, отворете инструмента Поправете фините линии. Въведете стойност пониска или равна на 0,3 точки в полето По-тънки от или равни на и стойност от поне 0,5 точки при Заменете със. С един клик върху ОК фините линии ще бъдат коригирани на тази стойност.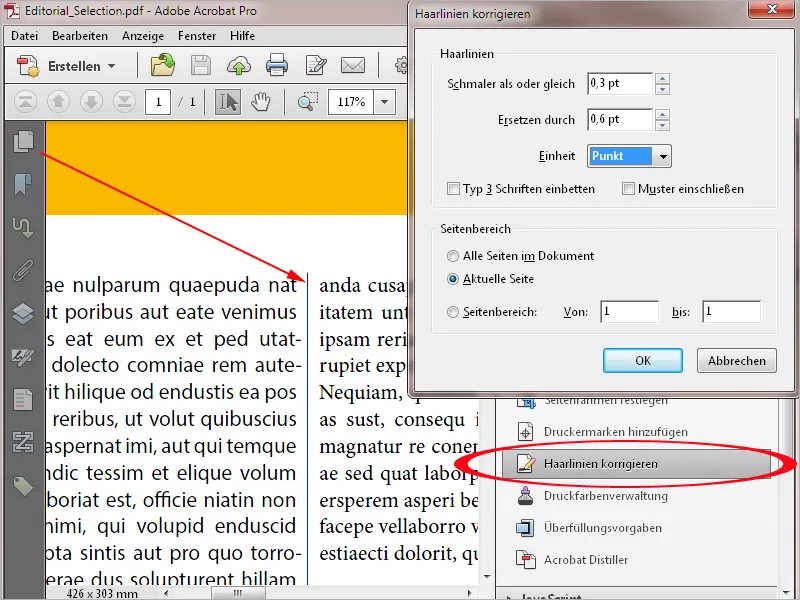
Офис програми като Word, Excel или PowerPoint не могат да генерират принтмаркери. Въвеждането на такива маркери в PDF документи от тези среди може да бъде направено в Acrobat при нужда. Обикновено е необходимо да бъде дефинирана отново рамката на страницата, за да бъде създадено достатъчно място за марките. Щракнете върху инструмента Задайте рамката на страницата и след това активирайте опцията Потребителски в раздела Промяна на размера на страницата. Въведете подходяща стойност за широчината и височината на страницата - най-добре 10 мм от всеки страна - и след това щракнете върху ОК.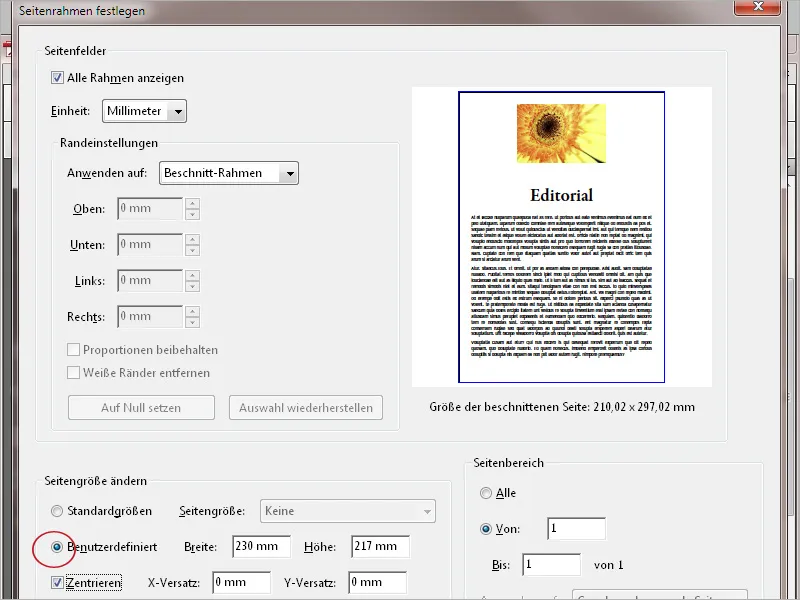
Документът ще бъде уголемен съответно. След това щракнете върху Добавете принтмаркери в Лентата с инструменти и изберете желаните Маркери, Кръстчета за посочване или Полоси за контрол на цветовете.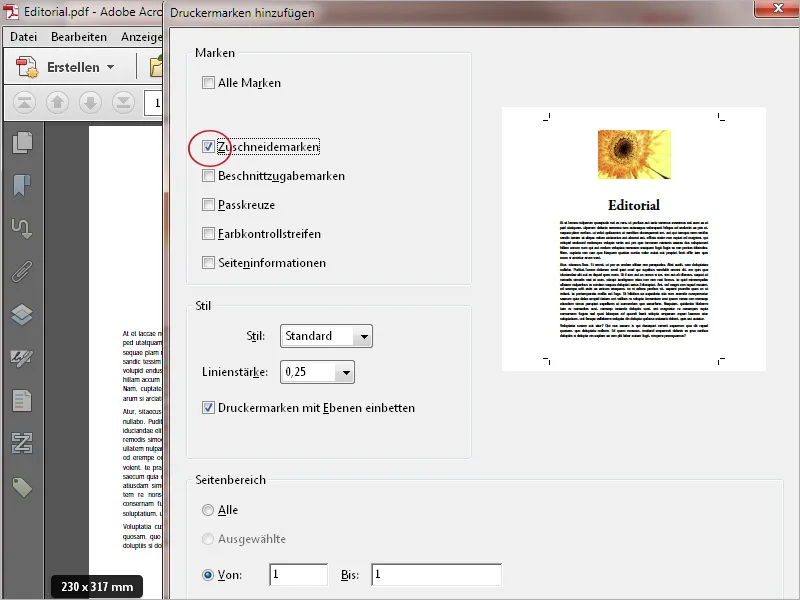
След като цъкнете върху ОК, принтмаркерите или маркерите за рязане ще бъдат добавени към документа.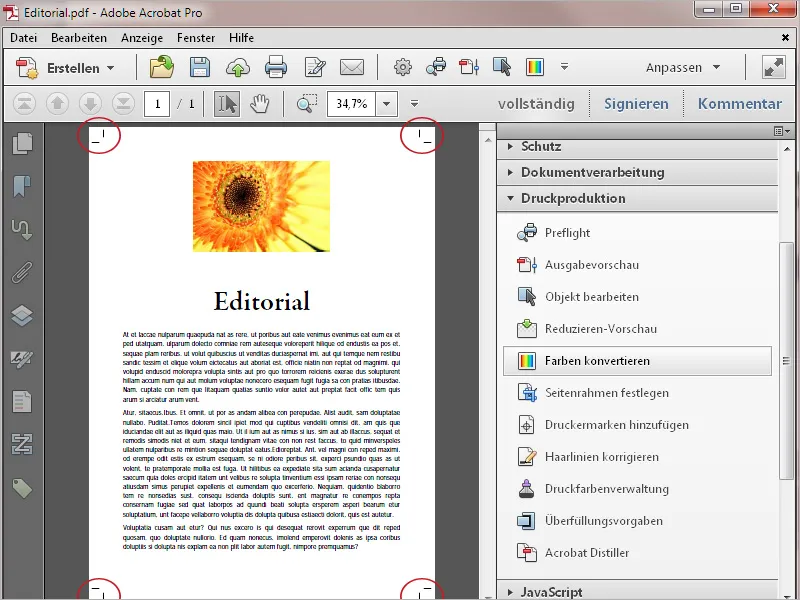
Acrobat също предлага възможност за намаляване на включените транспаренции в документа, за да получите предсказуеми резултати при печатане. Може да се окаже, че получавате файлове за печат от други потребители, които може би са извършили експорта с PDF версия 1.4 или по-висока. За да проверите дали тези файлове съдържат транспаренции, отворете Намали - преглед в палитрата с инструментите за Производство на печатна продукция. Acrobat ще изчисли преглед и след това ще отвори нов прозорец с различни настройки и преглед на текущата страница.
Проверете и редактирайте следните настройки:
• Полето Открояване трябва да включва Транспарентни обекти или Всички засегнати обекти.
• Разделителна способност на векторна графика и текст се настройва на 1 600 ppi и
• Разделителна способност на градиент и мрежа се настройва на 400 ppi.
• Съхраняване на стъпките
• Цветовият диапазон за Преходи с транспарентност се настройва на Цел на изхода, например ISO Coated v.2 ECI или съответните условия за изход (както при износа на PDF от файл на InDesign) или на DeviceCMYK.
След като сте направили промени в настройките, изгледът трябва да бъде актуализиран с кликване на съответния бутон.
С един последен клик върху бутона Приложете транспаренциите ще бъдат намалени, няма да има повече маркирани елементи в прегледа.


