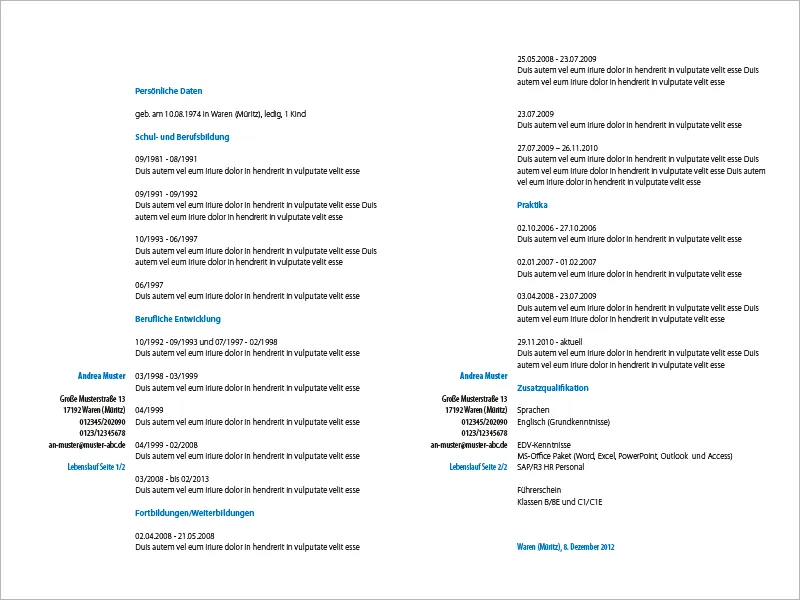В този урок ще ти покажа как да създадеш съвременно, елегантно CV в минималистичен стил в InDesign.
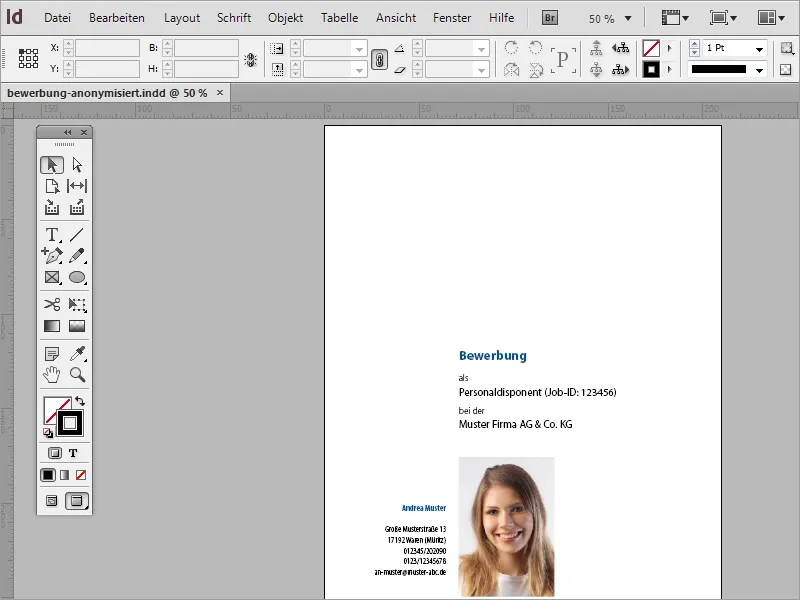
Първо ще ти бъде нужен нов документ. Можеш да го създадеш чрез Файл>Нов или като натиснеш Ctrl+N. В диалоговия прозорец можеш да определиш какъв формат трябва да има това CV. При настройките за полетата за маржове вече трябва да внимаваш, че те да предоставят достатъчно пространство за по-късна архивация.
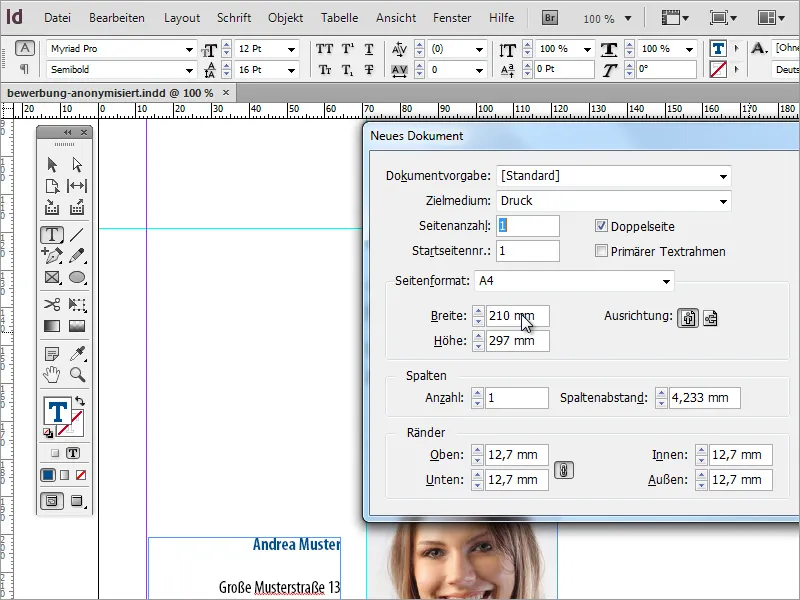
Понеже CV е много специален и преди всичко запомнящ се документ, трябва да обърнеш специално внимание на избора на шрифт. Има много ресурси в интернет, които подреждат подходящи шрифтове. Добър източник за вдъхновение е секцията Popular на Google Fonts.
Започвам създаването на CV с слагането на водещ линец. Просто го влача от лявата линийка на документа към дясната част. Добро значение за позицията по X-ос е около 70 мм.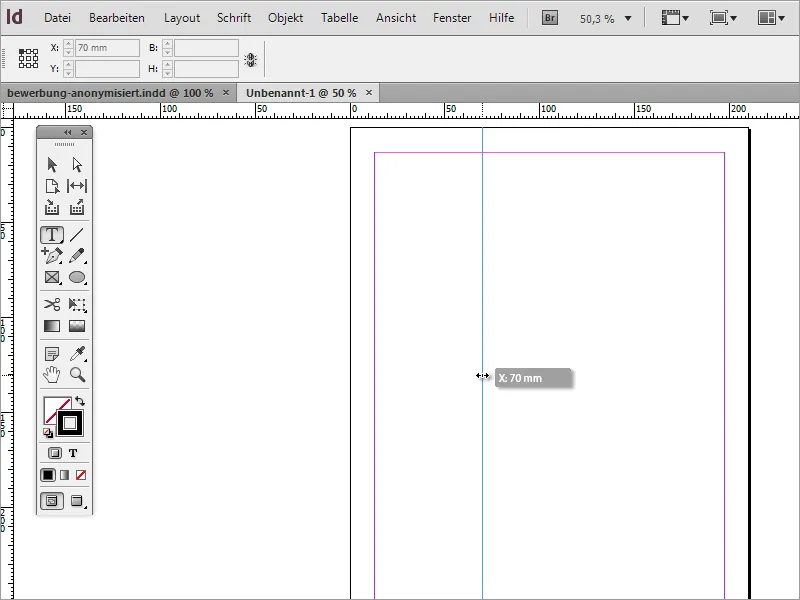
Този линец определя визуално документа на 2 части. В лявата част се изобразява адресната информация на кандидата, вдясно от водещия линец е съдържанието на CV. Освен това най-добре е да добавиш още един водещ линец отгоре със стойност от 120 мм по Y-ос. Под този линец по-късно ще бъде съдържанието на титулния лист.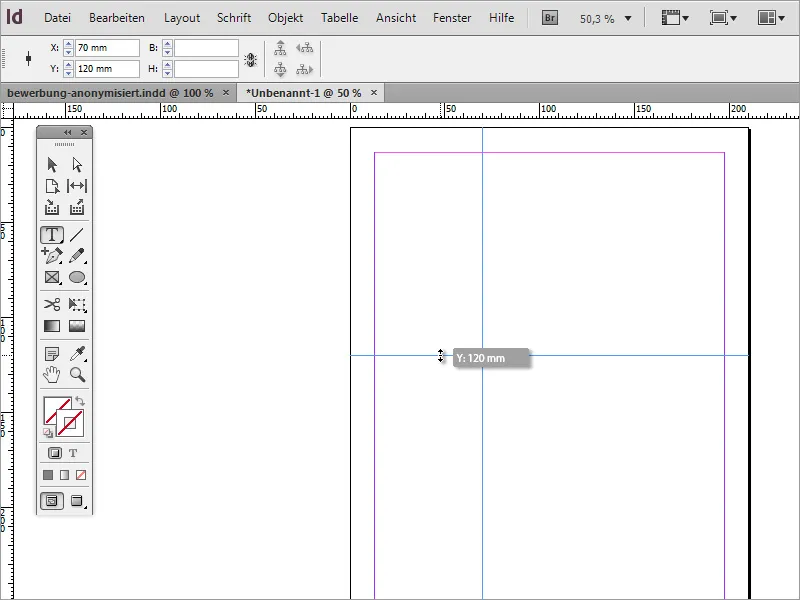
Следващата стъпка е да създадеш текстова кутия. С помощта на Инструмента за текст можеш да я създадеш, като я изтеглиш от рязането между двата водещи линии. Формата на кутията не е от значение.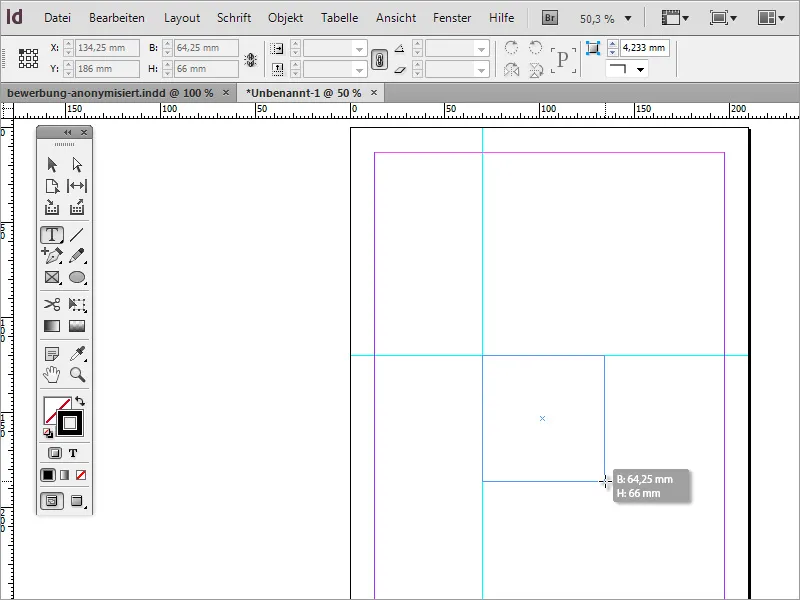
Сега в този текстов диапазон ще се напише първият текст. Понеже става въпрос за CV, е логично да го кръстиш така. Шрифтът се форматира след това. Можеш да избираш шрифта, стила и размера на шрифта.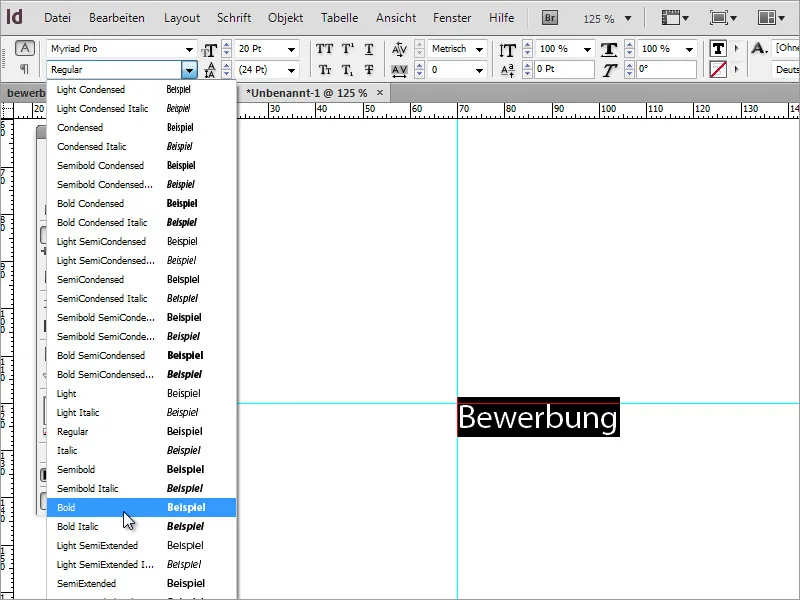
След като шрифтът е избран и настроен, можеш също да промениш цветовете. Можеш да създадеш цвят или да избереш подходящ цветен текст от наличните в Палитрата с цветове.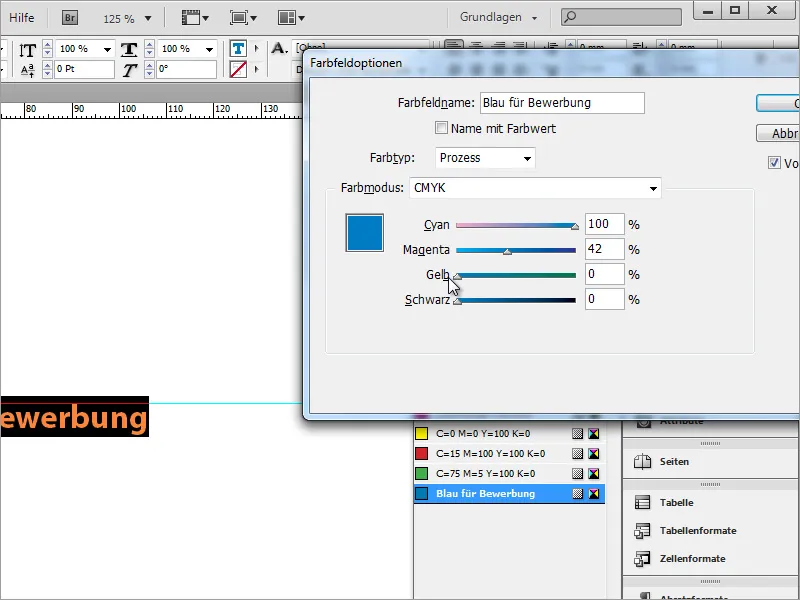
Предимството на такъв Формат на параграфа е, че през него не само шрифтът, както и размерът и стила на шрифта могат да бъдат зададени на текст, но и съответната информация за цветовете. Ако сега промениш някоя от атрибутите в този Формат на параграфа, всички текстови области в документа, които са базирани на този Формат на параграфа, незабавно ще бъдат обединени с променените свойства.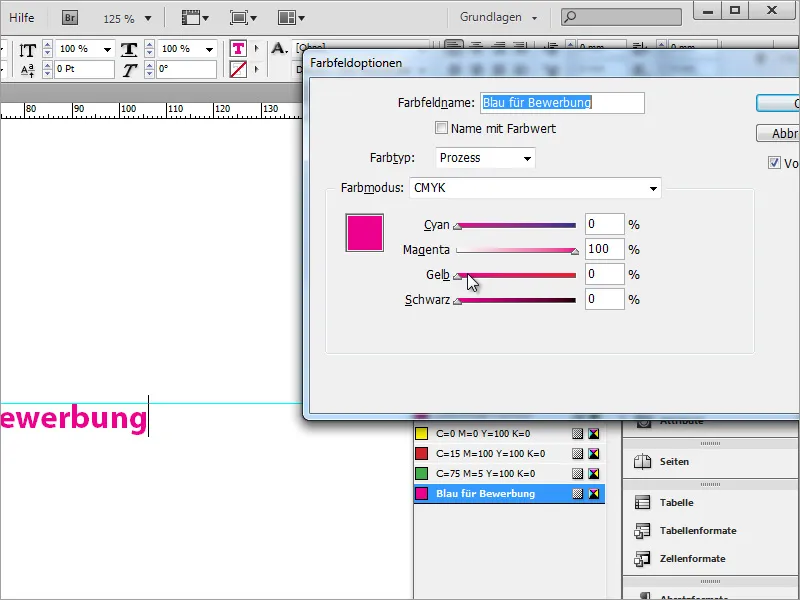
За да работи тази функция обаче, трябва да създадеш цветовете в Палитрата с цветове и не просто да променяш цвета на маркирания текст от Полето за цветове. Това би се отразило само веднъж върху текущо маркирания текст и по-късни промени в Палитрата с цветове няма да бъдат отразени върху този текст.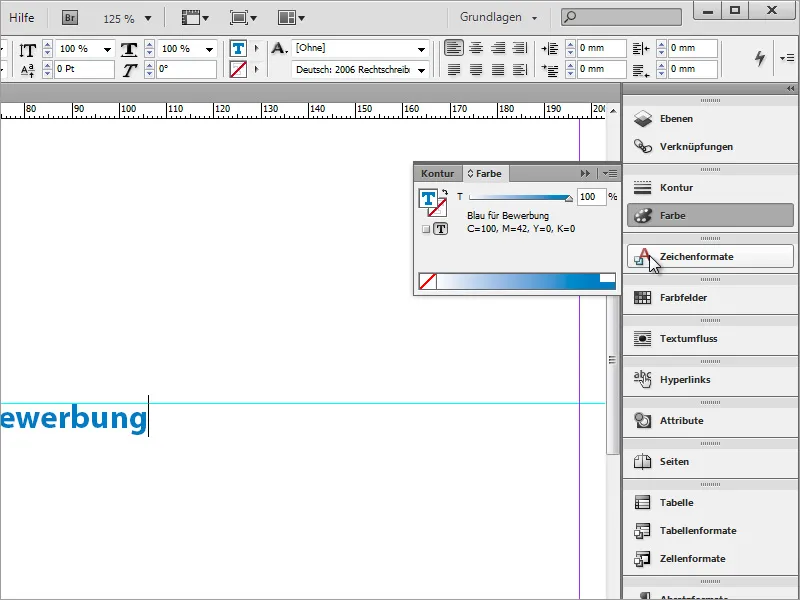
Сега може да се добавят допълнителна информация към обозначението. Все пак, все още изглежда недовършено по този начин.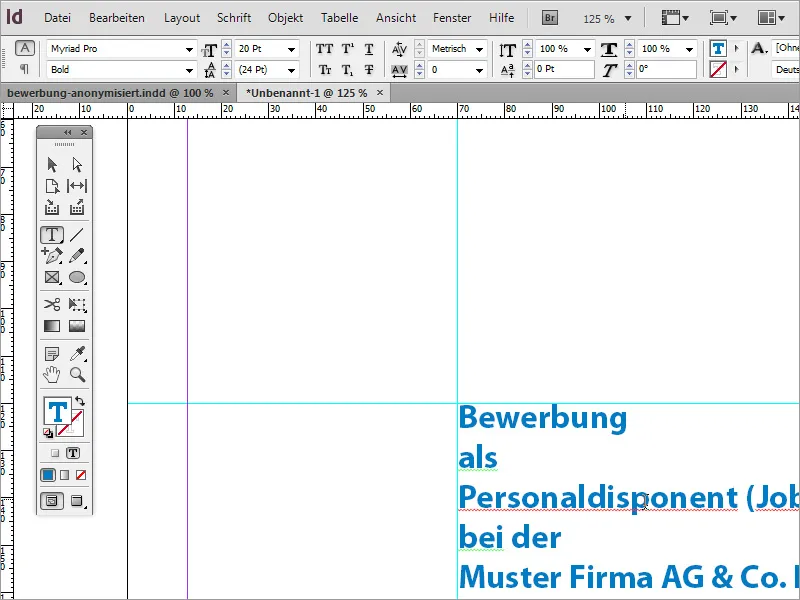
Можеш да промениш „по-малко важната“ информация, която е по-второстепенна, като промениш цветовете и шрифтовите свойства.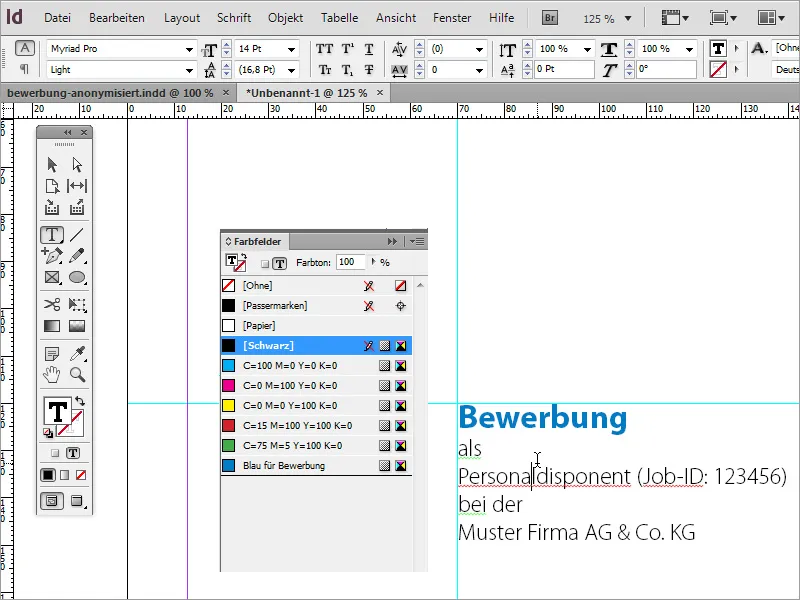
Все пак, внимавай да останат разпознаваеми важните информации, като например титлата на работата. Затова можеш да подчертаеш тази информация с промени в шрифтовете. В примера, размерът на шрифта за титлата на работата и наименованието на фирмата е увеличен на 16 пункта и е избран стила Myriad Pro Regular.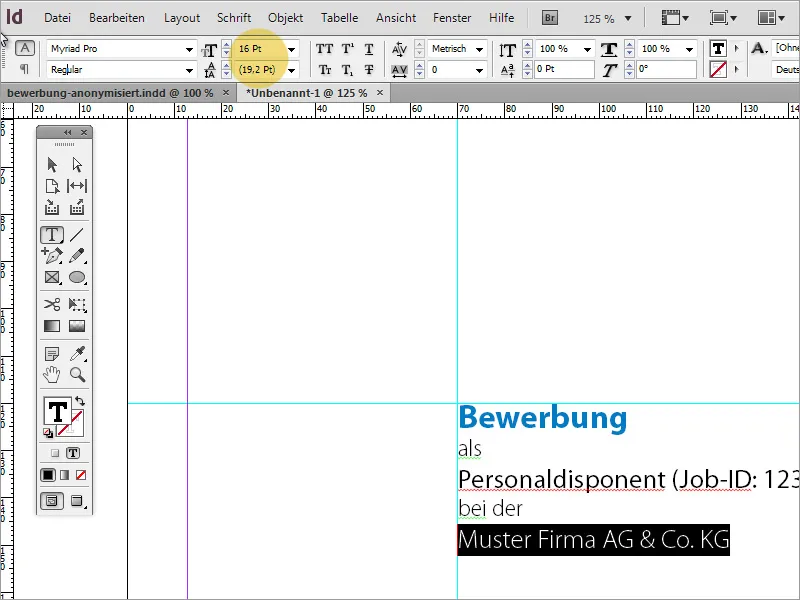
Също така можеш да се увериш, че Линейното разстояние е равномерно. Всяка промяна в размера на шрифта довежда до малко преместване на линейното разстояние, ако то не е ясно зададено. Затова е настроена стойност около 13 пункта и е добавен допълнителен ред между 1-вия и 2-рия ред.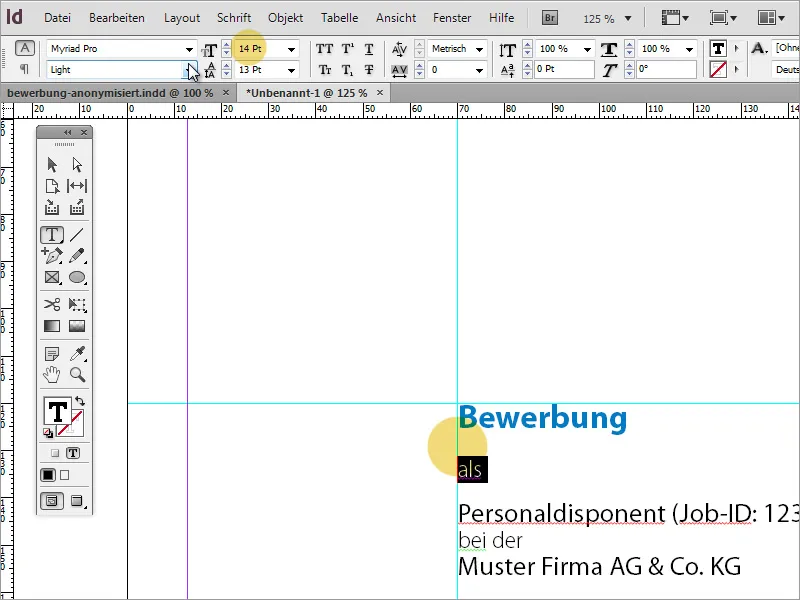
Подчертаните редове получават линейно разстояние от 22 пункта, предпоследният ред отново разстояние от 24 пункта. Тук винаги зависи от използвания шрифт. Ръчното дефиниране на линейното разстояние служи за създаване на хармонична обща визия.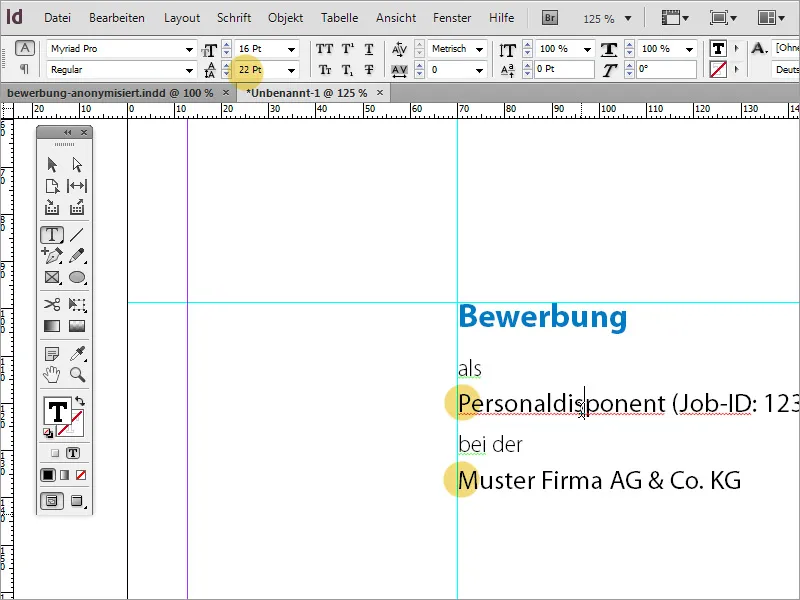
Сега трябва да се добави снимка на кандидата на титулния лист. Чрез менюто Файл>Поставяне или чрез Drag&Drop можеш да вмъкнеш снимка в документа. Моля, обърни внимание на качеството на снимката.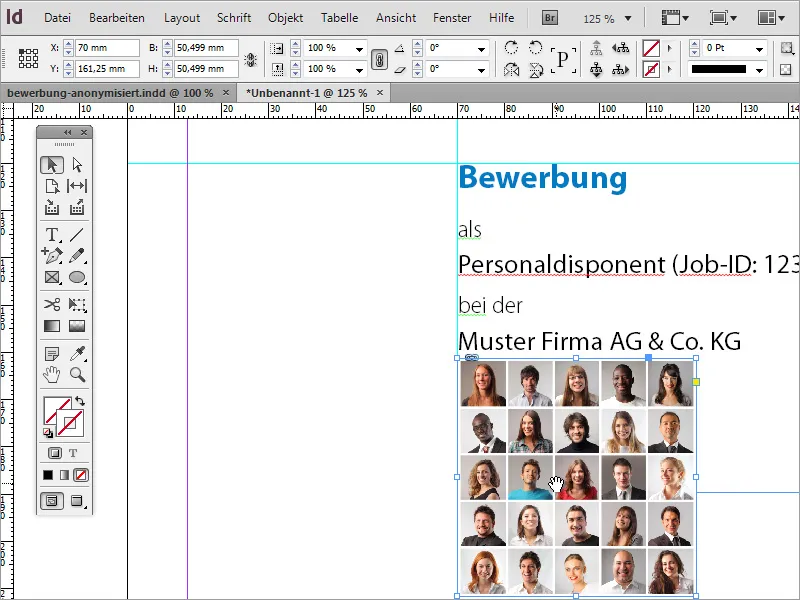
Трябва още да се зададе правилната част от снимката. Понеже в примера не е използвана истинска снимка за автобиографията, а събрание от лица, трябваше да бъде преместена видимата част на снимката, така че само нашия кандидат да изглежда във видимата част на снимката.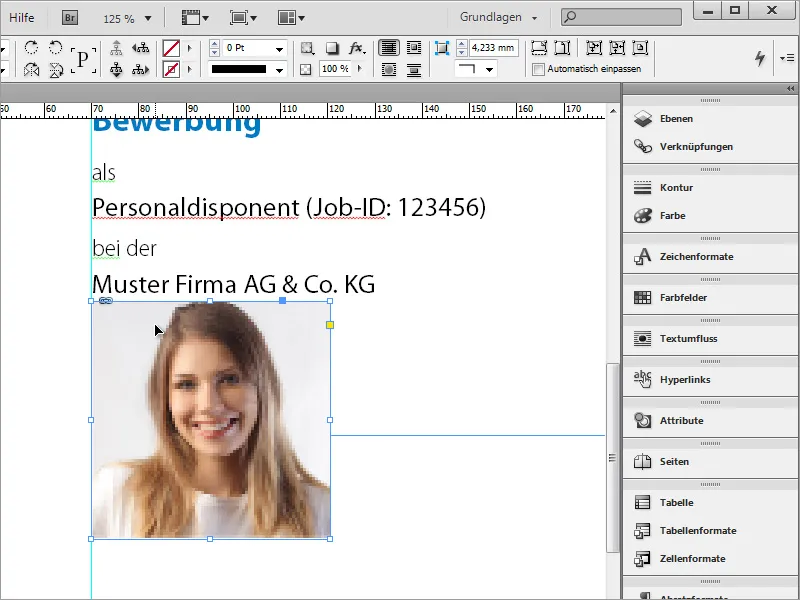
Изображението все още е твърде близо до въведения текст. Затова в такъв случай можеш просто да преместваш изображението. С Shift+стрелка надолу можеш постепенно да преместваш изображението.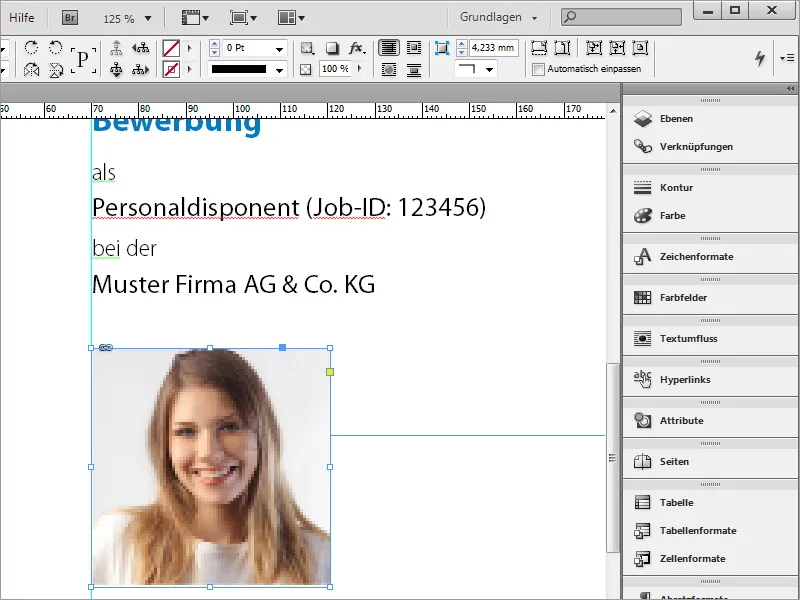
Сега липсва адреса на кандидатката. Затова отново с Текстово оръдие създай Рамка за текст отляво на снимката, в която да влезат тези данни.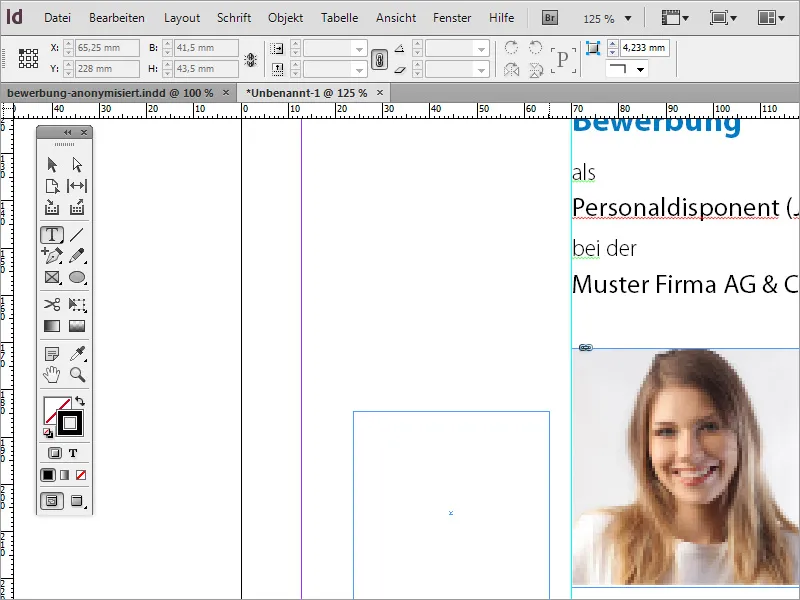
След това адресните данни могат да бъдат написани в това поле или да бъдат импортирани от клипборда.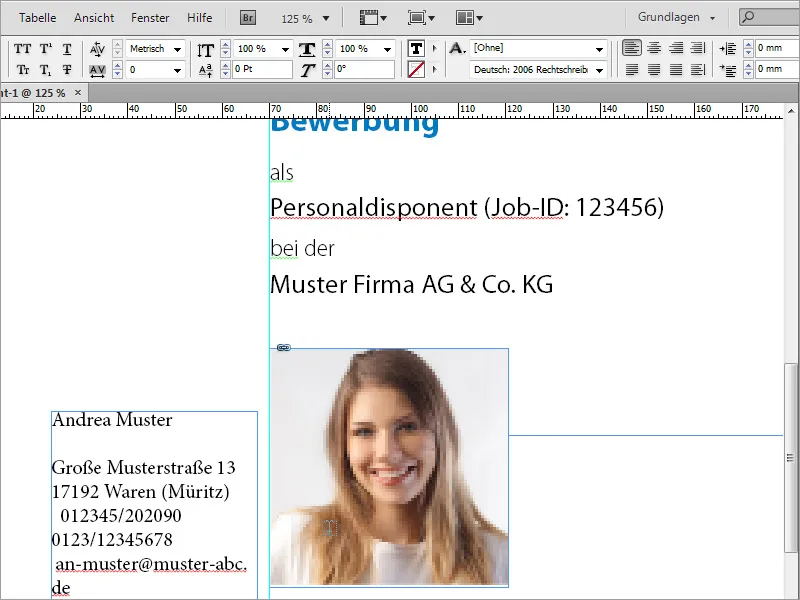
Първо трябва да се увериш, че и този текст е със същия основен шрифт, в нашия случай Myriad Pro, като вече създадения текст. Просто маркирай целия текст в текстовата кутия и горе в лентата с опциите задай съответния основен шрифт.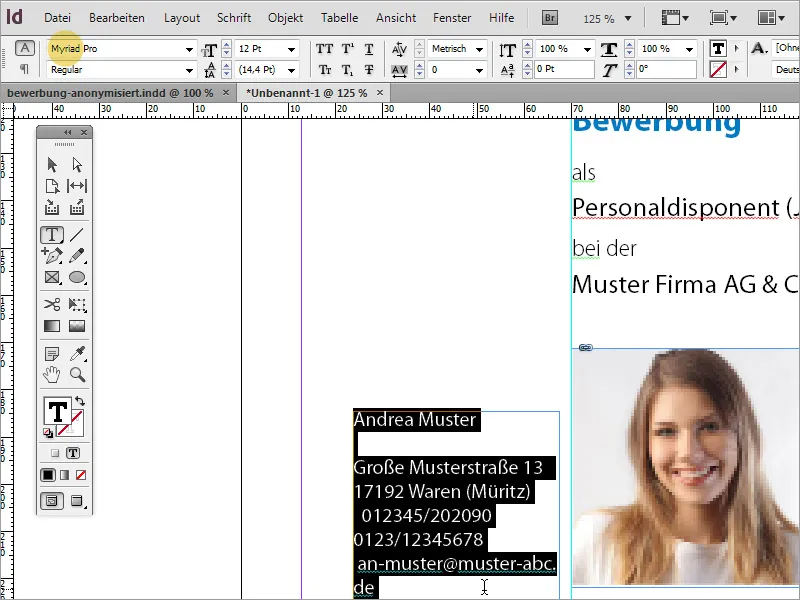
Понеже името на кандидатката е нещо специално, му се присвоява отделно форматиране. Затова шрифтът е малко по-голям и е предварително настроен с шрифтов стил Bold Condensed, като се използва синия цвят, който вече си използвал за надписа "Кандидатстване".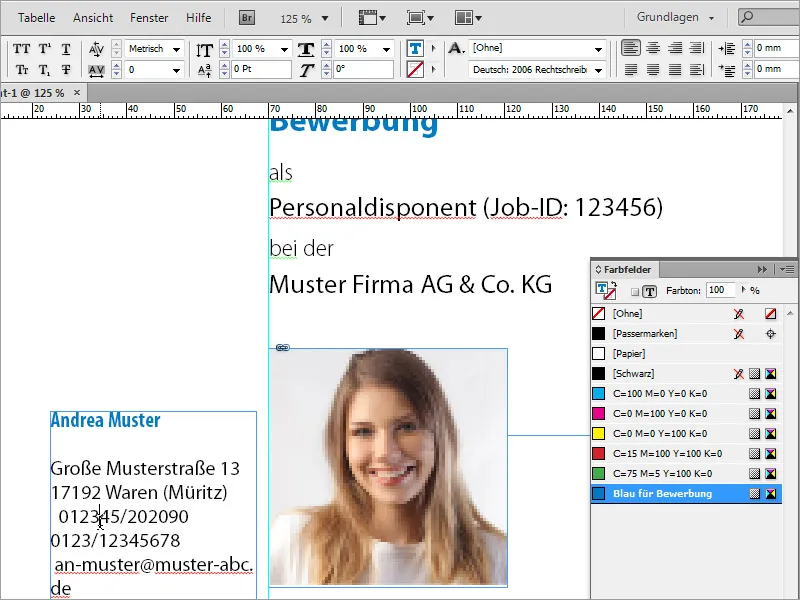
Останалият текст също се форматира с шрифтов стил Condensed и размер на шрифта 13 pt и се подравнява отдясно.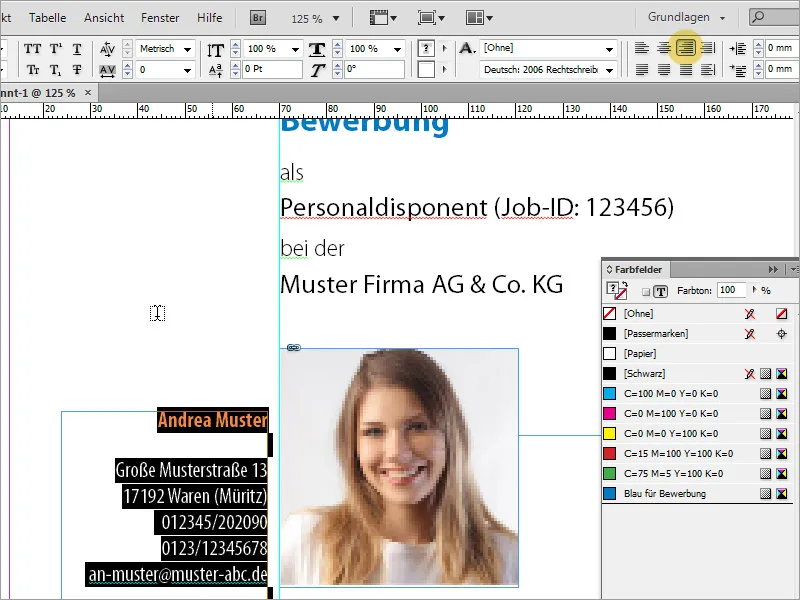
Въпреки това, при по-внимателно разглеждане снимката трябва да бъде малко по-голяма. Моля, обърни внимание да използваш подходящо изображение. Просто мащабирането може да влоши качеството на изображението.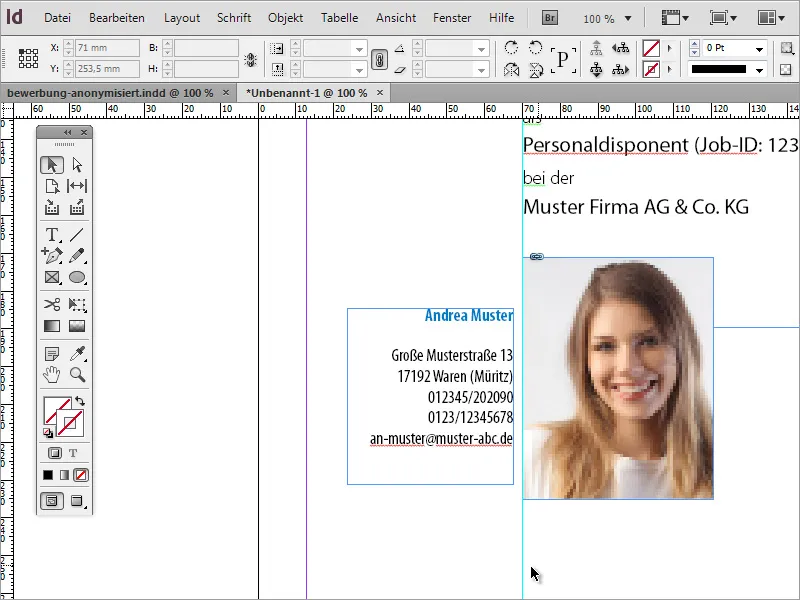
За да можеш по-добре да оцениш качеството, увеличи изгледа и изпълнението.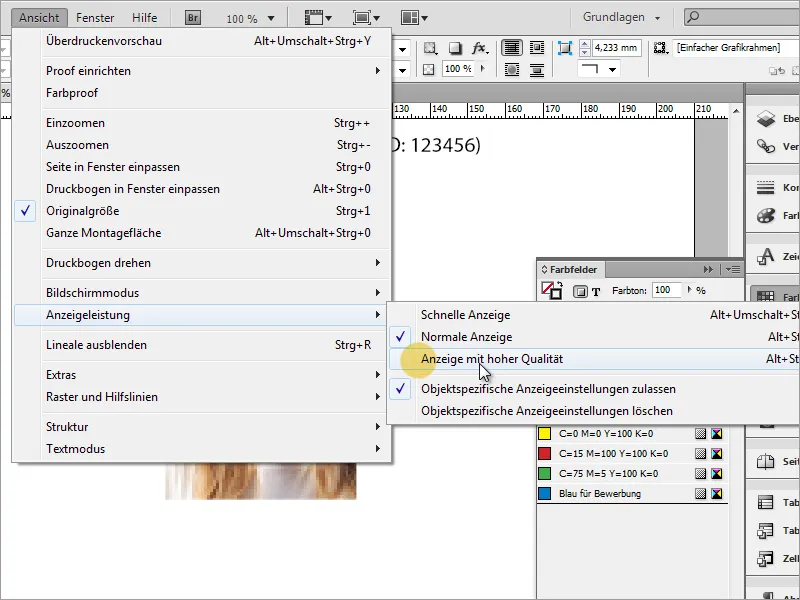
Сега всичко вече изглежда значително по-добре.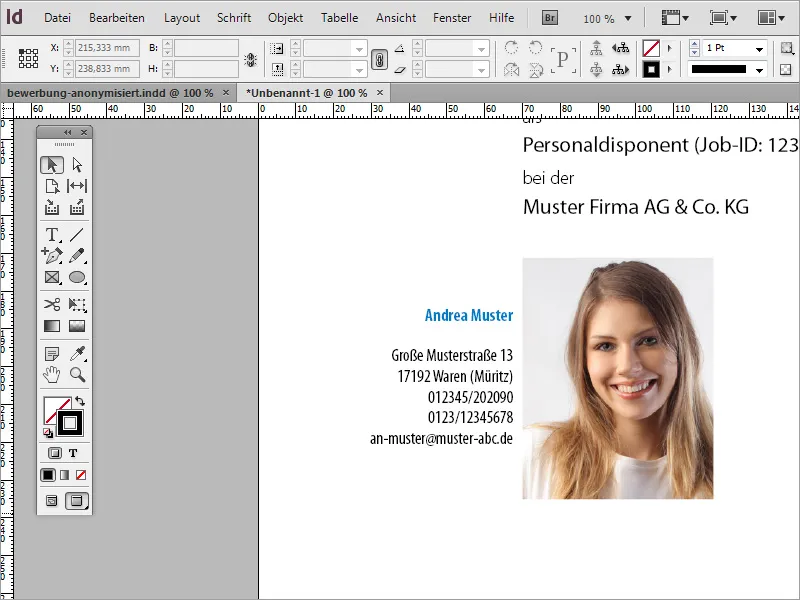
По възможност трябва да подредиш блока с адреса, ако той стои твърде близо или неблагоприятно на снимката.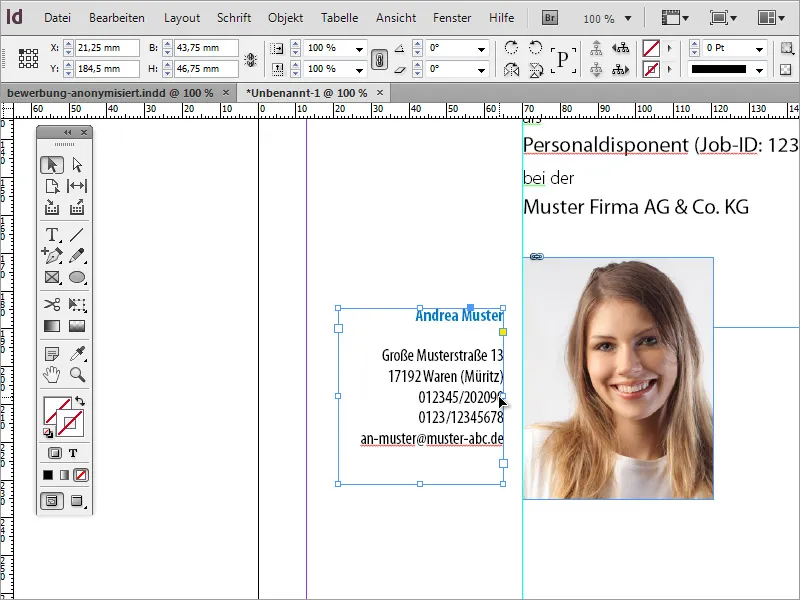
Отдалечи се от изображението, за да получиш общо впечатление. Например, ако редовете на текста са твърде близки, можеш да коригираш междуредиевите разстояния по-късно.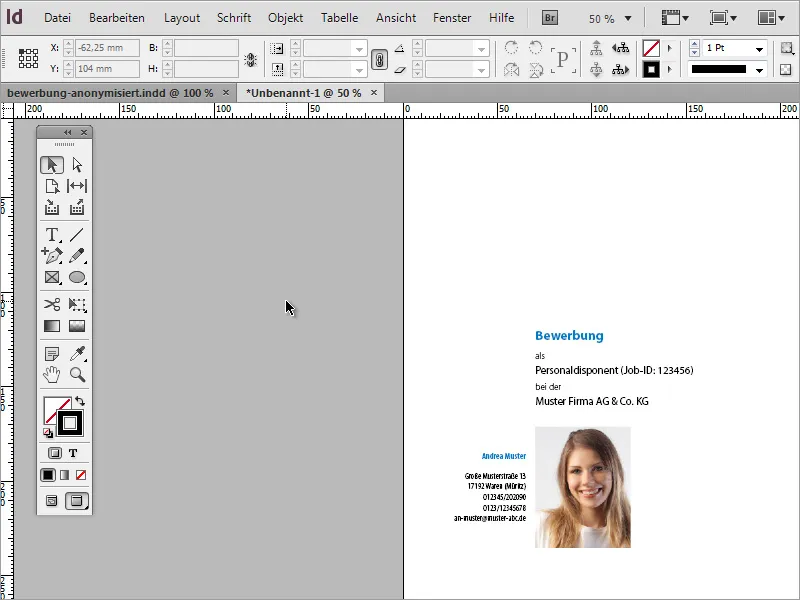
След като готово е представящата страница, трябва да добавиш още страници за мотивационното писмо и автобиографията. Чрез Панела за страници можеш да добавиш още страници към документа. Сега става нещо, което е типично за дизайна на документи: InDesign e вмъкнал нова страница, но я е посочил като двустранна в документа.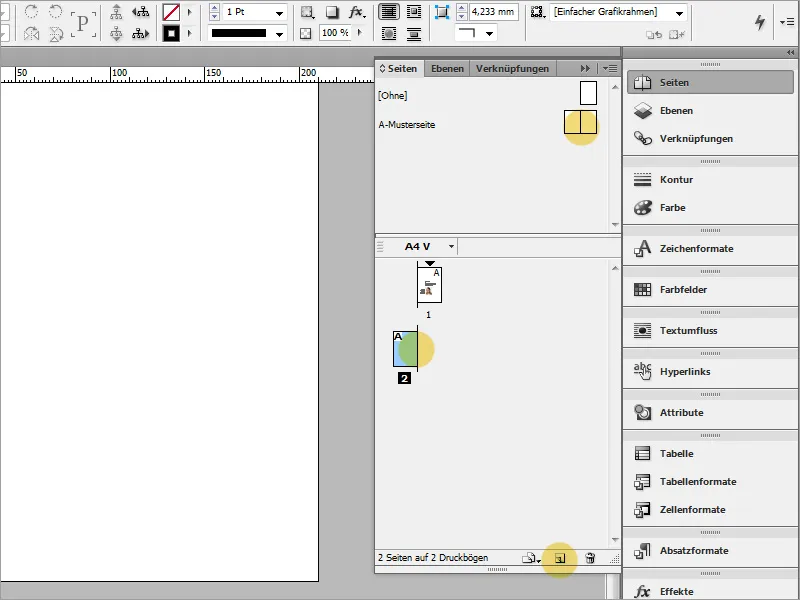
Причината е, че при създаването на новия документ не е било внимателно се провери, дали той трябва да бъде двустранен или едностранен. Това можеш да промениш, като отидеш в настройките на документа. Просто кликни върху менюто Файл>Настройки на документа.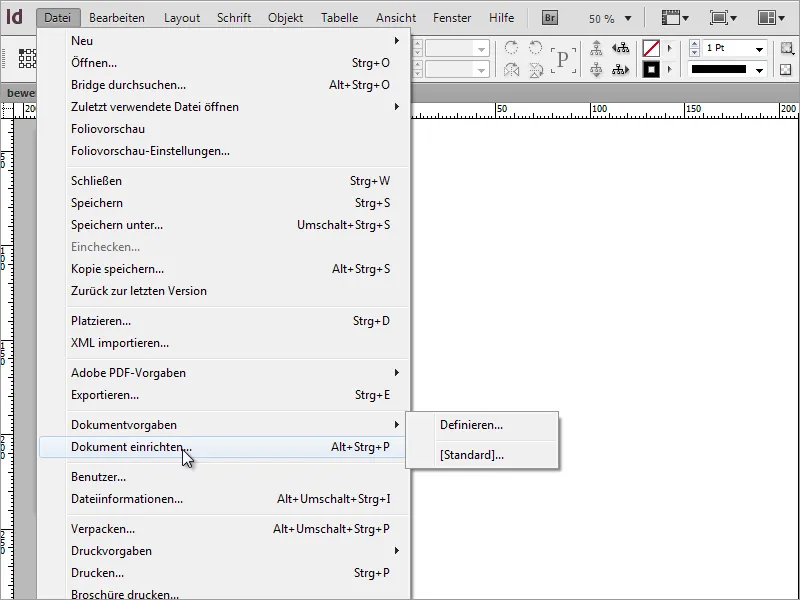
В диалоговия прозорец премахни отметката от Двустранно.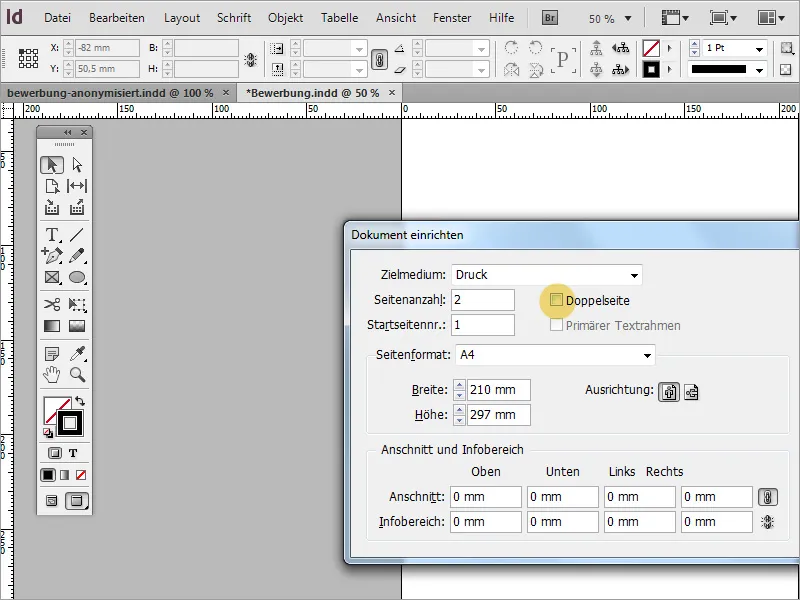
Със залагането на нова страница Страничните линии не се прехващат, което можеш да направиш, като просто плъзнеш вече създадената страница върху символа за създаване на нова страница в Палитра на страници. Така не само страницата се копира, но и водещите линии. Съдържанието може след това лесно да се маркира и премахне.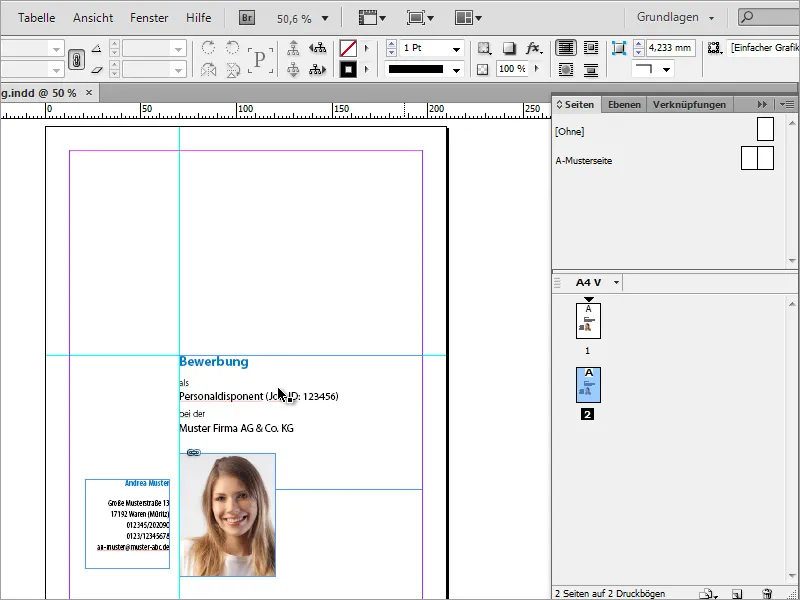
Хоризонталната водеща линия вече не е необходима и може да бъде изтеглена от документа, така че остава само вертикалната водеща лимия.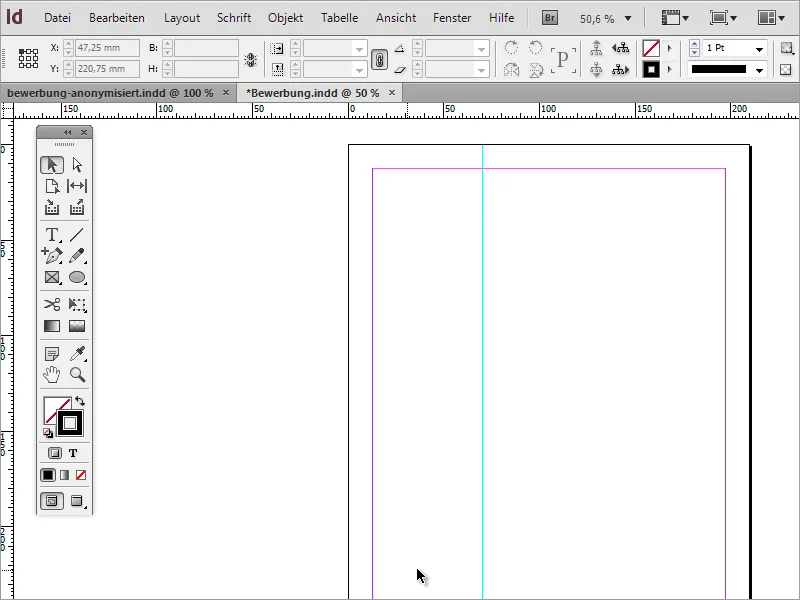
Сега може да гарантираш, че адресът на кандидата се намира на всеки лист от документа. Това има предимството, че той винаги е налице дори при частичен принт. За да постигнеш това, премини към представителската страница и копирай блока с адреса в клипборда с Ctrl+C.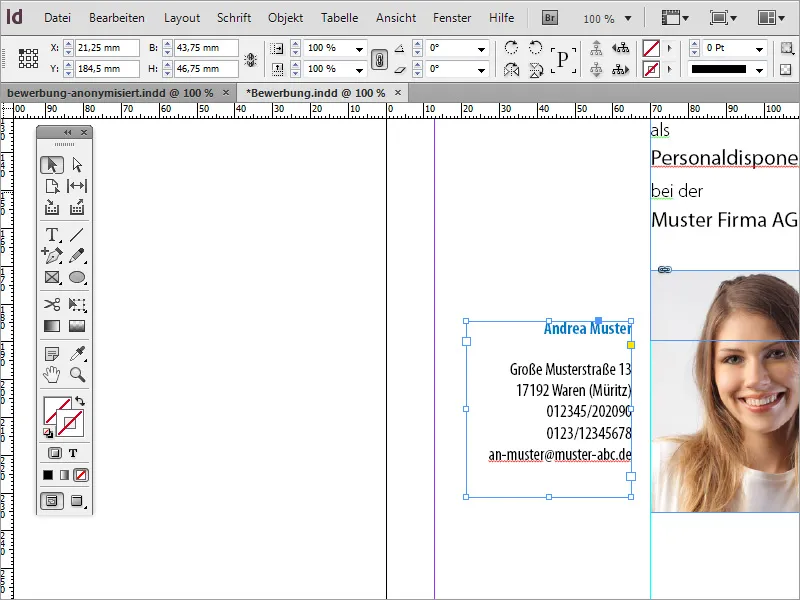
Сега премини към празната страница и използвай менюто Редактиране>Постави на оригиналната позиция, за да пренесеш копирания участък точно върху новата страница.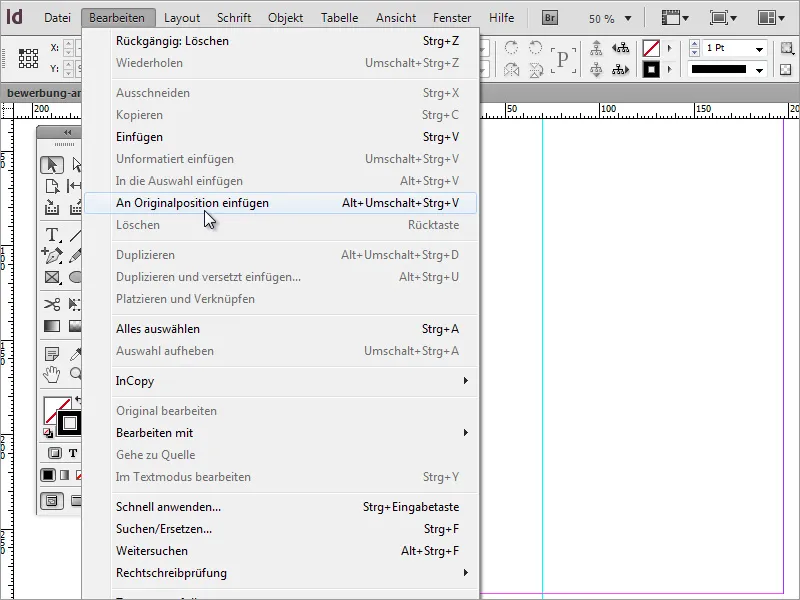
Сега липсва само съдържанието на кандидатстването. Начинайки трябва да се състави мотивационно писмо. За целта се изисква Рамка за текст, която обхваща целия десен район до водещите линии за краен отстъп.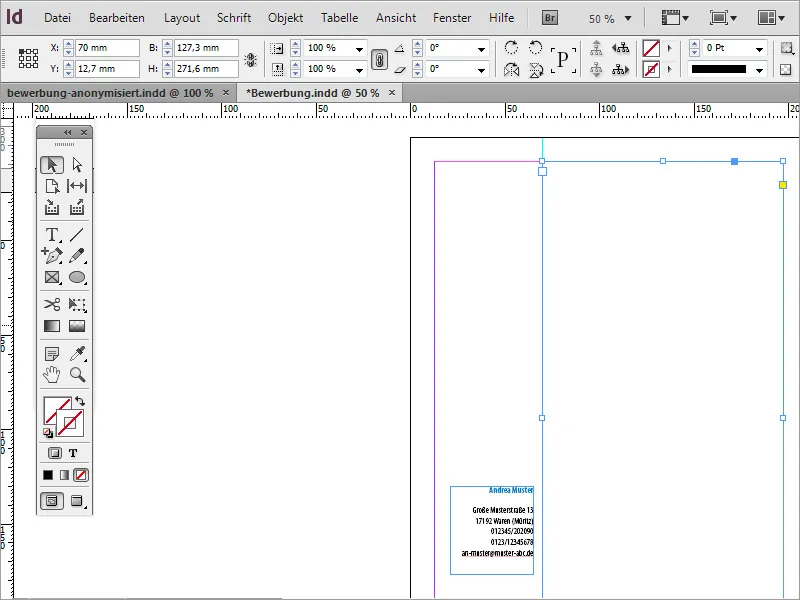
На най-горното място в това писмо обикновено се поставят датата и данните за получателя. За целта пишеш първо тези данни в този регион или ги копираш от шаблон.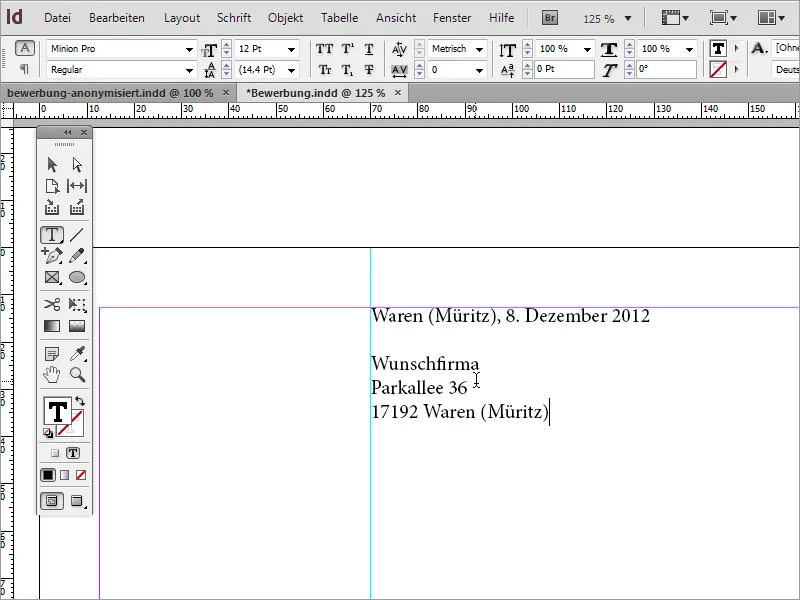
Този текстов блок отново се приспособява. Затова шрифтът трябва да се адаптира и стила на шрифта да се промени. За примера шрифтът също е в Myriad Pro и с типа на шрифта Condensed. Освен това местоположението и датата са оцветени в Шаблоноцветно.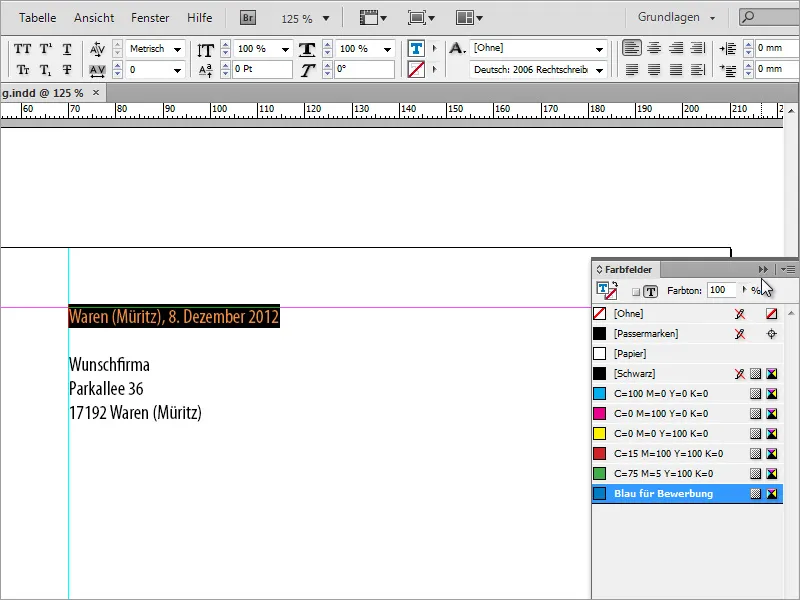
По всяко едно време може да бъде необходимо да се изравнят междуредието и размерът на шрифта. Затова, на този етап проверяваш междуредието, като маркираш текста и при нужда го настройваш наново. За примера е използван абсолютно разстояние 16 точки. Размерът на шрифта е 13 точки.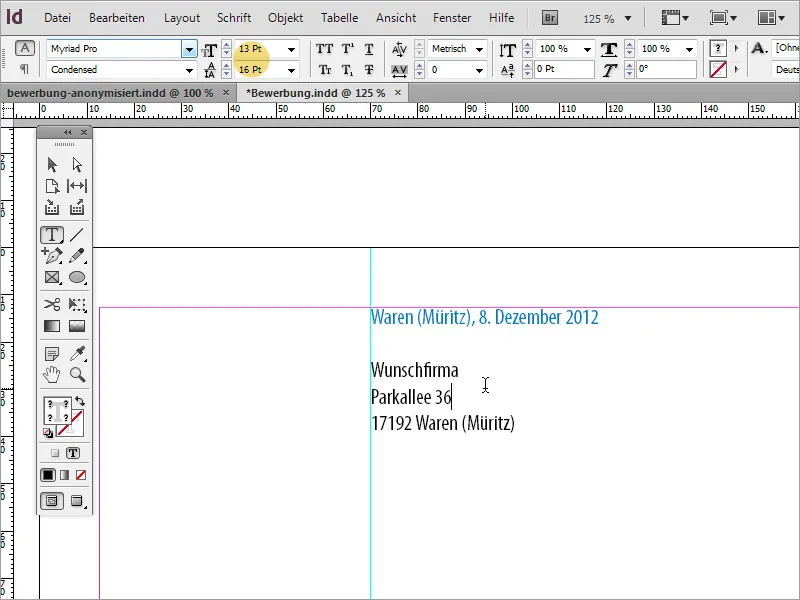
Текстът на кандидатурата може да бъде изцяло пренаписан ръчно или ако вече съществува, може да бъде копиран и поставен от друг източник. При поставяне на текста е възможно InDesign да го зададе в същия текстов формат, който вече си настроил за блока с получателя.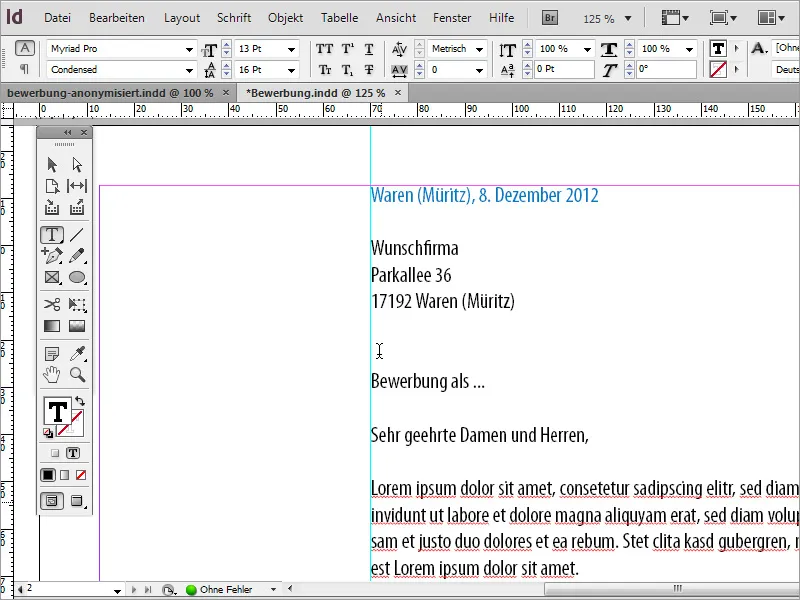
Този текст трябва обаче да се отличава от горния текстов блок и затова трябва да се реформатира. За целта просто маркираш засегнатите текстови пасажи и използваш по първи път формат на абзац. Това е от полза, тъй като още повече текст ще бъде добавен към кандидатурата и трябва да бъде представен консистентно на всички страници. За целта първоначално създаваш нов формат на абзац.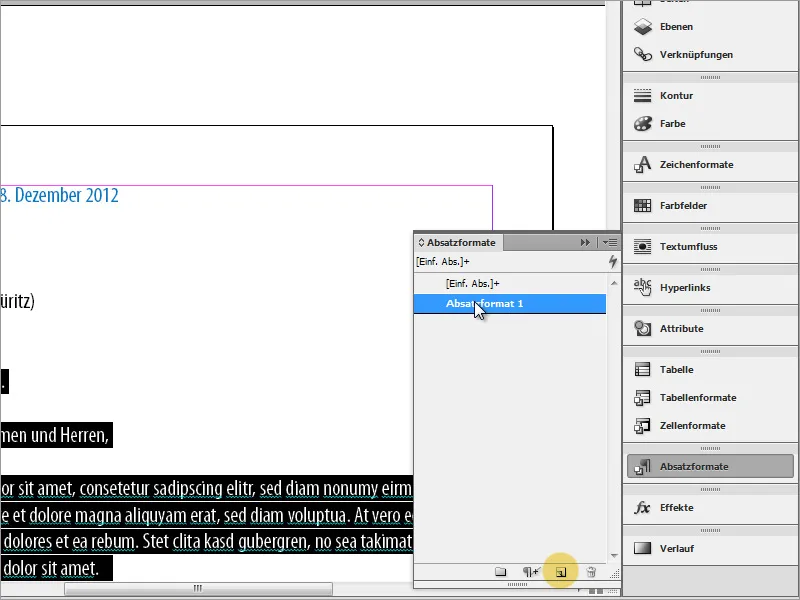
Чрез двукратно кликване стигаш до настройките на формата на абзаца. Тук първо трябва да дадеш едно ясно наименование на формата и да настроиш формата на знаците и цвета на знаците.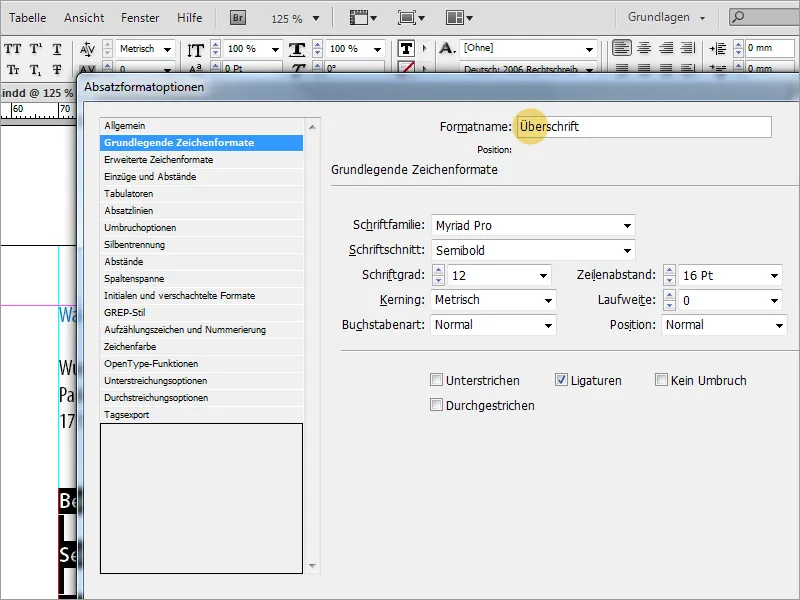
След като форматът е зададен, целият маркиран текст се показва в този формат. Обаче за да се предостави и на текста с количество подходящо форматиране, просто се дублира новосъздадения формат на абзаца.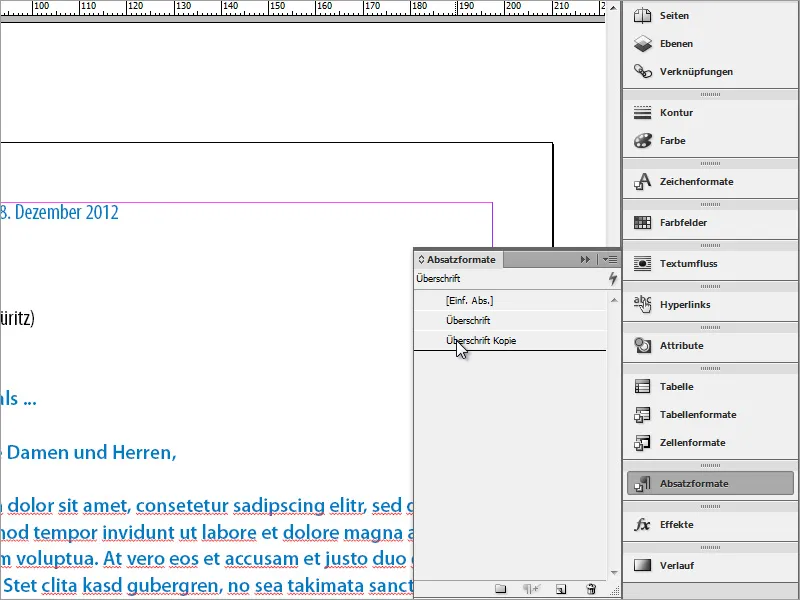
Този се променя отново с двукратно кликване. Това включва ново, ясно наименование на формата на абзаца и нови особености на текста.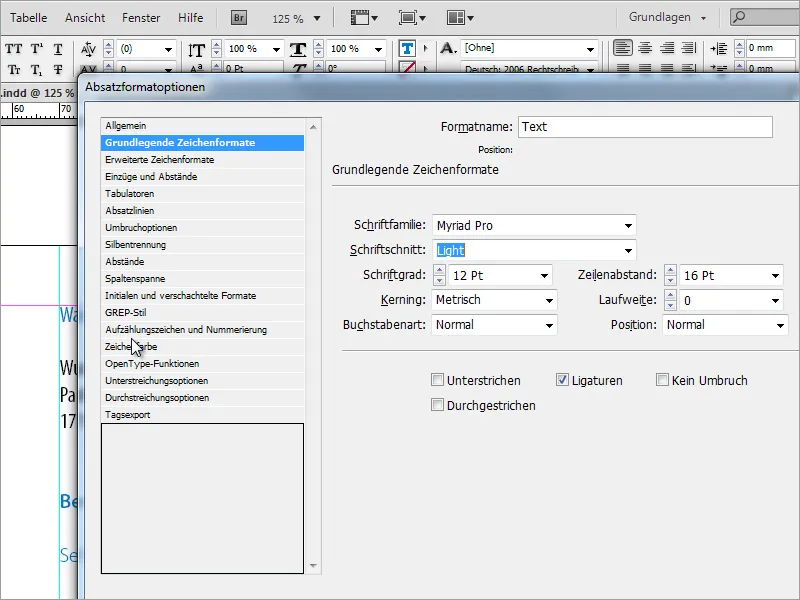
След това може да се предостави текст с новите особености на текста.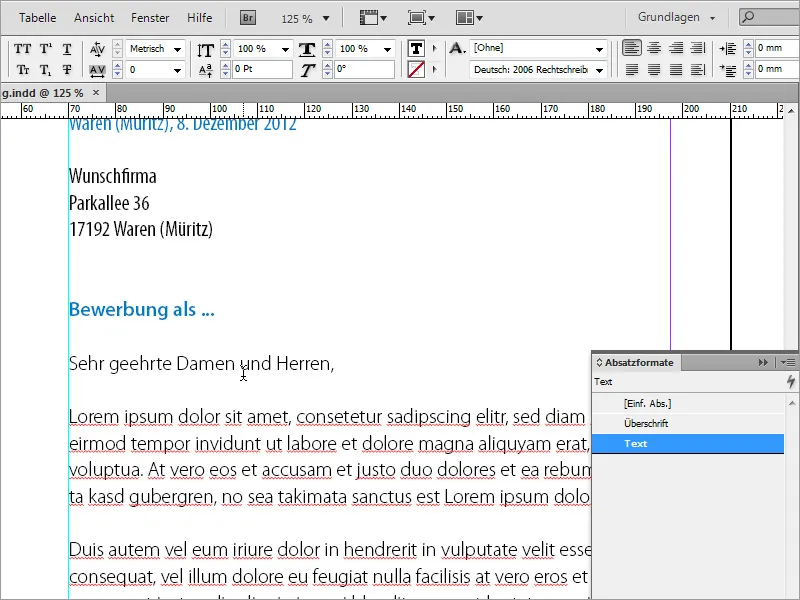
Сред задачите за форматиране е да се гарантира, че текстовете са на една линия. Програми за оформление като InDesign притежават функции за подравняване на текста върху основна линия. Може да се използват такива функции или съответните текстови области могат да се преместят и ръчно.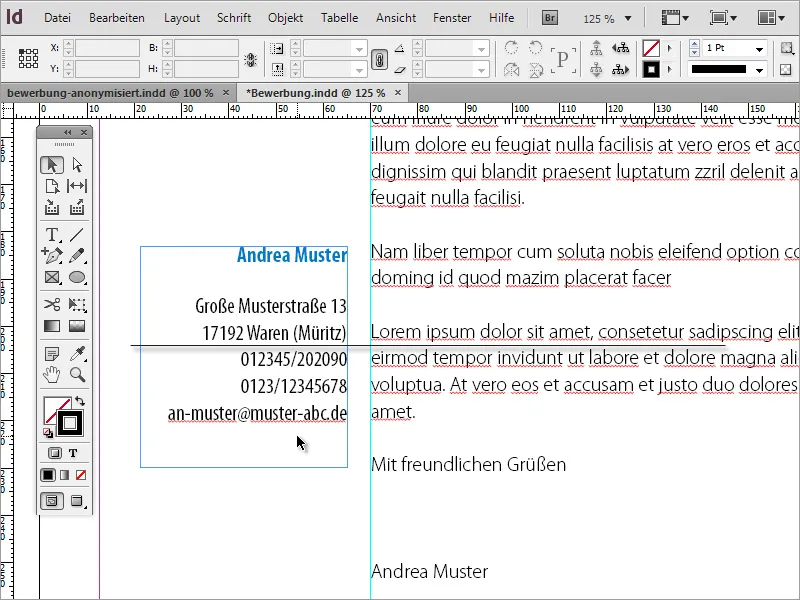
Чрез Ctrl+K можеш да настроиш една мрежа в настройките по подразбиране. Определи началото на основната мрежа и интервала между редовете.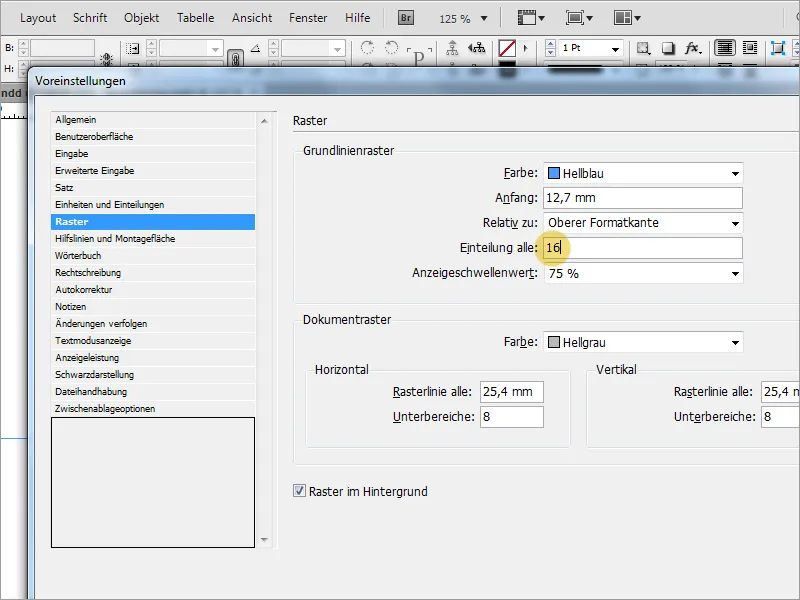
След като основната мрежа е настроена успешно, трябва само да маркираш текста, който трябва да бъде подравнен, и да кликнеш в лентата с инструменти бутона за подравняване. Ако този бутон не се вижда, може да бъде необходимо първо да промениш изгледа на лентата с инструменти.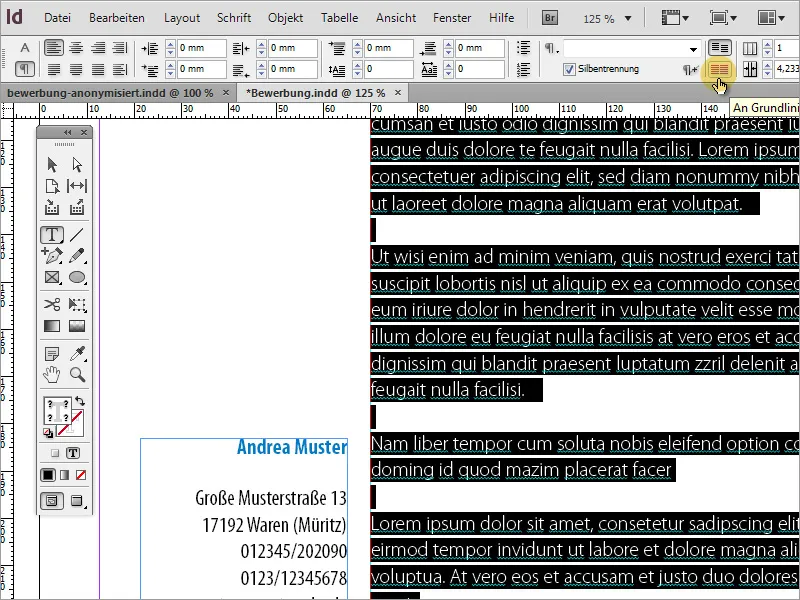
Сега ти е необходима още една страница. За целта просто копирай отново вече налична страница - този път обаче Страница 2, тъй като там вече текстът и адресът са подравнени.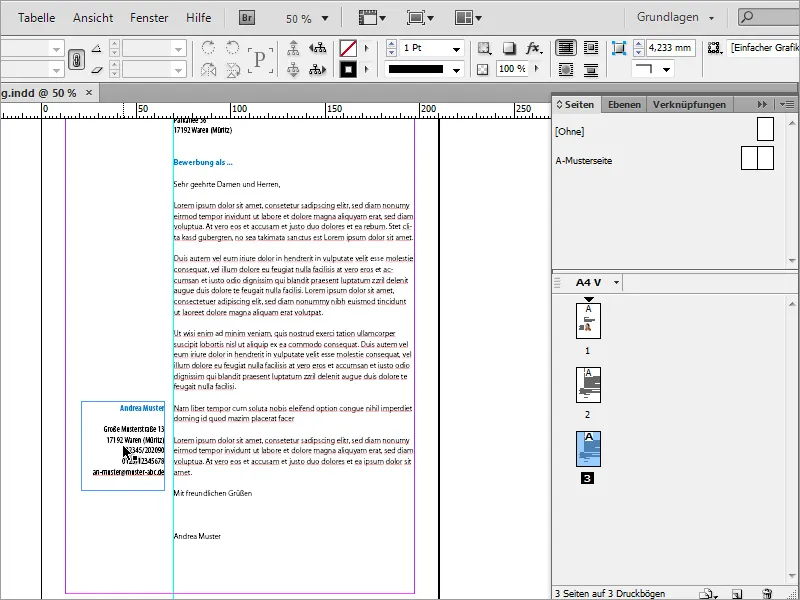
В полето за адрес можеш да добавиш, например, допълнителен текст, в който да опишеш какво може да се види на тази страница. В нашия случай това би бил Животопис Страница 1/2. Освен това шрифтът на този ред отново ще бъде в цветовете на кандидатурата.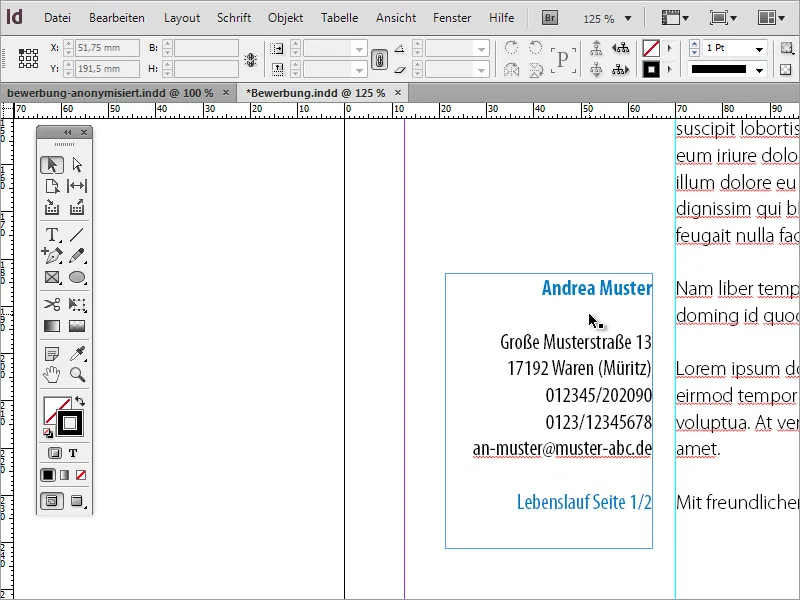
Следват данните от Животописа. Тук също ще бъде поставен предварително зададен текст. Разбира се, ти можеш свободно да редактираш ръчно в документа и да въведеш информацията.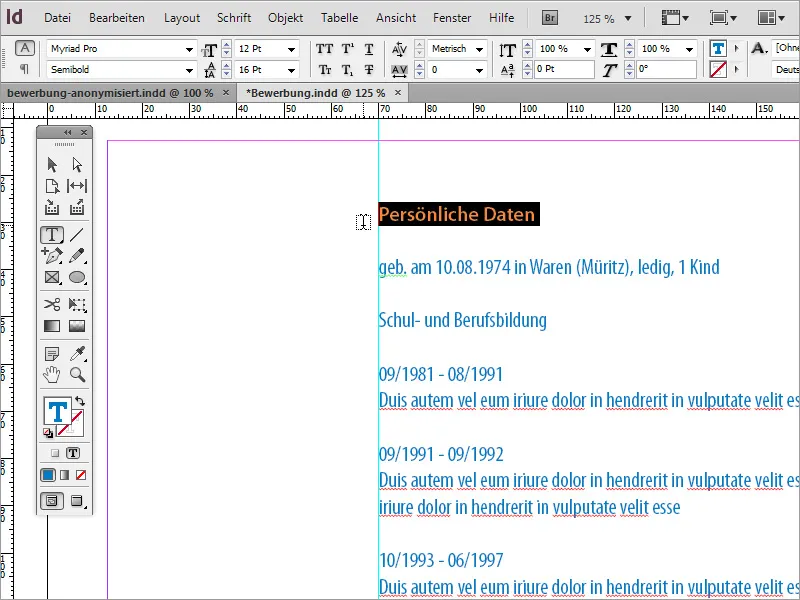
Поставеният текст най-вероятно няма правилното форматиране. Тук ни е от полза, че вече сме дефинирали подходящите формати на абзаците. Те ни позволяват бързо да прехвърлим текстовите проекти в правилния формат. За целта маркирай заглавие и му дай формата на абзаца Заглавие. Съдържанието му ще бъде форматирано със стилов узус Текст.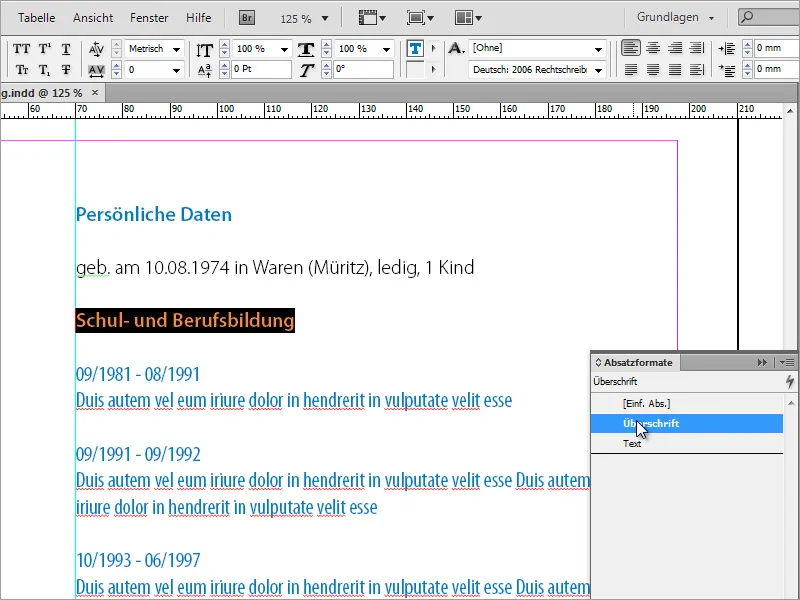
Чрез поставянето на текст може да вземеш толкова много текст, че той няма да може да се побере на една страница. В InDesign се активира малък символ в долната, дясна част на текстовата кутия.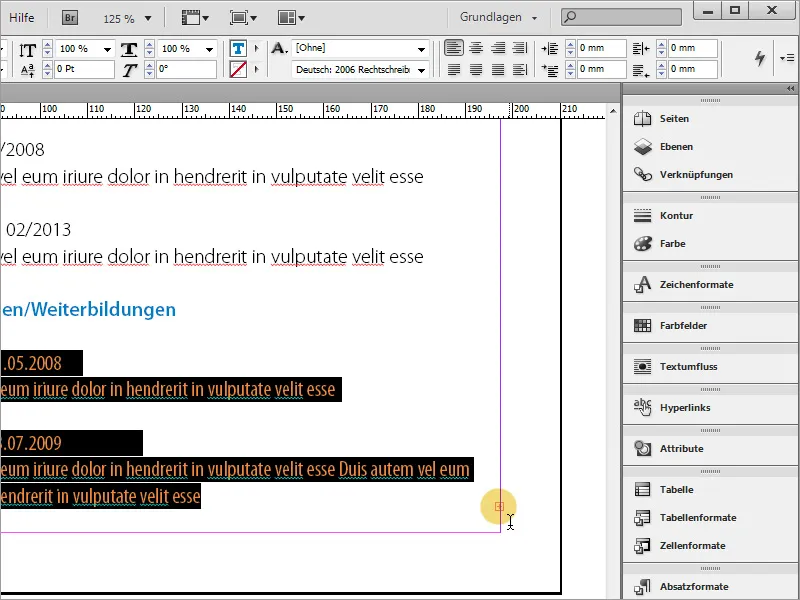
Просто копирай Страница 3 - първата страница на Животописа - и създай тази четвърта страница в документа. Маркирайте текста, който се съдържа и го изтрийте. Отидете отново на Страница 3 и кликнете червеният плюс в долната част. Показателят на мишката сменя формата си с нов символ.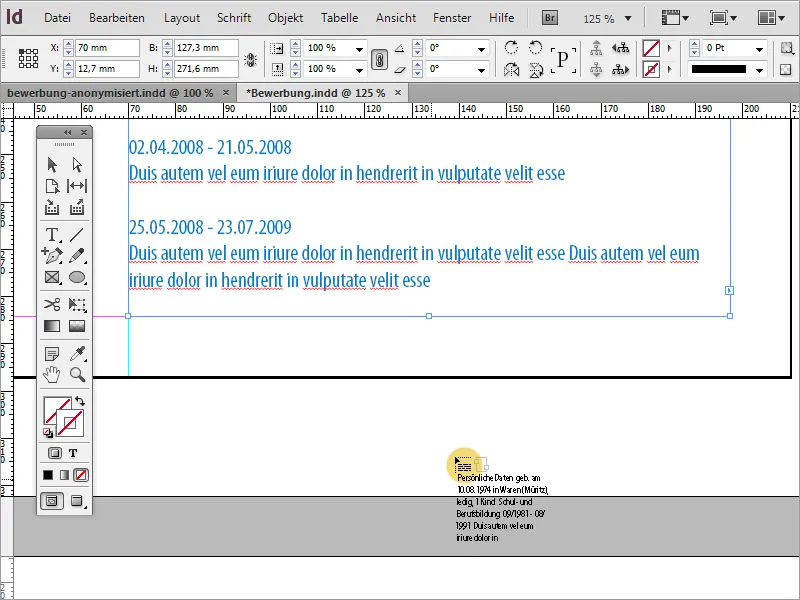
С този показател на мишката просто щракнете върху празния текстов кадър на Страницата 4. Сега надписните текстове продължават там, защото сте свързали текстовите кадри с тази функция. Поставете вмъквания текст обратно в текстовия кадър на Страница 4. Размерът на този кадър се настройва ръчно, така че да стига до вертикалната напътствена линия.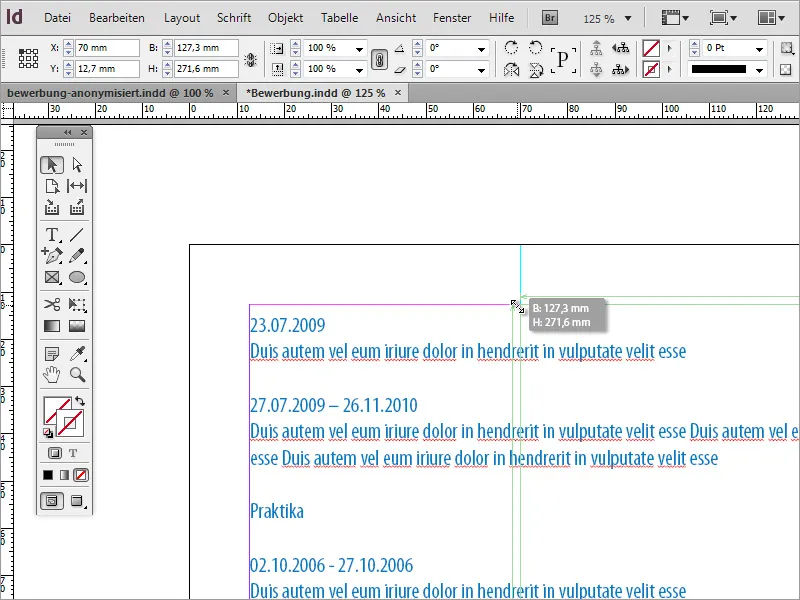
И този текст трябва да бъде в правилния формат. Повторно използвай форматите на абзаците за коригиране на текста.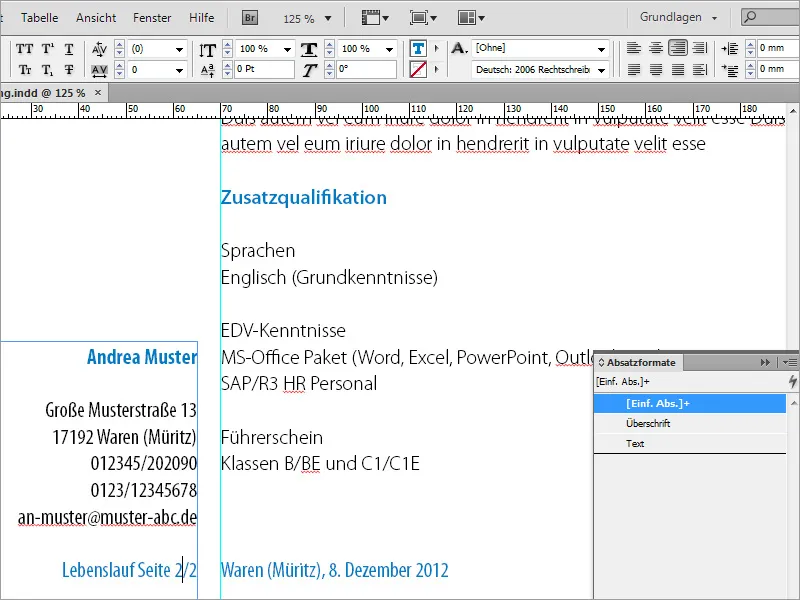
Внимавайте при поставянето и форматирането, че датите и съответните им съдържания трябва да бъдат представени блоково и не бива датата да е в края на страница и да има съответния текст на следващата страница.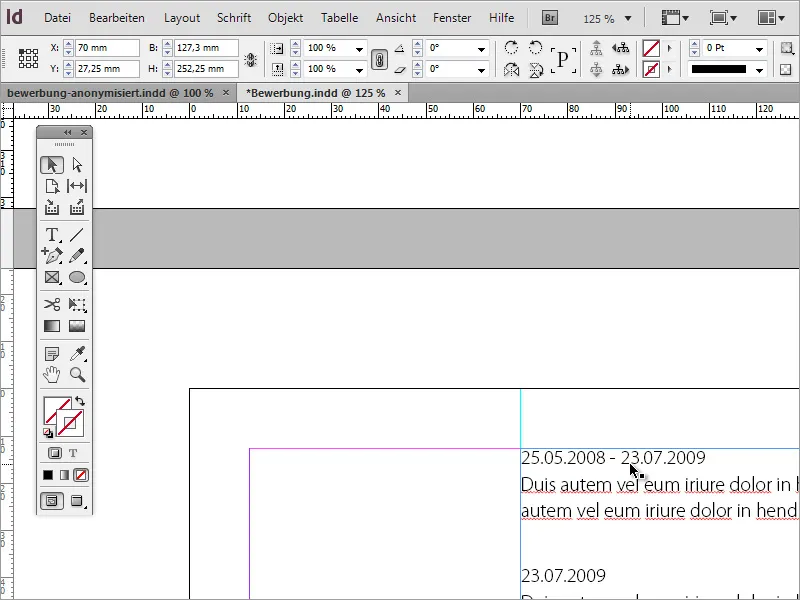
За да страници 1 и 2 от автобиографията да имат еднакъв външен вид, трябва също така да внимавате, че текстът на двете страници започва на едно и също ниво. Кликнете върху рамката за текст на страница 3 (страница 1 от автобиографията) и копирайте Y-стойността с Ctrl+C в клипборда. След това поставете тази стойност за рамката на текста на страница 2 от автобиографията в същото поле.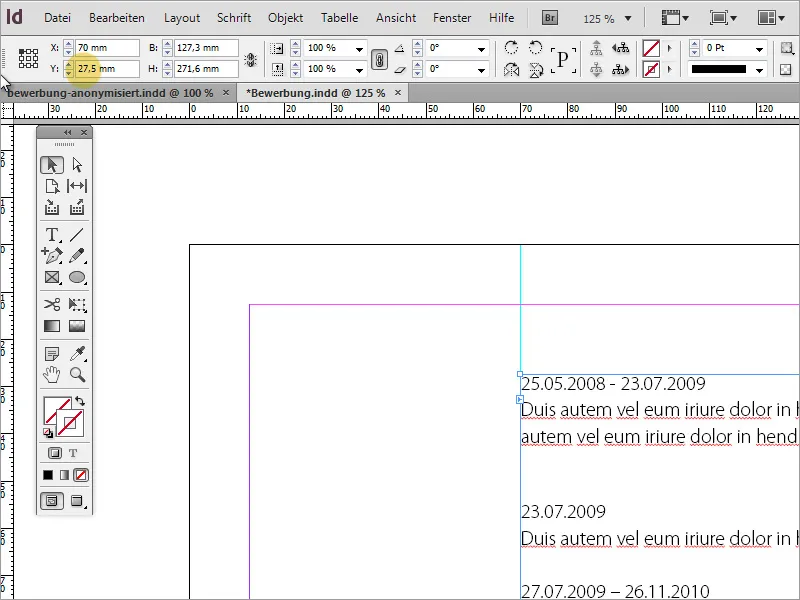
След като автобиографията или мотивационното писмо и автобиографията са завършени, следват още задължителни данни като удостоверения или доклади за практиките, които интересуват отдела за персонал. За целта първо трябва да създадете още една празна страница.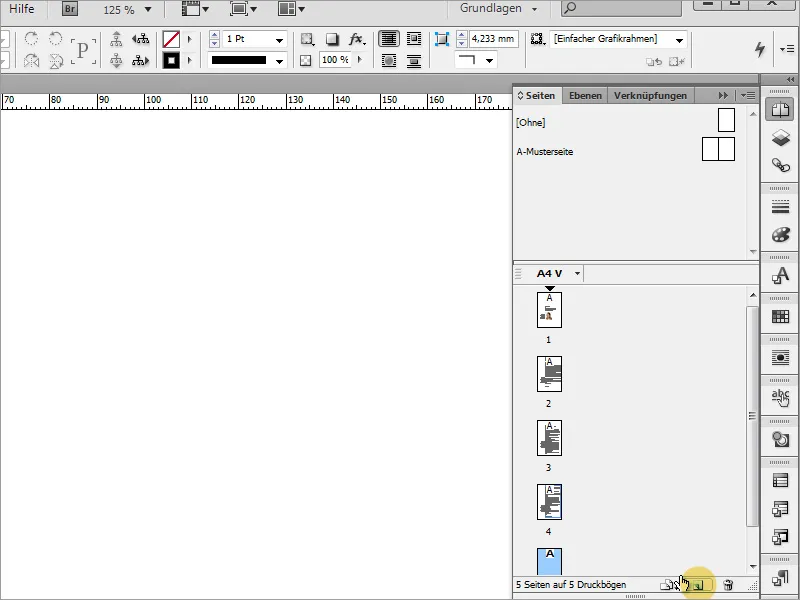
Необходимите документи може би ще трябва първо да бъдат сканирани. Важно е да се обърне внимание, че дори самото сканиране трябва да бъде възможно най-равно и с висока резолюция от 300 dpi.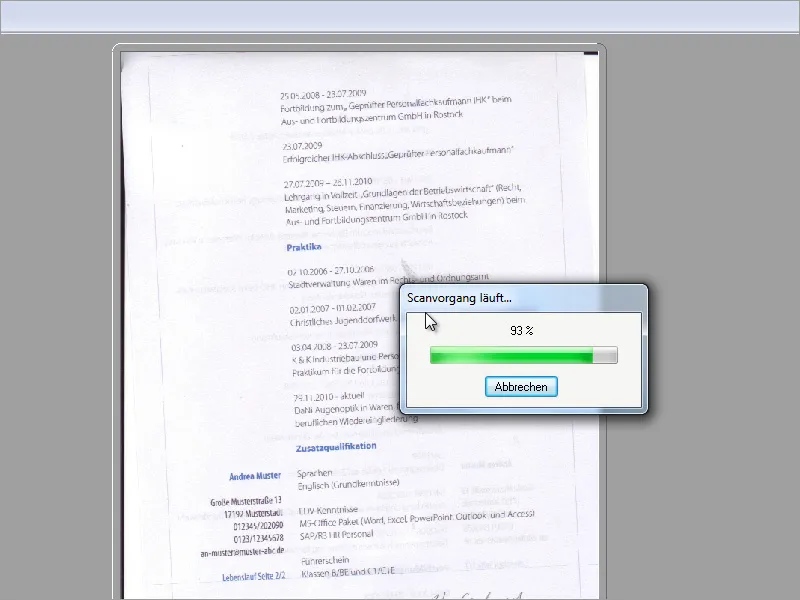
Документът е сканиран в графична програма. Там може да бъде подготвен за използване в InDesign. В Adobe Photoshop има няколко инструмента, включително Изрязване, които са подходящи за изпълнение на такива задачи. С тяхната помощ маркирайте целия документ и го завъртете в желаната посока, така че текстът да е възможно най-прав. Фоновият цвят вече трябва да бъде настроен заред като бяло, за да няма нежелани ръбове по краищата на документа след завъртането. Въртенето на изображение може да бъде извършено направо в InDesign.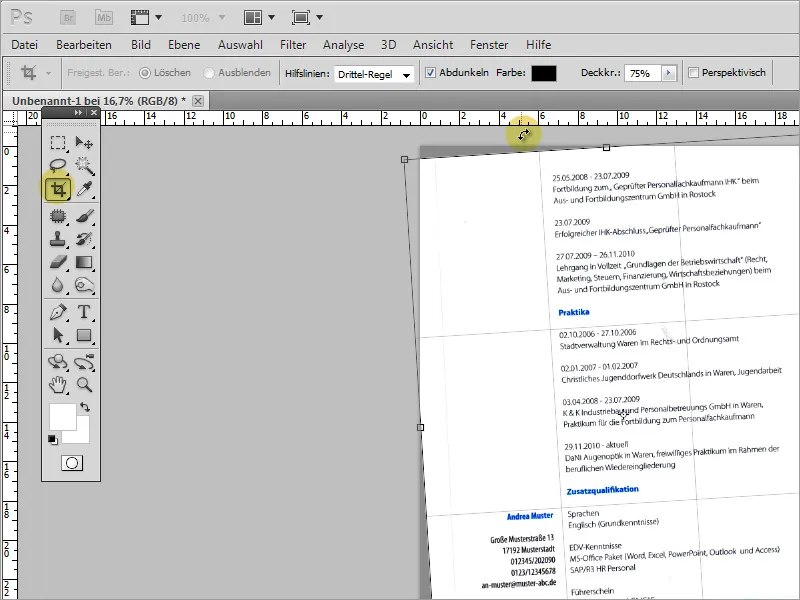
След като подготовката на изображението е завършена, то може да бъде запазено за импортиране в InDesign. За да намалите размера на файла, ако използвате малко цветове, можете да го запазите като .gif вместо .jpg. В InDesign вече може да се постави това изображение.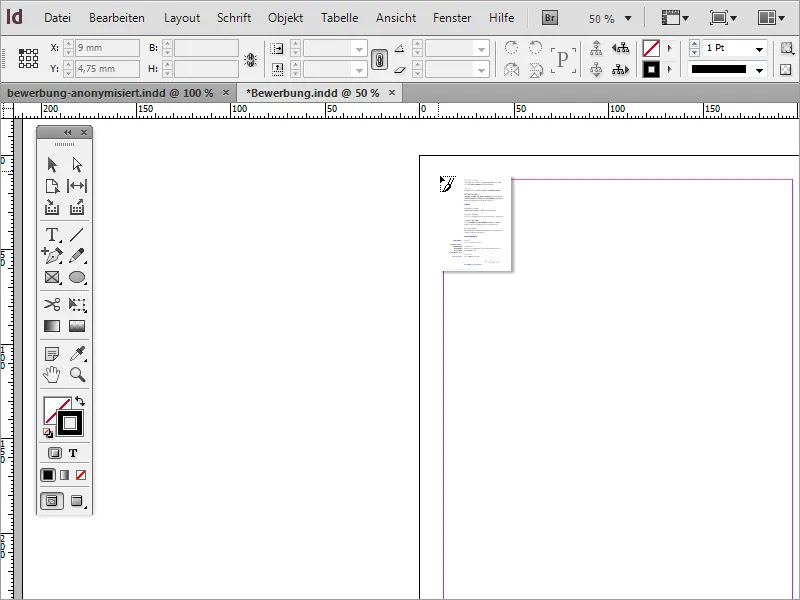
Просто плъзнете изображението с мишката при натискане на ляв бутон върху работния плот.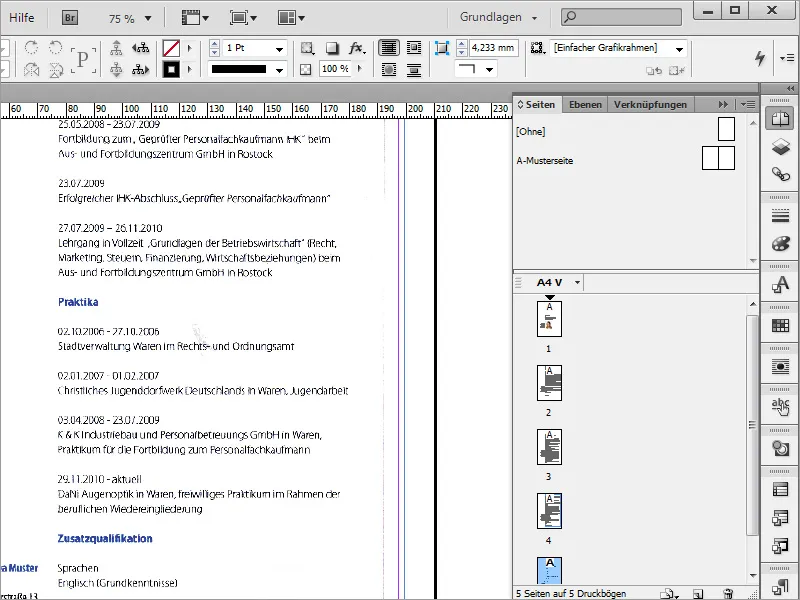
Все още се виждат ръбовете от сканирания документ в картината. Рамката на картината в InDesign щастливо може да бъде променена, така че е много лесно да се скрият нежеланите части на изображението. Просто плъзнете рамката толкова навътре в изображението, докато тези неприятни ръбове излязат извън видимата област.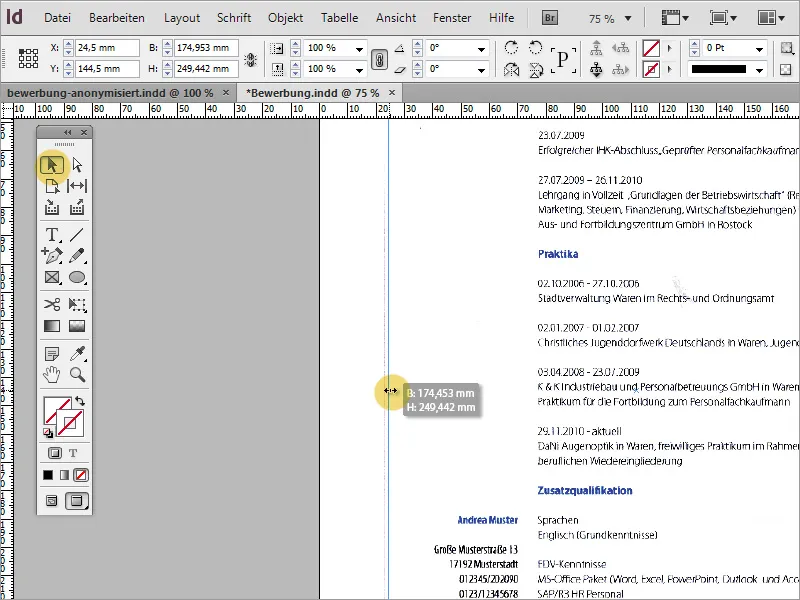
Понякога при увеличаване се оказва, че има някакви изображения. Тези изображения би трябвало да се премахнат възможно най-скоро преди да се импортират в InDesign с подходяща графична програма за редактиране на изображенията.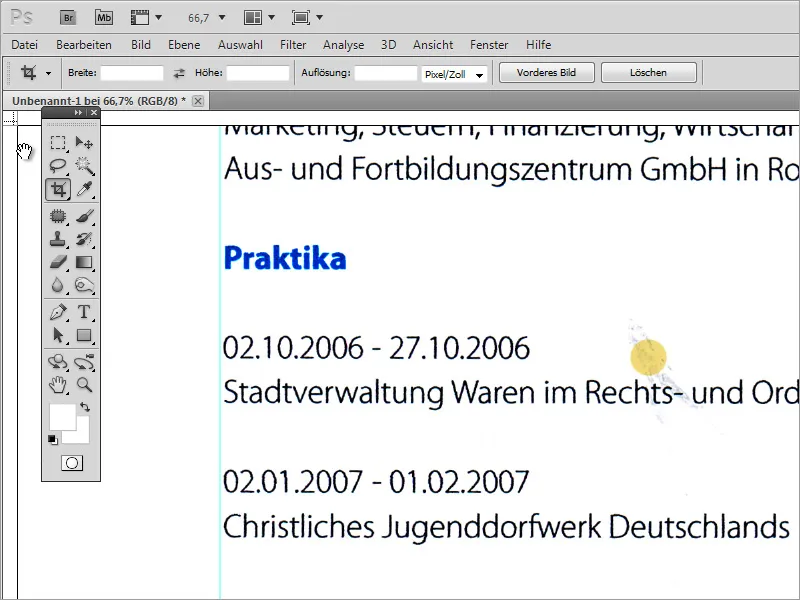
Тези изображения може да се пребоядисат или да се използват други инструменти за ремонт в Adobe Photoshop.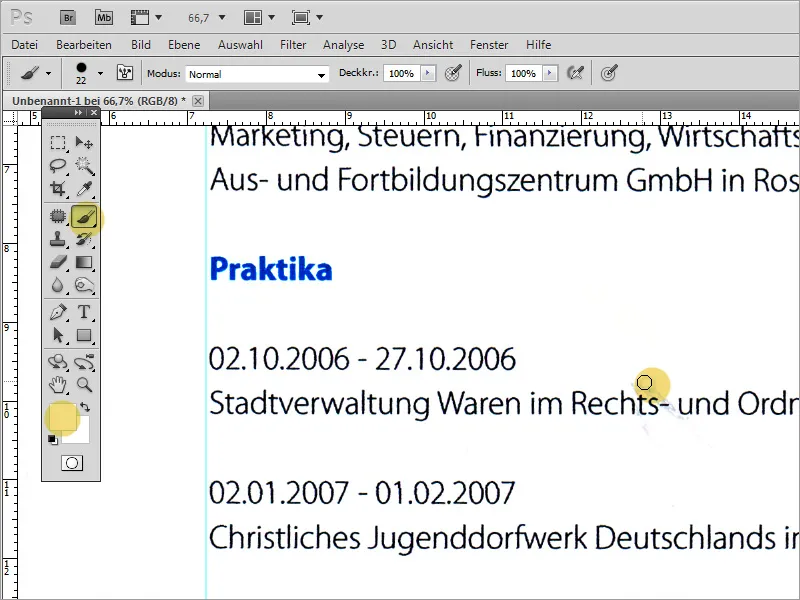
В крайна сметката идва експортът на файла като PDF. Тук трябва вече да се обърне внимание, че трябва да се осъществи висококачествен експорт. Затова, ако възможно, трябва да изберете функция за износ за печат.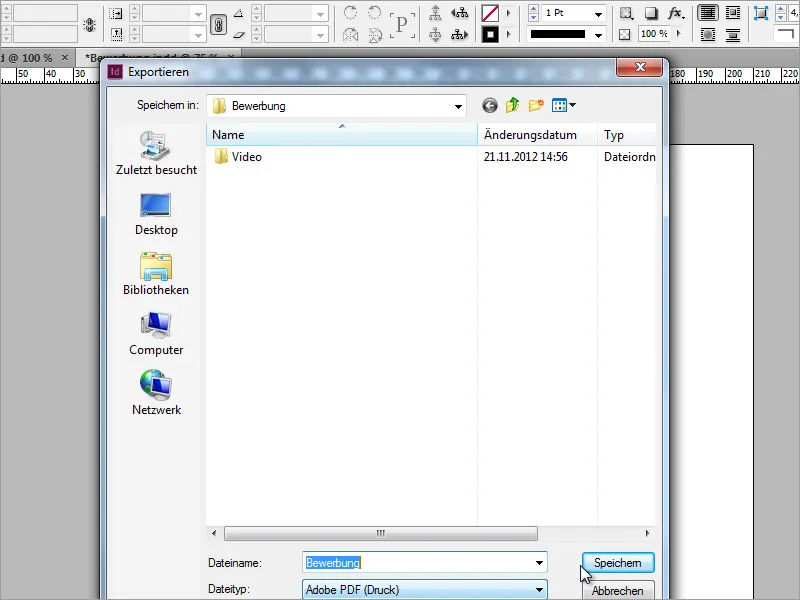
В диалоговия прозорец може да се настрои резолюцията на изображението. Обърнете внимание на конкретната стойност на резолюцията на изображението, която трябва да бъде идеално 300 пиксела на инч, и възможно най-високо качество на изображението. Понякога е необходим компромис между размера на файла и качеството, тъй като една кандидатура не бива да е прекалено голяма, дори като приложение.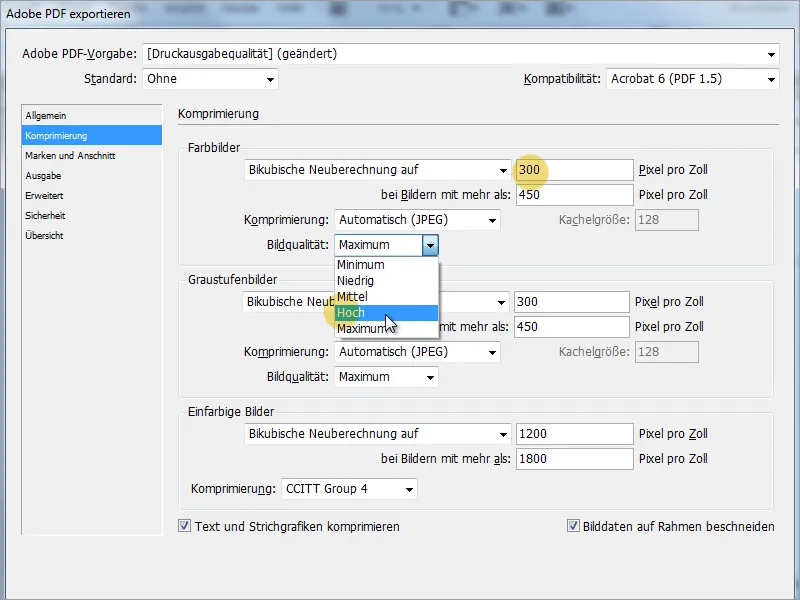
В сигурностния диалогов прозорец може да зададете парола за файла, ако желаете. Това наистина служи за сигурност, но може също да отблъсне отговорните за персонала. Важното е съвместимостта. Настройте тук, ако е възможно, по-стара версия на Acrobat, за да бъде гарантирано, че по-старите системи могат да отворят кандидатурата безпроблемно.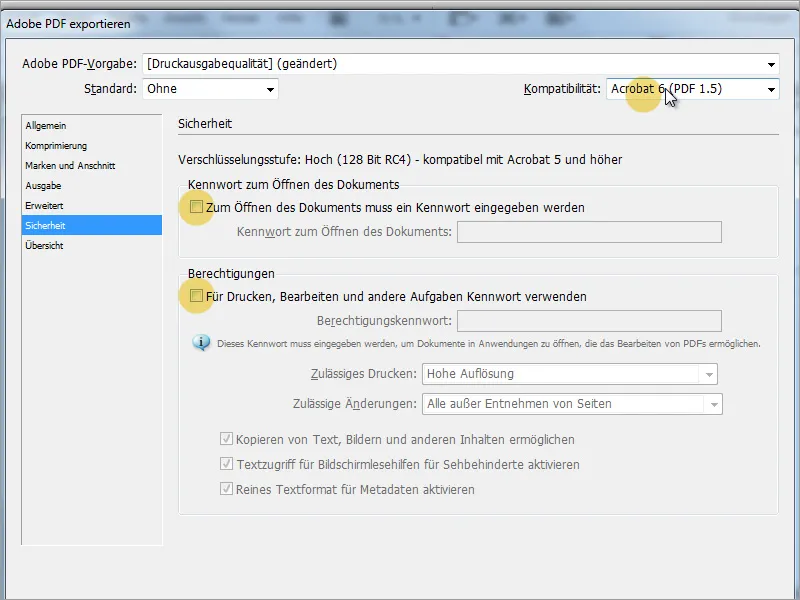
Кандидатурата може да бъде използвана за много приложения. По-индивидуален е, ако специфични неща могат да бъдат променени в такава кандидатура. Това включва както цветове, така и шрифтове. Нека предположим, че кандидатката иска да кандидатства за голяма германска банка. Тогава би било хубаво, ако в кандидатурата вече може да се покаже, че кандидата се е запознала с компанията предварително. Една възможност е, например, цветовете на заглавията да бъдат адаптирани към новата ситуация чрез параграфните формати.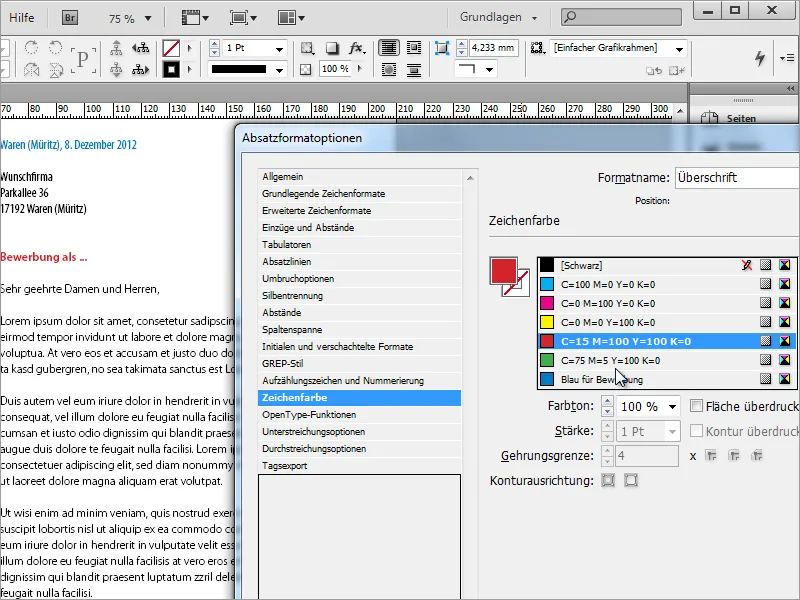
Също така, шрифтът може да се промени по същия начин.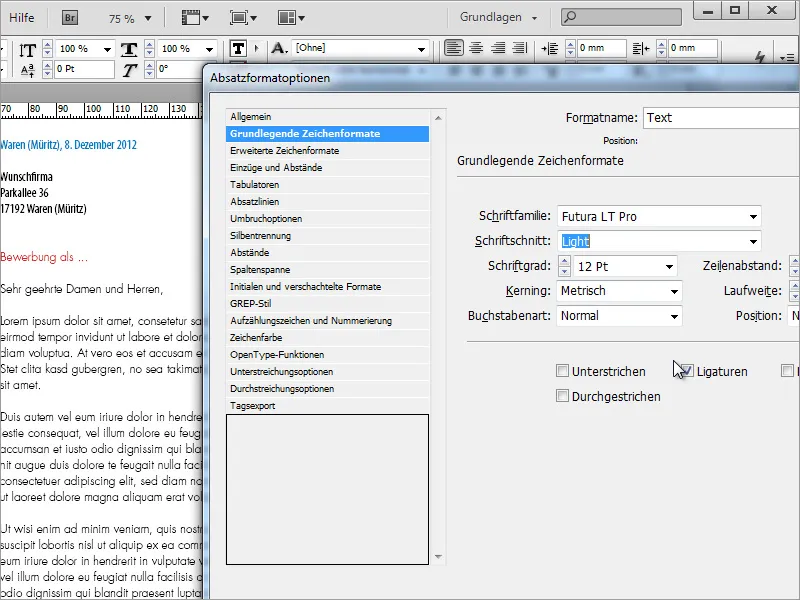
Нашето крайно решение може да изглежда например така: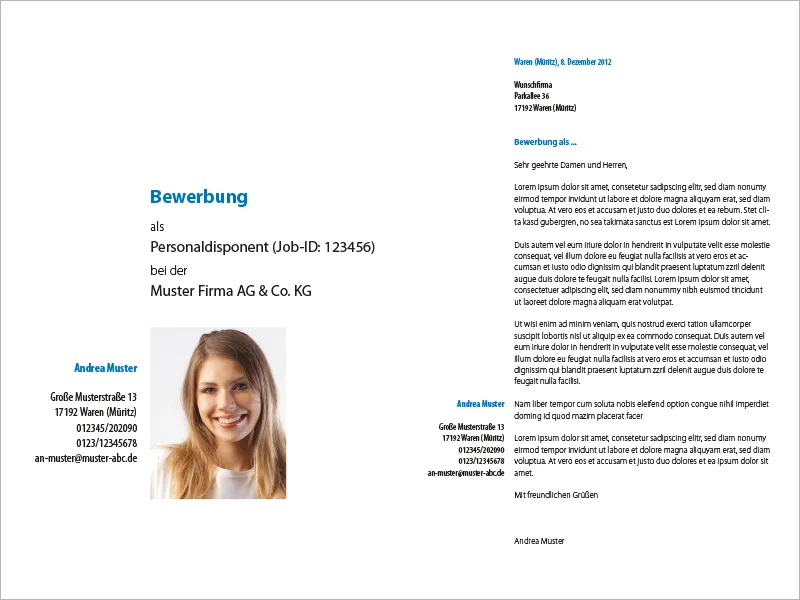
И следващите страници: