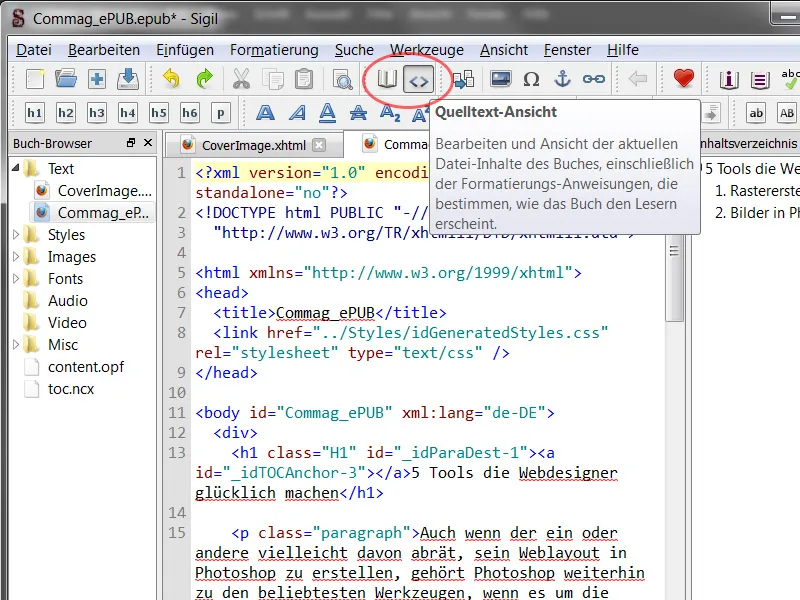Електронните книги са неотделима част от днешния пазар и Adobe също участва с различни подходи. InDesign предоставя възможност за създаване и експортиране на файлове във формат ePUB. Предизвикателството е да се справите със задачата да направите макета подходящ и четлив за всички размери и резолюции, тъй като такъв ePUB трябва да се визуализира и чете както на смартфони, така и на таблети и е-четци.
1.1 ePUB - въведение
Изработването на печатни макети или PDF файлове с помощта на InDesign е сравнително лесно. С широка гама инструменти макетистът може да се размахне и да даде свобода на креативността си при оформянето. В долната снимка може да се види откъс от статия в нашия комаг. Имаме там няколко текстови полета, разположени графики и елементи, голям брой абзаци и формати на символи, които са видими в панела, както и други различни форматиране.
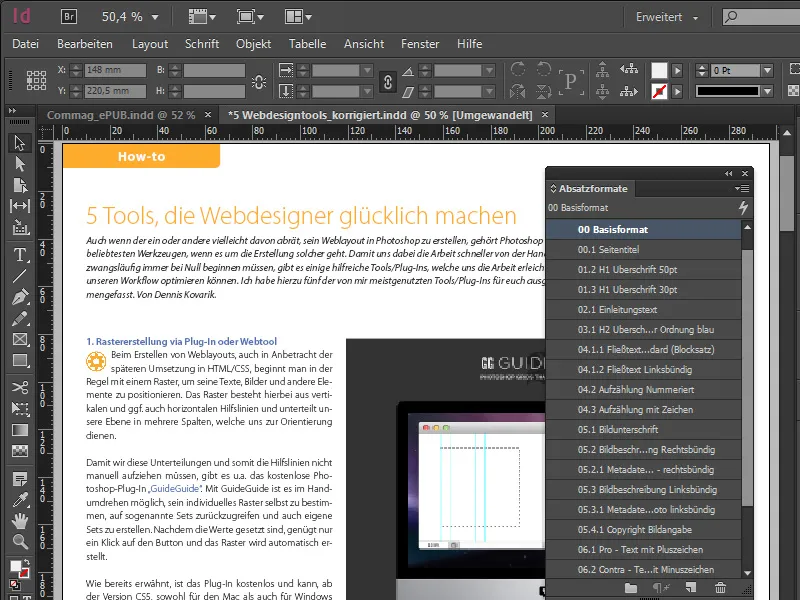
Ако искаме да създадем и експортираме ePUB, трябва да се справим с някои предизвикателства. Оформлението, което се вижда, е предназначено за цифрово публикуване и има размерите 1024x768 пиксела - спрямо iPad. Макетът на ePUB е доста прост и убедителен, форматите на абзаците също са лесни и прегледни, както и типографските финеси, с които композиторът е много ограничен.
Всички създадени текстови полета трябва да бъдат свързани помежду си в ePUB като верига, а също така поставените изображения или графики трябва да бъдат закрепени на фиксирани позиции в ePUB. Това е от значение, ако преминете от вертикално в хоризонтално положение, за да бъде изображението винаги асоциирано с правилния текст и да не се премества случайно. В този случай InDesign говори за закрепени обекти.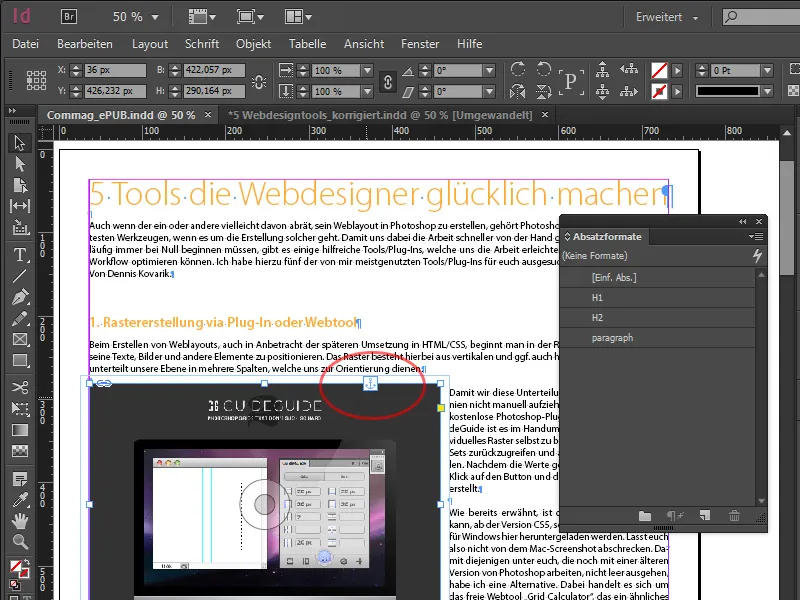
Симулирайки хоризонтално скалиране на текстовото поле, можем да видим как се променя текстът в рамките, но снимката винаги остава на същото място, където и психически трябва да бъде.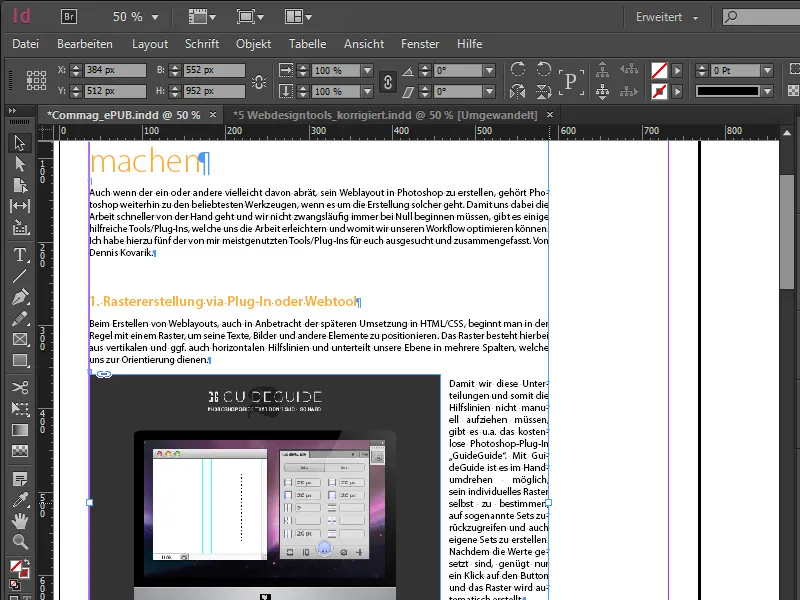
В момента се захванете с едно кратко обобщение на работния процес за експорт. Изберете от горния меню-бар Файл>Експортиране…, и ще се отвори диалогов прозорец, където можем да въведем името на ePUB файла. Форматът на файла е строго *.epub, но името на файла може да се промени специално, като заменим разширението .epub с .zip. Така разбираме, че става въпрос само за контейнер, който държи няколко файла заедно. Сред тях и XHTML версията, която съдържа документа, както и съответните стилови листове, изображения и шрифтове на документа.
Обратно към експорта. Диалоговият прозорец за експорт изглежда малко по-различно от това, което сме свикнали да виждаме с други публикации. В случай на ePUB версии трябва да се има предвид следното: Спецификацията за Версия 3 е приета през октомври 2011 г., и както винаги с най-новите стандарти, трябва да се внимава, тъй като все още не всички четци задължително могат да ги обработят.
Версия 2, от друга страна, е поддържана от почти всички устройства и подчертава разпространения формат. В раздела Разширено можем независимо от всички избрани настройки в документа да изведем ePUB с едно кликване на съответния чекбокс напълно без CSS, или могат да се заредят други стилови листове. След като преминем през доста самообяснителния експорт, ще получим еPUB файла си във формата *.epub.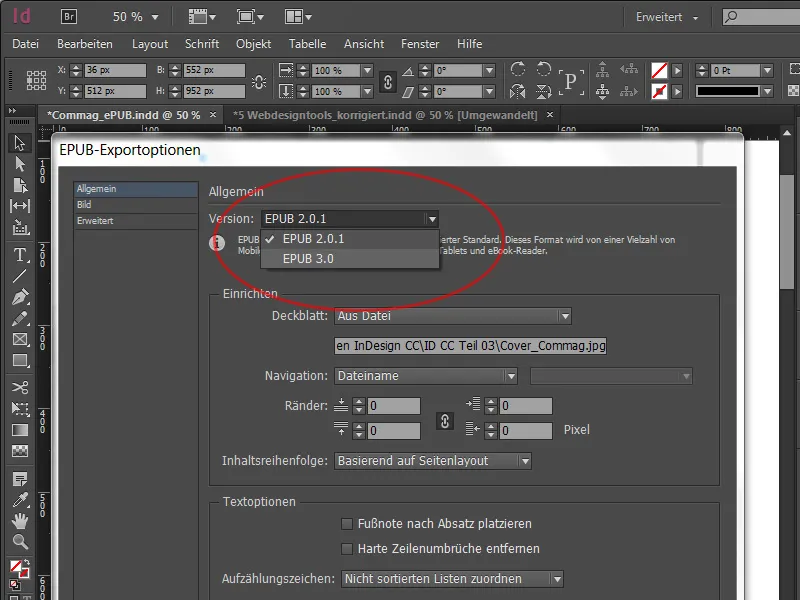
След като експортираме нашия ePUB файл, можем да го разгледаме. Ако нямаме подходящо устройство за четене на ръка, можем също така да разгледаме файла на нашия собствен компютър. За тази цел Adobe предоставя по-малко или повече добре оборудван софтуер с името Adobe Digital Editions, който ни позволява да визуализираме ePUB локално на нашия компютър. Там можем да навигираме през страниците и да дефинираме размера на шрифта, което се нарича и динамично оформление. В допълнение, като мащабираме ръбовете, можем да симулираме как различни размери на екрана се справят с ePUB файла. Определено има още някои други софтуери с по-добри функционалности, но бих останал на примера тук.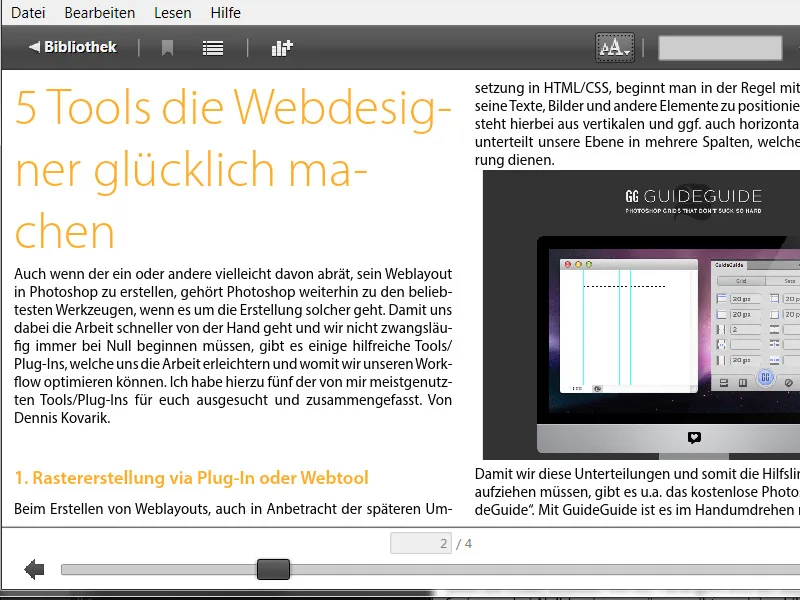
1.2 ePUB със справочник
За да създадем справочник в InDesign, щракнете в лентата с менюто върху Оформление>Съдържание. В отварящия се диалог изберете форматите на абзаци, които да включите. В нашия случай избираме H1 и H2 като подкатегории. Тези формати се добавят в дясната колона и се преместват с Добавяне в лявата колона. Важно е да се отбележат и двата формата със стил: Съдържание-Основен текст, както и чекбокса в долната част - който е нов - за отбелязване на Текстово окачено в начало на изходен абзац. Чрез тези текстови окачете четецът може да прескочи директно към началото на абзаца, като избере категория в дървото на справочника.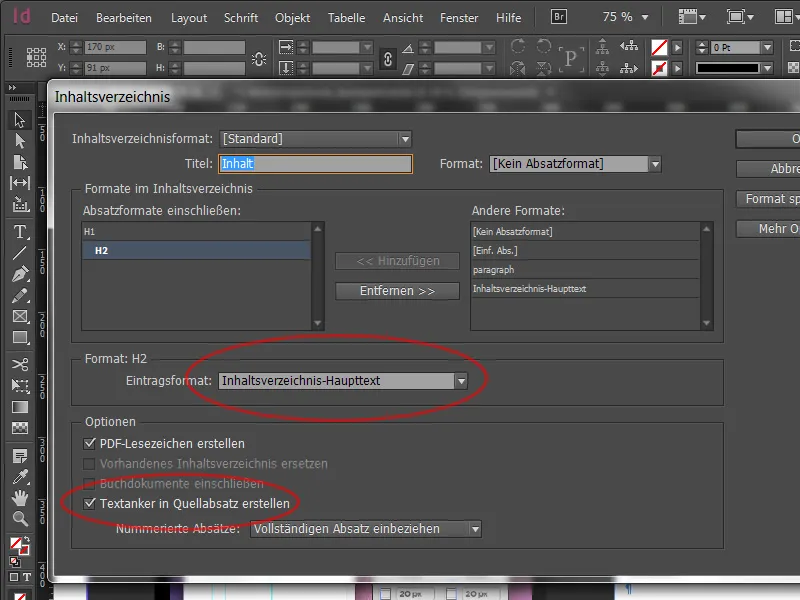
След кликване на ОК, имаме нашето Справочно първоначално верига на зареден курсор. Това може да се постави просто на монтажната площадка, тъй като не трябва да се вижда в документа в картината. Отидете отново в диалоговия прозорец за експорт. Сега изберете в раздела Навигация: Формат на съдържанието и от вас създаденото - в моя случай - стандартно. Често се работи с термини като TOC, което означава table of content. Така ще имаме практически справочник, който се ориентира към поставените формати на абзаците на устройствата ни. Функционалността следва да бъде проверена след излизането от софтуера Adobe Digital Editions.
1.3 Опции за експорт на обекти и формати на обекти
Горе споменахме, че работата със закачени обекти е дефинитивно по-лесна. Но досега тези настройки нямат нищо общо с това как обектът се приема в реалната електронна книга. Затова съществуват опциите за експорт на обекти. Те се намират в лентата с менюто под Обект>Опции за експорт на обекти. Нова тук е разделът EPUB и HTML. С негова помощ можем по-подробно да дефинираме поведението на избрания обект в ePUB формат.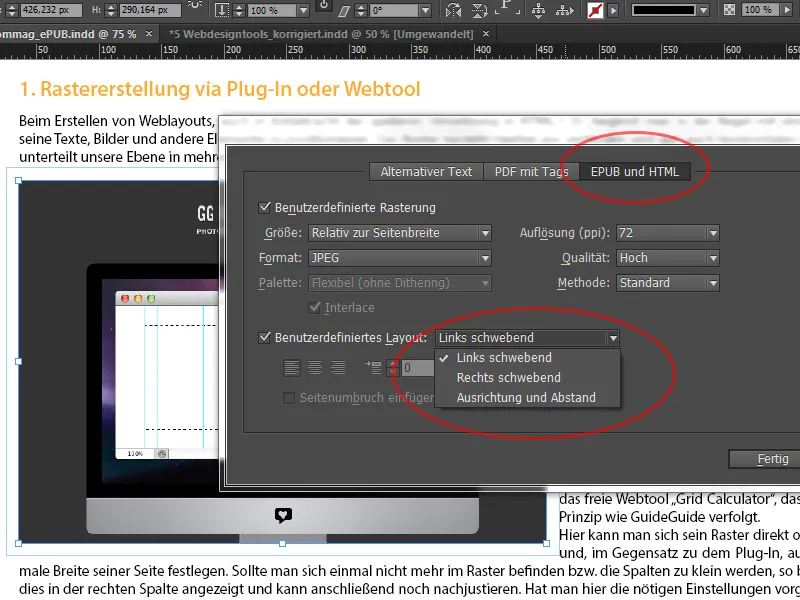
Поставеното изображение заема малко повече от половината от цялата страница. Сега имаме възможността да активираме Персонализирано мрежово разположение и чрез падащото меню под Размер да уточним, че този обект при изхода трябва да се нареди относително на ширината на страницата, за да можем да го намерим на мястото му, а не да скача диво из документа.
В дясната част е разумно да преработим рядко резолюцията на изображението. Идеята зад това се отнася до представянето на устройства с високорезолюционни дисплеи (които позволяват увеличаване), където е подходящо да се зададе на 150ppi вместо често използваните 72.
Под Персонализиран макет може да се дефинира поведението на позицията. В нашия пример е плаващо вляво, което означава, че то се движи в макета, но си има фиксирано място в текста.
Но какво правим, ако трябва да редактираме 30 формата? С този метод това би отнело много време. InDesign предлага решение, тъй като точно тези опции вече могат да бъдат включени и в форматите на обектите, за да се улесни работата с повече елементи. За целта избираме в ново създадения формат на обект долната част EPUB и HTML, където се среща същият прозорец отново.
Така се предоставя лесна възможност за прилагане на еднакви настройки към няколко обекта. В горната част на експортирането на тагове вече има опция да се запази цялото като div-box и след това да се изведе, което означава, че чрез div-box можем по-точно да работим в CSS кода и да променим позицията. Освен това изходът на CSS може да бъде деактивиран, ако искаме да редактираме документа отново в редактора.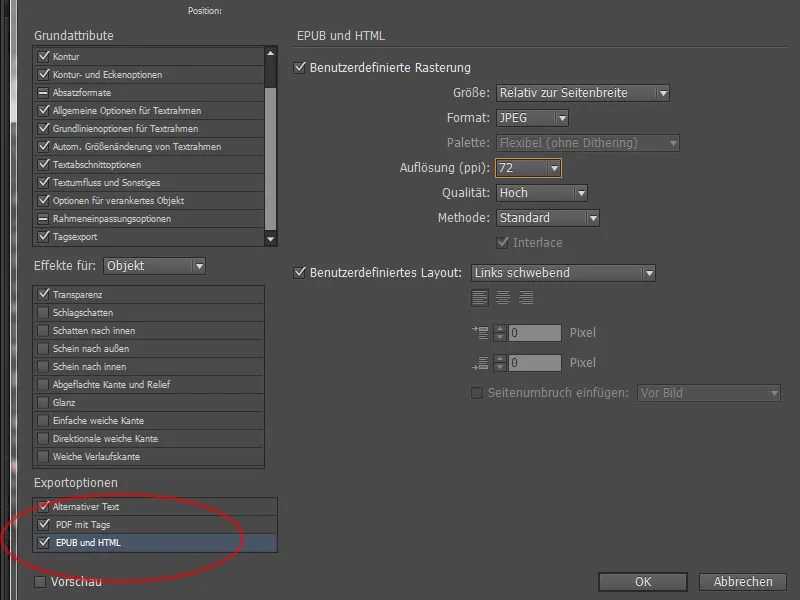
1.4 Задаване на формати и CSS
Освен форматите на обекти, които вече поддържат div-box и CSS код, в форматите на абзаците можем да работим по-точно в сравнение с предишните версии. Подробностите се отнасят до определението на различни тагове. Избирайки абзацния формат h1 и като натиснем двукратно върху него Двоен клик, отиваме до Експорт на тагове. Сега ние даваме на формата и съответния таг. Също така може да се види списък от това, което трябва да се случи с формата за публикуване в Детайлите на експорта. Промените в абзацния формат са наблюдаваеми директно тук.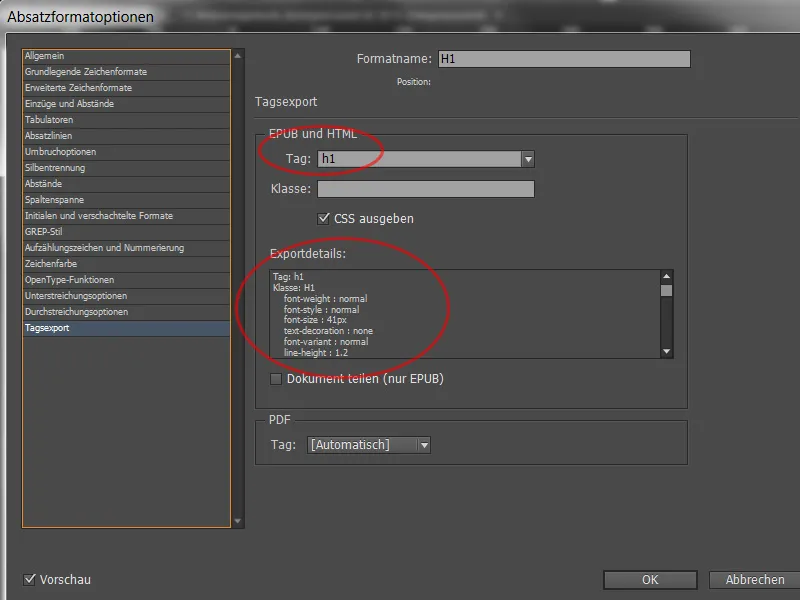
Сега се генерира доста много CSS код при експортирането. Както вече беше описано, в форматите за абзаците и форматите за символите могат да се дефинират тагове и да се контролира експорта на тагове. За голяма част от форматирането се предприемат подходящи действия, което обаче поставя много усилия при проверката. Затова в паното на абзацните формати се достъпва Промяна на всички експортни тагове… ако всички трябва да бъдат централизирани.
Тук може да бъде присвоен таг на всеки формат още веднъж и бързо може да се види дали не е бил забравен нито един. Неактуалните данни могат да се изключат, чрез отметката в дясно, за да не се генерира твърде много код. Тук влизат често простият текстов кадър, както и прости рамки на графики. Сега може да се изведе документа отново, както беше обяснено вече в Глава 1.1.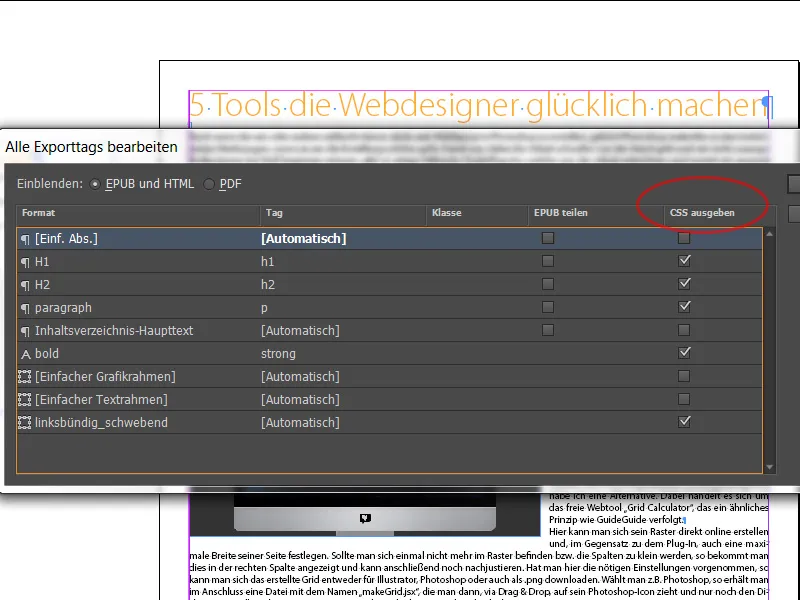
1.5 Контрол на ePUB
За да разгледате крайният ePUB файл, можете да намерите в мрежата много софтуер. Лично аз изтеглих безплатния софтуер Sigil от мрежата. С Sigil може да разделите контейнера на отделни части и да проверите и промените всякакви спецификации. В десния страничен панел ще намерите съдържанието, а вляво фонтовете и изображенията. С едно натискане на горния десен ъгъл на Лентата с менюта въздух ще ви покаже текстовата гледка с множество криптични знаци. Със съответните познания сега можете да приспособите всички специфични промени, въпреки че документът вече е бил експортиран.