За различни задачи при оформяне се изискват различни работни среди с най-често използваните панели и менюта. За да бъде удовлетворено това нужда, InDesign вече включва редица предварително зададени работни пространства.
Има базово пространство само с необходимото, разширено с лента с най-важните панели, пространство за типография, което предоставя всички важни инструменти за работа с текстове, или такова, което е оптимизирано за проектиране на интерактивни екранирани документи.
Въпреки това, докато работите в едно от включените работни пространства, вероятно ще се наложи често да използвате допълнителни панели или да откриете, че други само излишно заемат място и затрудняват прегледа, защото рядко се използват.

За тази цел изгледите могат да се настройват свободно и запазват, за да можете да възстановите точното разположение и структура при нужда.
Доброто начало за това е работното пространсво Разширено. Щракнете в горния десен ъгъл на лентата с менюто върху малката стрелка до името на текущото работно пространство и изберете желаното.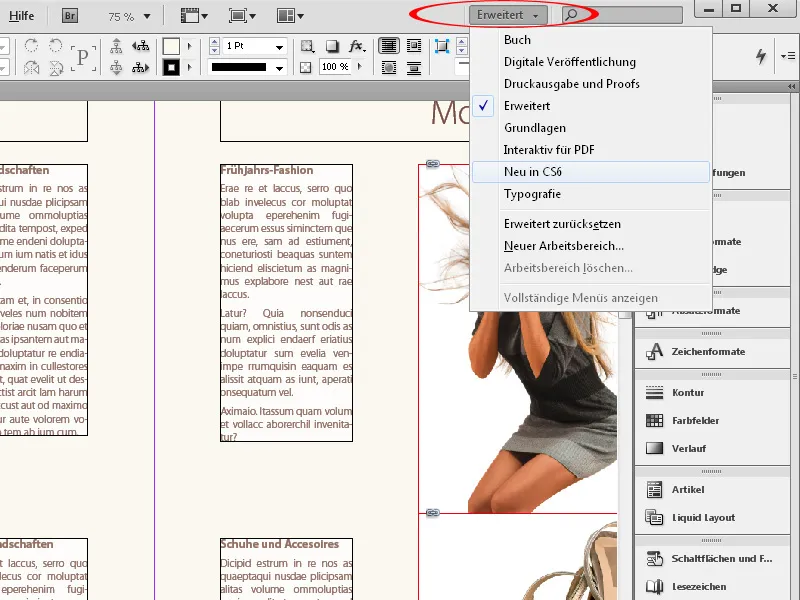
Веднага InDesign разполага подходяща лента с панели в дясната част на екрана. Ако не се нуждаете от някои от тях, просто ги плъзнете наляво с натискане на бутона на мишката и ги отделете от лентата. След това можете да затворите панела, като щракнете върху малкото кръстче или да го преместите на друго място, например на втори монитор.
За да добавите други панели към вашето работно пространство, просто го отворете чрез менюто Прозорци. Плъзнете ги с затисната лева бутонка на мишката в лентата с панелите вдясно на екрана, където те ще се прикрепят към другите панели, или ги преместете на предпочитаното от вас място.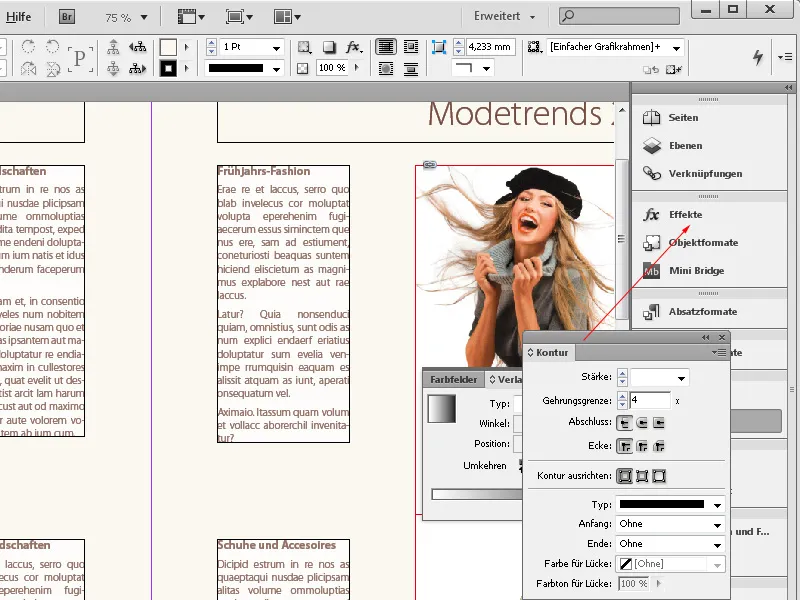
Подобно на панелите, и менютата могат да се приспособят към вашия работен стил.
Тъй като при работа с определени задачи някои пунктове от менютата никога не са ви необходими, а стандартното изгледване прави прегледа по-труден, можете просто да ги скриете постоянно и след това да ги запазите, за да можете да активирате този изглед по всяко време.
Настройките се извършват чрез меню Редактиране>Менюта.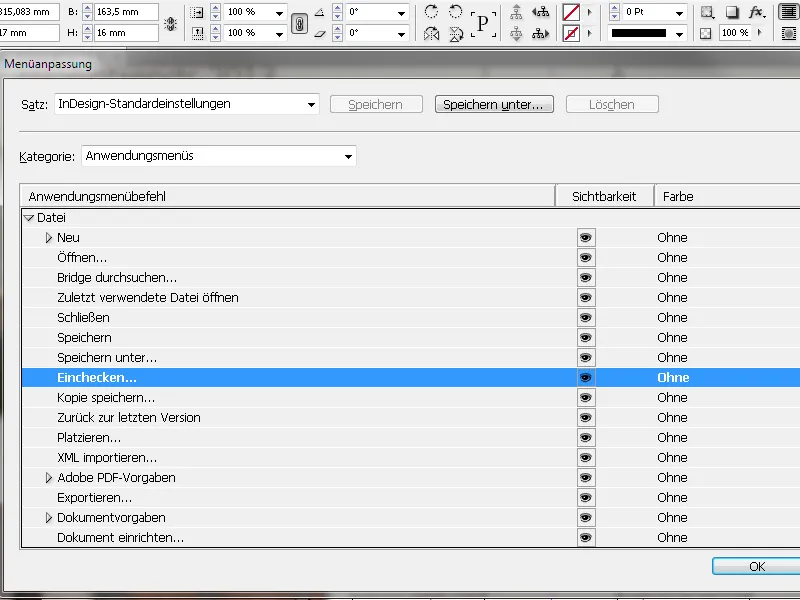
Можете да скриете ненужните пунктове от менютата, като щракнете върху чекбокса в колоната Видимост и премахнете отметката.
За да направите други често използвани пунктове по-лесно видими, може да ги оцветите и подчертаете. Щракнете в колоната Цвят, след което върху малката стрелка надолу. След това ще се появи списък с възможни цветове, от който можете да изберете.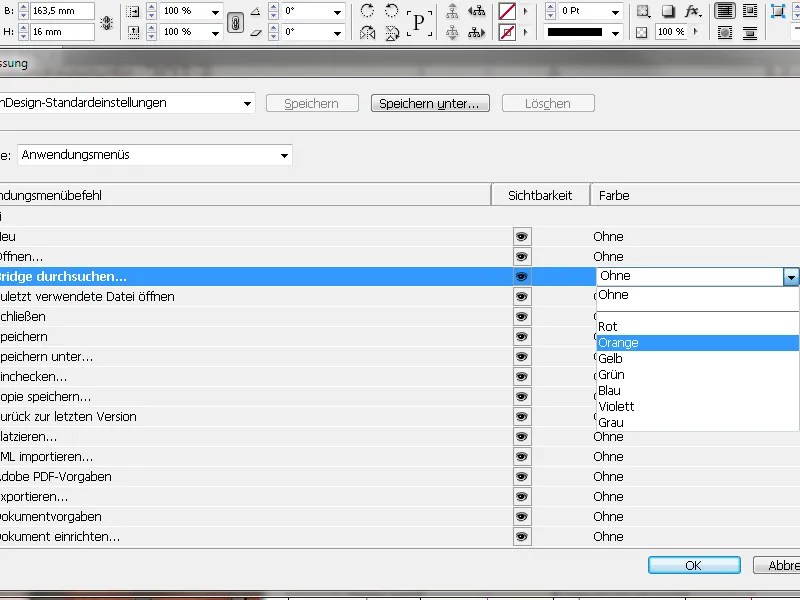
Когато отворите менюто отново, ще намерите новия си дизайн.
Сега желаете да запазите това работно пространство постоянно, за да можете да го възстановите следващия път или след промени в разположението му. Щракнете в меню Прозорци>Работно пространство и изберете Ново работно пространство.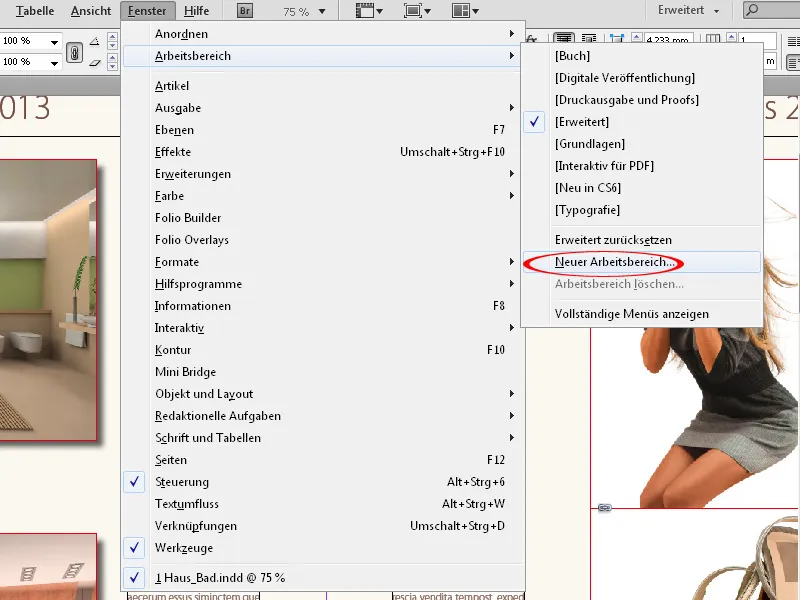
Тук дайте лесно разбиращо име. След това можете да решите дали новата организация на панелите и техните позиции на монитора, както и актуализираните менюта или само едното от тях да се запази под името на новото работно пространство.
След щракване върху ОК ще го намерите в падащото меню в горния десен ъгъл на лентата с менюто.


