В този малък уъркшоп искам да ви покажа как се създават полета с множество цветове. Дали сте виждали нещо подобно преди? Вероятно може би не, защото InDesign по същество не предлага възможността по подразбиране за създаване на полета с множество цветове. Какво трябва да направите, за да се получи това, ще ви покажа сега.
Стъпка 1
Създавате нов документ чрез Файл>Ново>Документ (1) и кликвате в прозореца Нов документ (2) върху ОК.
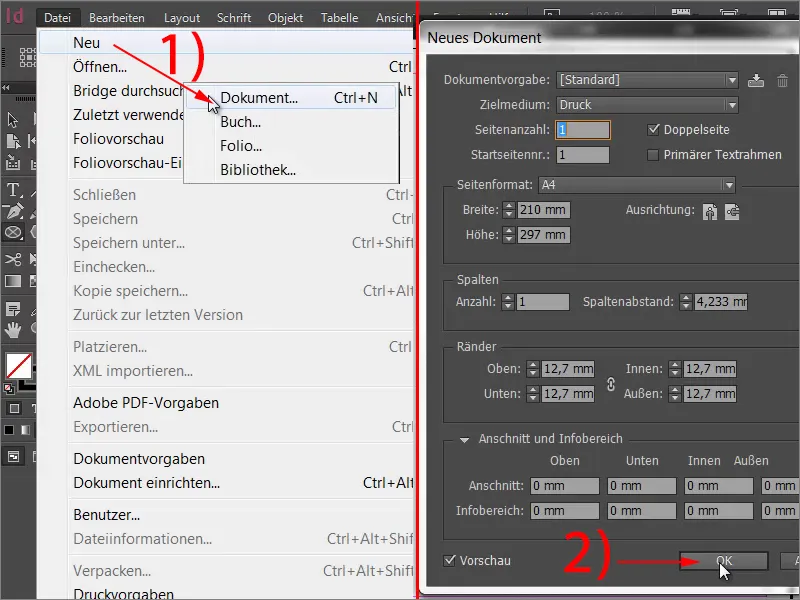
Стъпка 2
Следващата стъпка е да изтеглите кръг с инструмента Елипса-.
Стъпка 3
Този кръг сега трябва да свети в два цвята. Първоначално създавате ново плавно поле (1) и го означавате под името Име на цветното поле като "двуцветно" (2). След това дефинирате първия цвят. За целта щракнете на малкия плъзгач вляво в плавния полукръг (3). Например аз избирам жълто. За целта тегля плъзгача на Жълто на 100 %. За да дефинирате втория цвят, щракнете върху другия плъзгач в плавния полукръг (3), който понастоящем е с черен цвят, и …
Стъпка 4
… например изберете магента (1). В долната част виждате полето Позиция. Това показва на коя позиция цветът има най-голяма наситеност. Понастоящем той е на 100 %. Този стойност я намалявате на 50 % (2). Същото правите и за жълто, така че и двата цветни плъзгача са на 50 % (3).
Стъпка 5
Сега виждате какво се получава. Щракнете върху Добавяне и разгледайте кръга.
Стъпка 6
Създадохте векторна форма с остър ръб между двата цвята. Сега можете да я мащабирате и ръбът остава остър.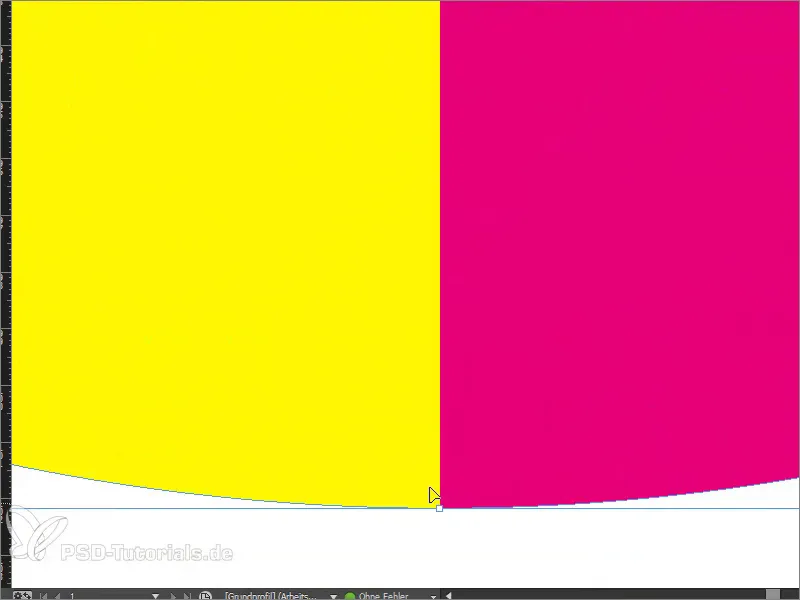
Стъпка 7
Разбира се, че се питате къде има смисъл двуцветното цветово поле. Класически пример е системата за оценяване, която ще възсъздадем заедно сега. За целта първо изтегляте пет правоъгълника, които представляват обхвата на оценката. Бутнато ключало + Pfeiltaste nach rechts> можете да го преместите.
Стъпка 8
Ние ще добавим и малко помощ, като наречем "Oценъчна таблица". Семейство на шрифтовете: Myriad Pro, Размер на шрифта: 50 Pt.
Стъпка 9
Следващата стъпка е да попълните оценъчната таблица, именно с типичните цветове зелено за позитивно и червено за отрицателно. Създаваме ново плавно поле (вж. Стъпка 3 от уъркшопа) с зелен оттенък и червен оттенък. Трябва да разделим 100 % на пет, тъй като първите четири полета трябва да бъдат зелени, а петото да бъде червено. Това е 20 %. Понеже искаме четири полета да бъдат зелени, умножаваме стойността с четири и получаваме 80 %. За целта задайте Позицията на и двете цветни плъзгача на 80 %.
Стъпка 10
Следва да определите Позицията. Първите четири полета в оценъчната таблица трябва да са зелени, а петото червено. Може да се разглежда това като спектър на постижения, т.е. четири от пет точки бяха постигнати. В общо си имаме пет полета, трябва да разделим 100 % на пет. Това е 20 %. Понеже искаме четири от полетата да са зелени, умножаваме 80 % по четири, стигаме до 80 %. Така че задавате Позицията на и двата цветни плъзгача на 80 %.
Стъпка 11
Когато приложите цветовото поле на единичен правоъгълник, ще видите, че само този правоъгълник се покрива с желаното цветово поле. Но какво правим, ако искаме всички да се покриват?
Стъпка 12
Решението на проблема е много просто: Задръжте всички пет правоъгълника и ги обединете с Pathfinder чрез функцията Добавяне.
Стъпка 13
Когато приложите сега полето за история, това изглежда така.
Това може бързо да се дублира и обработва в големи количества. Сега знаете как да създадете многоцветни цветни полета с остър векторен ръб.


