Качеството на дисплея в Adobe InDesign влияе на това как графиките и снимките се показват по време на редакцията. С правилните настройки можеш да превключваш между по-бързи прегледи и високоразделително изображение, за да направиш работата си ефективна и детайлна. В това ръководство ще ти покажа как да настроиш качеството на дисплея в InDesign, да избереш между стандартно, типично и високо качество и да намериш оптималната настройка за проекта си. Нека започнем и да оптимизираме работната среда си!
Настройката за качеството на дисплея можеш да намериш в InDesign в меню Изглед>Производителност на дисплея. По подразбиране тук е зададено Нормално изображение.
Това е добре, защото по този начин на процесора не се налага да изчислява пълното разделително способност на изображенията в документа при всяко превъртане нагоре или надолу или при всяка смяна на страници, което би могло да направи работата малко по-бавна в зависимост от използвания образов материал и хардуерната конфигурация, а само намалено разделително способно изображение.
Ако сега увеличиш върху изображение, може да забележиш, че то се показва по-пикселизирано или по-малко. Преди да почувстваш сърцето си изплашено, просто задай Високо изображение в меню Изглед>Производителност на дисплея.
По-бързо отколкото с мишката, естествено ще стигнеш със комбинацията от клавиши Ctrl+Alt+H. Сега пикселите вероятно са изчезнали – или се нуждаеш – поне ако резултатът трябва да бъде отпечатан по-късно – от по-добро и по-висока резолюция на изображението.
Същият ефект има и Модел на пробив в меню Изглед.

Можеш да достъпиш настройките и чрез контекстното меню от десен бутон на мишката. Ако не е избрано нищо, промените важат за целия документ – но ако маркираш рамка на изображение, промяната на качеството на изображението ще засегне само него.
За да гарантираш, че всички обекти имат едни и същи настройки за изображения, можеш да използваш опцията Изчистване на обектните настройки за изображение в меню Производителност на дисплея (което може също да се активира чрез контекстното меню от десен бутон на мишката).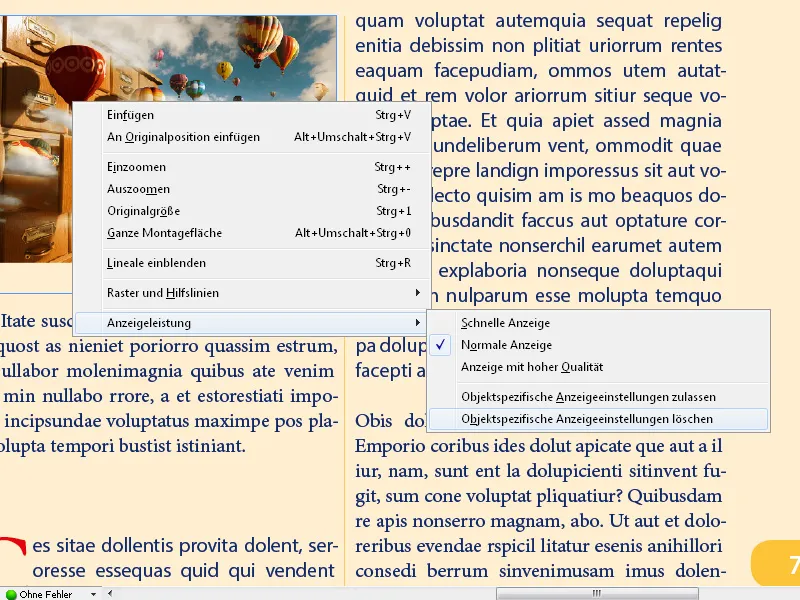
С настройката Бързо изображение се скриват изображенията и се виждат само празните рамки. Това може да ускори навигацията в изображенията.
Комбинацията от клавиши Ctrl+Alt+Z връща настройката отново на Нормално изображение.
Основните настройки за производителност на дисплея се правят в Предпочитанията в меню Редактиране.
Оттам можеш да зададеш Високо изображение като стандарт и да настроиш степенно резолюцията за изхода към монитора за различни видове графики чрез плъзгач. Също така можеш да активираш изглаждането на ръбовете за по-еднаково изобразяване на краищата на снимките и да определиш стойността на големината на шрифта, при която знаците се светят и се показват само като сиви линии.
Ако се затрудниш с настройките и не си сигурен дали те са добри, просто щракни върху Възстановяване на стойностите по подразбиране и всичко ще се върне наред.
Важно е да се знае, че всички тези настройки се отнасят само до възпроизвеждането на монитора – не до качеството на печатата или качеството на по-късно експортиран файл.
Допълнителни съвети за качеството на дисплея
- Настройка за свързани изображения:
- InDesign показва стандартно свързаните изображения с ниско качество, за да спести място. За да показваш високо разделителни изображения:
- Отиди в Редактиране → Предпочитания → Производителност на дисплея (Windows) или InDesign → Предпочитания → Производителност на дисплея (Mac).
- Активирай опцията Показване на изображения високо разделителни.
- InDesign показва стандартно свързаните изображения с ниско качество, за да спести място. За да показваш високо разделителни изображения:
- Използване на графично ускорение:
- В Предпочитанията можеш да активираш GPU ускорението (Предпочитания → GPU производителност), за да подобриш качеството на изображението без загуба на производителност.
- Ефективни работни потоци:
- Започни първо в бързото изображение, за да създадеш layout-и, и след това се превърни в високо качество при финална проверка.
С правилните настройки за качеството на дисплея, можеш да работиш ефективно, без да влошаваш производителността на системата си и все пак да получаваш изключително ясно изображение, ако е необходимо!


