Преди да започнем създаването на горепосочената анимация, първо ще разгледаме как работи Collision Deformer. Както подсказва името си, това е обект за деформация, който в CINEMA 4D по същество трябва да се групира или да се зададе под изчисляването на обекта, който ще бъде деформиран.
Деформация с помощта на прост обект пръстен
В работния файл "PSD_C4D_R13_Kollisionsdeformer_1.c4d" ще намерите моят първи пример, в който параметричен плосък обект трябва да бъде деформиран от също параметричен пръстен.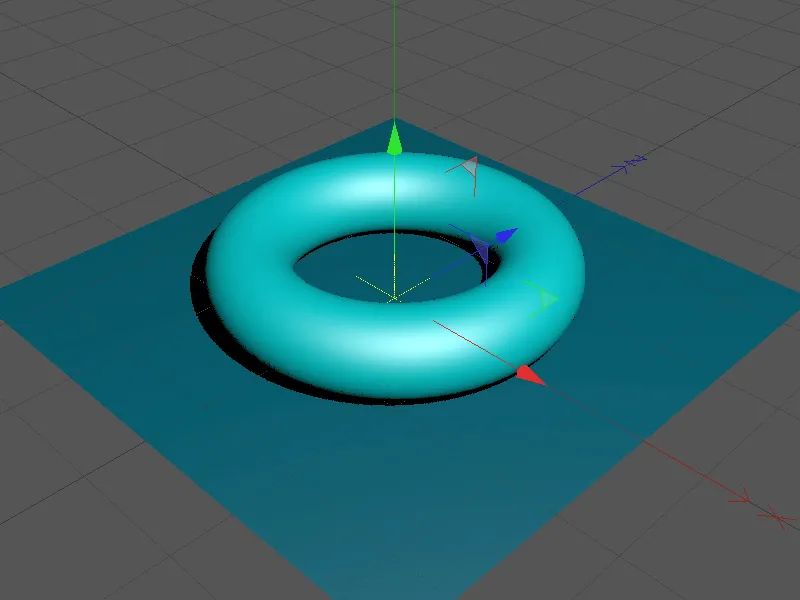
Нека прегледаме бързо елементите на сцената. Плоският обект е достатъчно голям, за да побере всички деформации на пръстена. Също толкова важно е и относително високото разделение (сегментация) на ширината и дълбочината. При недостатъчно разделение не може да се получи меко деформиране при сблъсък с друг обект; повърхностите след това изглеждат съответно нарязани и стъпалесто.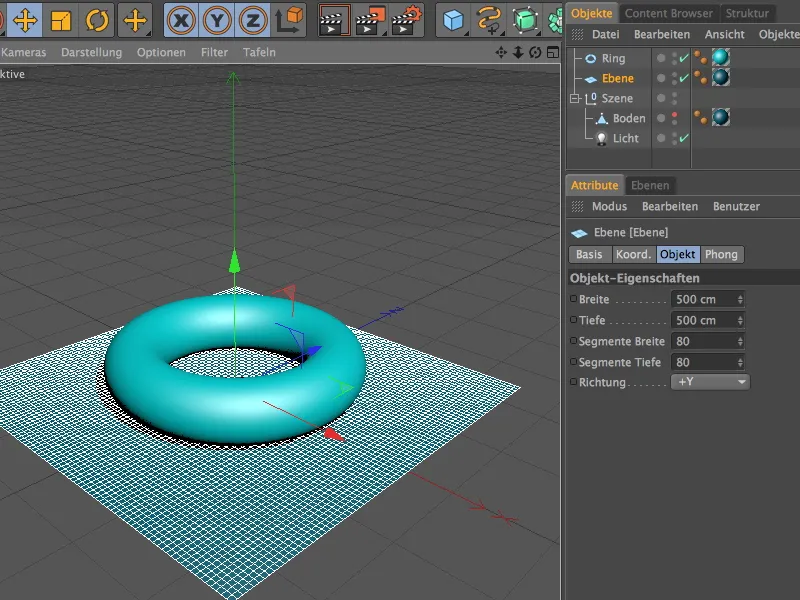
Дори и при пръстеновия обект не се отказва от разделения. Това разделение сегментиране също е необходимо, за да може деформиращият обект да се колизира по подходящ начин.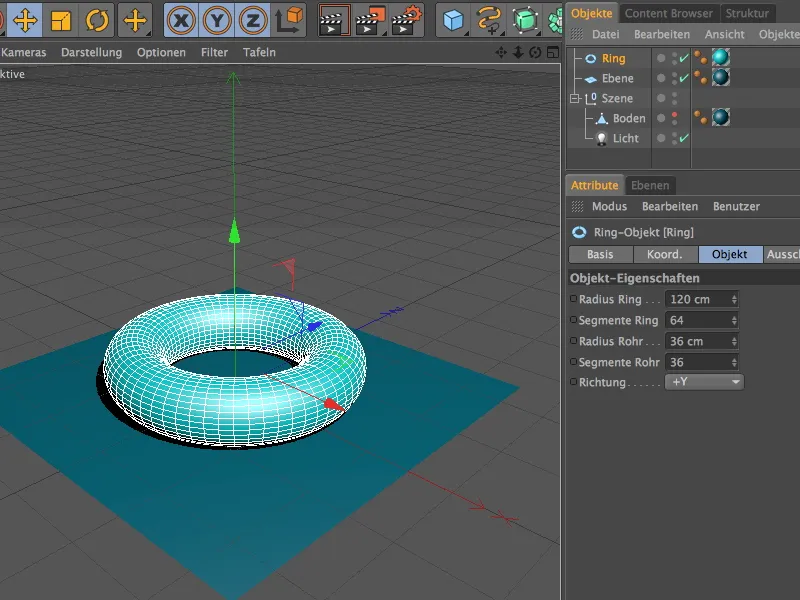
Collision Deformer можем да намерим, както се очакваше, в палитрата с останалите обекти за деформация.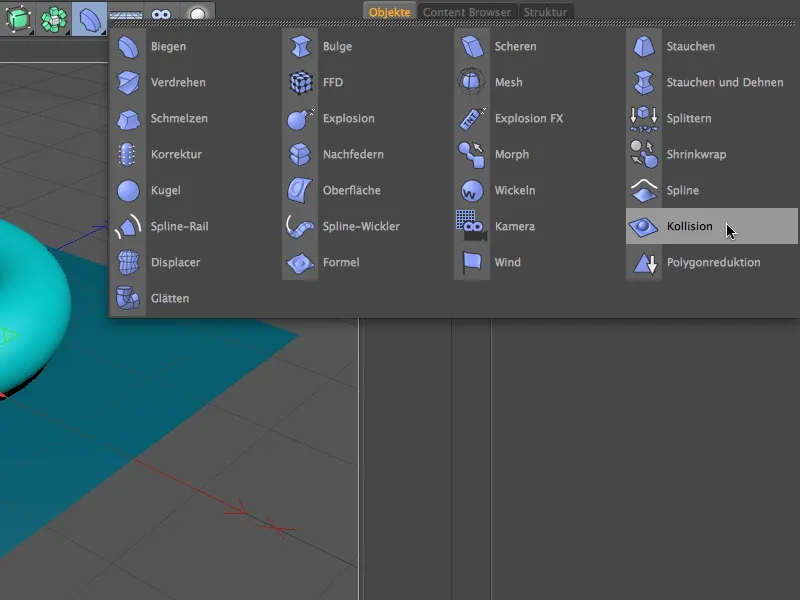
Теглим Collision Deformer в Обектен мениджър върху плоския обект, за да деформаторът да се приложи върху плоскостта. След това следващата стъпка е да укажем на деформатора кои обекти трябва да участват в деформацията. Тъй като в моя случай пръстеновият обект трябва да деформира, той се вкарва чрез Drag&Drop в полето Обекти на колизионната страна на диалоговия прозорец.
За първите тестове можем да използваме настройката Проникване на решаващия Collision Deformer. Тук деформиращият обект само по позицията на обектите решава дали деформацията се случва вътре или извън обекта, който трябва да бъде деформиран.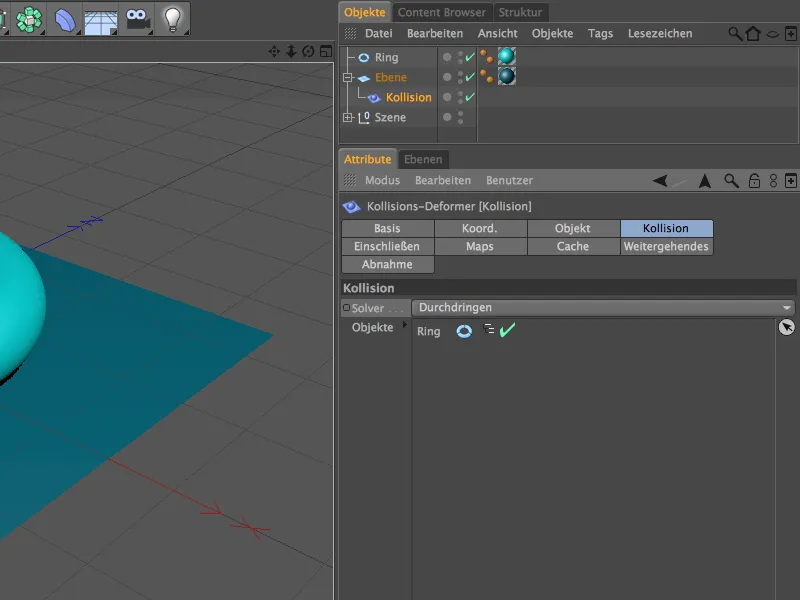
На страната с Обекти откриваме настройките за реализацията на деформация при колизия. Чрез параметъра Отклонение може да решите дали и по кой начин (чрез UV координати, чрез разстояние, по повърхността или колизия)) да се осъществи допълнително отслабване на деформацията. Допълнително има параметри за размера (разстоянието)) и силата на спада на колизионната деформация.
С параметъра Възстановяване на формата ще се запознаем по-късно по-подробно. С него можем да постигнем, че деформацията не се връща обратно, а остава като отпечатък или формоване.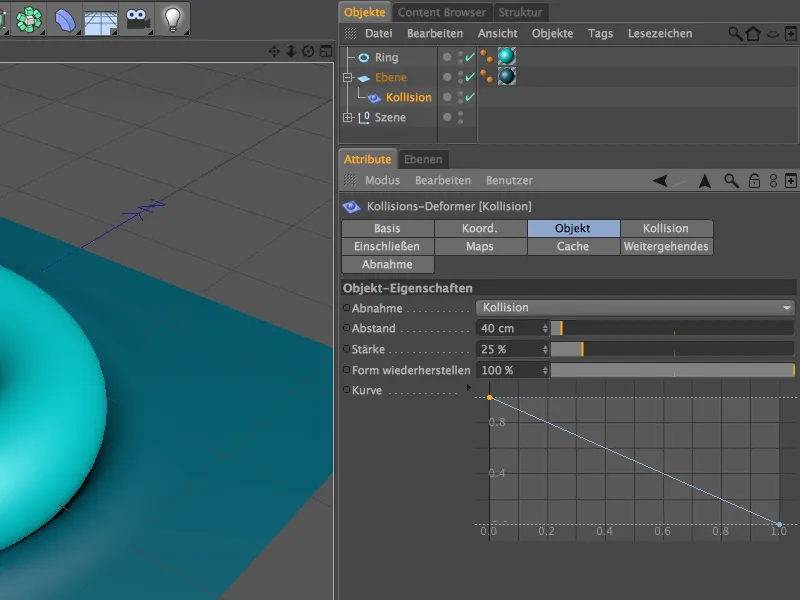
Вече в началната си позиция пръстеновият обект оставя ясни следи на плоскостта. След като сме избрали настройката Проникване, пръстеновият обект може да бъде внедрен в плоскостта чрез преместване, ...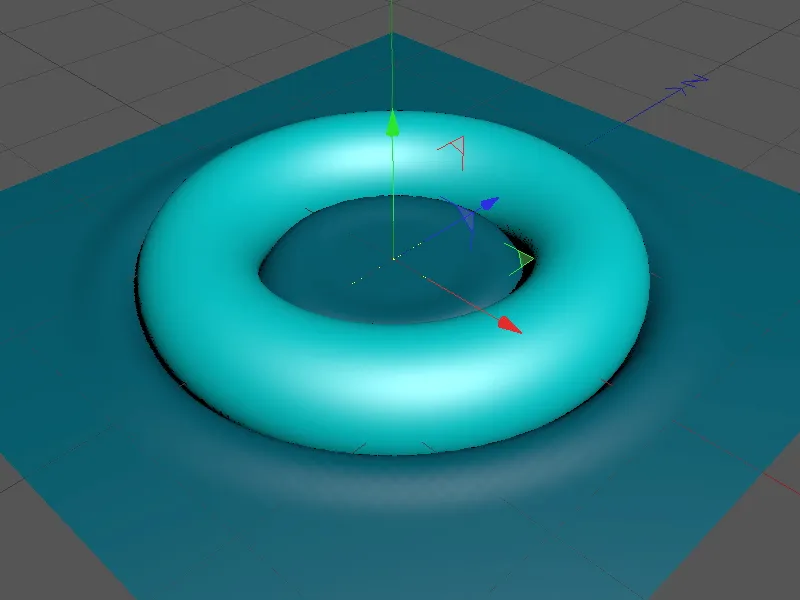
... докато позицията на пръстеновият обект казва на Collision Deformer, че той се намира вътре в плоскостта и създава изпъкване.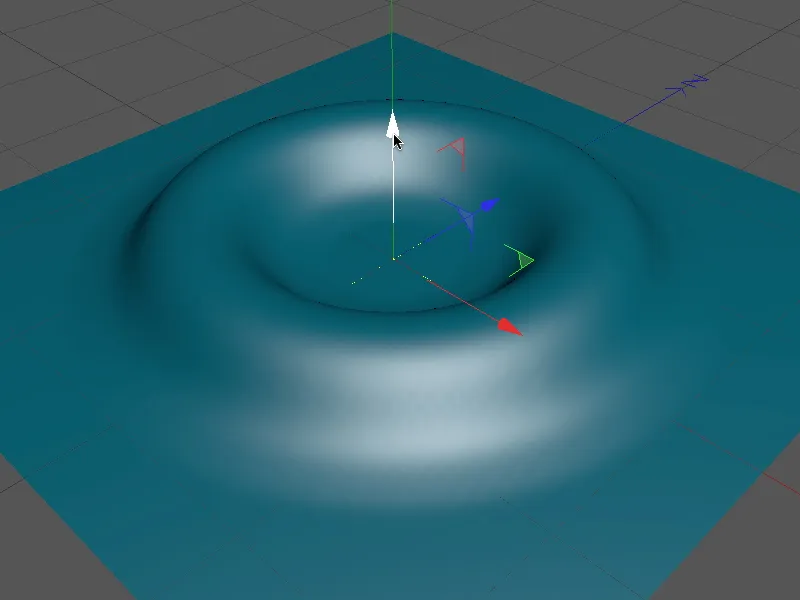
Тъй като този автоматичен анализ не е винаги желателен, бързо превключваме настройката на решаващия към Вътре (Разтягане). В опозиция с обикновената настройка Вътре, Разтягането позволява на деформирания обект да се деформира чрез разтягане колкото е възможно.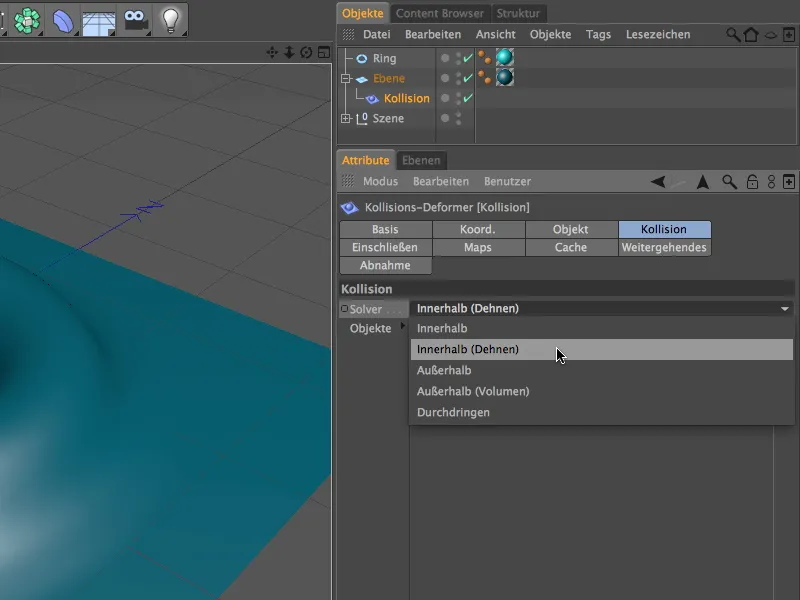
Случайното превключване към Отвън е вече блокирано, така че винаги можем да преместваме пръстена безпроблемно под плоския обект.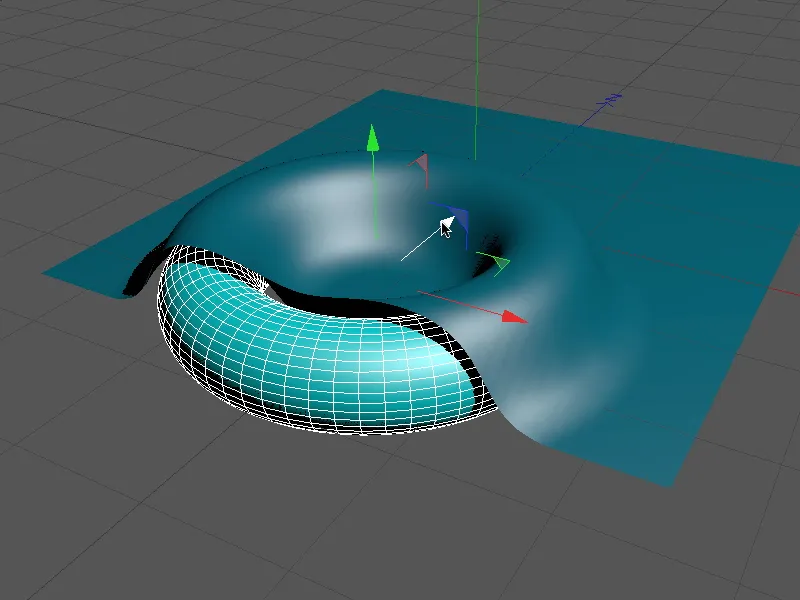
По този начин лесно можем да реализираме покритите обекти, които, разбира се, могат да се движат.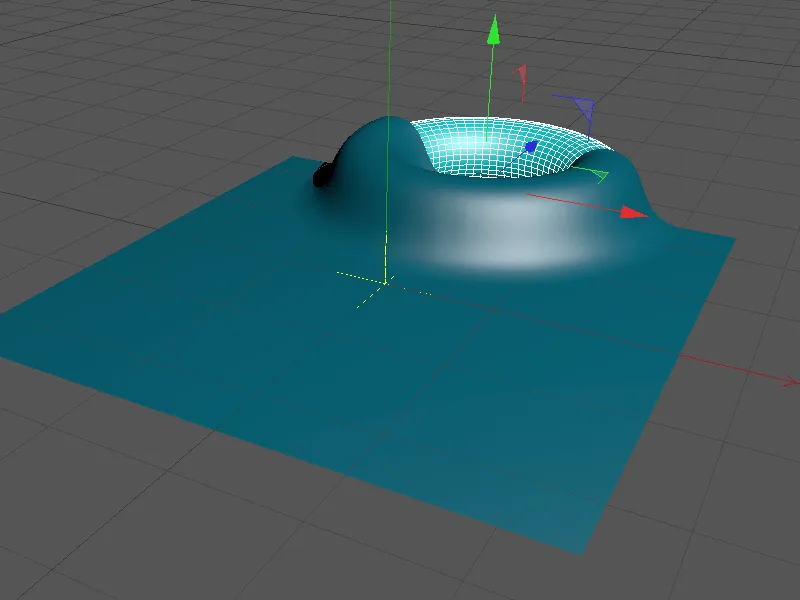
В сравнение със зададената настройка на решаващия Отвън. Тук посочваме, че деформиращият обект по същество се намира извън обекта, който трябва да бъде деформиран. Също така имаме възможността да дадем на обекта повече възможности за деформация чрез добавяне на обем.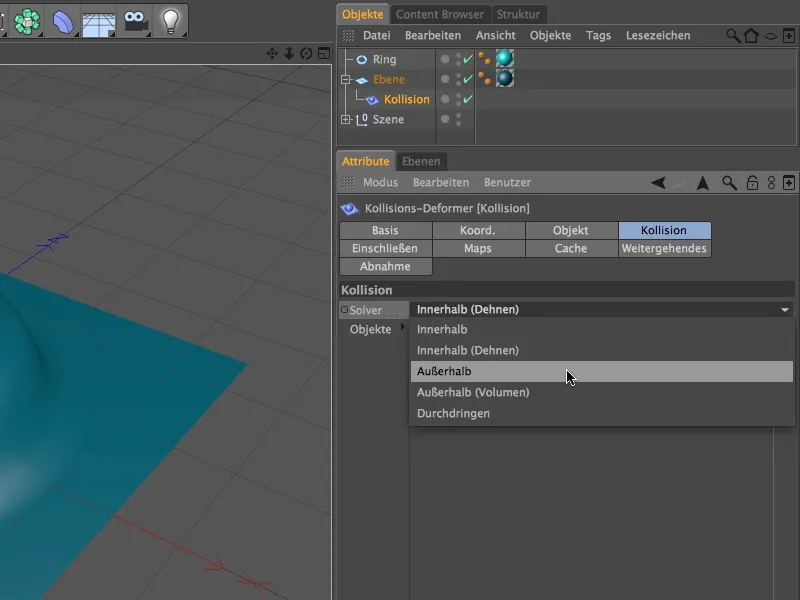
Сега пръстеновият обект лесно и колкото искаме може да се навдигне в деформираната плоскост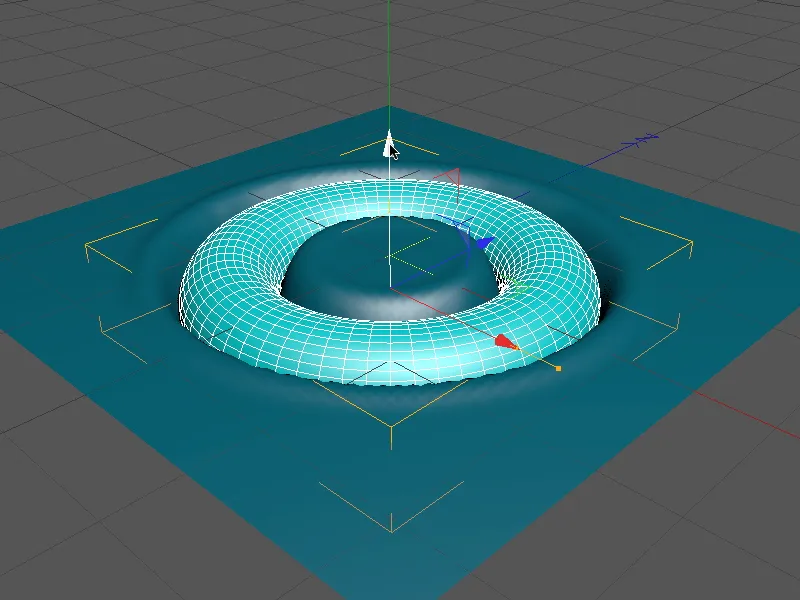
Преобразуване с анимирана топка
Така че, разисквахме основните опции на обекта за сблъсък и можем да се позабавляваме с малко анимация. В работния файл "PSD_C4D_R13_Kollisionsdeformer_2.c4d" ще намерите завършената анимация за сравнение.
Нашата сцена се състои от познатите обект „Плосък“, един параметрична топка и една плоска елиса като път на анимацията за топката.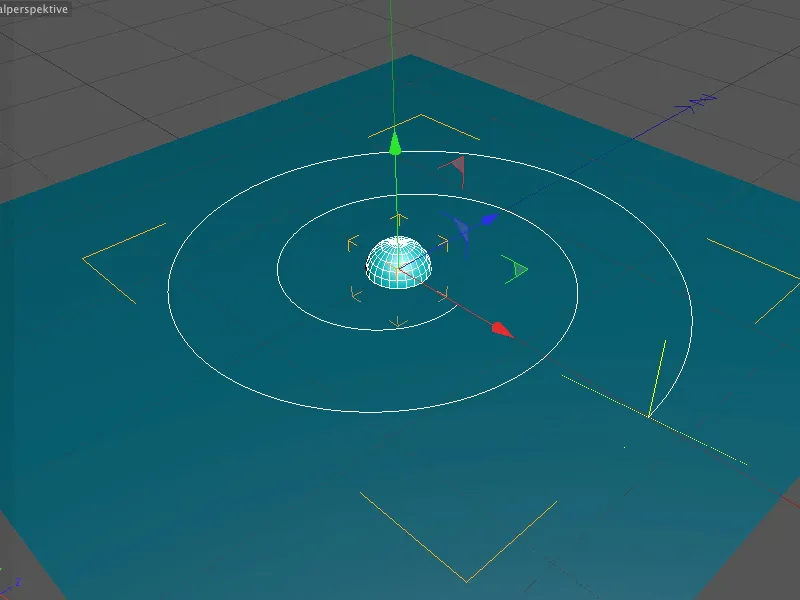
Елитата на елисата е плоска, защото височината е зададена на стойност 0. Освен подравняването на плоскостта в XZ-посока е важно определянето на равномерно разпределени точки, така че анимацията на топката да протече равномерно по-късно.
За възможно най-плавно и безпроблемно преобразуване, използвайки сблъсъка с топката, увеличаваме подразделенията на плоскостта в диалоговия прозорец на обект „Плосък“ на по 120 сегмента.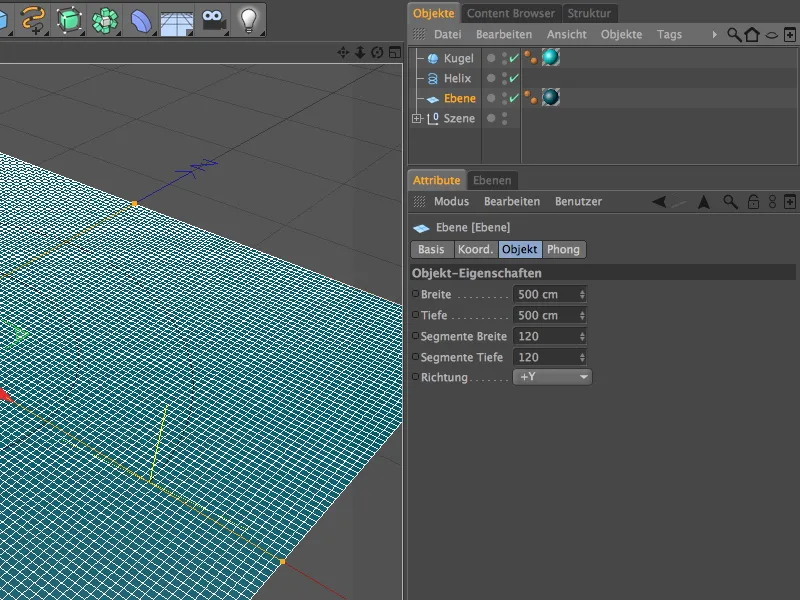
Преди да продължим със самото преобразуване, първо се грижим за анимацията на топката.
За да се движи топката по елисовата линия, тя се нуждае от Expression „Подравни на линията“ от менюто CINEMA 4D Tags, което стартираме с десен бутон на мишката.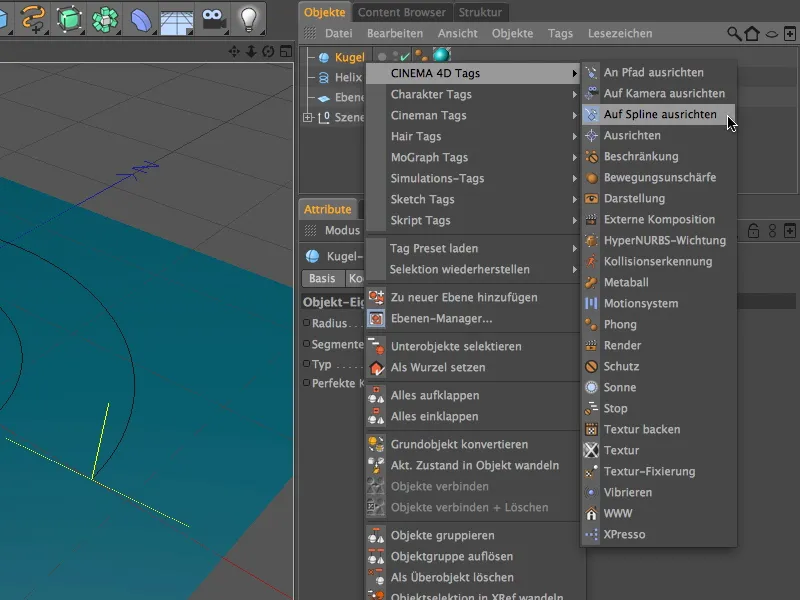
В диалоговия прозорец на Expression „Подравни на линията“ пренасочваме елисовата линия като Линейно маршрут в определеното за това поле. Истинската анимация на топката се извършва чрез параметъра Позиция. Задаваме показалеца на времето на палитра с анимации чрез преместване или въвеждане на желаната картина (при мен снимка 0) в началото на времето и задаваме за параметъра Позиция като щракнем със задържан клавиш Ctrl върху полето на параметъра Keyframe.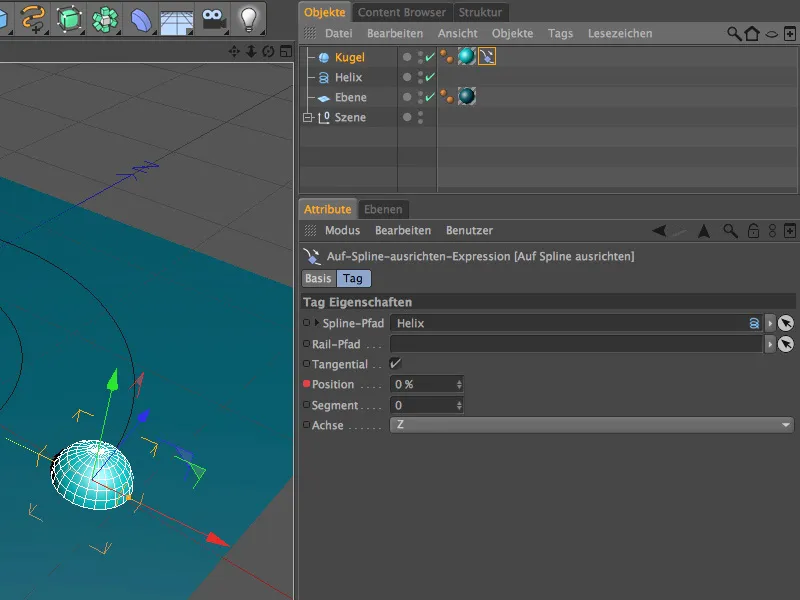
При достигане на края на анимацията (при мен снимка 200) постъпваме по същия начин. Тук в параметъра Позиция задаваме стойността 100% за пълното достигане на края на Линейния маршрут и създаваме също и тук Keyframe чрез кликване с натиснат клавиш Ctrl върху полето на параметъра.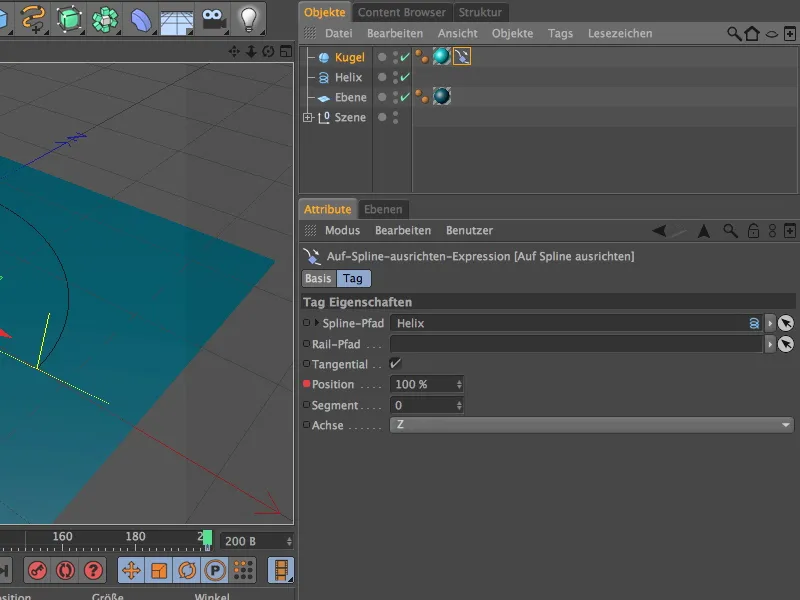
Анимацията на топката вече е завършена; чрез щракване върху бутона за възпроизвеждане на палитра с анимации можете да пуснете топката по Линейния маршрут. Тъй като топката няма специални характеристики като щампи или близост, няма нужда да се притесняваме за въртенето й в този специфичен случай.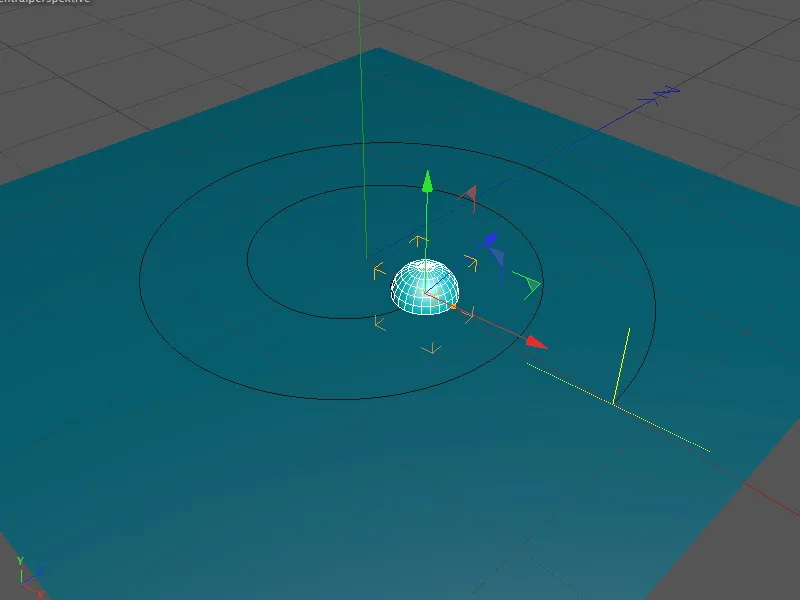
След като всички елементи, участващи в анимацията, са подготвени, вече ни остава само да реализираме преобразуването, предизвикано от топката. Вземаме Деформатора за сблъсък от палитрата Деформatorski обекти.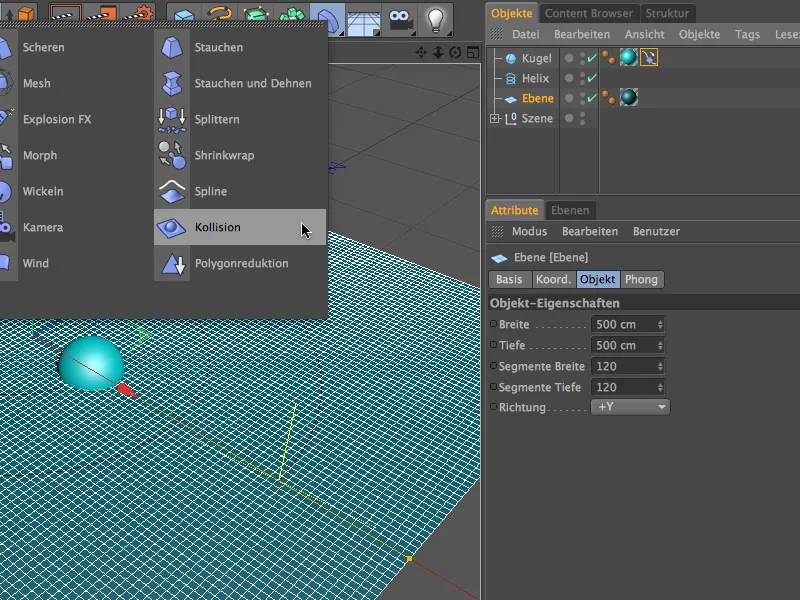
Както обикновено, Деформаторът за сблъсък се прилага като го плъзнем в Обектният мениджър върху обект „Плосък“ като подобект на плоскостта, за да може да упражнява въздействие там.
На страницата Обекти на диалоговия прозорец започваме с първите свойства за сблъсъка между обектите. За постигане на по-точно намаляване на преобразованието, задаваме видът на намаляване на Сблъсък. Размери сравнително ниски стойности за разстояние и сила осигуряват, че отблъсканата "маса" не се разпростира твърде далеч.
Параметърът Възстановяване на формата определя в каква степен преобразуването се възстановява след сблъсъка. Тъй като искаме следата, оставена от топката, да бъде напълно запазена, задаваме стойността на 0%, за да предотвратим възстановяването.
За създаване на следи нуждаем се от настройката Отвън на страницата Сблъсък. Като преобразуващ обект вкарваме Обект топка в специалното за това поле за обекти.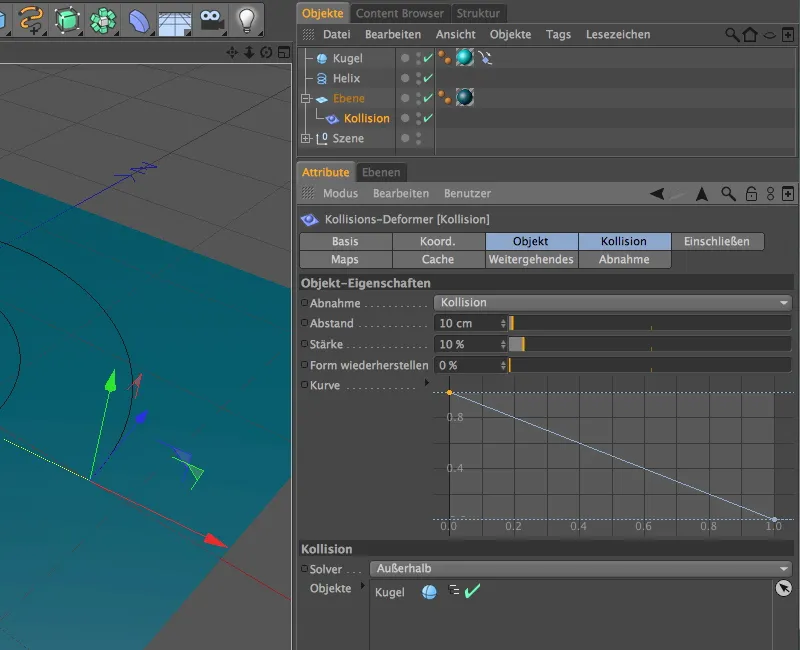
Допълнителни настройки за преобразувания обект, осъществени чрез Деформатор за сблъсък, намираме на страницата По-високо ниво. Тук можем по-точно да определим материалните свойства на плоскоста. За да осигурим достатъчно възможности за преобразуване на плоскостта, задаваме параметъра Разтегляне на около 10-15.
Много ниски стойности за параметрите Твърдост, Структура и Огъване гарантират, че материалът се пренася почти безотпорно от топката. Просто експериментирайте със стойностите, за да усетите въздействието на параметрите.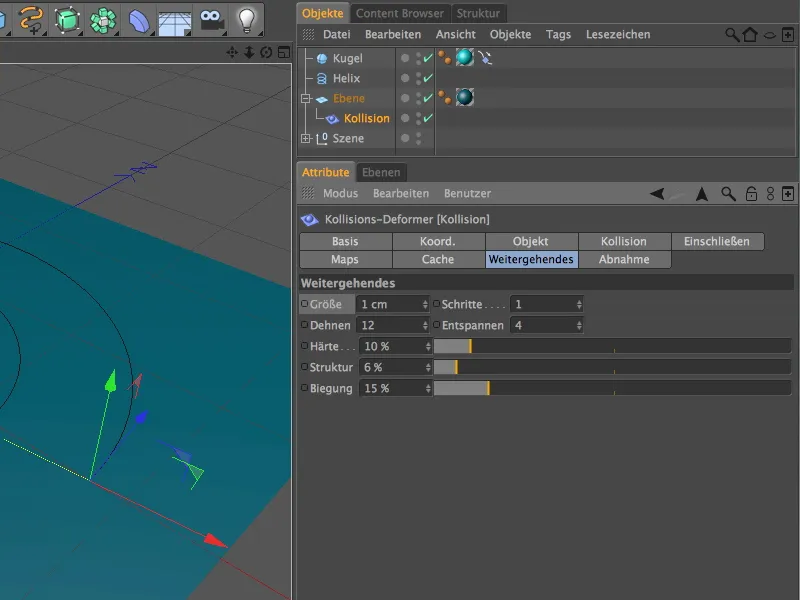
Така всичките работи по анимацията вече са завършени. Поглед в изглед на редактора на изходната точка вече показва, че както се очакваше, топката се преобразява от Деформатора за сблъсък върху обект „Плосък“.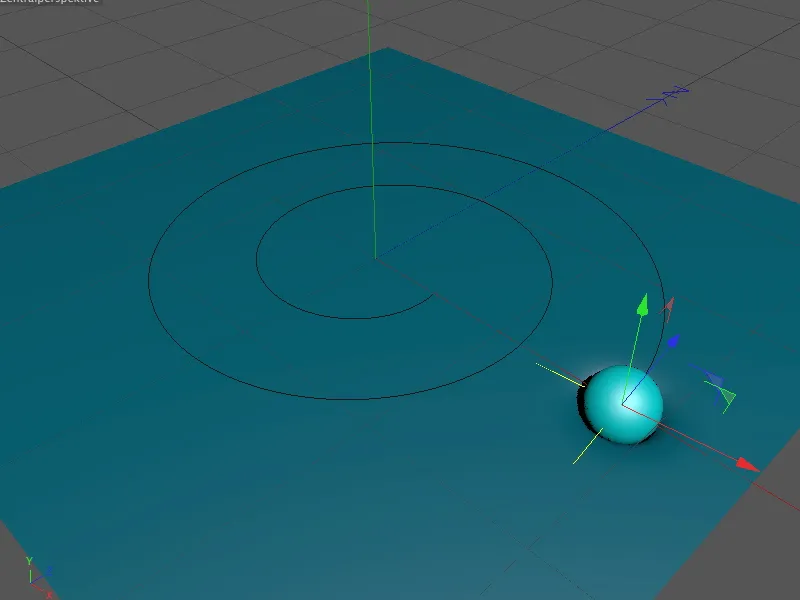
След като щракнете върху бутона за възпроизвеждане в палитрата за анимации, можем да наблюдаваме топката докато се движи по пътеката по повърхността. Моля, отбележете, че деформацията се образува от всяко сблъсък на топката с плоскостта. Затова пропуските във времето, когато изображенията са пропуснати, се появяват като нежелано липсваща деформация в областта.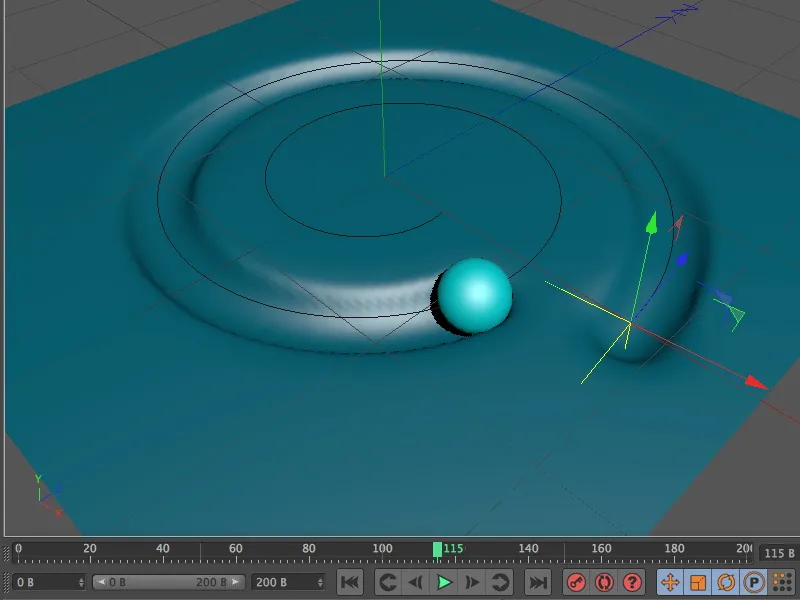
Вече можете да рендирате готовата анимация. Ако изглаждането на деформираната повърхност не изглежда достатъчно, подразбираната подразделение или сегментация на деформирания обект е първото място за проверка.


