В един друг урок ви показвах вече пагинирането, т.е. непрекъснато номериране в документ. Понякога обаче това не е толкова лесно, защото документите не винаги са идеално оформени, така че да можем да поставим номериране на всяка страница. За пример взех нашето учебно помагало. Тук виждате корицата.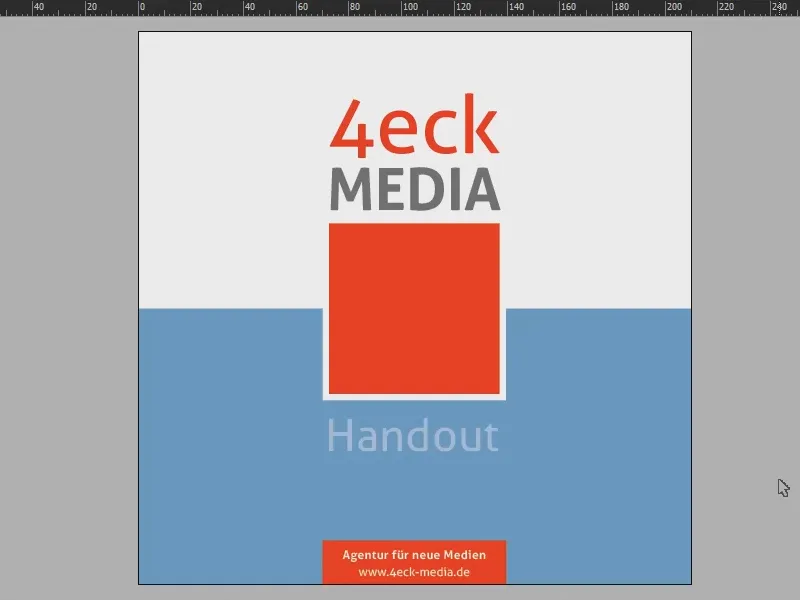
И когато преглеждам документа, виждате, че повечето пъти имаме цвят на пълна повърхност върху лявата страна, докато в дясно е бяло.
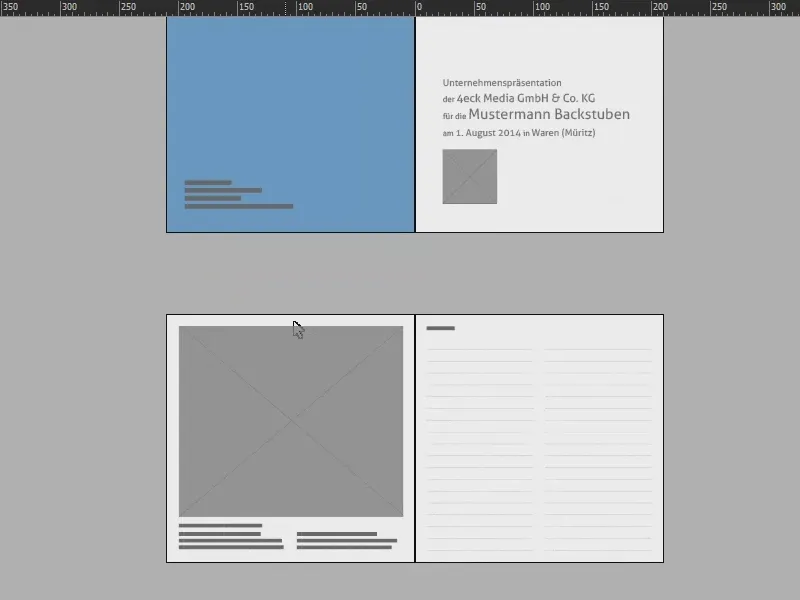
Дори на последващите страници може да стане малко трудно.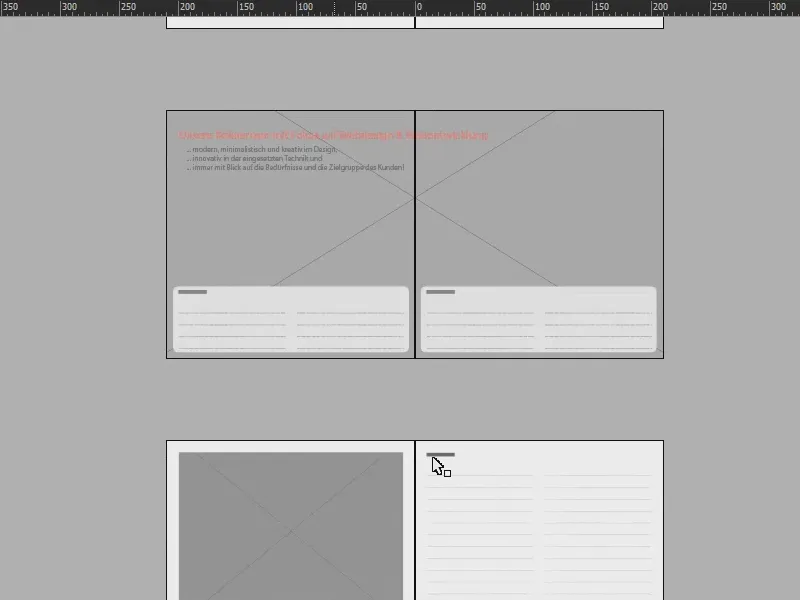
Затова целта на този урок е да успеем да покажем номерация за двете страници на една страница, така че на дясната страна да имаме номера на дясната страница, както и на лявата. Това е полезно, както казах, когато имате големи изображения във високо разделение и не желаете да ги номерирате.
За да постигнем това, е необходимо разбира се да работим на второ ниво. Затова отварям Панелът с папки (1), щраквам веднъж отдолу (2) и вече имаме ново ниво (3). Защо второ ниво? Важно е, за да номерацията се намира на всички други елементи на документа.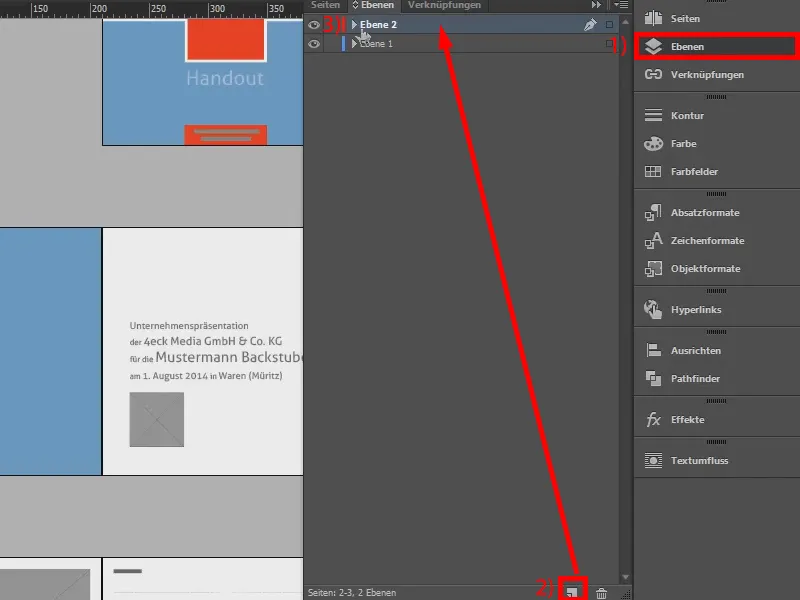
След това ще обсъдим по-подробно Панела със страници (1): Отиваме в Макетна страница (2) …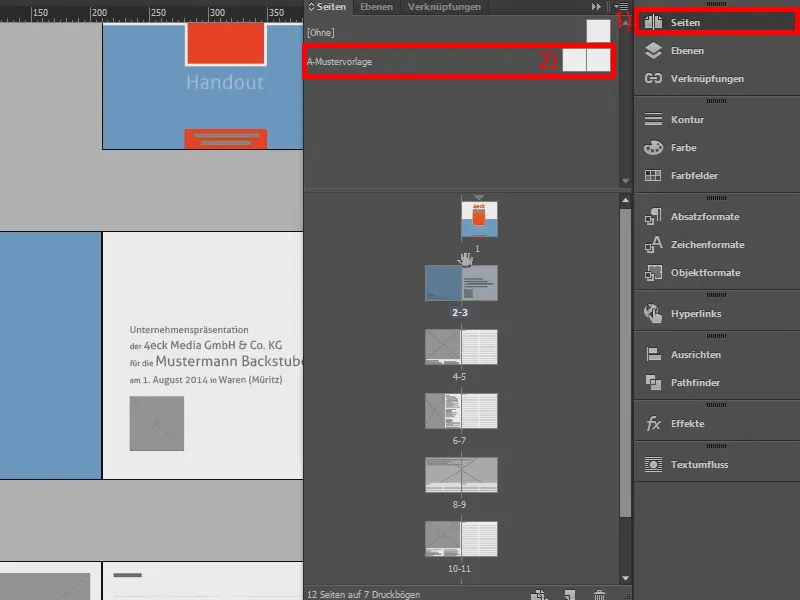
… и тук поставяме номерацията. Първоначално вдясно си вземам текстово поле с Текстово оформление (1) върху лявата страна (2), след това просто го копираме с Alt и Shift и го дърпаме надясно (3).
Сега е важно да създадете текстов мост, т.е. текстово връзване между двата полета. Това става, като кликнете върху този квадрат (4) и след това водите текста към другото поле (5 и 6). Така се създава ластика между двете текстови полета (7).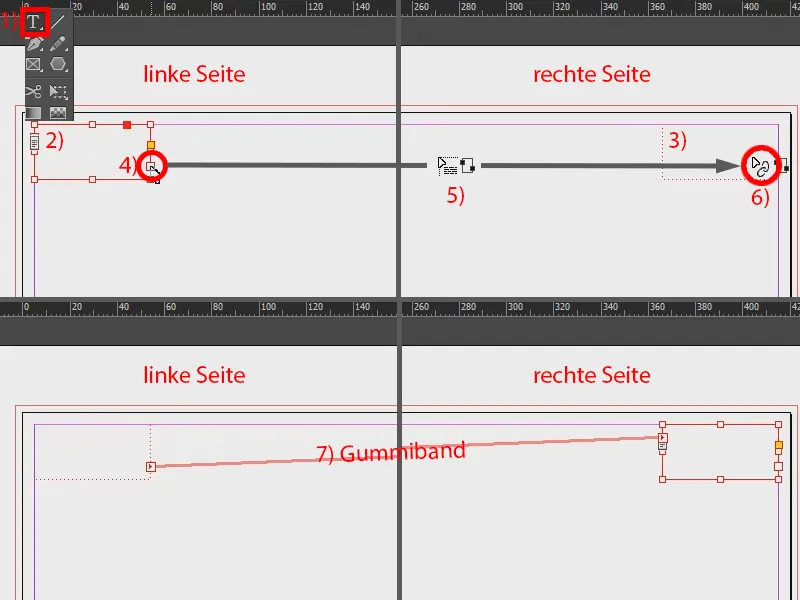
След това отивам в лявото текстово поле. Под Шрифт (1) избирам Вмъкване на специални знаци (2) и оттам Марки>Предишен номер на страница (3). Това е важно. След това поставям едно интервал и повтаряме същото: Шрифт>Вмъкване на специални знаци>Марки и този път обаче избирам Текущ номер на страница (4). Между двете марки поставям точка като визуално разделение, която копирам от клипборда си (5).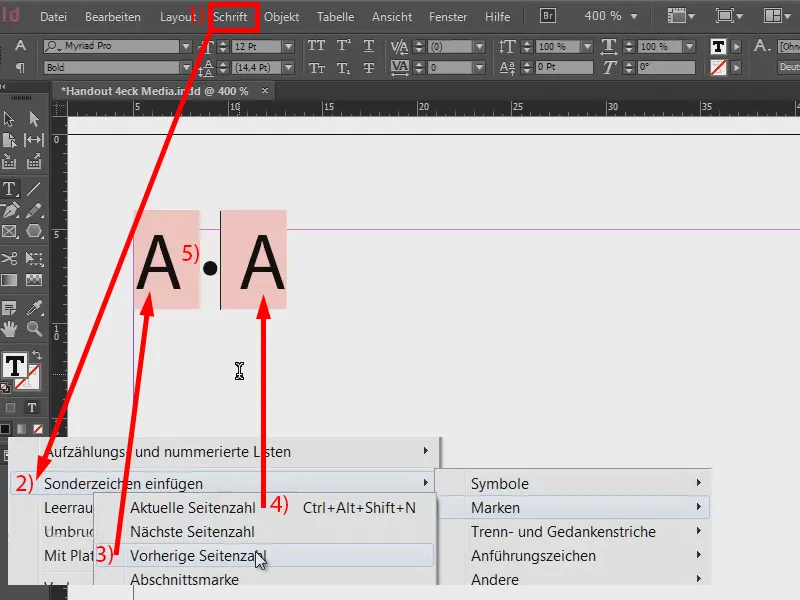
Сега трябва да прехвърлим тези номерации за първата и втората страница и на дясната страна. Но все още не може да видим резултата (1), защото е необходимо да приложим образецната страница на тези страници. Така че маркираме и двете образци на страници (2), щракам с десен бутон върху тях и избирам Приложи образецната страница на страници (3). И тук избирам Всички страници (4) и потвърждавам с ОК (5). Така че имаме пример, както преди беше създаден (6). Но все още не е готово.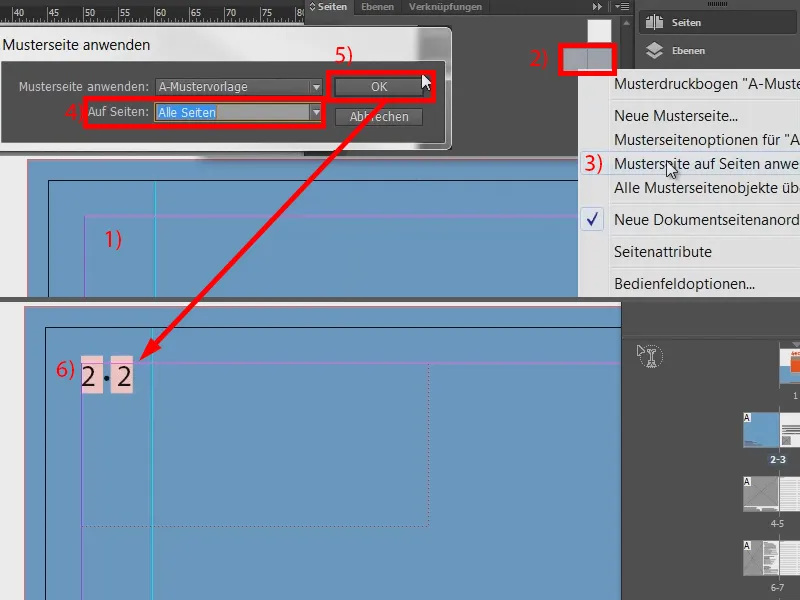
Вървим назад към нашата образцова страница (1) и преместваме това във второто поле на дясната страна. За целта поставяме курсора пред двете марки (2) и след това отиваме на Шрифт>Вмъкване на разделител за колони (3). С това текста се премества надясно (4).
Сега можем да го форматираме: Ориентирам се спрямо цветовете на документа, където текстът е по-светъл сив цвят. И аз го вземам отгоре: Маркирам текста и избирам цвета си с 70% черно (5).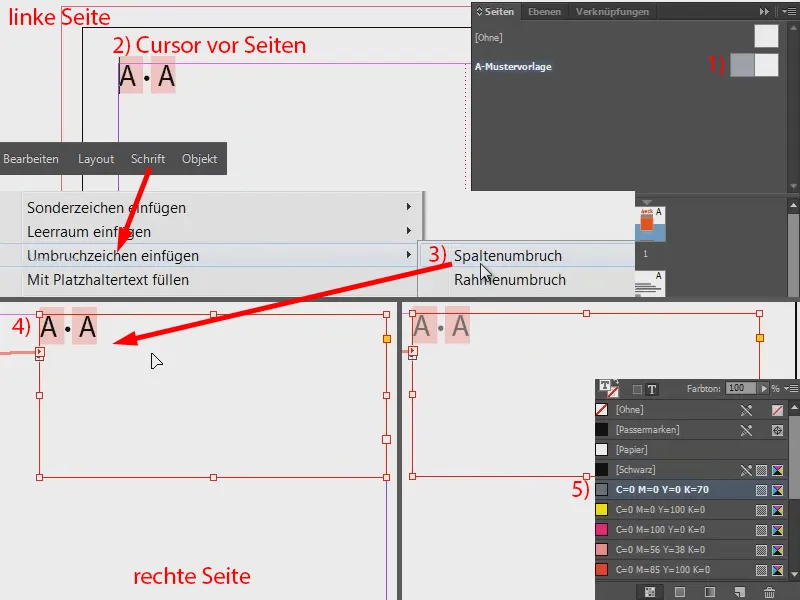
Сега трябва да преместим всичко в средата. Това става най-лесно, като отворите нов прозорец, чрез Прозорец>Подреди>Нов прозорец за "Handout 4eck Media.indd" (или съответно за вашия файл).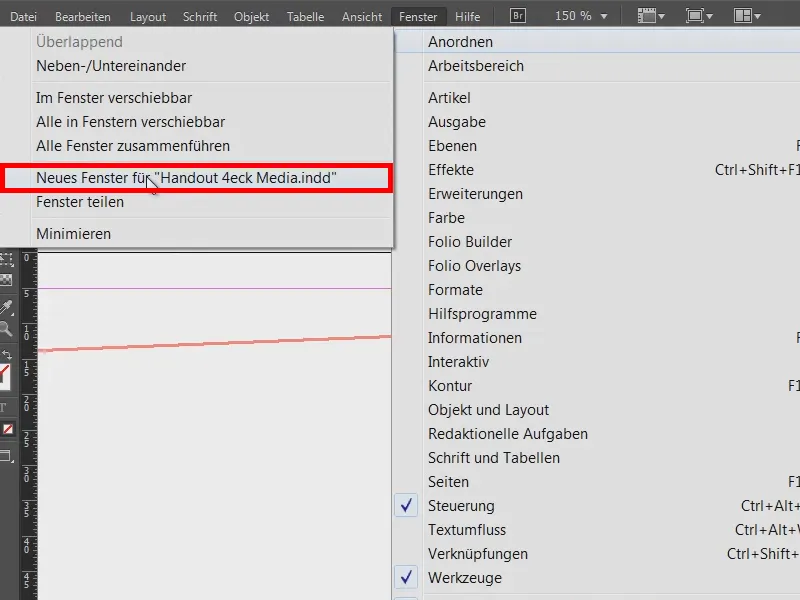
Така аз практически имам клона на този изглед. И сега на единия прозорец отивам на реалната страница (1) и в другия прозорец оставаме на образцовата страница (2).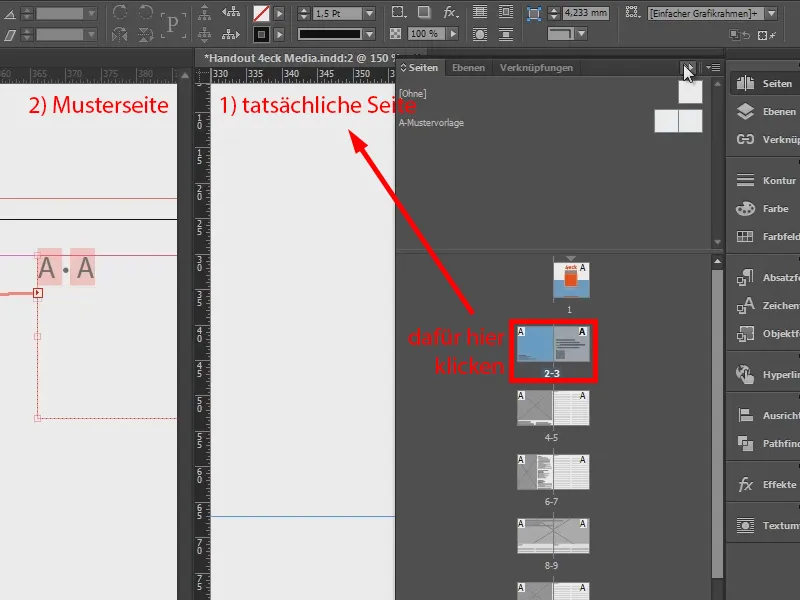
Чрез двукратно щракване върху главата направя текстовото поле още малко по-малко (1). Така че можем да го преместим в средата (2).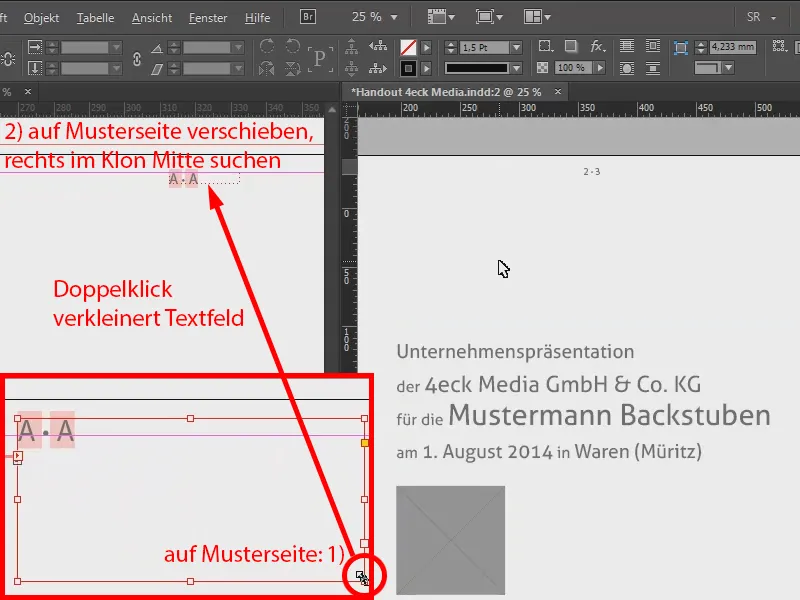
Сега може да забележите, че нямаме номерация на страници отляво, но вместо това имаме за двете страници отдясно. Така че работи перфектно.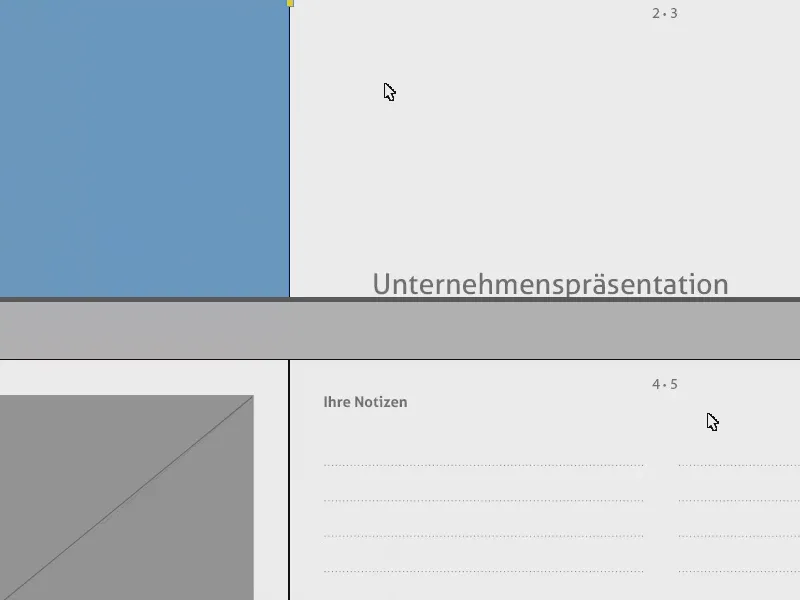
Сега имаме още един малък проблем: На корицата е напълно логично също номерацията на страници (1). Затова ще плъзнем примерната страница, която все още е напълно празна (2), просто на титулната страница (3). Така това също изчезва (4).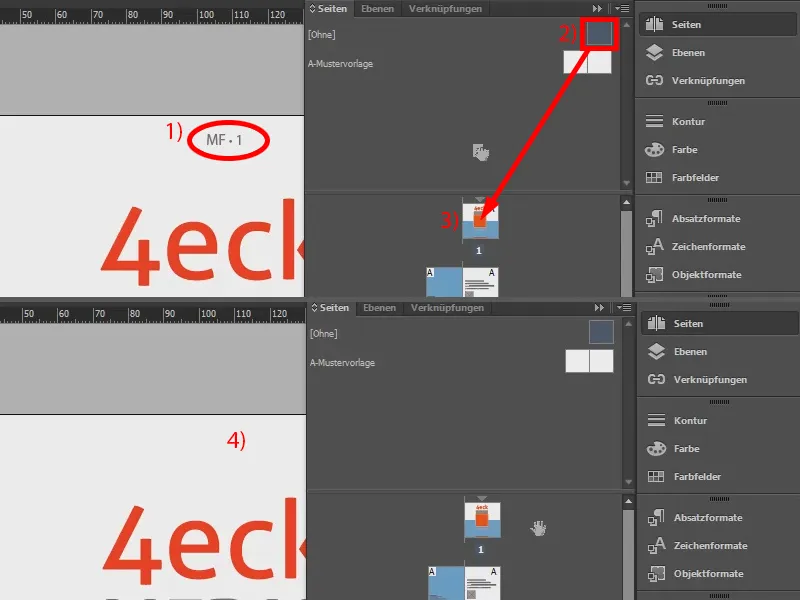
Това е толкова лесно, че можете да добавите двойна номерация на страници отдясно.


