Линейките, решетката и указателните линии са основни инструменти в Adobe InDesign, които помагат за прецизното и професионално оформяне на дизайни. Чрез линейките определяш точни позиции, решетката осигурява равномерно подравняване, а указателните линии ти помагат да подредиш елементите перфектно. Тези функции са особено полезни за сложни дизайни като списания, брошури или многoстранични документи. В този наръчник ще ти покажа стъпка по стъпка как да използваш линейките, решетката и указателните линии ефективно, за да създадеш прецизни и чисти дизайни. Нека започнем и оптимизираме твоя работен процес!
1. Настройване на основния греден растр
За да можеш по-късно да възпроизведеш текстовете на печат така, че редовете на предния и задния панел точно съвпадат или в съседни колони държат линия, InDesign предлага основния греден растр като професионална програма за оформяне и компонутиране (в сравнение с текстообработващи програми като например Word).
За да демонстрираме настройките му, първо изтегли с инструмента за текст рамката на текста вдълж указателните линии за страничните и колонообразните ръбове. За целта с инструмента за текст мини точно на кръстопътя на указателните линии за първата колона (курсорът ще получи допълнително малко триъгълниче) и издърпай рамката на текста към диагонално обратната ѝ посока, докато държиш бутона на мишката натиснат. За да опиташ настройката на основния греден растр, изпълни я първо с текст за запълване (кликни с десния бутон на мишката и избери съответната опция).
.webp?tutkfid=82572)
За да създадеш допълнителна втора колона, първо с Esc избери инструмента за избор, след което кликни върху малкото бяло квадратче вдясно долу върху маркираната рамка на текста, така че в мишката да се появи символен текст, и след това кликни върху горния ляв ъгъл на съседните указателни линии на колоните..webp?tutkfid=82573)
С това се създава точно позиционирано дубликат на първата колона, която също можеш да пълниш с текст за запълване.
В следващата стъпка покажи основния греден растр чрез менюто Преглед>Решетки и указателни линии>Покажи гредния растр или използвай клавишното комбинация Ctrl+Alt+ß.
За да го настроиш според своите нужди, отиди в меню Редактиране към Предпочитания и след това отвори раздела Решетки.
За да настроиш основния греден растр към колоните, промени полето Начало на стойност 0 и избери от падащото меню Относно и след това Горен край на текста.
Стойността в полето Деления на всеки: отговаря на междуредовото разстояние, което първоначално е оставено на 12 пункта. След тези настройки страницата ти ще изглежда по този начин:.webp?tutkfid=82576)
За да алгнрираш текста по този основен греден растр, първо маркирай го с Ctrl+A, след което в контролната панела в зоната за Форматиране на абзац кликни върху съответния символ.
Текстът сега ще се алгнира според основния греден растр.
Ако по-късно решиш да промениш настройките за рамките на страницата без да се налага да приспособяваш отново основния греден растр, отиди първо на Страници по образец и постави оттам отметка в полето Включи приспособяване на оформлението в меню Оформление>Регулиране на оформлението.
Потвърди настройката с OK и след това промени размерите през Оформление>Контури и колони. С включената Преглед можеш да видиш как основния греден растр е подреден според настройките ти.
2. Схема на документния растр
За да може да се подредят и дизайн елементите като кадри за изображения и графики върху страницата по консистентен начин, InDesign предлага документния растр като добавка към основния греден растр за текста.
За да покажеш този, кликни в меню Преглед>Решетки и указателни линии върху Покажи документния растр или използвай бързия клавиш Ctrl+ß.
Сега можеш да изтегляш графични или изображения кадри и да се ориентираш по структурата на растъра. За да успееш по-лесно да ги подравниш, активирай сега опцията Подравни по документния растр в меню Преглед>Решетки и указателни линии. Когато изтеглиш кадър за изображение, той винаги ще бъде подравнен върху мрежовата структура на растъра.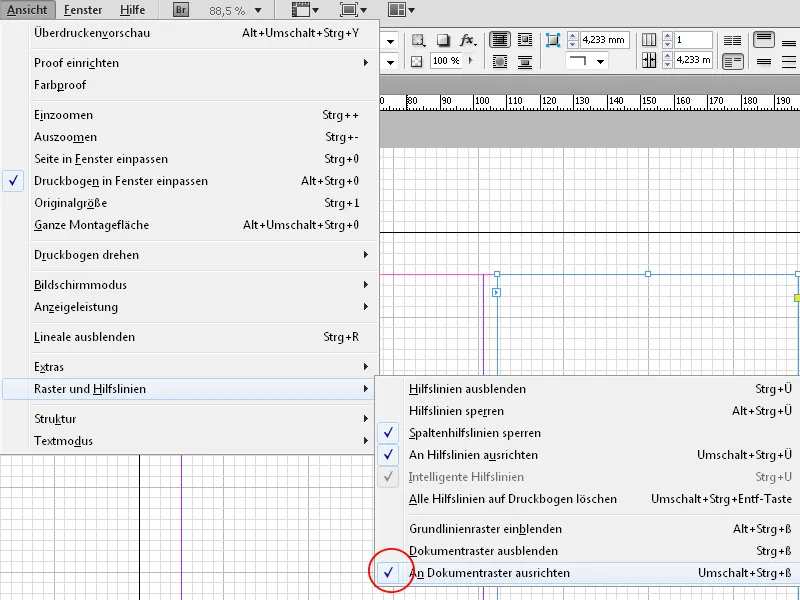
Въпреки това, основният греден растр все още няма връзка с запечатаното лице.
За да го подравниш към него, отиди в меню Редактиране към Предпочитания и след това отвори раздела Решетки.
В долната част промени стойностите на десета от документния формат A4, с други думи на 21 мм хоризонтално и 29,7 мм вертикално. Задай стойност за подразделенията на 5.
За да съвпадне документният растр с рамката за текст, страните трябва да бъдат кратни на десетици от формата на документа (Меню Подредба>Разпределение и колони).
След като кликнете върху ОК, ще забележите, че водещите линии на основния растр точно съвпадат с тези на рамката за текст.
3. Водещи линии
За да подравнявате обектите равномерно, можете да използвате водещи линии в InDesign. Тях можете да изтеглите, задържайки бутона на мишката, от линията на X- или Y-ос, в случай че не виждате линии, ги покажете с бързия клавиш Ctrl+R (или после да ги скриете със същата команда). При двойни страни линията ще се появи само на страната, на която е поставена. Ако искате тя да е едновременно върху двете съседни страни, задръжте натисната клавиша Ctrl.
Позицията на водещата линия се показва в управляващия панел и можете да зададете стойността там точно. Също така, можете да въведете и формула за позицията по всяка от осите в управляващия панел. InDesign ще я пресмята автоматично.
Като натиснете Alt, можете да превключите между позициониране по X- и Y-ос и така да пренастроите вече изтеглена водеща линия.
За да ги разпределите симетрично върху размера на страницата, можете да маркирате една водеща линия и след това от менюто Редактиране>Дублиране и вмъкване на отместване да създадете водещи линии, отместени с точно дефинираната стойност.
За настройка на създаденото растриране InDesign предлага особено елегантна възможност: Чрез меню Подредба>Създаване на водещи линии можете да създадете брой редове и колони с равномерно разстояние. Опцията Адаптиране на водещите линии към страните гарантира, че те се ориентират към рамката за текст.
С един клик върху ОК ще видите идеалното създадено растриране, което ще ви помогне при симетричното позициониране на елементите на вашия дизайн.


