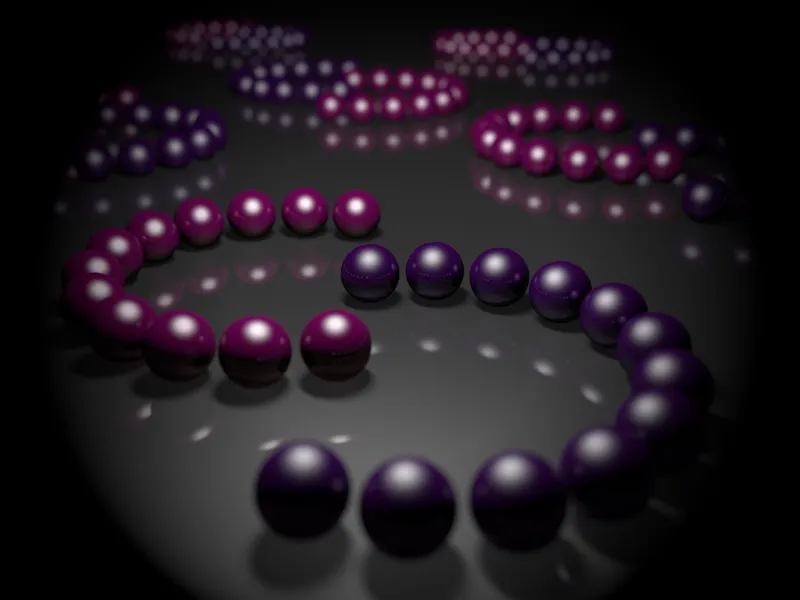За да се ознакомите най-добре с характеристиките и функциите на физическата камера, подготвих специална сцена с много бляскави и отразяващи се топки. Можете да намерите файла за работа "PSD_C4D_R13_Physik_Kamera.c4d", за да можете добре да разберете моите настройки.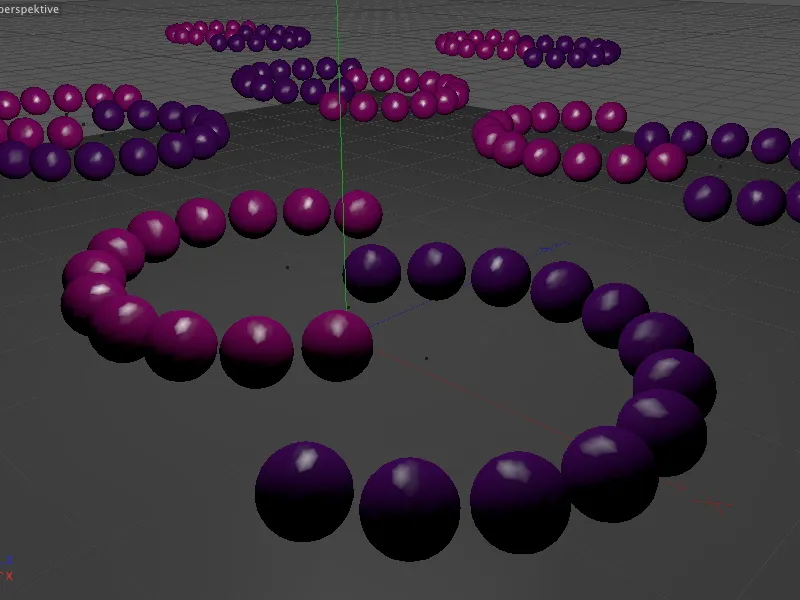
Структура на примерната сцена
Физическият рендерер, към който принадлежи и физическата камера, е част от всички варианти на CINEMA-4D, освен базовата версия Prime. Топките в сцената са построени чрез MoGraph. За собствениците на Visualize версията, която не включва MoGraph, този подход се използва и без MoGraph в сцената.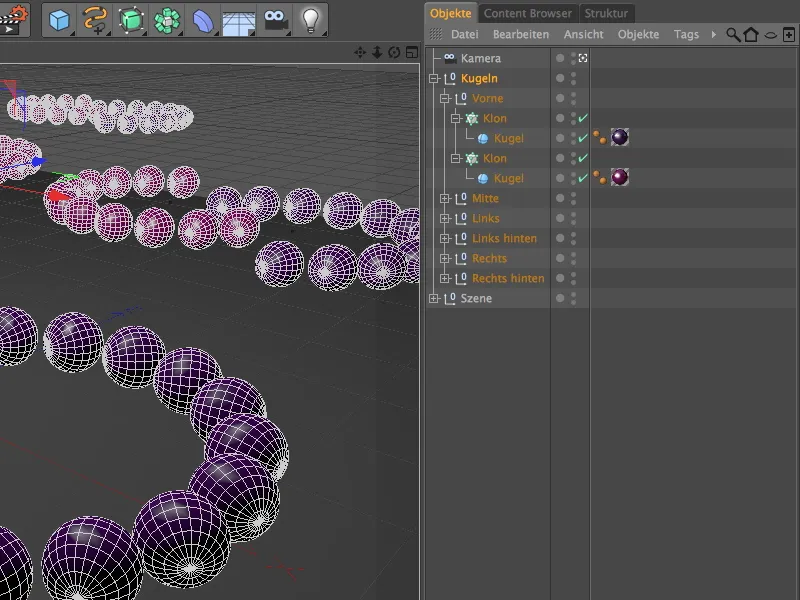
Цветните топки са разпределени в сцената чрез клониращи обекти, работещи радиално в полукръгове. Тези формации могат да бъдат извършени и с други радиуси, ъгли или брой клонове, ако някой желае.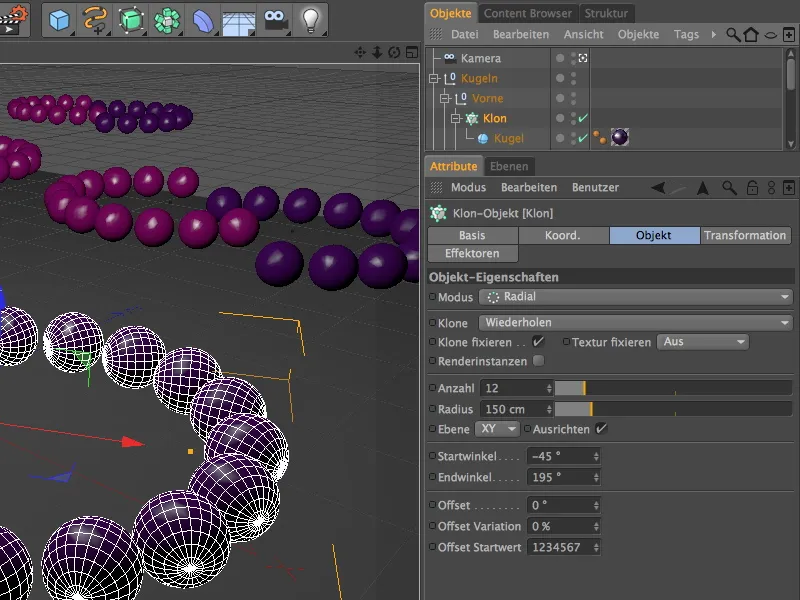
Както вече споменахме, блясъците играят ключова роля в нашия пример. Те, заедно с дълбината на рязкостта на физическия рендерер, оказват съществено въздействие върху боке, т.е. изгледа на размитата област.
За двете материали на топките, освен отражението, е настроено и едно остро, високо блясъкче, което се подпомага от единствен източник на светлина, позициониран точно над сцената.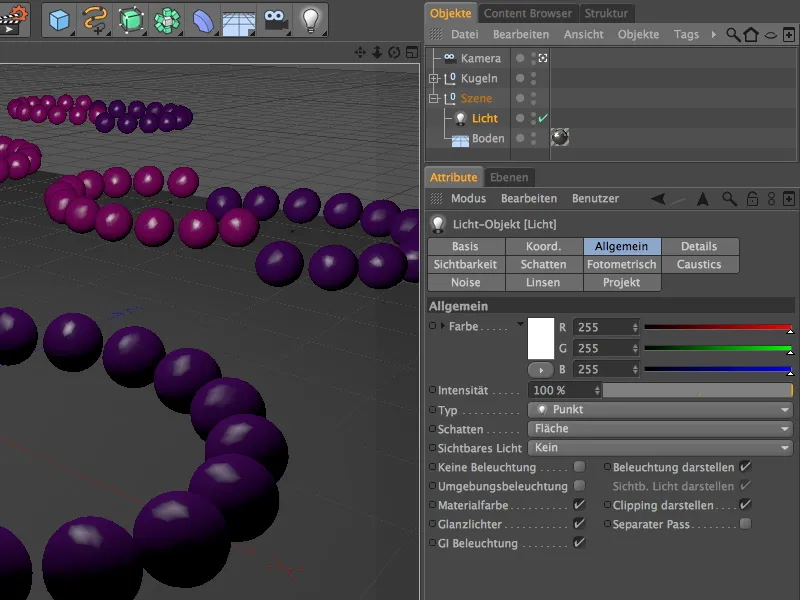
Тъй като не желаем да правим компромиси при качеството в този урок, използваме разпределение на брой проби от светлинния източник. Чрез повишаване на минималния и намаляване на максималния брой проби управляваме добре времето за рендиране. Плътност от 80% е достатъчна, за да не изглеждат сенките в областите твърде тъмни.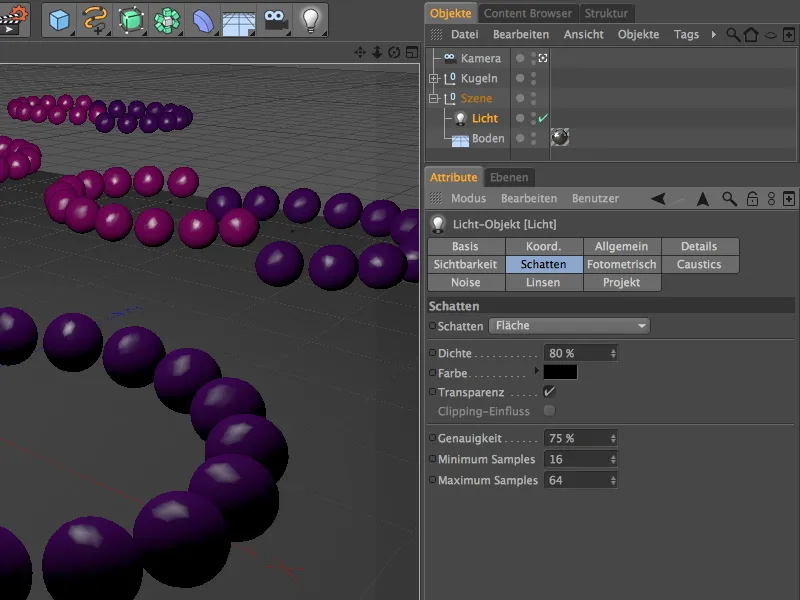
Експерименталното рендиране показва сегашното състояние на сцената без физическа камера или рендерер. Нито в близост, нито на далечност се създава размитост. Това искаме да променим сега с физическата камера.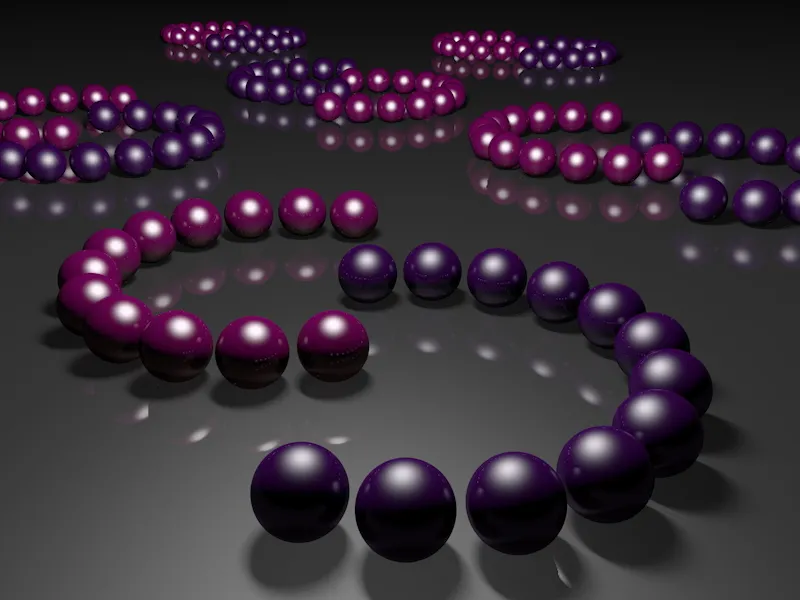
Активиране и настройка на физическата камера
В сцената на този урок вече е инсталирана собствена камера. Преди да се заемем с физическите функции на камерата, се грижим за настройката на фокусното разстояние - което контролира областта с най-висока рязкост в изображението.
Затова деактивираме текущата камера чрез щракване върху иконата на камерата в Обектния мениджър, за да можем да контролираме камерата чрез изгледа на редактора.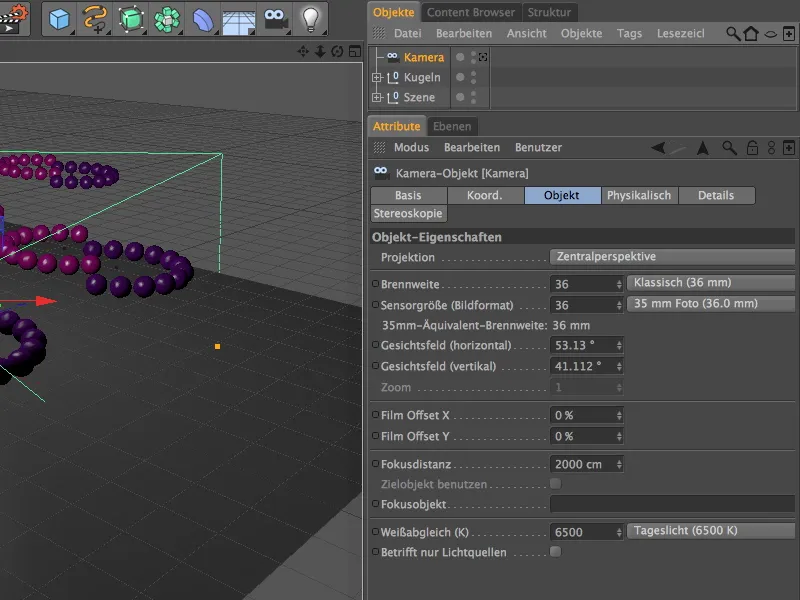
Изберете възможно най-прегледна перспектива, в която можете да достигнете и настроите фокусното разстояние чрез средния оранжев пръстен.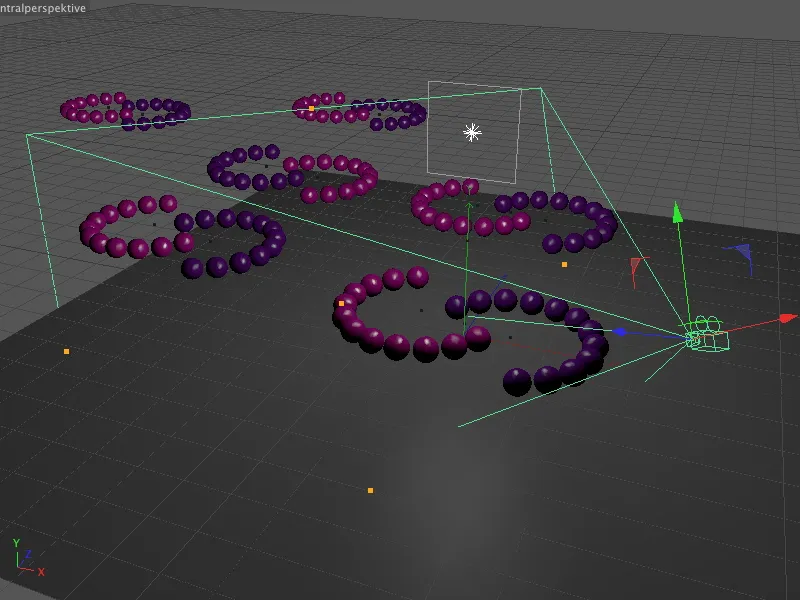
Сега настройте фокусното разстояние на разстоянието, на което искате топките да се намират в областта на максималната рязкост. За първото ми рендиране избрах края на първия лилав кръг от топките. Така можем да оценим дълбочината на рязкост в близост и далечина на сцената.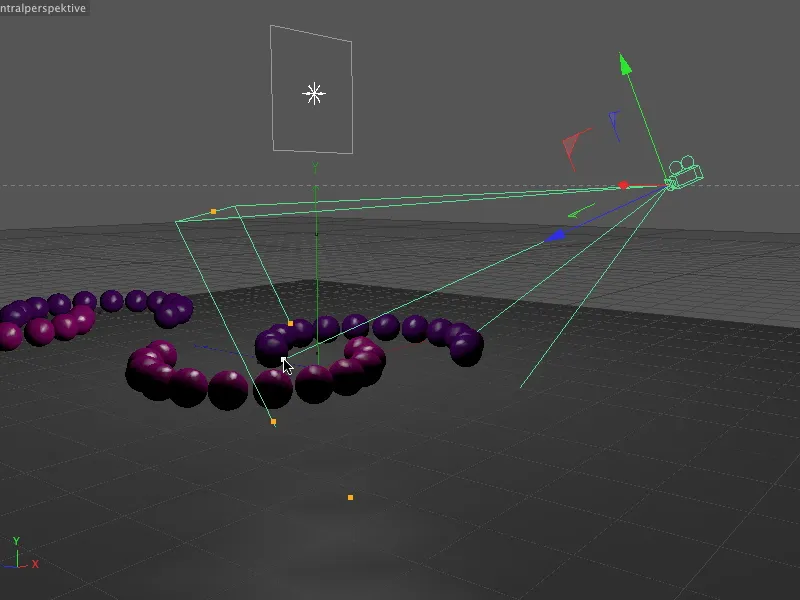
Поглед в диалоговия прозорец на обекта Камера доказва: Променено е единствено фокусното разстояние. Не искаме да променяме стандартните настройки на камерата, важните са сега параметрите на прилежащата Физическа częст.
За съжаление, тази страница не е много съобразителна. Преди да можем да направим физически настройки на камерата, трябва първо да активираме физическия рендерер.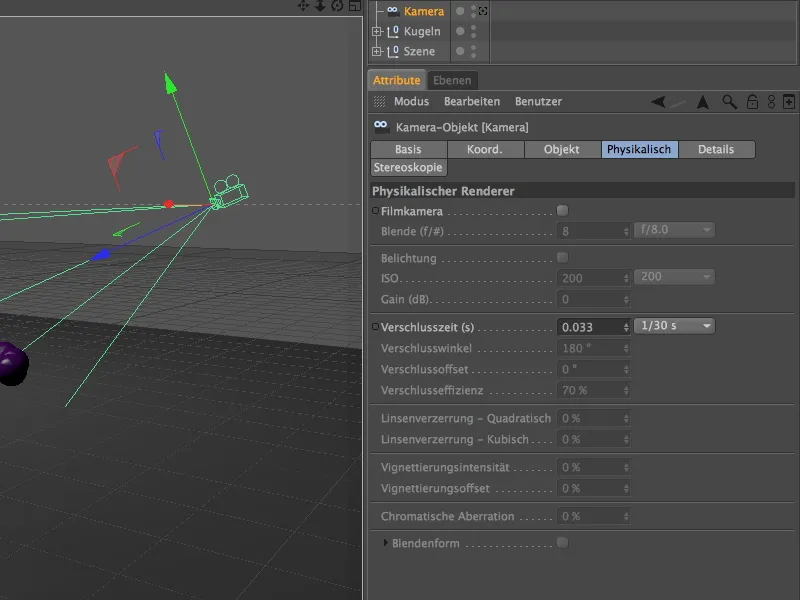
За целта отваряме Настройки за рендиране в меню Рендиране…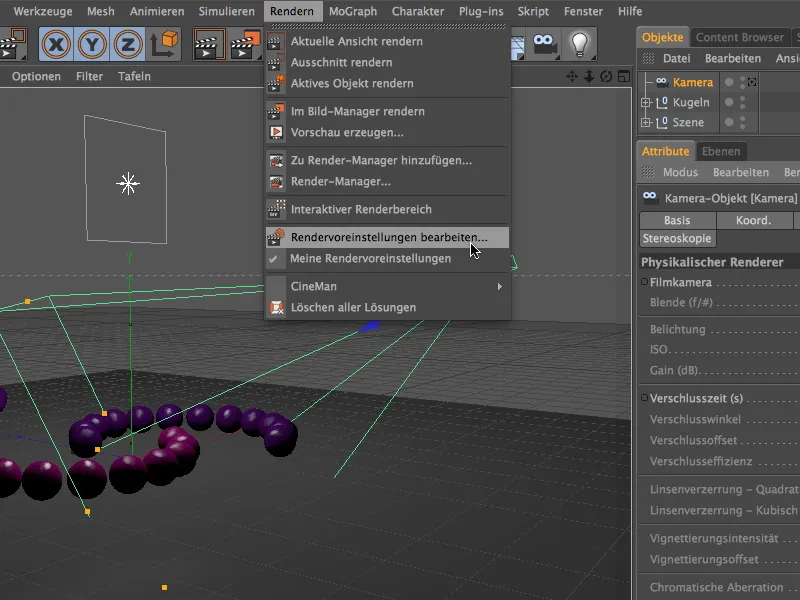
… и там променяме запиращото в менюто Рендерер от лявата колона на Физически.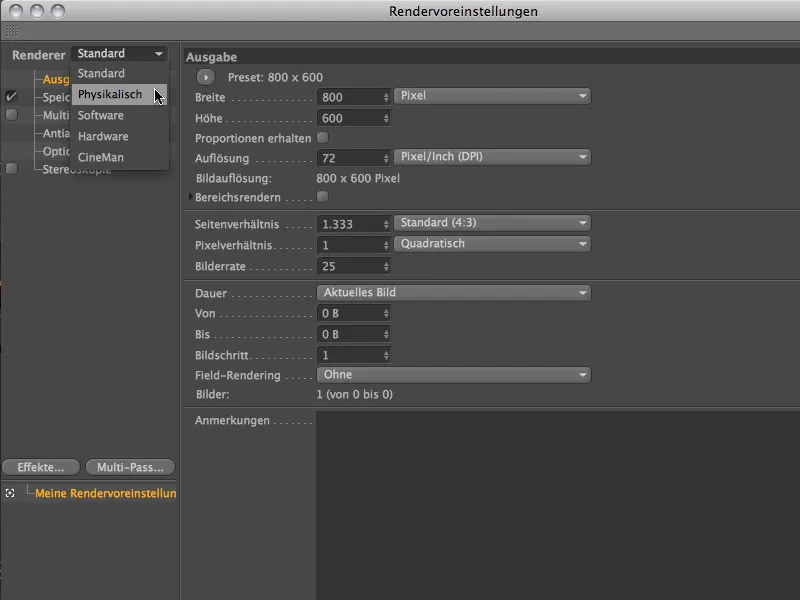
Тъй като ни интересува главно дълбочината на рязкостта на физическия рендерер, активираме само опцията Дълбочина на рязкостта на страницата за Физика в настройките за рендиране. Предварително настройваме качеството на проследяване на среден стандарт, за да получим първоначално представление преди други настройки.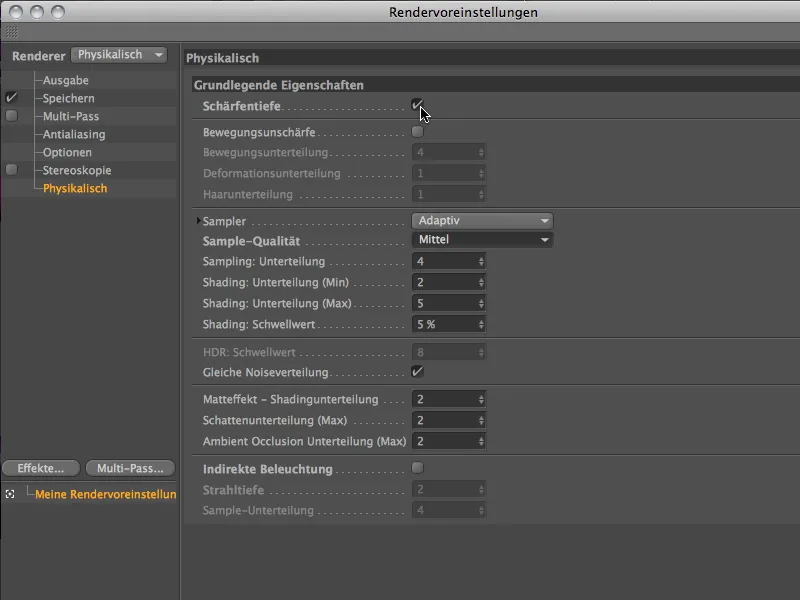
След като физическият рендерер вече е активиран, параметрите на физическата страна на диалоговия прозорец на камерата са отключени. Както самото име физически вече подсказва, настройките с диафрагма, експонация и скорост на затвора са ориентирани към реална камера.
Ако предвидените размери на диафрагмата в менюто диафрагма не са достатъчни, може разбира се да използвате собствени стойности. Често това е по-лесният начин, отколкото да скалирате цяла сцена.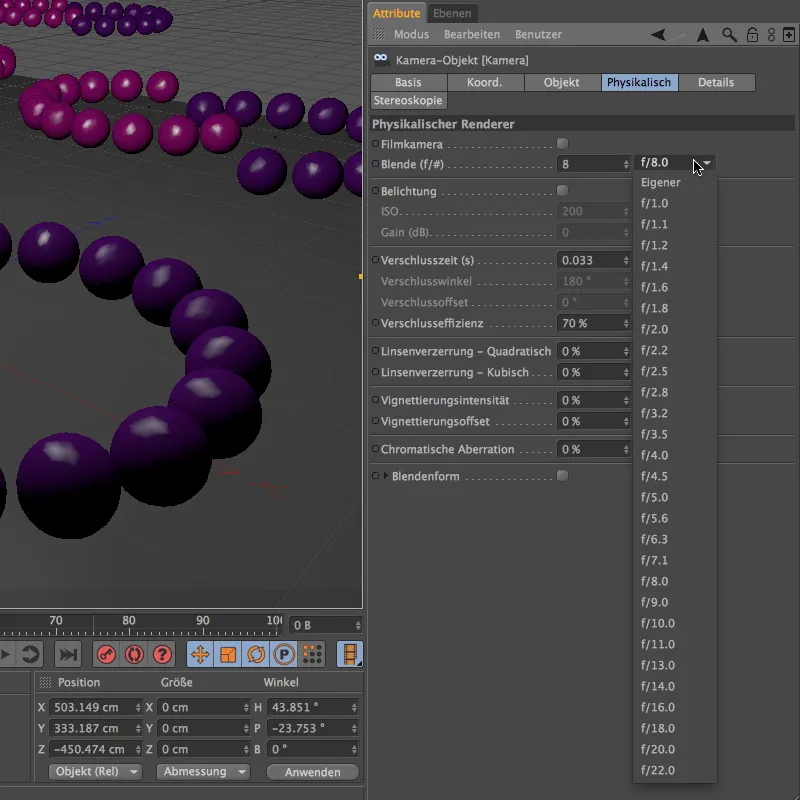
С моя проект за урок имаме веднага пример за това. Чрез диафрагмата ние значително контролираме дълбочината на резкостта. За да постигнем скоро резултат, тук използваме диафрагма от 0,1.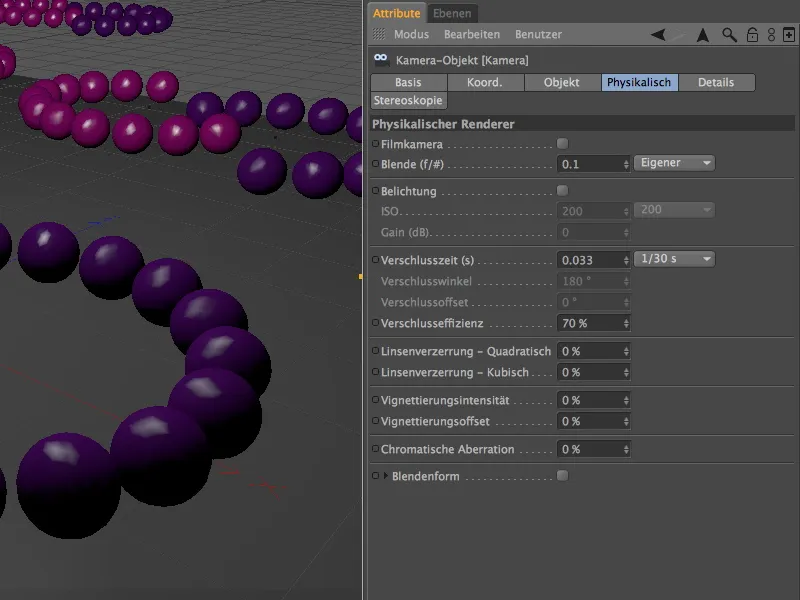
След щракване върху бутона за рендериране, физическият рендерер извършва цялата работа и придава на областите с резкост на дълбочина забележима дълбока резкост. Определеното от нас като фокусно разстояние разстояние до края на предния лилав пръстен, от друга страна, е, както искахме, ясно очертано.
В задната част е ясно видно, че качеството на резкостта все още не е удовлетворително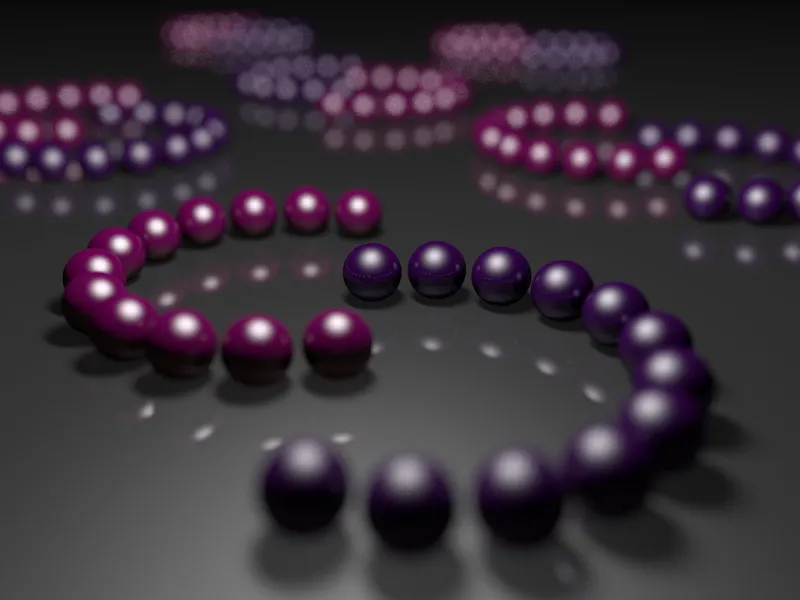
За да разрешим тези области по-добре, задаваме в настройките за рендериране качеството на изборката един клас по-висок до Високо. 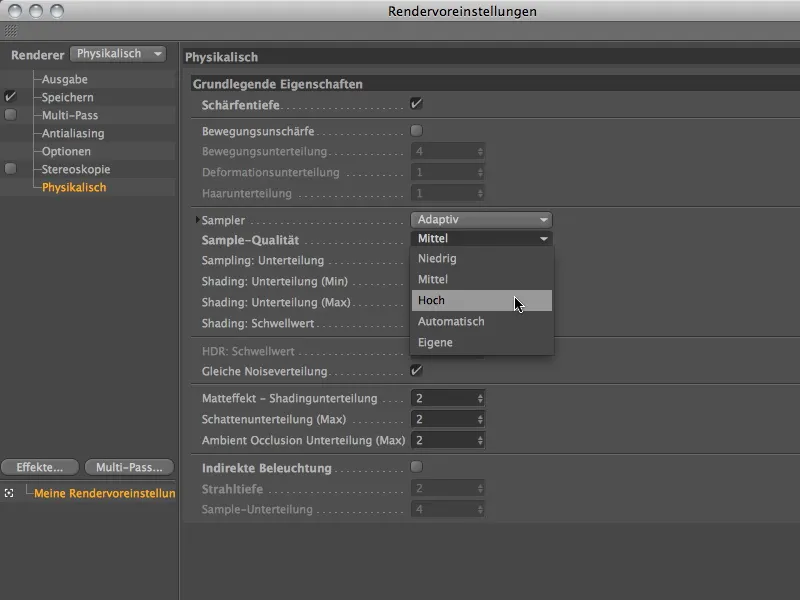
Повишеното качество на изборката показва значителен ефект след ново натискане на бутона за рендериране. Разбира се, едновременно време за рендериране се е увеличило малко, но за добра цел: областта на размиване сега излиза по-фино и по-меко.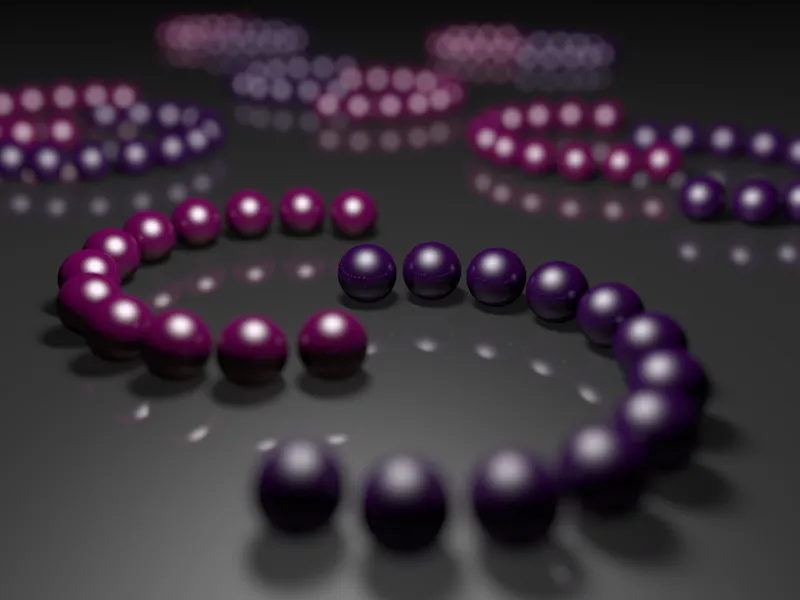
Промяна на областите на резкост
Сега ще видим как можем да преместим областта на резкост. В този вариант се премества средният пръстен, който да бъде ясно очертан. За целта просто променяме параметъра Фокусно разстояние в диалоговия прозорец на обекта на камерата на страницата на обекта. Алтернативно, разбира се, можете отново интерактивно да промените Фокусното разстояние чрез оранжевите обозначения на камерата в изгледа на редактора.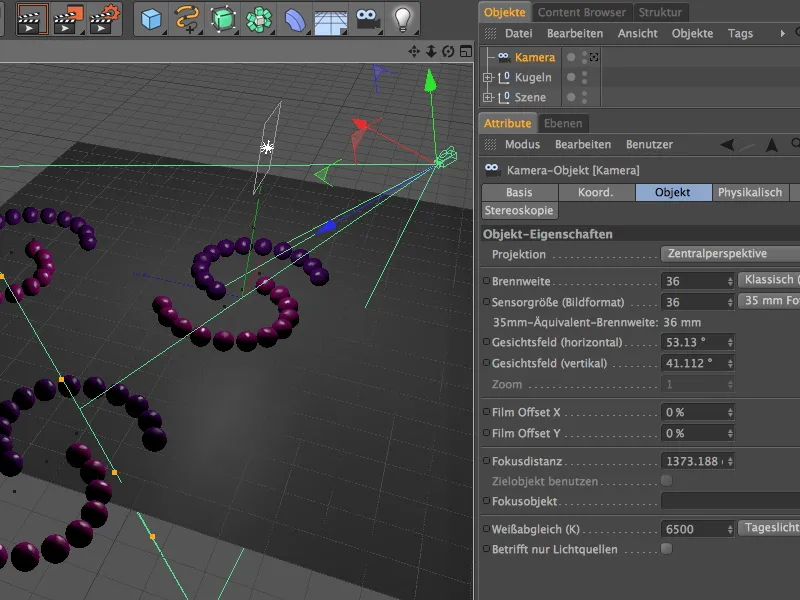
Рендерираме с идентичните настройки за рендериране и веднага забелязваме, че сега средните кугли са в областта на резкост. Докато неостротата в близост до камерата е увеличила, задните кугли стават по-добре видими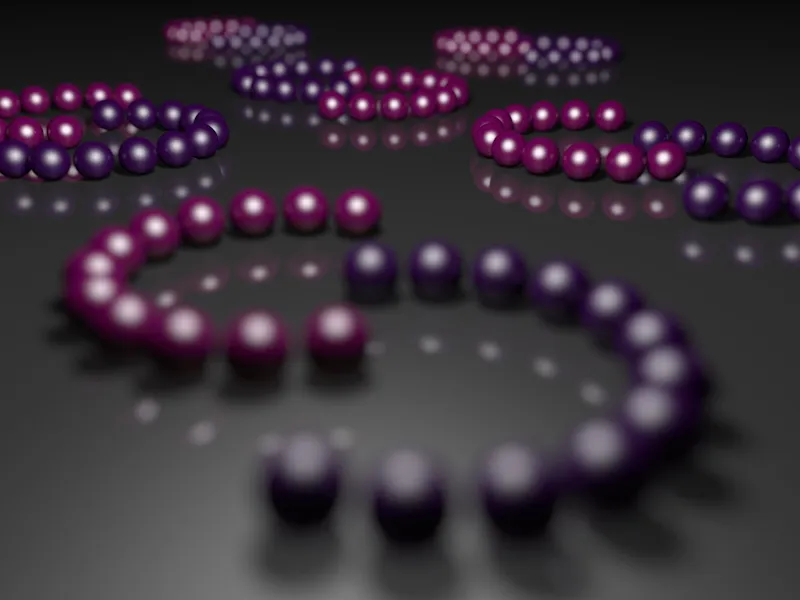
За следващото сравнение намаляваме Фокусното разстояние в следващото изпитване на върха на първите кугли на първия пръстен.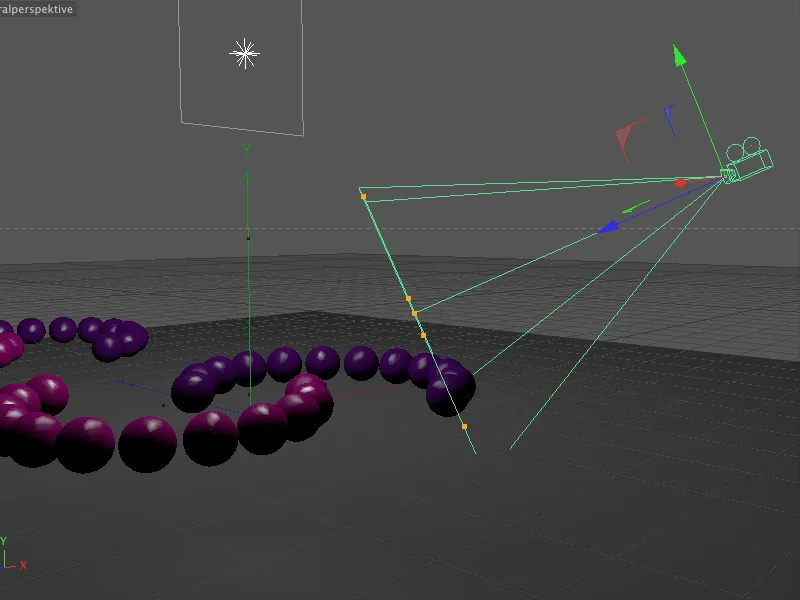
Както се очакваше, в този вариант само куглите близо до камерата са ясно очертани, веднага след това неостротата се увеличава до задните редици, където вече могат да бъдат видими само споменатите по-горе светлини.
Сега намаляваме дълбочината на резкостта малко, като просто променяме размера на диафрагмата на 0,4. Оставаме всички останали параметри непроменени.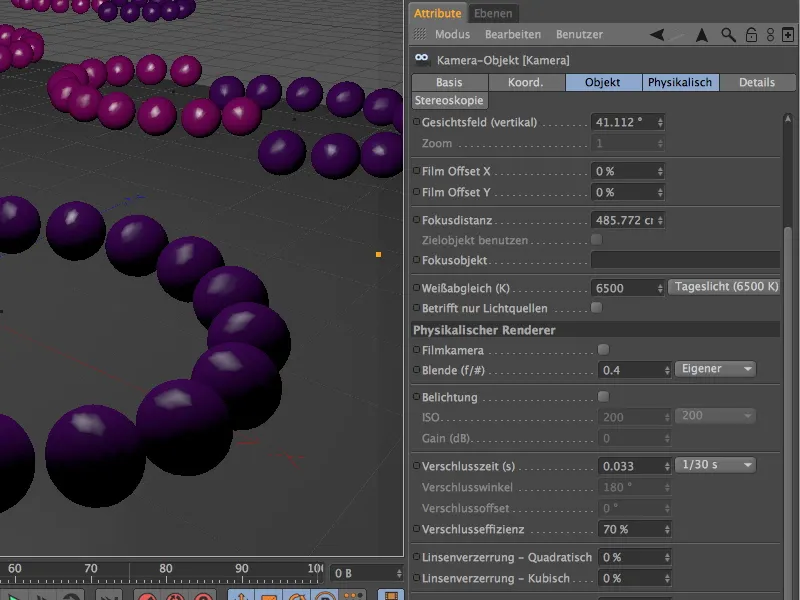
Сега задните кугли отново са ясно различими. Нивото на дълбочината на резкостта остава същото, защото чрез модифицираната диафрагма намалихме само дълбочината на резкостта.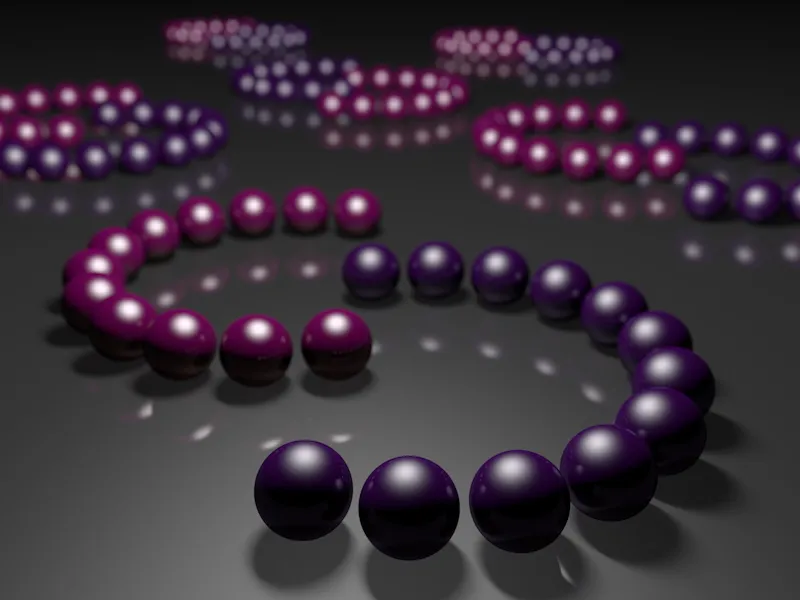
Промяна на формата на диафрагмата
Пък отново възстановяваме диафрагмата на по-силната стойност, за да може да видим по-добре формата на диафрагмата. Благодарение на физическата камера можем не само да работим с други параметри, но и да модифицираме тези по-бауъртс-специфични параметри.
В диалоговия прозорец на физическата страна се намират допълнителни параметри след активиране на опцията Форма на диафрагмата, за да се реализират различни, собствени форми на диафрагмата. Докато при стандартната настройка се използва кръгла форма на диафрагмата, чрез уточняване на Броя на пластовете можем да симулираме и пластовидни форми на диафрагмата.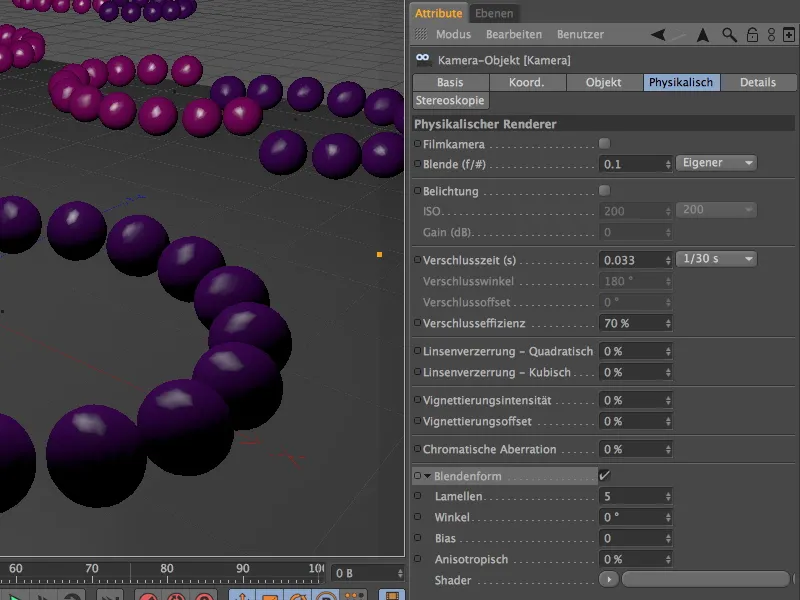
Сега става ясно защо отделих толкова много значение на възможно най-много светлини в този сценариен пример. С увеличаването на неостротата, светлините започват все повече да приемат формата на диафрагмата - благодарение на Формата на диафрагмата с пет Пласта като петоъгълник.
Що се отнася до формата на блендата, не сме ограничени само до стандартната бленда и вариращите ламели. Чрез менюто на шейдъра в стрелката можем също така да дефинираме подходящи текстури или шейдъри като форма на бленда.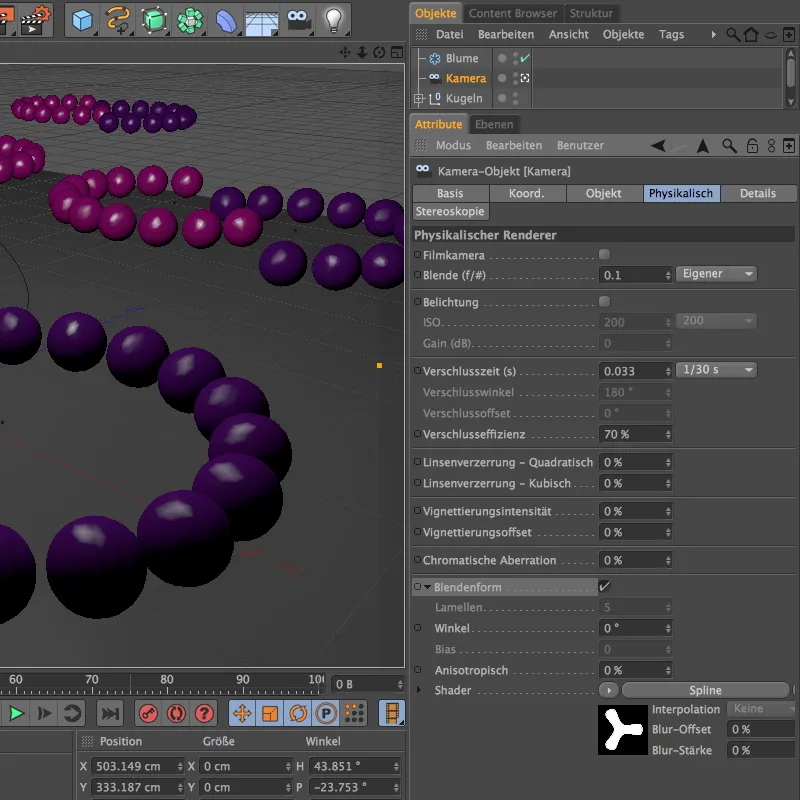
Затова за следващия пример аз създадох spline на цвете в рамките на шейдъра за сплайнове като шейдър. Благодарение на бяла пълнеж и черен фон вече мога лесно да използвам тази форма, базирана на сплайнове, като бленда.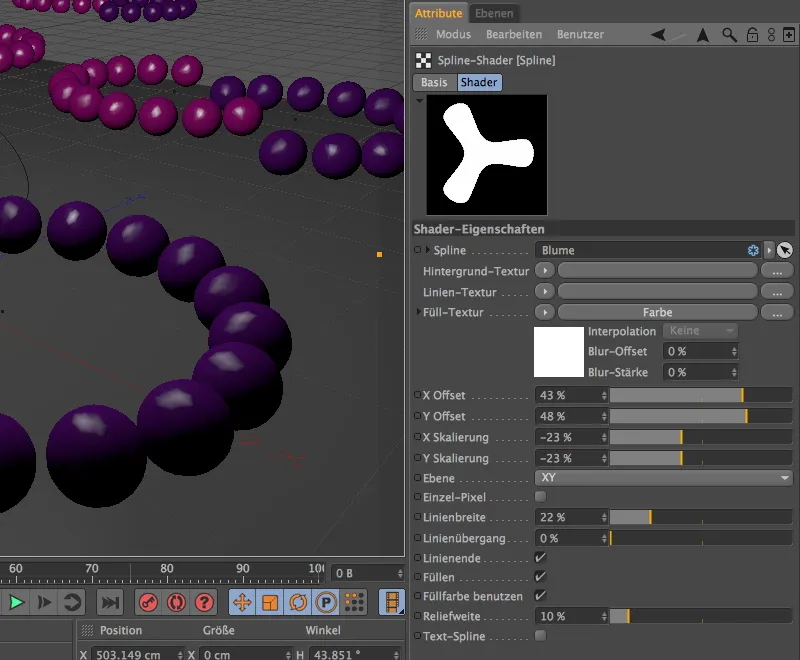
Понеже тази специална форма на блендата поставя по-големи изисквания пред качеството на изображенията, увеличих някои раздели в настройките за рендериране.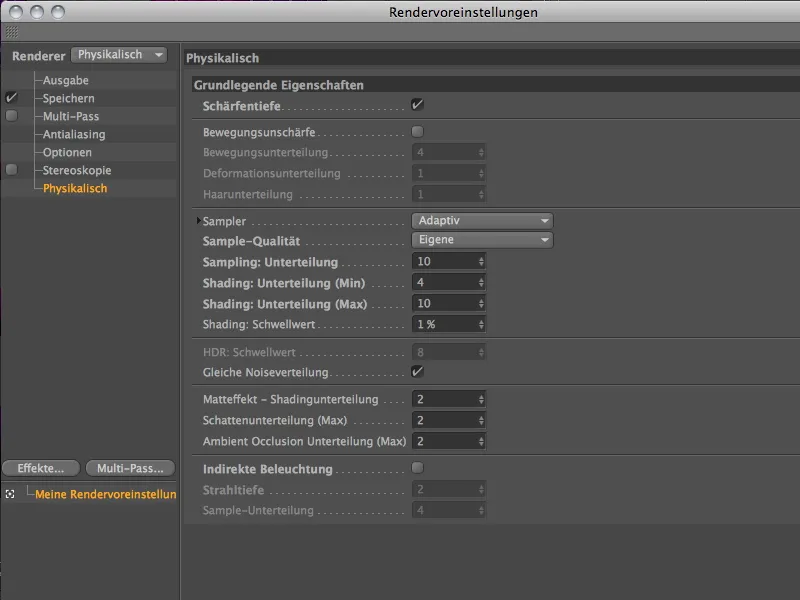
С тези настройки се вижда след отново времеемитиращо рендериране при нечетни блясъци на шейдъра с трислойния spline на цвете като бленда.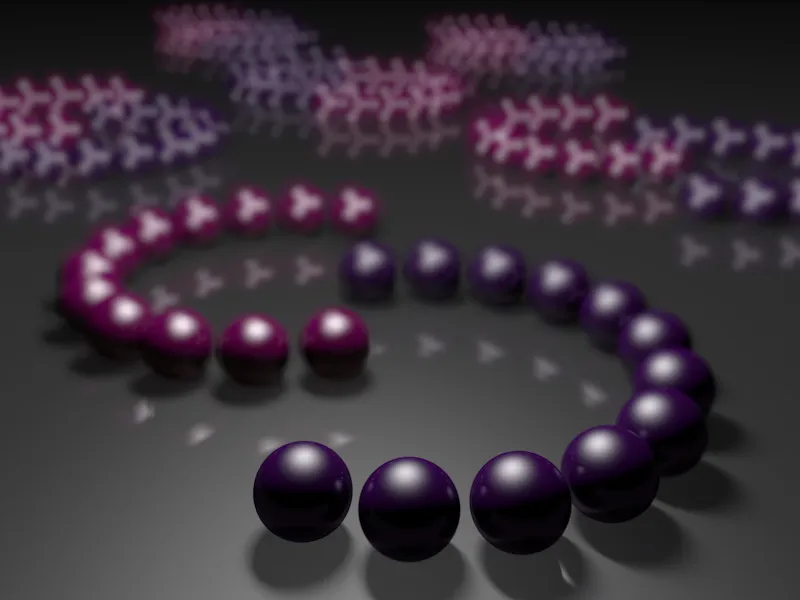
Ефект на винеткацията
Физическата камера предлага възможността за ефект на винеткацията, като затъмнява ръбовете на изображението чрез радиално, меко затъмняване на прехода. По смисъл симулация на конструктивните ограничения на камерата, при които не всички лъчи на светлината попадат под подходящия ъгъл в отвора на блендата.
За този пример аз създадох втора физическа камера с ламелна форма на блендата, всички останали параметри са идентични с изключение на леко уголемената бленда. За да направим ефекта на винеткацията възможно най-забележим, задаваме стойност от 200% за интензивността на винетацията, съответният офсет на винетката от 40% причинява свиване на видимата част от изображението, която не е затъмнена.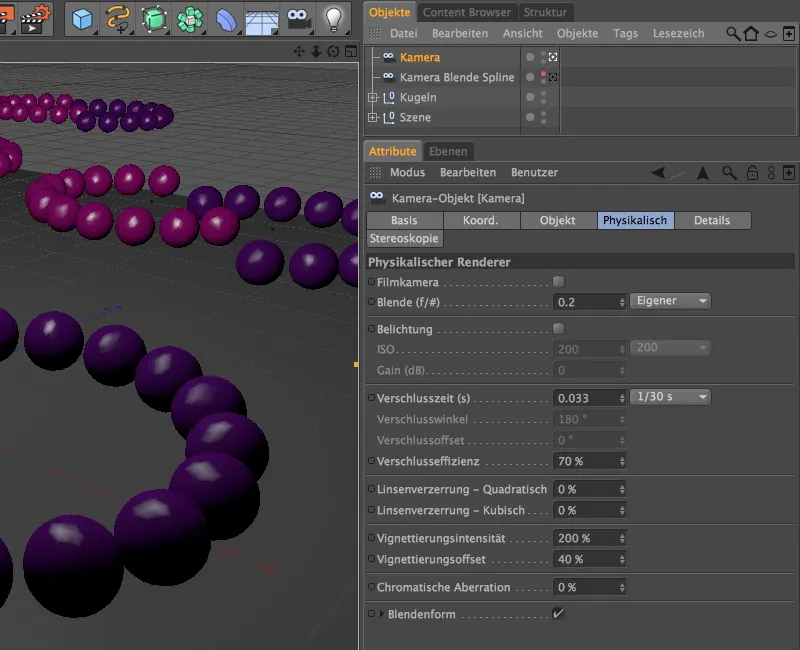
Както се вижда, този ефект на винеткацията може да намали успешно твърде доминиращите области на изображението, преопълнени с много блясъци.