Ефектът на маслена картина придава на вашите снимки художествен и ръчно рисуван вид. С Photoshop и добавката Pixel Bender можете да постигнете този изглед по реалистичен и гъвкав начин. С комбинацията на вградени инструменти като филтри и четки, се създава уникален ефект на живопис, който превръща вашите снимки в произведения на изкуството. В този урок ще ви покажа стъпка по стъпка как да превърнете една снимка във впечатляваща маслена картина с Pixel Bender и вградени инструменти в Photoshop. Нека започнем и оставим вашата креативност да се разгърне свободно!
Плъгинът Adobe Pixel Bender - OilPaint
Тези, които са опитвали да създадат маслена картина с Adobe Photoshop, скоро са установили, че по подразбиране липсват много средства. Освен четки за маслени бои, има и един филтър за маслени бои, който се нарича "Мазано масло". Алтернатива е плъгинът за Pixel Bender, който можете да изтеглите безплатно от Adobe Labs.
Сега бих искал да сравня тези два филтъра и по-специално да разгледам плъгина.
Стъпка 1 - Отваряне на изображението - Стартиране на филтъра за изкуство
Отварям изходното си изображение и първоначално го дублирам с Ctrl+J. След това стартирам филтъра Мазано масло чрез меню Филтър>Изкуствени филтри.
Стъпка 2 - Редактиране на филтъра за изкуство
Първоначално забелязвам много грубата реализация на филтъра. Кълновидното изображение все още е далеч от маслени бои, затова постепенно намалявам размера на четката, за да постигна по-фина реализация.
Регулаторът за Острота ми позволява да поставя по-остри четки. Показваният резултат се различава значително дори при най-малките промени на този регулатор.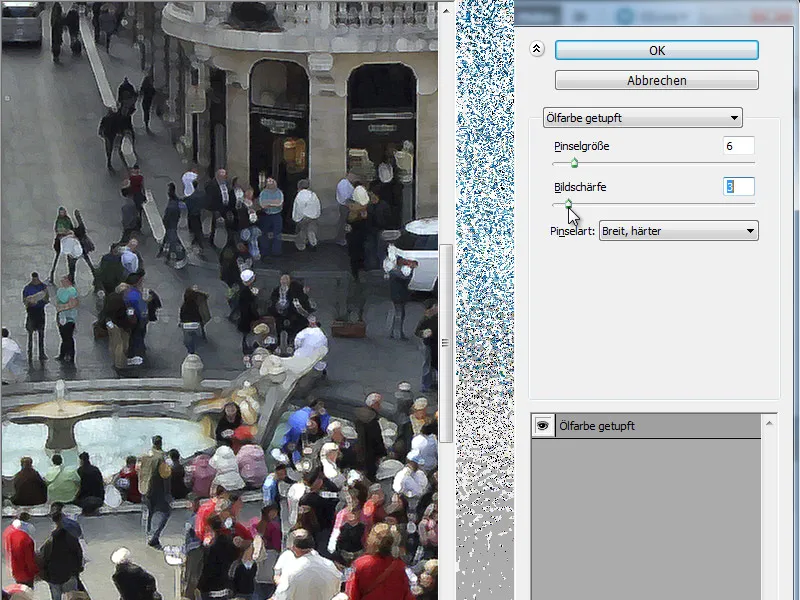
Стъпка 3 - Промяна на видовете четки
Филтърът за маслени бои в Adobe Photoshop обединява 6 различни видове четки в едно падащо меню. Всяка форма на четка създава различно изображение. Сега ще покажа всички 6 четки при еднакви настройки на регулаторите.
• Проста:
• Изсветляваща, груба:
• Затъмняваща, груба:
• Широк, по-твърд:
• Широк, по-мек:
• Пръскане:
Стъпка 4 - Проба с Pixel Bender Plug-In OilPaint
Pixel Bender Plug-In се намира в директорията на филтрите в Photoshop под Други след инсталирането му. След като го стартирам, първо превключвам филтъра в падащото меню на OilPaint.
Разликата в качеството е главно видима веднага. Справедливо е да се отбележи, че вграденият инструмент преди това е по-скоро имало дупка, докато този филтър вече работи с конкретни четки.
Стъпка 5 - Разбиране на регулаторите
Филтърът за маслени бои има 5 редактируеми регулатори, които в комбинация предлагат практически безброй възможности за обработка на изображенията.
Стилизация:
Този регулатор влияе на стила на изобразяване на хартията. Колко далеч или близо преместя регулатора, влияе на финеса на изпълнението, т.е. дали четките се нанасят по-грубо или по-фино.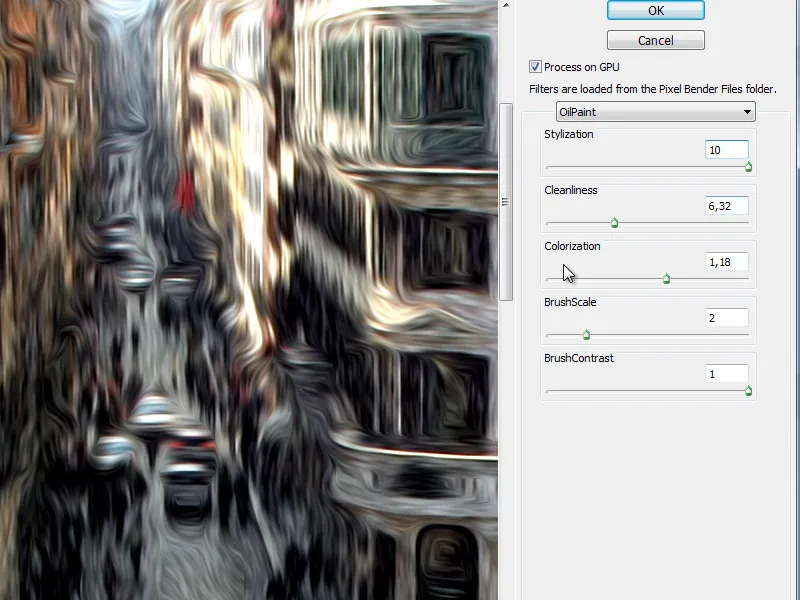
Изчистеност:
Тук се контролира изпълнението по-фина…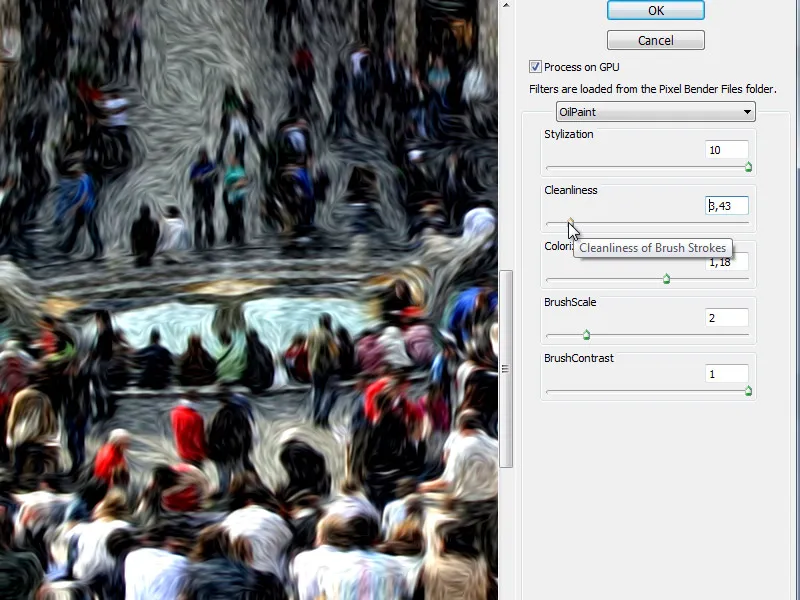
… или по-грубо.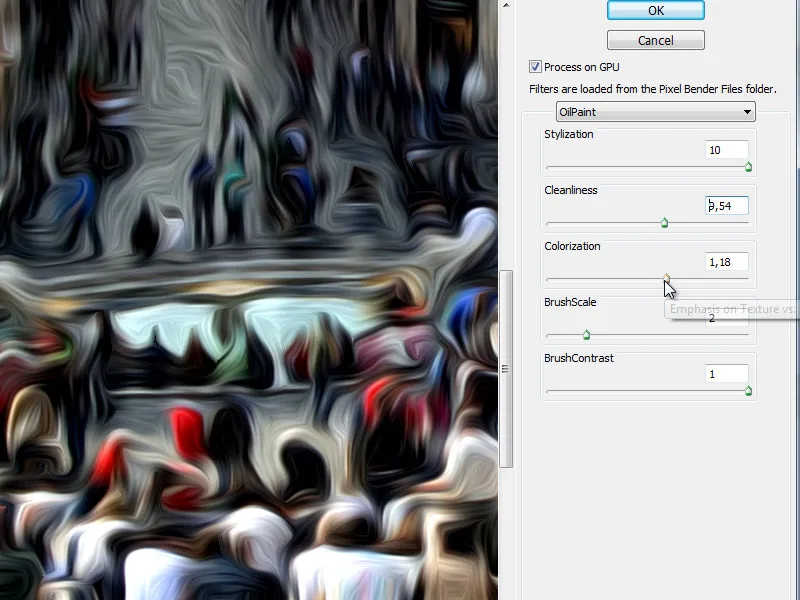
Колоризация:
Тук можем да намалим наситеността на изображението или да симулираме по-силен, наситен цветен слой.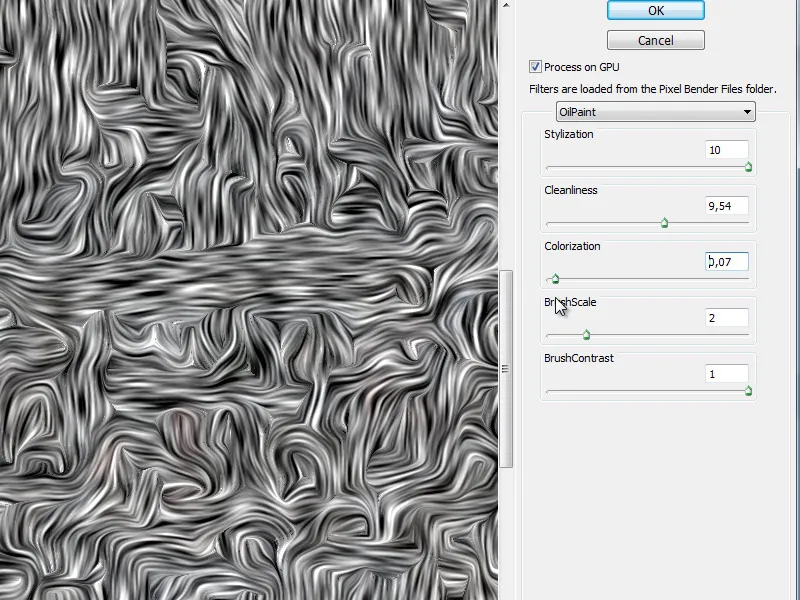
Този регулатор може да ни помогне при оценяването на използваните четки и е интересен, когато погледнем двата останали регулатора.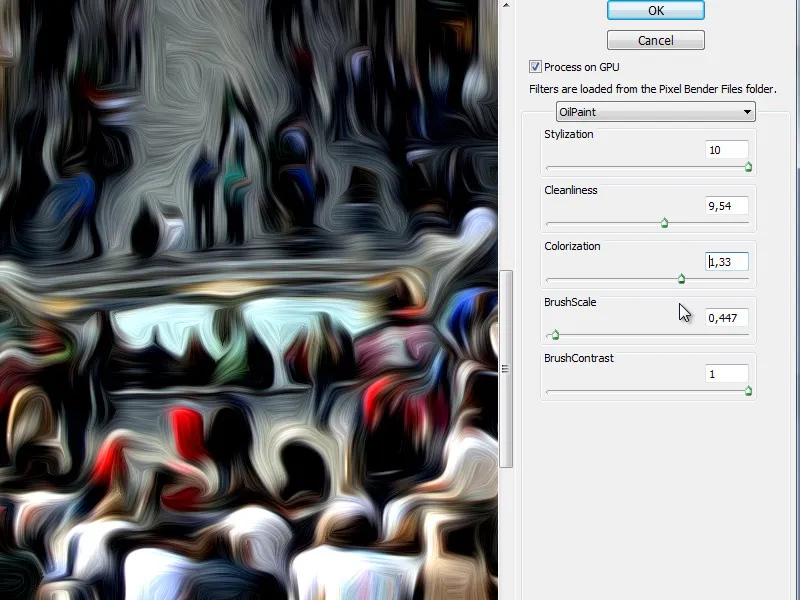
Мащабиране на четката:
Този контролер, в основата си, е ясен - той регулира размера на четката. Следващата снимка е точно същата като последната показана - но с по-голям чук.
BrushContrast:
Последният контролер определя контраста на четката и така оказва влияние върху начина на изразяване.
Pixel Bender Plug-In на Adobe Labs е мощна колекция от филтри. Филтерът на маслото по-специално е много подходящ за изпълнението на ефекти на маслени бои.


