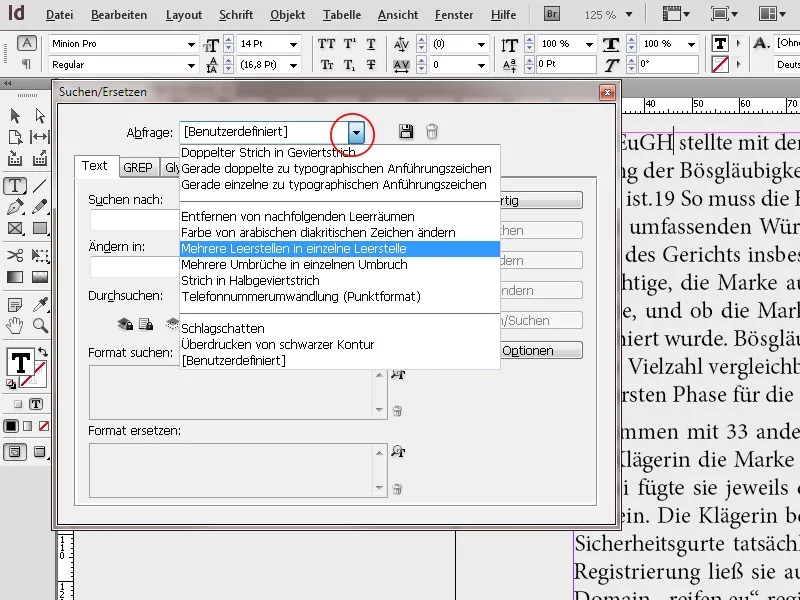Функциите за правописна проверка и 'Търсене и Замяна' в Adobe InDesign са основни инструменти за ефективно редактиране на текстове и избягване на грешки. С помощта на правописната проверка можете да проверите документи за правописни грешки и да ги коригирате директно. С Търсене и Замяна можете да адаптирате специфични думи или форматиране в целия документ или в определени раздели. В това ръководство ще ви покажа стъпка по стъпка как да използвате и двете функции, за да направите вашите текстове безгрешни и последователни. Нека започваме и да оптимизираме редакцията на текста ви!
Чрез менюто Редактиране можеш да отвориш правописната проверка. С активирането на динамичната правописна проверка всички думи, които не са известни в текущия избран речник, се показват с червено подчертаване.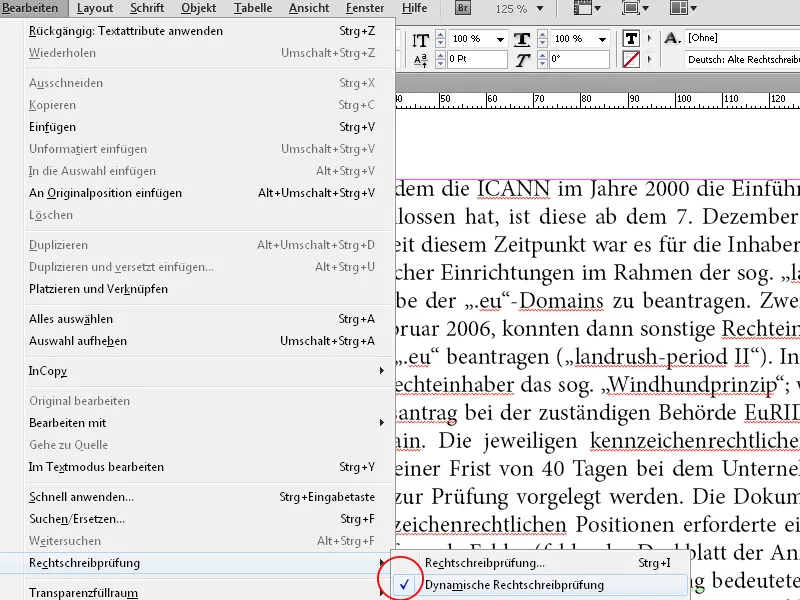
След това маркирайте целия текст и изберете необходимия език от падащото меню в панела за контрол.
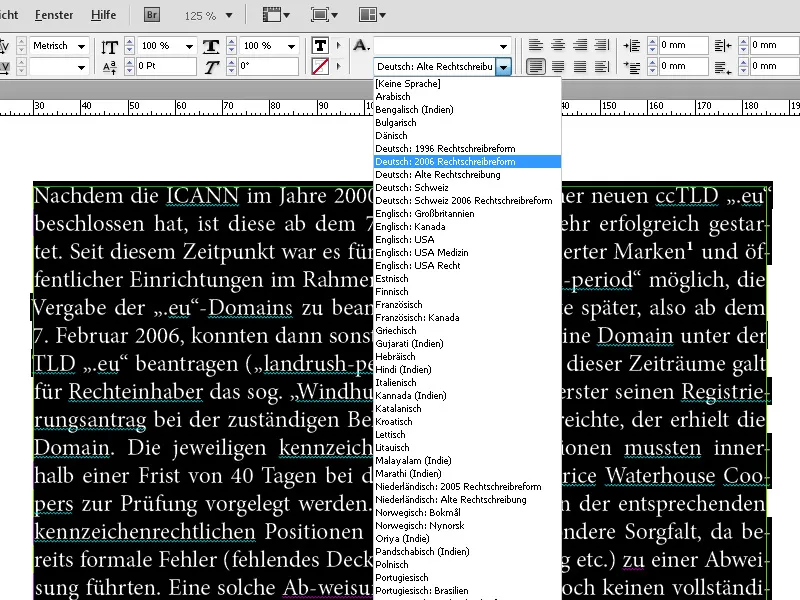
Чрез комбинацията от клавиши Ctrl+П можеш да отвориш правописната проверка.
InDesign незабавно отива към първата непозната дума в документа. Отдолу можешначало да избереш обхвата, в който да се извърши правописната проверка. Това може да бъде маркиран обхват, секция от текст, целият документ или всички текущо отворени документи.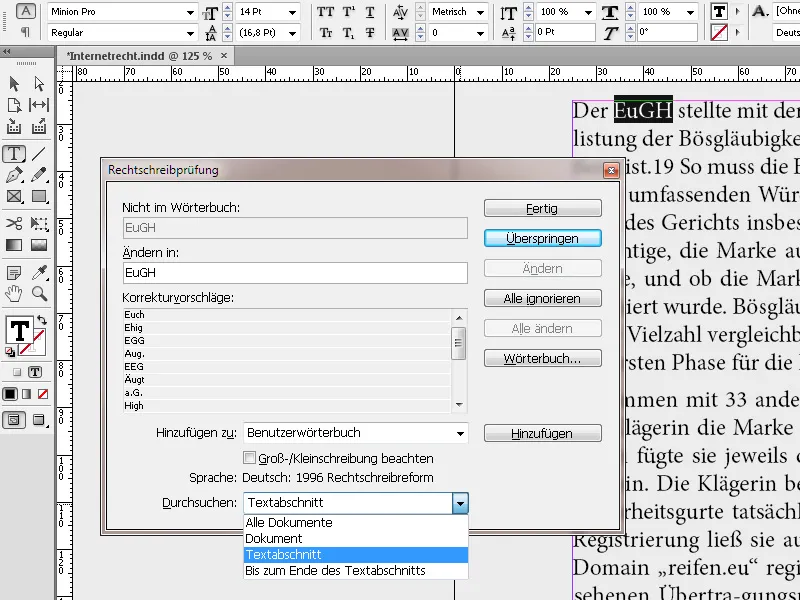
След това можеш просто да пропуснеш първата непозната дума или да я добавиш в речника. С Игнорирай всички маркираната дума повече няма да се отбелязва като непозната по време на текущата сесия на InDesign, но няма да се добави в речника. За да добавиш опции за разделяне на срички в речника, кликни на бутон Rечник. След това се появява още един прозорец, в който чрез натискане върху бутона предложената сричкова разделба с тилди за маркираната дума.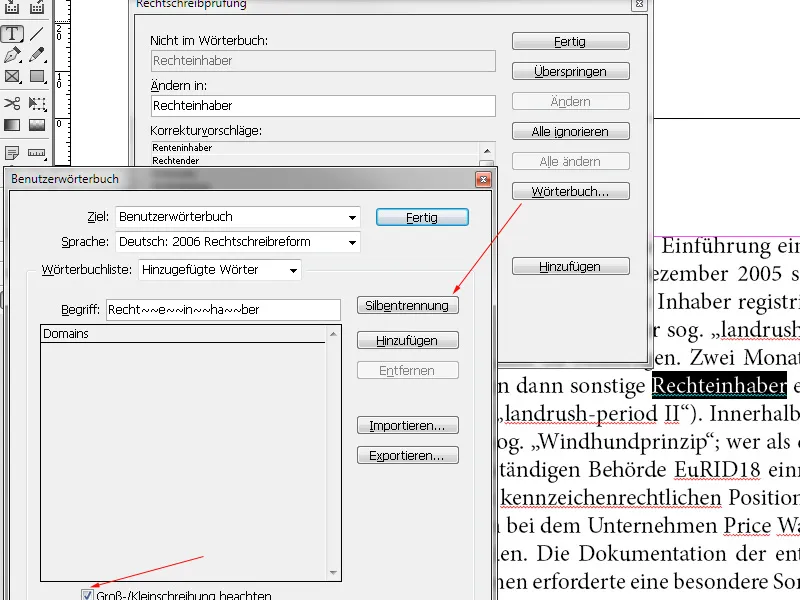
Тези могат да се редактират, за да се предотвратят нежелани сричкови раздели. Също така, големите и малки букви се запазват и се проверяват бъдеще, като се активира кутията за отбелязване. Чрез щракване върху Добави се добавя непознатата дума в речника.
При работа в документи с много термини може да се експортират списъци от речници като текстови файлове. Тези файлове могат след това да се импортират на други компютри от други потребители и по този начин да бъдат налични веднага. Правописната проверка след това приема тези термини като вече известни.
С активираната динамична правописна проверка грешките може да се коригират и чрез контекстното меню. Кликнете върху съответната дума и извикайте контекстното меню чрез десния бутон на мишката. Незабавно InDesign предлага предложения за корекции или възможността за добавяне на думата в речника или за направяне на корекции и използване на още опции.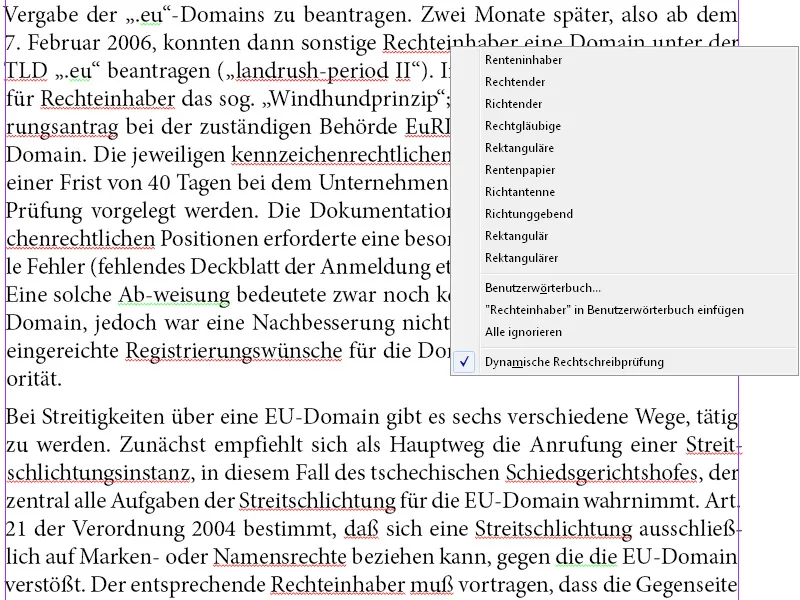
Търсене и Замяна
Чрез менюто Редактиране (или чрез комбинацията от клавиши Ctrl+F) можеш да отвориш диалоговия прозорец за Търсене и Замяна.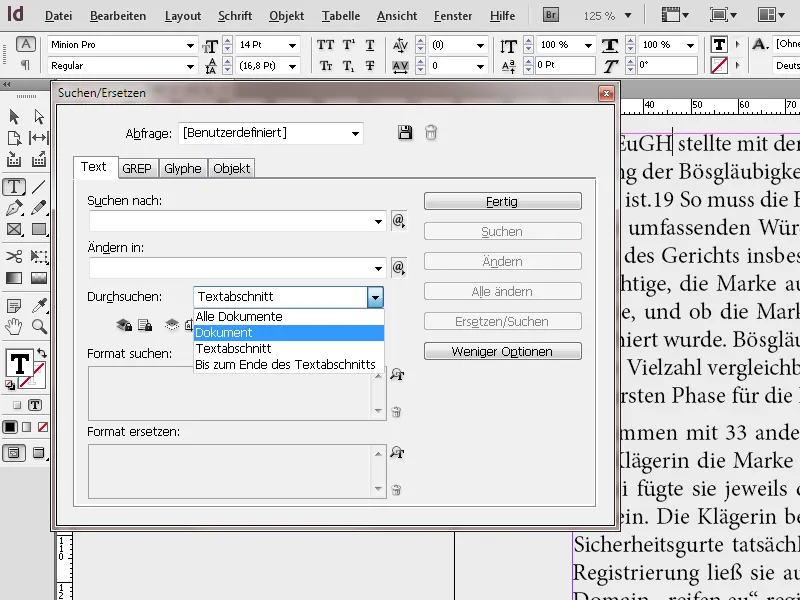
Тук можеш да търсиш и заменяш думи в целия документ (или негови части). Ако в оригиналния документ, например, думата Straße е постоянно писана с грешно ss, можеш лесно да я замениш с думата с правилното изписване. Освен думи, можеш също така да търсиш и заменяш символни- и параграфни формати и форматирания, заменяйки ги с други.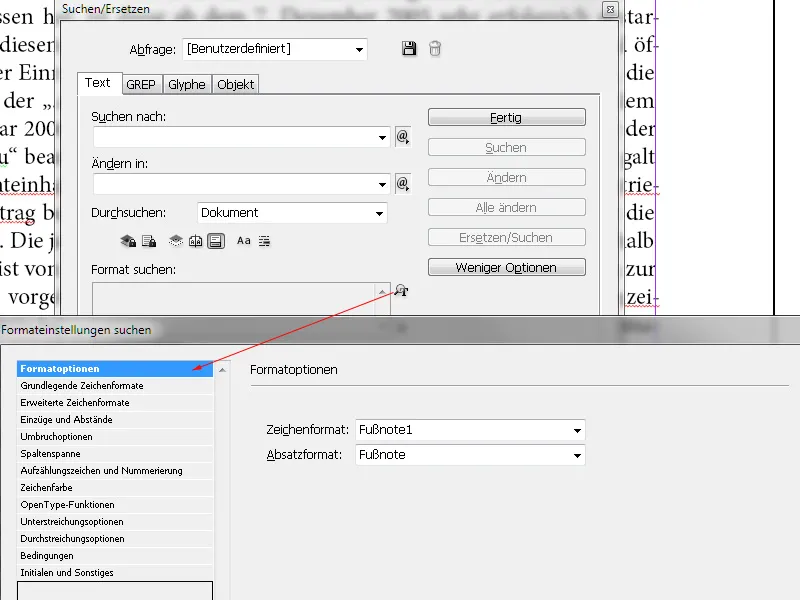
Така можеш например да търсиш дадена дума и да я замениш със същата дума, но едновременно да промениш цвета на символите или стил на шрифта и т.н., или да й зададеш ново стил на символ. Или търсиш определено форматиране (например, полужирен текст) и го заменяш с друго (например, курсив). В този случай полетата Търсене за и Замени с остават празни.
Ако търсиш табулации, интервали или други специални символи или желаеш да ги замениш, можеш да избереш съответния специален знак (мета-знак) от падащото меню вдясно на полето Търсене за. Освен това имаш възможност да търсиш с маски като например Любима цифра или Любима буква. Същите специални символи или маски можеш да избереш и от падащото меню вдясно на полето Замени с..webp?tutkfid=83789)
Допълнително може да се определи дали да бъдат включени и заключени слоеве, макети и бележки в търсенето. Особено сложни заявки за търсене и замяна могат да бъдат запазени, за да могат по-късно да бъдат извършени по-бързо. InDesign вече предлага редица предварително дефинирани заявки, като например тази за няколко празни места, които след това могат да бъдат променени с едно натискане.