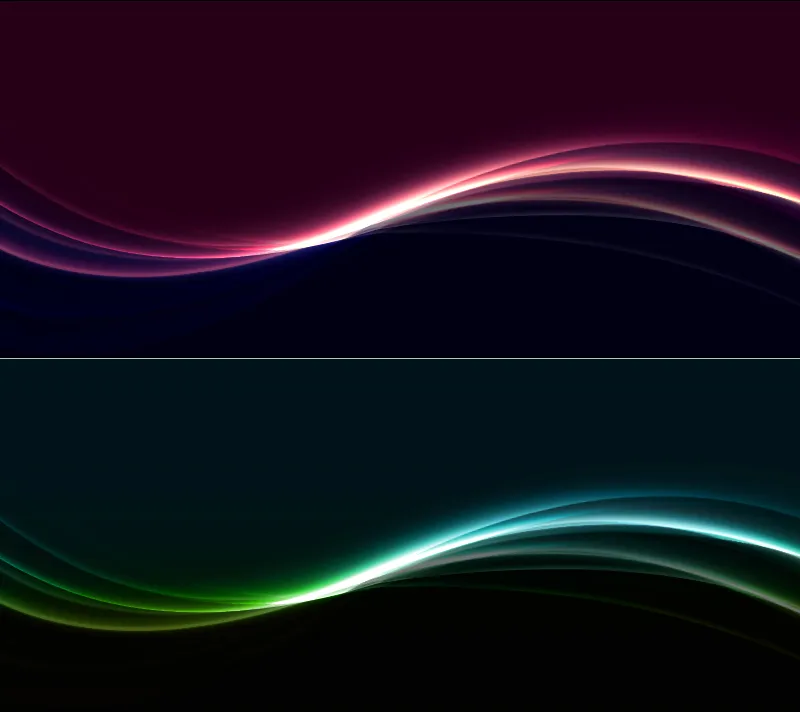Ефектът на светлината придава на фоновете елегантен и модерен вид. Той е многоуспешен и идеален за флаери, уебсайтове и тапети, за да постави субтилен, но впечатляващ акцент. С Photoshop можете лесно да създадете този ефект, като комбинирате градиенти, стилове на слоевете и светлинни ефекти. В този урок ще ви покажа как стъпка по стъпка да създадете впечатляващ ефект на светлината, който ще подчертае стилно вашите дизайни. Нека започнем и да придадем още по-голяма яркост на вашите проекти!
Стъпка 1: Създаване на нов документ
Създавам нов файл с размери 800x450px, използвайки Ctrl+N.
Забележка: Въведенията в опциите за запълване трябва да бъдат коригирани в зависимост от големината на документа.
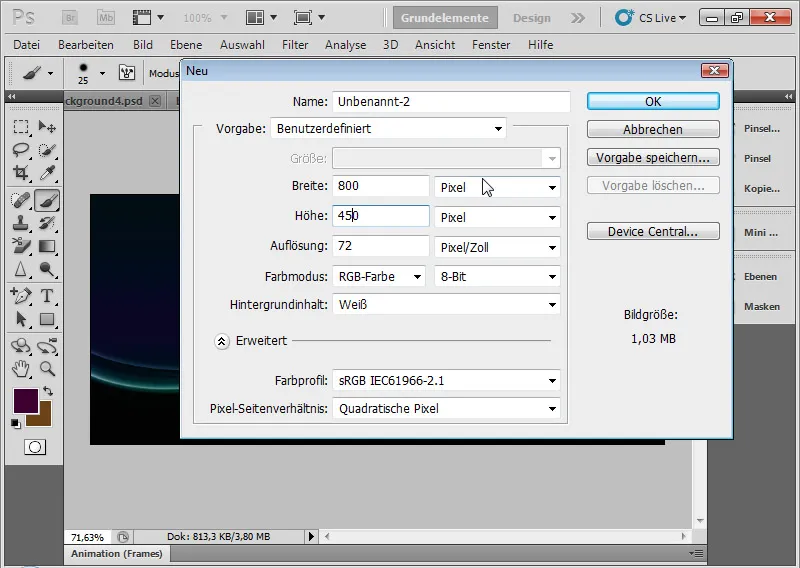
Стъпка 2: Запълване на задната плосчина с цвят
Задната плосчина я запълвам с тъмен цвят. В моя случай избирам тъмно лилав цвят. Мога да използвам инструмента за запълване, за да запълна задната плосчина с цвят, съответстващ на предварително зададения преден план в палитрата за цветове или да използвам бързия клавиш Alt+Backspace.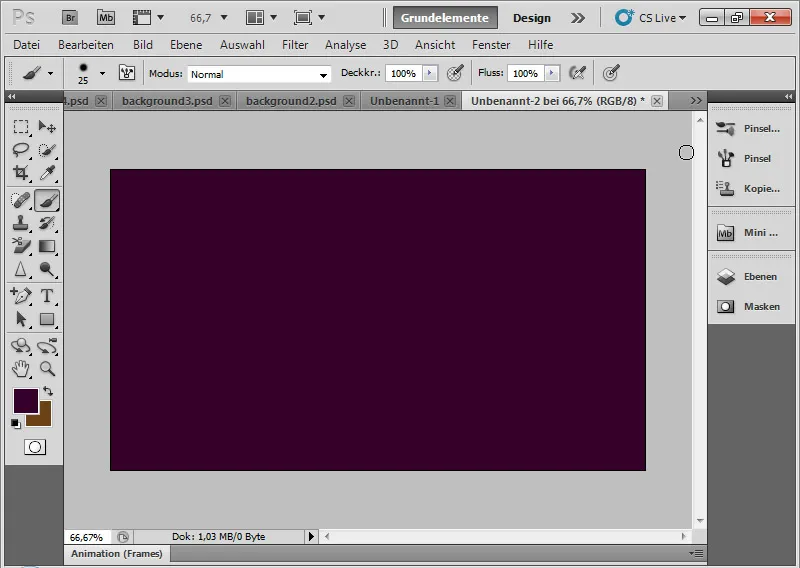
Стъпка 3: Издърпване на правоъгълник
С инструмента за правоъгълник (U) издърпвам правоъгълник от долу до около средата на документа. Правоъгълникът може свободно да надхвърля границите на документа отгоре.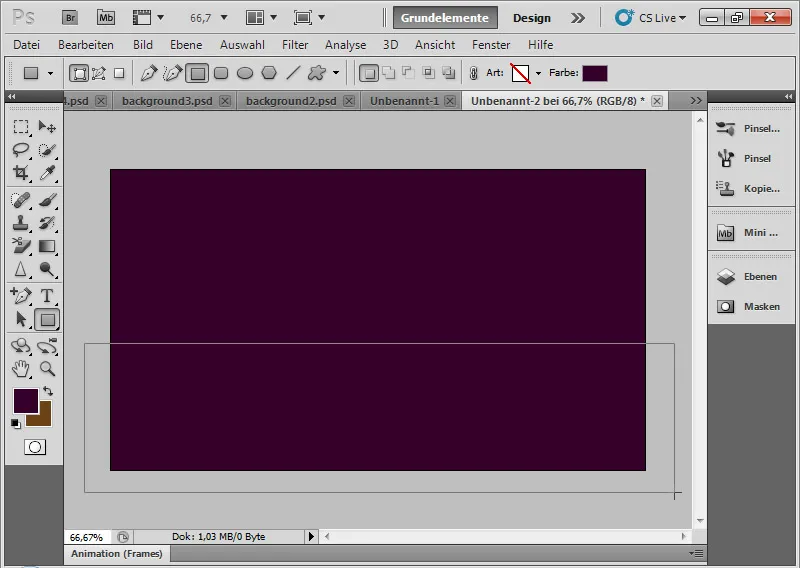
Стъпка 4: Промяна на цвета на правоъгълника
Цвета на правоъгълника мога да променя, като кликна на миниатюрата на слоя на правоъгълника. В отворения палитра за цветове избирам син цвят.
Накрая променям метода на запълване на Налягане. Този метод на слоя смесва цветовете така, че сенките и светлините на двата слоя да останат с едновременно леко увеличаване на наситеността. Поради този начин на запълване, този метод е много подходящ за този светлинен ефект и ще се използва и за други слоеве.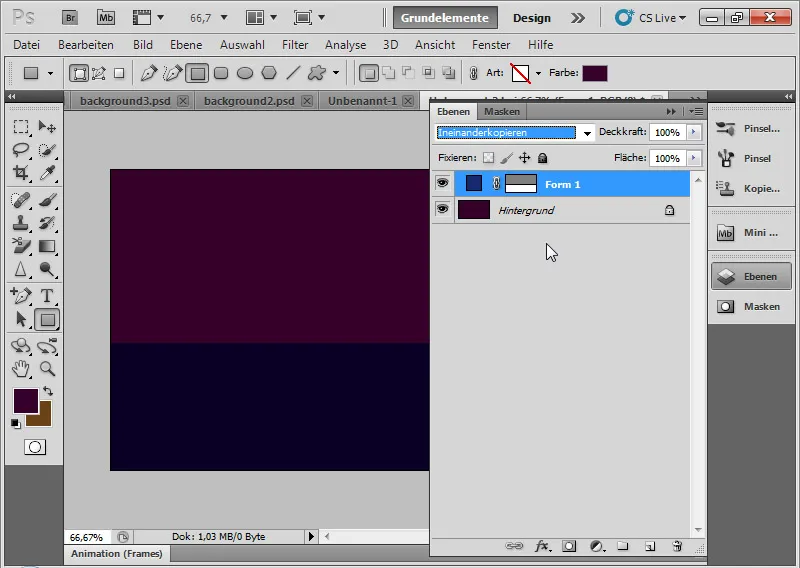
Стъпка 5: Добавяне на крива към правоъгълника
С инструмента за добавяне на точка на закачане кликвам в средата на горната страна на правоъгълника. Векторната маска трябва да бъде активирана в панела с инструменти за слоеве.
Докато държа мишката натисната, придвижвам точката на закачане настрани, за да се появи крива.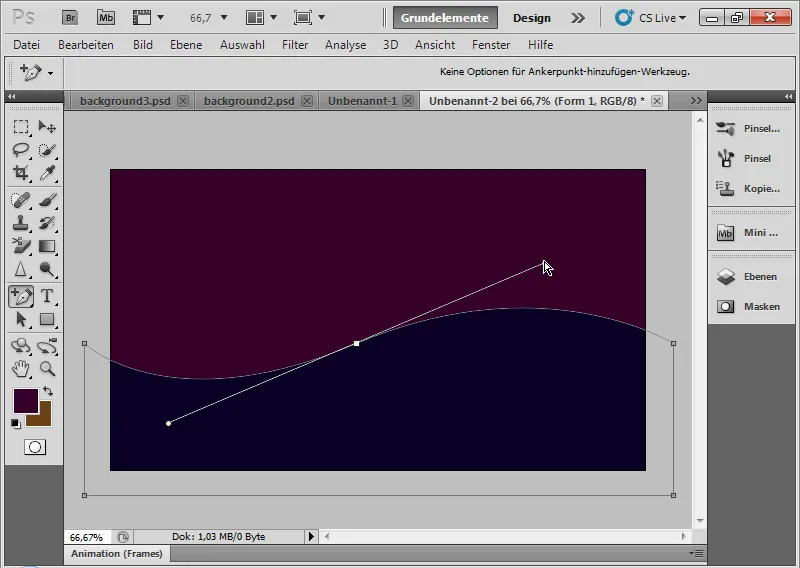
Стъпка 6: Добавяне на светлинен отблясък навън по кривата
Чрез десен бутон на слоя на правоъгълника в панела с инструменти за слоеве отварям палитрата за запълване. В палитрата за запълване избирам менюто за Светлина навън.
За стандартните настройки избирам следните:
| Прозрачност: | 80 % |
| Прельот: | 3 процента |
| Размер: | 40Px |
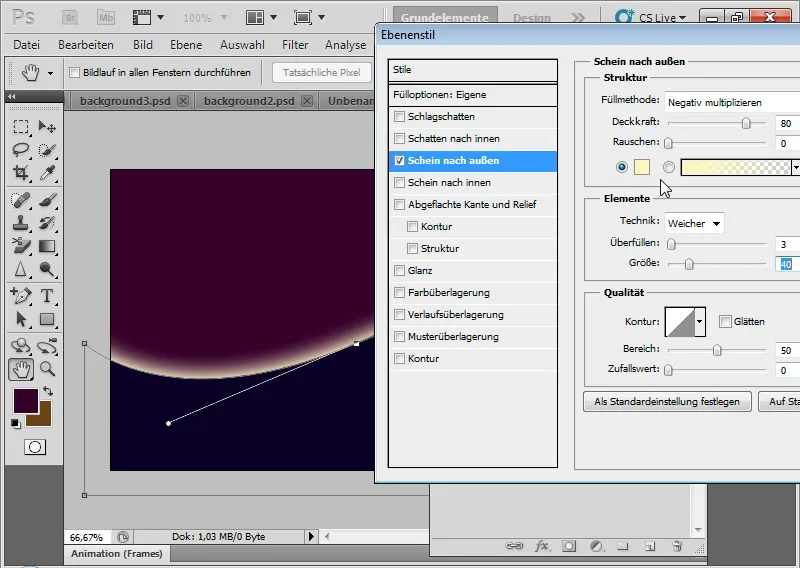
Стъпка 7: Дуплициране на правоъгълника и промяна на формата му
Дупликирам правоъгълника с Ctrl+J. Чрез Ctrl+T и десен бутон лесно и интуитивно мога да променя формата на дупликирания правоъгълник с Трансформацията на изкривяване. Левият край го прекаствам малко надясно, а десният под моето изходно ниво.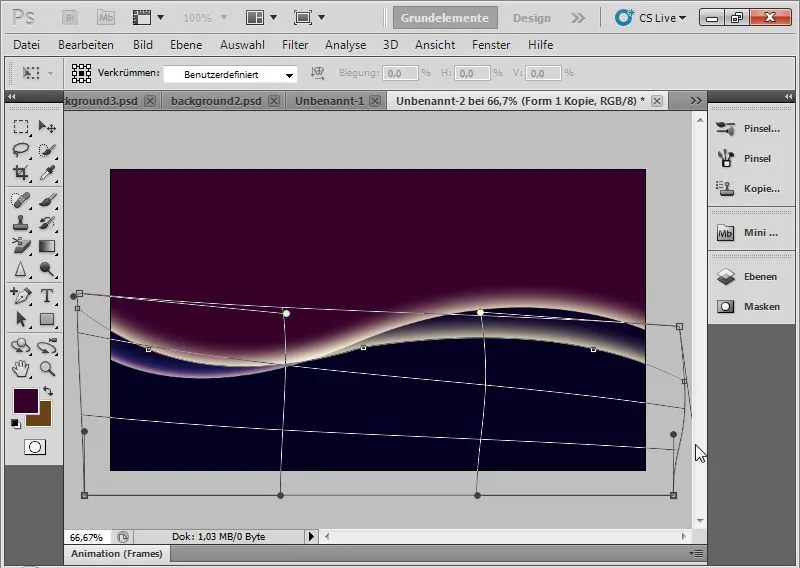
Стъпка 8: Вариране на опциите за запълване
В опциите за запълване променям светлината навън. За целта избирам следните настройки:
| Прозрачност: | 50 % |
| Прельот: | 0 процента |
| Размер: | 10 Px |
Задържам метода на запълване Налягане.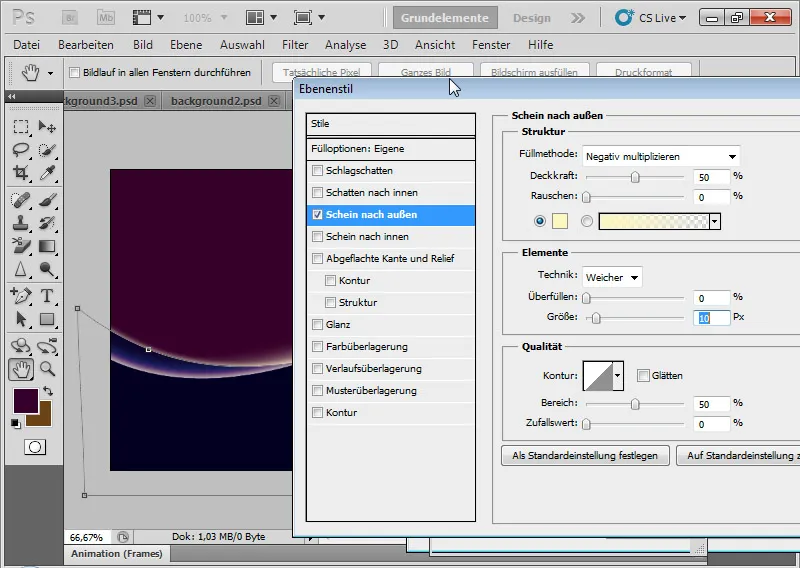
Стъпка 9: Дуплиране на всички видими слоеве в един
В следващата стъпка с клавишната комбинация Ctrl+Shift+Alt+E копирам всички видими слоеве в един. Чрез Ctrl+T мога отново да варирам ефекта си към двете страни с Трансформацията на изкривяване. Задавам режима на слоя на Налягане с прозрачност около 60 процента.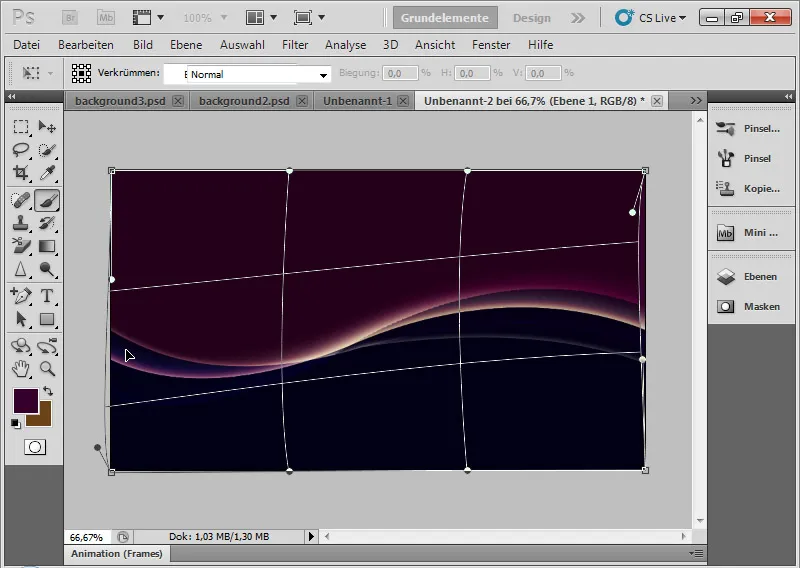
Стъпка 10: Повторение
Повтарям предходната стъпка и отново добавям всички видими слоеве копирани чрез Ctrl+Shift+Alt+E. Настройвам прозрачността на около 50 процента. Чрез Ctrl+T отново изкривявам слоя една малко, така че ефектът да се разшири отново.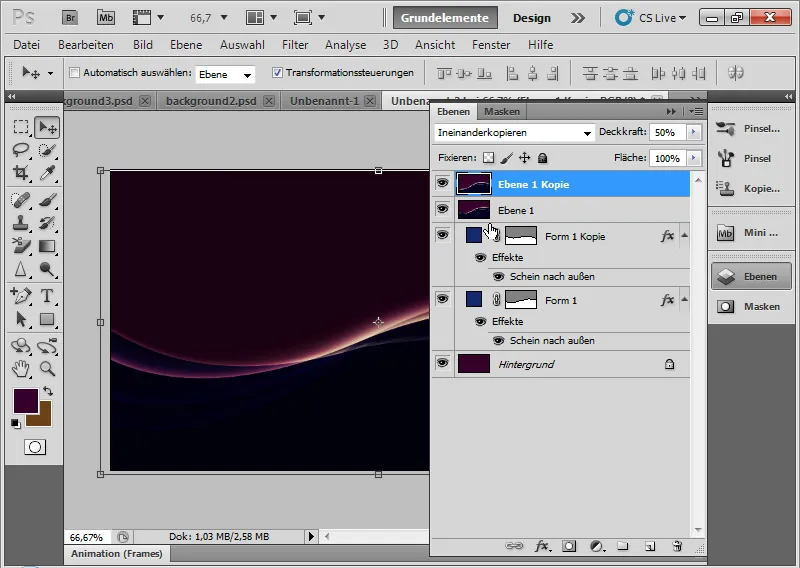
Стъпка 11: Повторение и режим на слоеве Разплитане в цвят
Отново повтарям стъпката, но този път избирам новия слой да бъде в режим Разплитане в цвят с прозрачност от 100 процента. Чрез Ctrl+T пак изкривявам малко светлинния блясък, така че крайният ефект да започне да прилича.
В режима Разплитане в цвят контрастът на цветовите канали намалява. Наситеността се увеличава!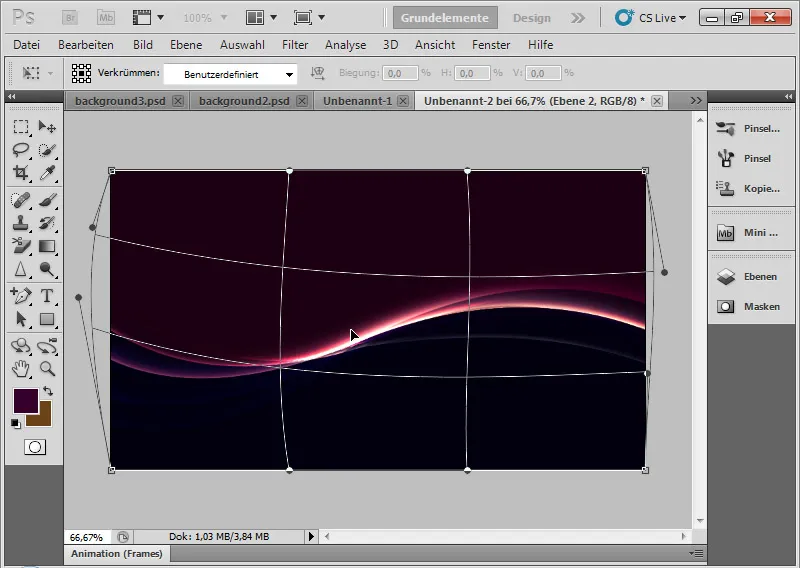
Стъпка 12: Пълнене с градиент
Създавам слой за пълнене с градиент с приятен градиент. Настройвам режима на слоя на Оттенък, така че градиентът красиво да се прехвърля със съществуващите цветове.
Съвет: Просто кликвайте през менюто за Градиентни настройки. Много градиенти могат перфектно да подчертаят ефекта и могат приятно да акцентират цветовата настройка.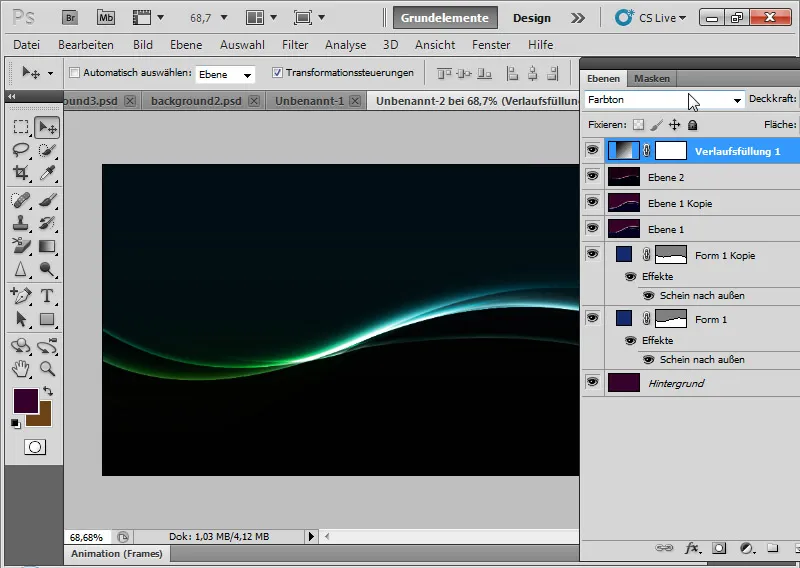
Стъпка 13: Финално настройване на светлинния ефект
В първия ми правоъгълен слой с крива мога да добавя още един светлинен ефект - светлина навътре с прозрачност от 50 процента и размер от 10 пиксела. Чрез съчетаване с другите слоеве този светлинен ефект подчертава общия ефект на заднината.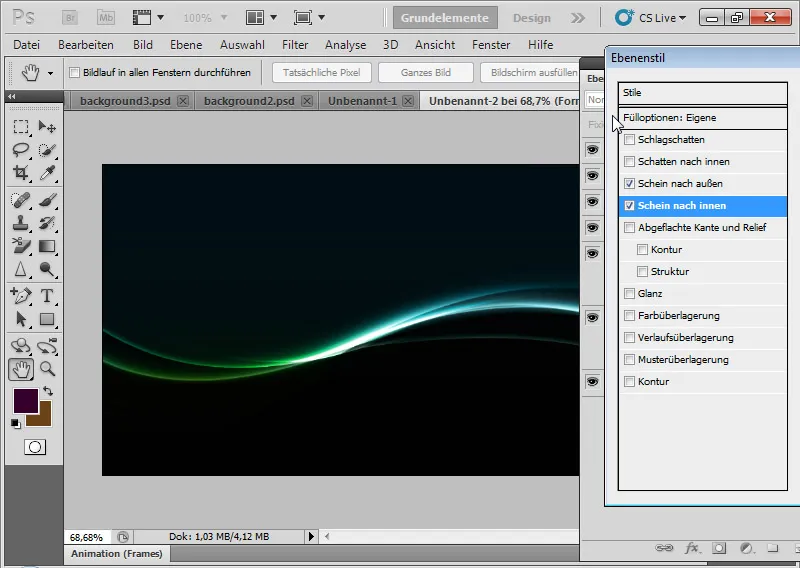
Стъпка 14: Вариации
С помощта на градиентното пълнене или слой с пълноцветно запълване мога лесно да варирам светлинния ефект в цветове. С различни цветове могат да се създадат много добри светлинни атмосфери.
С помощта на опциите за пълнене и допълнителни изкривявания на дублирани слоеве светлинният блясък може да бъде оформен като лъчести лъчи. Просто опитайте! По този начин всеки път могат да възникнат много различни, но приятни графики на заднини, които се подхождат много добре за брошури, уебсайтове и тапети.
На последното изображение отново беше създадена копие на всички видими слоеве и беше настроено на Отрицателно умножаване, за да се засили светлинният ефект върху изображението.