Текстовете в многостранични документи обикновено се оформят с помощта на параграфни формати. Те трябва да бъдат първоначално създадени или може би да бъдат импортирани от други документи на InDesign. За да направите това, отворете панела Параграфни формати (клавишен бърз път F11). В него се съдържа само стандартният формат Обикновен параграф в нов документ. За да импортирате параграфни формати от други документи на InDesign, кликнете в горната дясна част на палета с форматите на бутончето за контекстно меню и изберете опцията Зареждане на параграфни формати.
След това изберете изходния файл в отварящия се диалогов прозорец. Появява се още един диалогов прозорец, който ви позволява да изберете определен или няколко определени параграфни формати от изходния документ, вместо да импортирате всички. След щракване върху OK, панелът Параграфни формати ще съдържа тези шаблони.

За да създадете нови параграфни формати, кликнете на символа за Създаване на нов формат в долната част на палета.
Така се създава нов формат със стандартното име "Параграфен формат 1". За да го редактирате по желание, отворете го с двойно кликване върху елемента в панела с параграфни формати. Отворят се опциите за параграфни формати за този нов формат.
В тях от ляво има редица раздели, а отдясно за избрания формат се показват конкретните настройки. Можете незабавно да препишете маркираното име на формата на раздела Общи.
При Базиран на можете да изберете вече съществуващ формат като основа за модифициран нов, като по този начин множеството настройки могат да бъдат автоматично прехвърлени. Важно е обаче да се отбележи, че промяната на базовия формат ще се отрази и на изградения върху него.
При по-дълги текстове, структурирани системно (например заглавие, подзаглавие и текстове отредени в равномерен ред), е полезно да укажете на избрания формат в раздела Следващ формат, кой формат трябва да се използва за следващия параграф. За да избегнете ръчното назначаване, можете да маркирате целия текст и след това чрез десен бутон на мишката върху желания отначало формат в панела с параграфни формати да изберете командите Име на формата и после Приложи следващия формат. Така всички маркирани параграфи ще бъдат форматирани в зададения ред.
Ако трябва да структурирате по-дълги текстове с параграфни формати, е препоръчително да назначите индивидуална комбинация от клавиши за всеки един. Това е по-бързо и лесно от метода с мишката. Клавишната комбинация винаги се състои от съчетание на клавишите Ctrл+Alt с цифра на цифровата клавиатура. Просто кликнете в раздела Клавишна комбинация и натиснете желаната комбинация.
На раздела Основни формати на знаците могат да се направят настройки за шрифт, вид шрифт, размер на шрифта, междуредието, ширината на текста и т.н., които са от значение за шаблона. С активираната преглед веднага можете да видите резултата на активния параграф.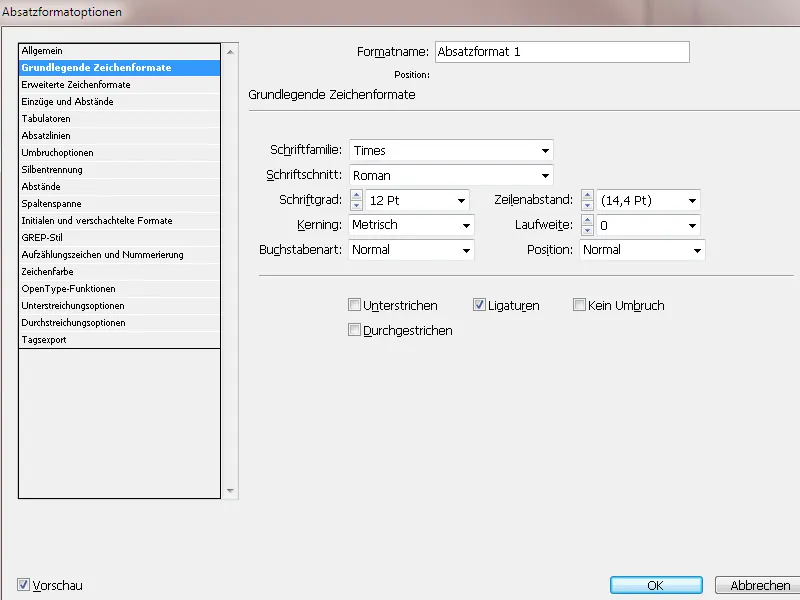
На раздела Разширени формати на знаците, особено под Език, трябва да бъде избран речника, необходим за проверка на правописа.
В раздела Отстъпи и разстояния може да се намерят важни опции за настройка на Подравняване (ляво, дясно, пълен изравняване и т.н.) и разстоянието преди и след параграфите. Разреждането на текста прави така, че InDesign да реши обръча на пълно изравняване наляво или надясно на възможно най-равномерна дължина на реда.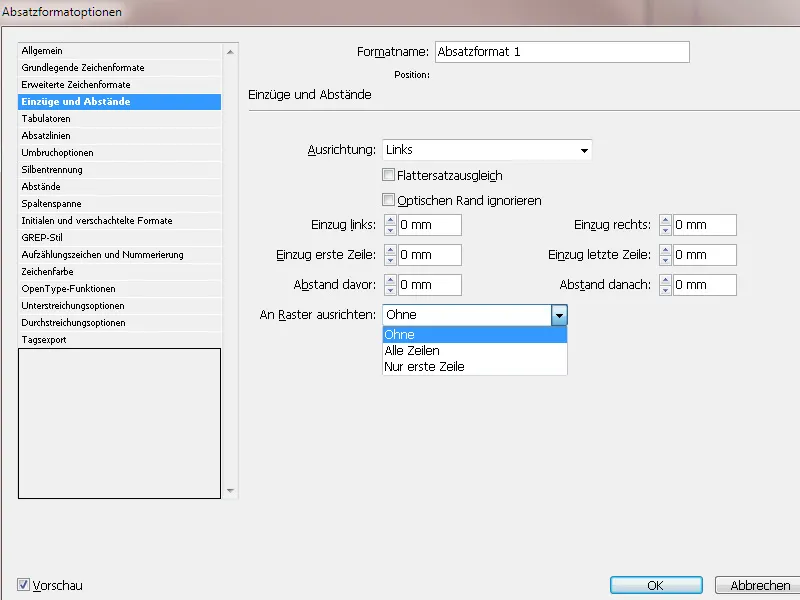
Важна функция е също Задаване на решетка. Поради различните височини на шрифтовете на заглавия и множествения текст или разстоянията преди и след параграфите, съседни двойни страници (или лице и гръб в брошура) показват различни линии на основната линия. Това води до нехармоничен общ вид на съседни страници и затруднява четимостта поради старнището на текстовите линии от гърба на страницата в пространството между редовете на лицето.
За да се предотврати този проблем, текстът може да се подравни върху (към предварително зададената Решетка в предпочитанията) Основната линия. Така линиите на съседните (двойни) страници и редовете от лицето и гърба винаги са точно на едно и също ниво.
На раздела Табулатори може да се създадат ляви и десни отстъпи интуитивно чрез издърпване на плъзгачите в линията. Полезно, например за таблица на съдържанието, е възможността за добавяне на знак за пълнене като точка за свързване с дясно подравнен табулатор с номера на страницата.
На раздела Линии на параграфите може да се създадат линии за разделение горе или/и долу от параграфа чрез избор. За целта трябва да бъде отметнат флажа Включване на линия на параграфа. След това могат да се настройват дебелина, тип, цвят, оттенък, ширина и евентуално отстъп. Линията по първоначално е подравнена с основната линия на реда в параграфа. За да я позиционирате горе или долу от параграфа, трябва да въведете положително или отрицателно отместване.
При Опции за преходи можеш да посочиш колко реда от следващия абзац да останат в текущия абзац, когато той е преместен между рамките. Така гарантираш, че заглавията не се отделят от съответния текст. В InDesign може да се маркират абзаците, които се преместват изключително при необходимост, въпреки настройките за преходи.
• Избери Без разделяне от предишния за да не разделиш първия ред на текущия абзац от последния ред на предишния абзац.
• Въведи броя на редовете (максимум 5) от последващите абзаци, които да останат при последния ред на текущия абзац при Без разделяне от следващите _ реда. Тази опция е особено полезна, за да се осигури, че след заглавието има няколко реда от последващия абзац.
• Активирай опцията Без разделяне на редовете и избери Всички редове в абзаца, за да предотвратиш прехода на абзаца.
• Активирай опцията Без разделяне на редовете, избери В началото/края на абзаца и посочи броя на необходимите редове в началото или края на абзаца, за да избегнеш случаите на сиромах и вдовице.
• Избери опция на Начало на абзаца, за да преместиш абзаца към следващата колона, рамка или страница. При Любяща позиция началната позиция се определя от настройките на Без разделяне на редовете. При другите опции абзацът започва от посочената позиция.
Пренасяне на думи: Тук първо можеш да активираш или деактивираш Пренасянето на думи за този конкретен формат на абзаца. След това може точно да бъде определено как ИнДизайн да извърши пренасянето.
• Думи с поне _ букви: посочва минималния брой символи за думите, които могат да бъдат пренесени.
• Най-кратко начало: _ букви, Най-кратко край: _ букви: посочва минималния брой символи в началото или края на думата, които могат да бъдат разделени с тире за пренасяне. Например, ако въведете стойностите 3, думата "международен" след пренасяне ще се изведе като ме-ждународен, а не като меж-дународен или като междун. ароден.
• Макс. тирета _ тирета: посочва максималния брой тирета, които могат да бъдат изобразени на последващите редове. При стойност 0 се допускат неограничени тирета.
• Области за пренасяне: посочва какъв трябва да бъде разстоянието в текст без изравнени на края на реда, преди думата да бъде пренесена. Тази опция се отнася само до използването на текст без изравнаване.
• Оптимизиране на разстояния/По-малко тирета: За промяна на баланса между тези настройки може да адаптираш плъзгача в долната част на диалоговия прозорец.
• Пренасяне на главни думи: За да се предотврати пренасянето на главни думи, тази опция трябва да бъде деактивирана.
• Пренасяне на последната дума: За да се предотврати пренасянето на последната дума в абзаца, тази опция трябва да бъде деактивирана.
• Пренасяне на срички през колона: За да не се пренасят думите през колоните, рамките или страниците, тази опция трябва да бъде деактивирана.
На раздела Разстояния може да настроиш как разстоянията между знаци и думи да бъдат изчислени като Минимално, Оптимално и Максимално:
• Разстояние между думи: разстоянието между думите, което се създава чрез натискане на Space. Разстоянието между думите може да бъде между 0% и 1000%; при 100% не се добавя допълнително разстояние между думите.
• Разстояние между знаци: разстоянието между знаците, включително Кърнинг- и Прецизни стойности за ширината. Могат да се зададат стойности между -100% и 500%. При 0% разстоянието между буквите не се увеличава; при 100% се добавя цялата ширина на разстоянието между буквите.
• Разстояние на символите: ширината на един знак. Стойностите за разстояние на символите могат да бъдат между 50% и 200%. Чрез разстоянието на символите може да се постигне равномерно разстояние. Стойности, които отстъпват повече от 3% от стандартната стойност от 100%, могат да доведат до изкривени форми на буквите. При настройката на разстоянието на символите е препоръчително да се използват по-фини стойности като 97–100–103.
• С опцията Прецизно изравняване на дума можеш да зададеш как абзаците, състоящи се само от една дума, да бъдат изравнени. В тесни колони, понякога един ред може да бъде зает само от една дума. Ако абзацът е изравнен към символите, една дума в реда може да бъде хоризонтално разтегната. Вместо да приемеш изравняването към символите за тези думи, можеш да центрираш отделните думи или да ги изравниш вдясно или отляво.
• Сетер е алгоритъм за отстъпа и празно място в текстове. Стандартът е Adobe абзацов сетер. Adobe Single-Line Setter използва движок от PageMaker и е интегриран за импортиране на текстове от такива файлове, за да се постигнат възможно най-добрите текстове.
На раздела Обхват на колоната може да настроиш текста на този Формат на абзаца да се изпълнява в две или повече колони на страницата (например, за заглавия в многоколонни оформления). За целта избираш Обхват на абзац с всяка колона от която текста на този абзац да премине. С Отстояние преди и след колона задаваш пространство преди и след съединените колони.
В противен случай с опцията Разделена колона в едноколоново оформление или в рамките на една колона се създават допълнителни подколони, за да се аранжират списъци и други в тесен текст. Тук все още може да се дефинира Вътрешното разстояние между колоните и Външното разстояние.
На раздела Инициали и вложени формати можеш да използваш инициали, за да подчертаеш първата буква или букви в абзаца.
В полето Редове се определя броят редове, които инициалът трябва да обхване. В полето Символи може да бъде зададен броят символи, които да бъдат форматирани като инициали. В полето Символен формат можеш да избереш вече създаден формат или да създадеш нов, за да използваш специален цвят или избран шрифт при подчертаване.
Ако инициалът е изместен прекалено далеч от лявата страна, избери Изравняване на лявата страна. При използването на тази опция ще се използва първоначалната лява насоченост на инициала вместо по-голяма стойност. Това е особено полезно за инициали в шрифтове без засечки. Ако инициалът препокрива текста под него, избери Мащабиране за подходящи дължини.
С вложените формати можеш да зададеш форматиране на символно ниво за един или повече текстови участъци в рамките на абзац. Ако искаш да подчертаеш цитати в текса, кликни върху Нов вложен формат. Логиката е, че първо се дефинира точка, от която нататък в абзаца се прилага различен символен формат.
За леснота, започвам в дясната колона, кликвам на думи и след това поставям отваряща кавичка. Оставям числото 1 вляво от нея; то означава, че символът (който въведох) стартира разпознаването. Вляво от него остава опцията До, а вляво от нея Без. Това означава, че всичко, което е вляво (или нагоре) от зададения символ, ще получи символен формат Без – т.е. без различно форматиране на символите.
След това трябва да се дефинира точката, до която трябва да бъде приложен различен символен формат – другите краен пункт. За целта отново кликвам върху Нов вложен формат, след това върху Без, и избирам вече съществуващ символен формат или създавам нов. За да включа символа, който маркира края, в форматирането, избирам отдясно опцията През.
В най-дясно кликвам на Думи и поставям затваряща кавичка..webp?tutkfid=84525)
С този формат на абзаци всички символи в кавички ще бъдат представени с избрания символен формат.
GREP (global regular expression print) е програма за търсене и филтриране на дефинирани низове от знаци. Тя разширява възможностите на вложените формати. Поради екстремните възможности на приложението, аз се ограничавам до един прост пример:
За да назначиш специален формат на всички числа в абзаца, независимо колко дълги са или колко позиции имат, кликни върху Нов GREP стил. Първо трябва да избереш вече съществуващ символен формат или да създадеш нов при Приложи формат.
След това кликни от дясно на полето Върху текста върху @ символа. Във визуализирания Контекстен меню избери Плейсхолдър>Любима цифра. Сега всички цифри в абзаца ще бъдат представени в избрания символен формат.
Както е видно в Контекстното меню, InDesign вече предлага множество предварително дефинирани типографски елементи за избор.
Те се представят в много специфичен синтаксис. Чрез комбинирането на тези регулярни изрази е възможно да се изпълнят почти всички заявки с няколко специални знаци, за които може би ще е нужно пояснение в цели абзаци и които все пак биха могли да бъдат двусмислени.
По-долу е представен малко подбрано сходство на регулярни термини:
\d Цифра
\w всяка буква, алфанумерични знаци
\W знаци, които не са алфанумерични
\D всеки знак, който не е цифра
[ ] за символни класове
^ начало на ред
$ край на реда
\b граница на дума
\B не думова граница
\s знаци интервал
\S не знаци интервал
\A начало на знаков низ
\Z край на знаков низ
- Символ пред него трябва да се среща поне веднъж във веригата от символи
- Символ пред него може да се среща няколко пъти или да не съществува
? Символът преди него може да се среща най-много веднъж, но не задължително
x Повторения на символи, поне
y Повторения на символи, макс.
?= lookahead (гледа напред)
?! отрицателно "гледане напред"
?<= lookbehind (гледа назад)
?<! отрицателно "гледане назад"
\ Маскиране
^ Обръщане на класа символи, ако е първият знак - Означаване на област
] Завършване на символния клас
Както вече беше споменато, формулирането на индивидуални заявки изисква по-детайлно запознаване с регулярни изрази. Голяма част от стандартните заявки InDesign вече предлага в Контекстното меню на GREP стилове.
Пунктове и номерация: За диференцирано представяне на списъци и пунктове InDesign предоставя специална разделителна лента в Опциите за форматиране на абзаци. Първо трябва да се избере в полето Тип на листа дали да се използва номериране или символ за представяне на пунктовете.
При опцията Маркер InDesign предлага няколко стандартни символа. Въпреки това не трябва да се задоволяваш с това. Щракни върху бутона Добавяне и избери произволна глифа от шрифтово семейство, инсталирано на твоята система.
В полето Текст след можеш да избереш дефинирано разстояние от падащото контекстно меню, като щракнеш върху малката стрелка вдясно на крачката. Лично аз предпочитам табулатора (^t), който мога да настроя точно в полето Позиция на табулация. С равни леви и отрицателни отстъпи от първия ред се постига равномерно подравняване на маркерите.
Ако желаеш да подчертаеш маркера цветно, избери съществуващо в полето за Формат на знаковете или създай ново чрез Нов формат на знак>Цветове за знаци с желания цвят.
При типа на списъка Номериране можеш да избереш желаното представяне - с арабски или римски цифри или с букви - от падащото меню на полето Формат.
Ако желаеш да подредиш маркерите подгрупи (например 1. а) б) в) 2. а) б) и т.н.), създай копие на формата на абзац и в полето Ниво задай числото 2. За да започнеш отново с номерирането във всеки абзац (за да продължиш 1. а б в с 2. а б в), трябва да активираш отметката Ново начало на номерация на ниво след. Първото ниво на номерация получава формат на абзац Маркер Ниво 1, а второто - формат на абзац Маркер Ниво 2.
Ако искаш да започнеш отново с номерирането втория списък в текста си, постави курсора в първия абзац, отвори Полето за абзаци (Меню Прозорци>Текст и таблици>Абзаци - или бързият ключ Alt+Ctrl+T) и избери Ново начало на номерация от падащото меню на палитрата.
По алтернативен начин можеш да създадеш копие на формата на абзац от първото ниво и да избереш Започни чрез в полето Режим,, където въвеждаш цифрата 1. Сега при използване на този формат на абзац номерирането отново ще започва от 1.
При премахване или добавяне на абзац от номерирания списък, номерацията се актуализира автоматично.
На раздела Цветове на знаците можеш да избереш цвят за шрифта от наличните цветове в полето Опции на формата на абзац. За да създадеш нов цвят, отвори първо Полето с цветове (F5). След това този цвят ще бъде достъпен в този формат на абзац.
цвета на знаците можеш да зададеш и контур (например за заглавия) и дебелината на контура чрез щракване върху символа вляво от цветовите полета.
OpenType-функциите можеш да избереш при използване на шрифт с OpenType за формат на абзац. Тази функционалност обаче изисква избраният шрифт или шрифтов стил да бъдат достъпни, което не е винаги така. Голям брой възможности предлага шрифтът Minion Pro.
Ето преглед на символите пред шрифтовете в падащото меню:
• Варианти на заглавни шрифтове: Знаците за текст с главни букви се активират, ако съществуват.
• Контекстуални варианти: Ако шрифтът включва контекстуални свързъци и алтернативни връзки, те се активират. В някои шрифтове има алтернативни символи, които се използват за постигането на по-добро визуално усещане на свързаните букви. Например чифта букви Bl в думата Blume може да бъде свързан, за да прилича на писмо с ръка написана. Тази опция е включена по подразбиране.
• Ординални знаци: В езиците, където ординалните числа се пишат с комбинация от число и букви, съответните букви се изказват нагоре, ако шрифтът поддържа тази функционалност. Това се отнася например за английския език (за 1st се пише 1st, а за 2nd - 2nd).
• Условни свързвания: Шрифт може да съдържа опционални свързващи символи, които не са подходящи за всеки текст. Ако активираш тази опция, можеш да използваш тези опционални свързващи символи (ако такива съществуват).
• Дроби: Номерации, които съдържат черта (например 1/2), се конвертират в дробна част, ако шрифтът поддържа дробни числа.
• Нула с черта: При този избор числото 0 се изобразява с черта в средата. В някои шрифтове (особено в тесни шрифтове) може да има затруднения при разграничаването между цифрата 0 и главната буква О. Чертата ясно идентифицира 0.
За да можеш да представяш числата разнообразно, полето Формат на числата предлага пет опции:
• Стандартен формат за числа: Символите за числата използват стандартният формат за числа на текущия шрифт.
• Главни цифри за таблица: Предоставят се цифри с нормална височина, които са със същата ширина. Тази опция е удобна в случаи, когато поредицата числа се простира над един ред (например в таблиците).
• Пропорционални средневековни цифри: Предоставят се цифри с различна височина и ширина. Тази опция е подходяща за класически стилизиран изглед на текст, без използване на главни букви.
• Пропорционални главни цифри: Предоставят се цифри с нормална височина и различна ширина. Тази опция е удобна за текстове, в които се използват главни букви.
• Средневековни цифри за таблица: Предоставят се цифри с различна височина и стабилна, еднаква ширина. Тази опция е подходяща за текстове, които трябва да имат класически изглед на средновековни цифри, но са подредени в колони (например финансови отчети).
• Позиционна форма: В някои курсивни шрифтове и в езици като арабския изгледът на един буква зависи от позицията й в думата. Формата на буквата може да се промени, когато тя се намира в началото на думата, в средата на думата, в края на думата или когато стои сама. Избери буква и след това опцията Позиционна форма, за да я форматираш правилно. Чрез Обща форма ще бъде вмъкната обичайната буква. Чрез Автоматична форма буквата ще бъде вмъкната според позицията й в думата или като самостоятелна буква.
• Опции за подчертаване/зачертаване: Тук можеш да добавиш линии върху всички редове на параграфа с различна дебелина и цвят. В полето Стил можеш да избереш желания стил, а в полето Цвят да избереш цвета, като намалиш стойността под 100%.
По този начин можеш да дефинираш собствени форматиращи стилове за текстови участъци като заглавия, текстове на колони и други, които после могат да бъдат добавени удобно и бързо с един клик или преки път.


