Реалистичните облаци придават дълбочина и атмосфера на твоите дизайни - независимо дали става въпрос за пейзажи, постери или цифрови изкуства. С Photoshop можеш да създадеш убедителни облаци с помощта на прости инструменти като четки, градиенти и стилове на слоеве. В този урок ще ти покажа стъпка по стъпка как да създадеш реалистични облаци, които убедително привличат със светлина и сянка, както и с меки преходи. Нека започнем и да обогатим твоите дизайни с впечатляващи небесни композиции!
Стъпка 1:
Създавам документ с размер 800x600 пиксела, при което размерът наистина не е от значение.
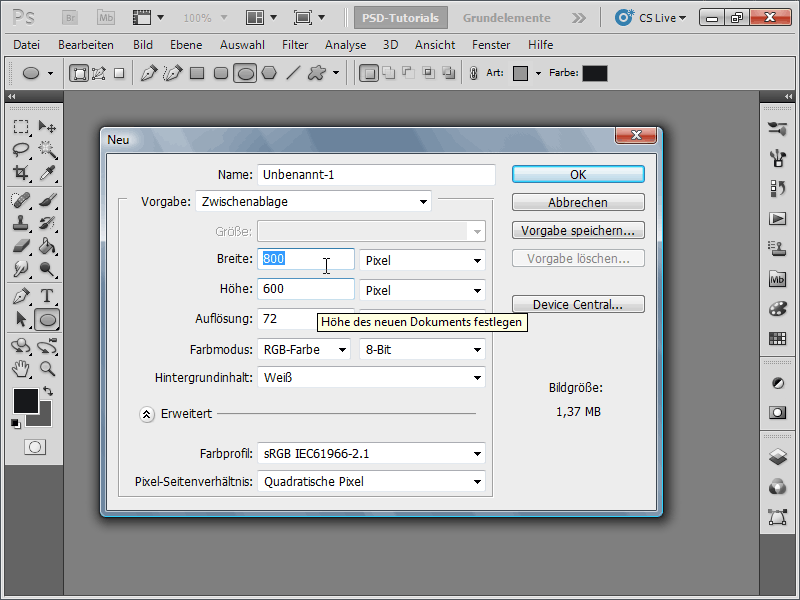
Стъпка 2:
Първо искам бързо да покажа как бяха създадени облаците по-рано. За целта избирам бял цвят за преден план и син за заден план. Сега отивам в меню Филтри - Филтри на изображението > Облаци. Въпреки че изглеждат сладки, това е всичко.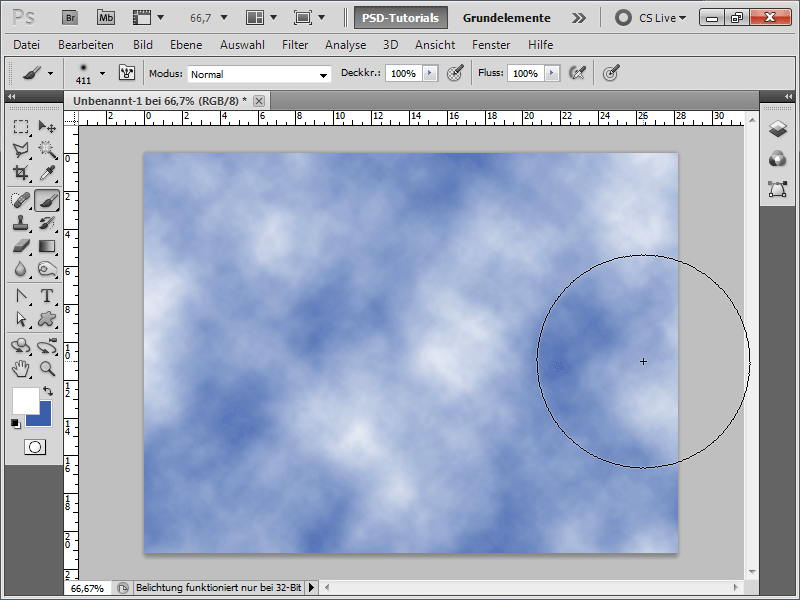
Стъпка 3:
За да внеса малко перспектива, мога да превърна задната плоскост в нормален слой чрез двойно кликване, след което да я трансформирам с Ctrl+T и след това да я перспективно деформирам с Ctrl+Shift+Alt от горния ъгъл.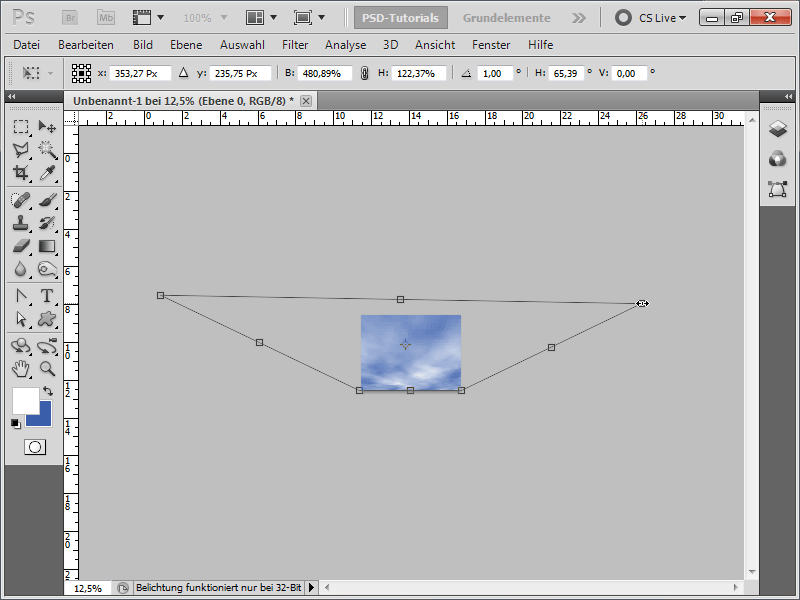
Стъпка 4:
Резултатът ще изглежда по следния начин: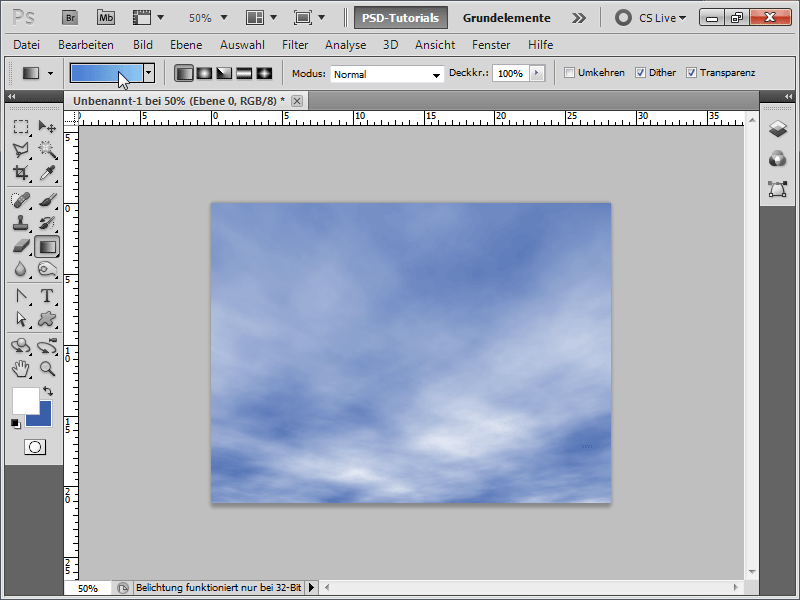
Стъпка 5:
За да постигна по-добър резултат, първо създавам светлосиньо-син градиент.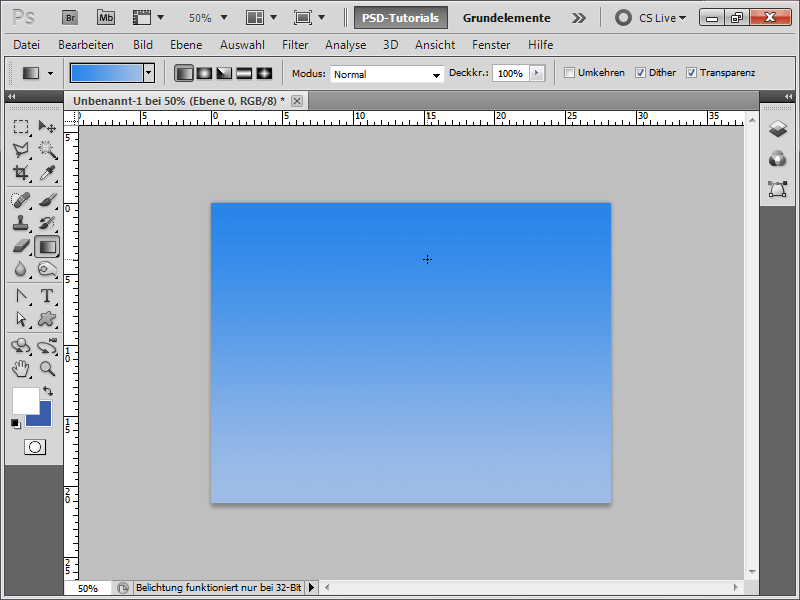
Стъпка 6:
След това избирам Четка и натискам или F5, или горе в Панела с управление избирам икона Панелът с четки. Сега задавам следните стойности под Форма на четката: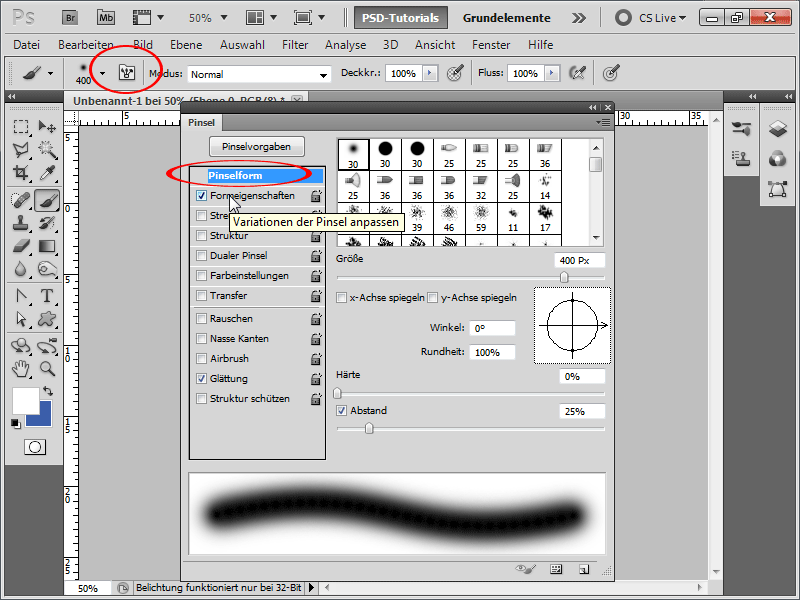
Стъпка 7:
Трябва да променя още нещо и в Свойствата на формата: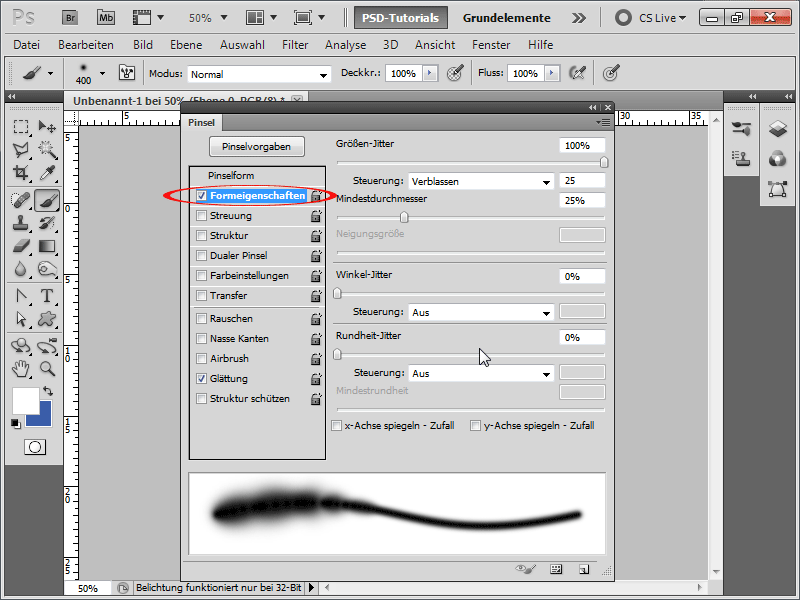
Стъпка 8:
Под Разкъсване трябва да променя някои стойности: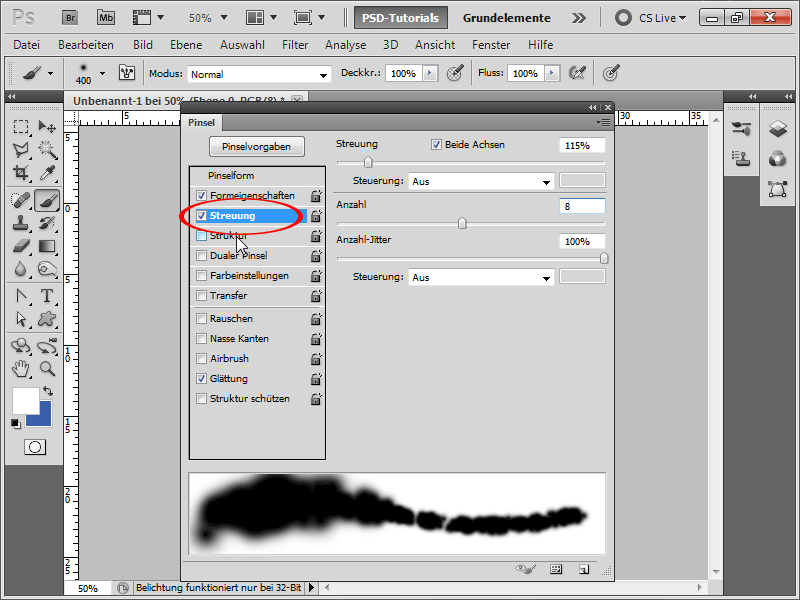
Стъпка 9:
При Структура задължително трябва да избера текстурата на облаците, която ако не се вижда, намирам в Менюто на шаблоните под Структури.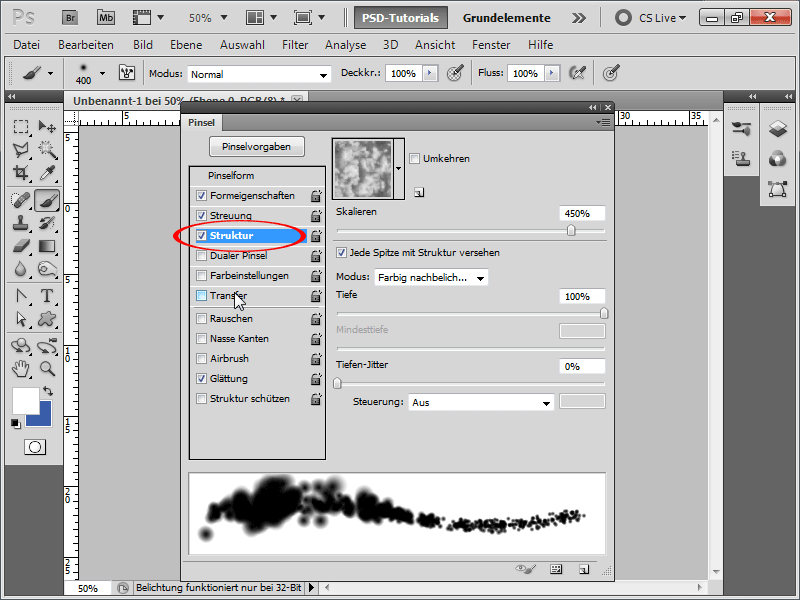
Стъпка 10:
Е, почти приключихме. При Прехвърляне още задавам тези стойности: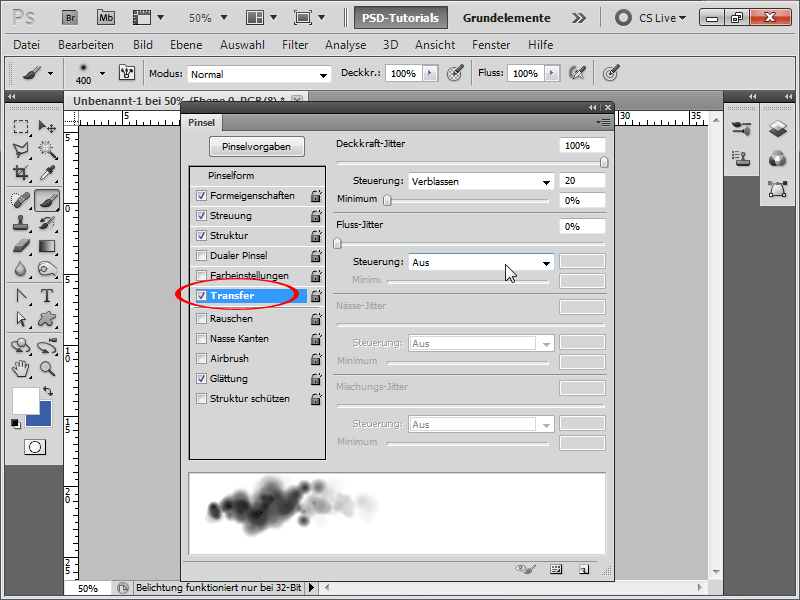
Стъпка 11:
С толкова работа веднага ще си запазя четката като облачна четка.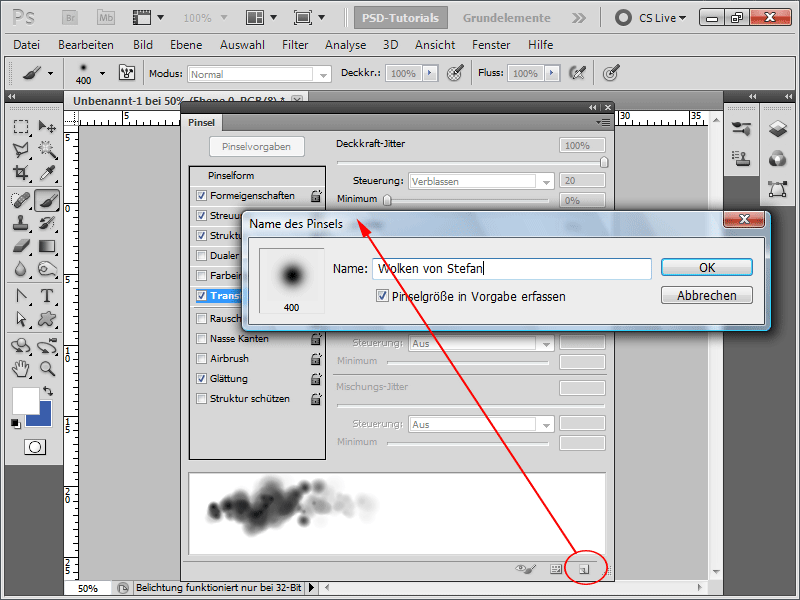
Стъпка 12:
След това създавам нов слой с името "Облаци".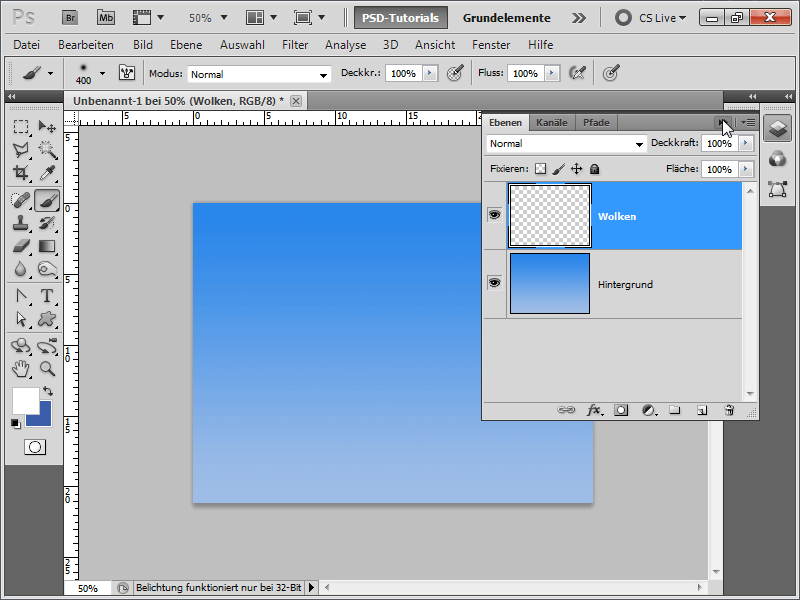
Стъпка 13:
Сега мога да започна да рисувам и по този начин много бързо създадох реалистични облаци.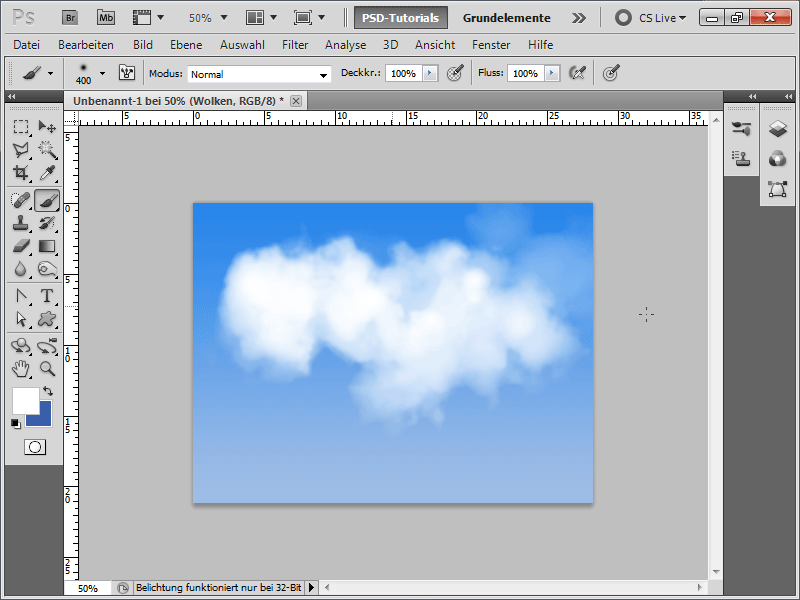
Стъпка 14:
Разбира се, мога да намаля размера на четката, за да изглежда резултатът приблизително така: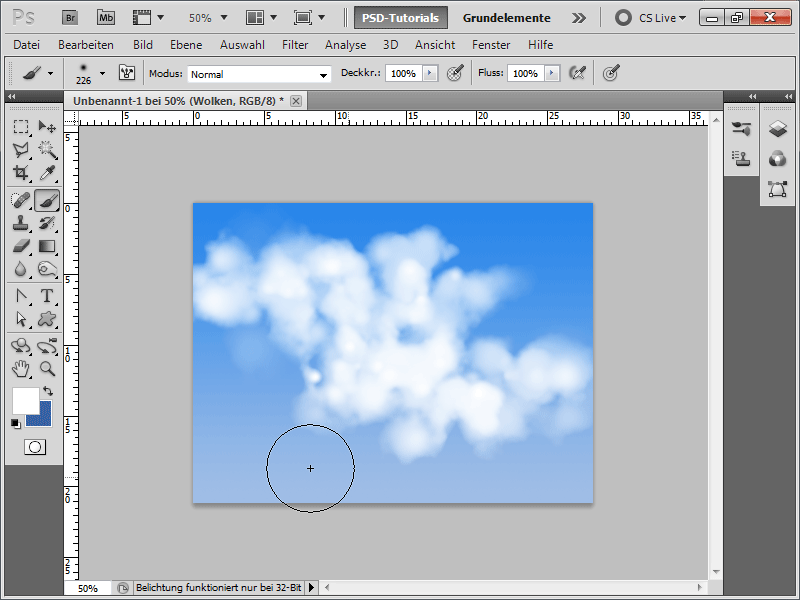
Стъпка 15:
И ако активирам Сянка отвътре като опция за запълване, облаците придобиват лека сянка, което ги прави още по-реалистични.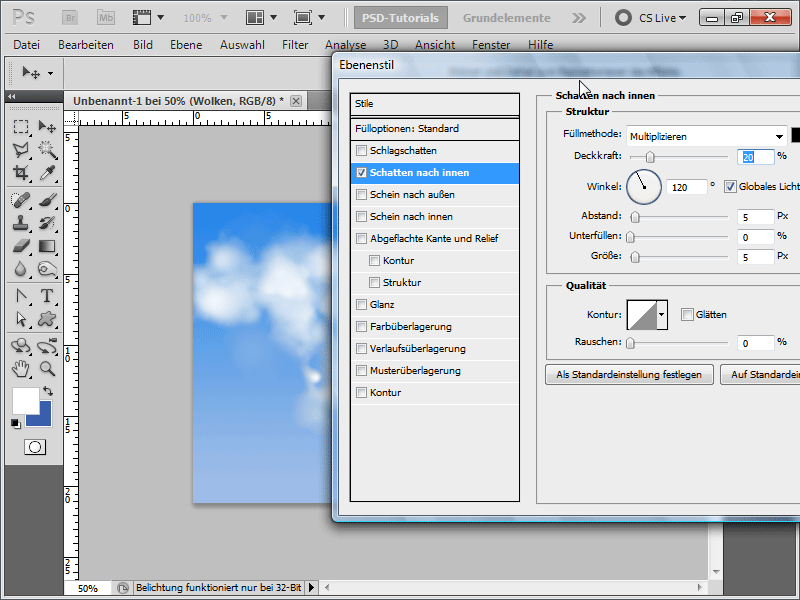
Стъпка 16:
Резултатът изглежда по следния начин: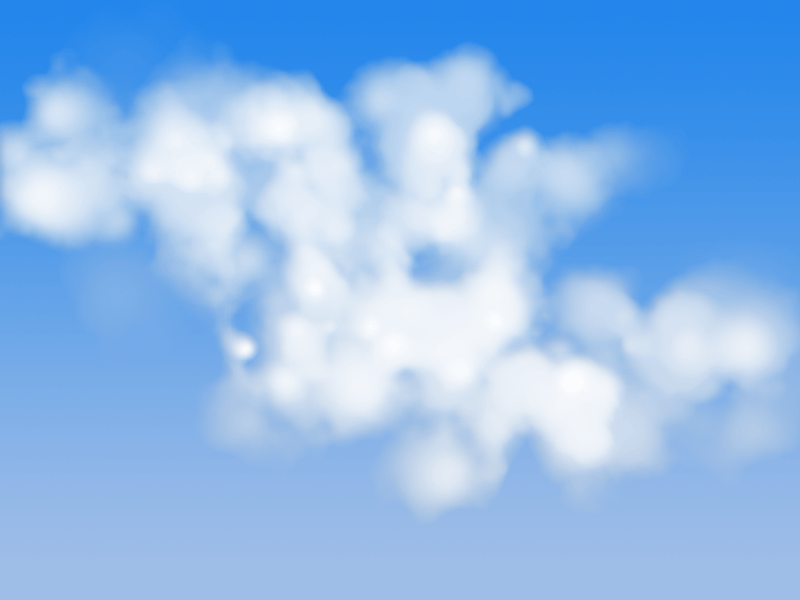
Стъпка 17:
Мога да вмъкна облаците по всяко време в по-голям документ или дори да пиша текст с тях. В моя случай създадох PSD облаци.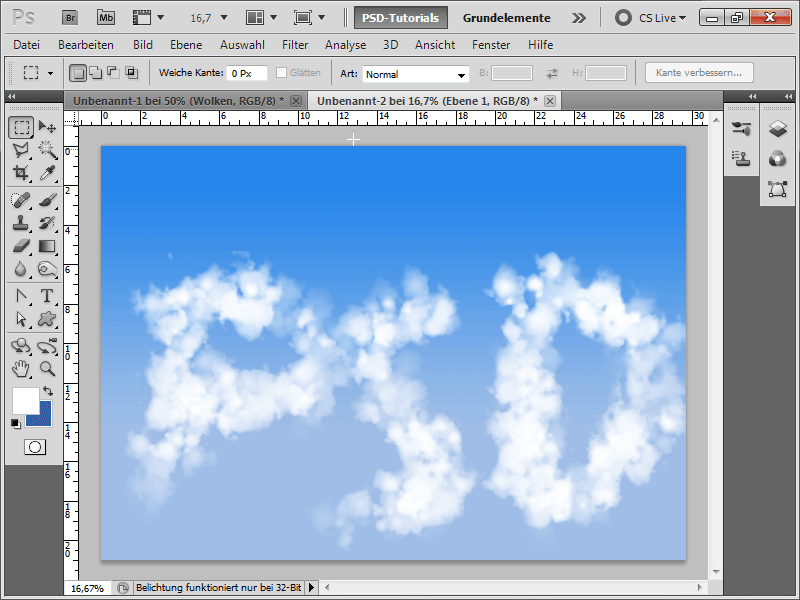
В качеството на работен файл прикачвам облачната четка.


