Един взрив с огън и лъчи е впечатляващ ефект, който добавя енергия и драматичност на всяко дизайн. Подходящ за плакати, дизайн на действие или цифрово изкуство - с Photoshop можеш стъпка по стъпка да създадеш този експлозивен вид. В този урок ще ти покажа как да създадеш реалистичен и мощен взрив, като комбинираш цветове, светлинни ефекти и текстури. Нека започнем и направим твоите дизайни да експлодират!
Стъпка 1:
За да мога по-късно с един клик да създам действието, записвам действие. За целта отварям панела с действията, щраквам върху иконата „Ново“ и задавам името „Взрив“.
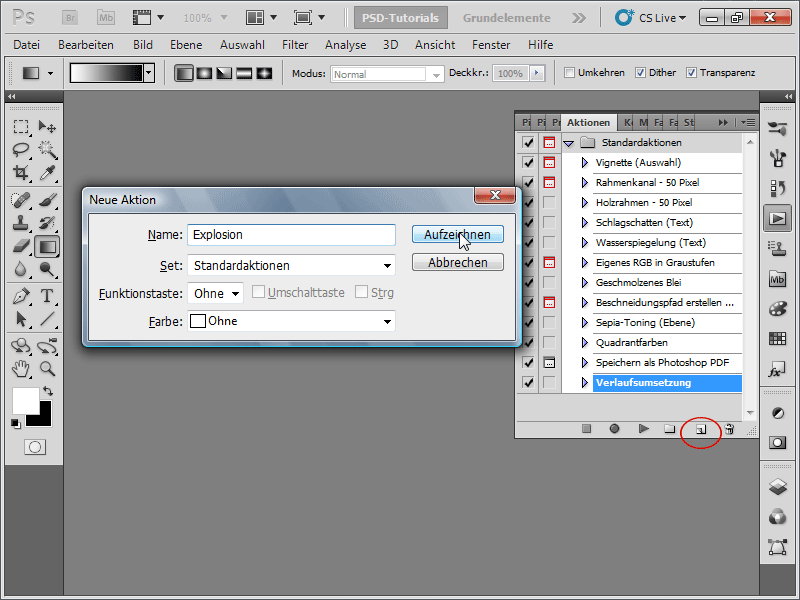
Стъпка 2:
Създавам ново изображение с бял фон. Размерът не е от значение. Избирам 1600 x 1600 пиксела.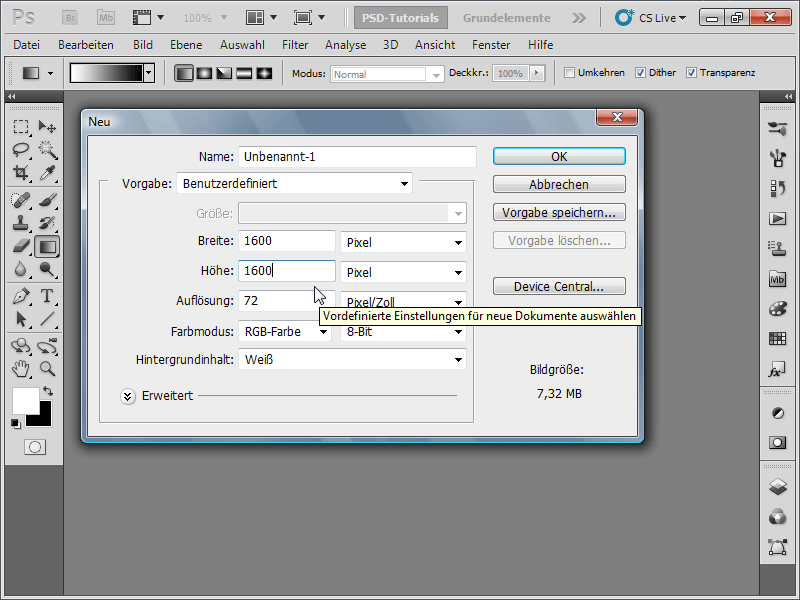
За да уверя, че работя със стандартните цветове, натискам D (т.е. черен първичен цвят и бял заден цвят).
Стъпка 3:
След това цъкам в менюто Филтър>Филтър за шум>Добавяне на шум със следните настройки: Сила около 11%; Разпределение: Равномерно; Монохромно.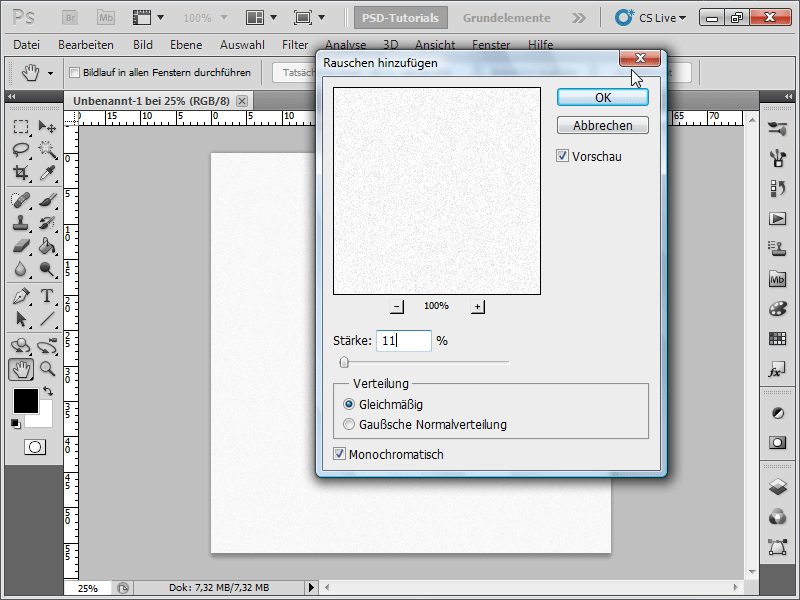
Стъпка 4:
Сега отивам в менюто Изображение>Корекции>Прагова стойност: Избирам Прагова стойност от около 241 - 246, за да бъде по-добре видим шумът.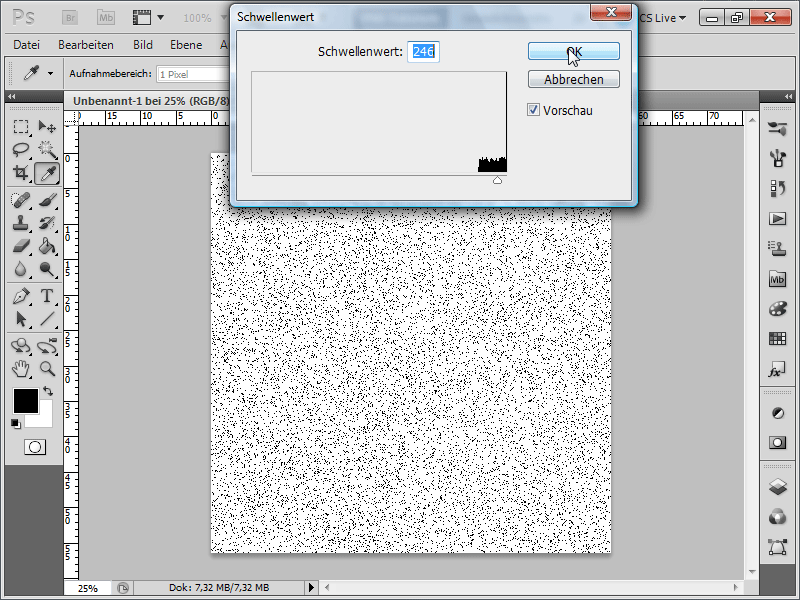
Стъпка 5:
И продължавам в менюто Филтър>Филтър за размазване>Движещо размазване с Ъгъл 90° и с Разстояние 400. След това обръщам изображението: Изображение>Корекции>Обърни, или по-бързо чрез Ctrl+I.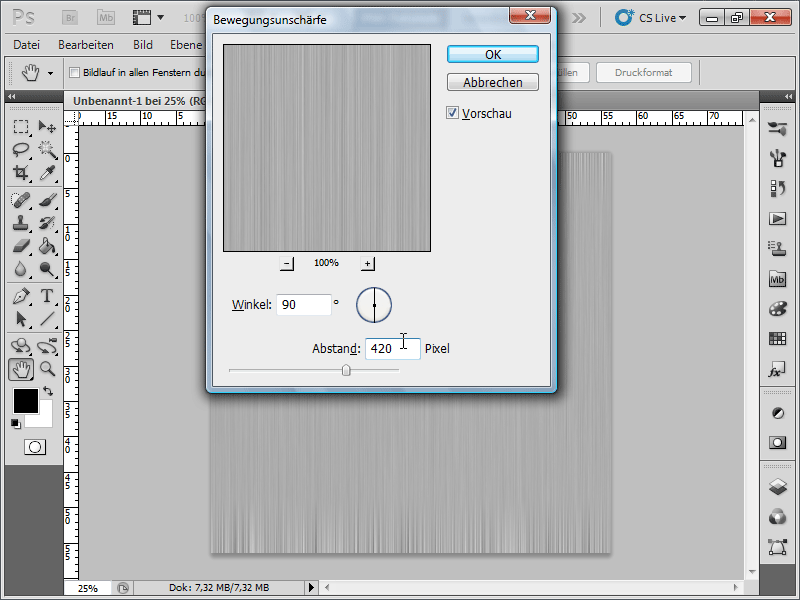
Стъпка 6:
Сега създавам нов слой в панела „Слоеве“.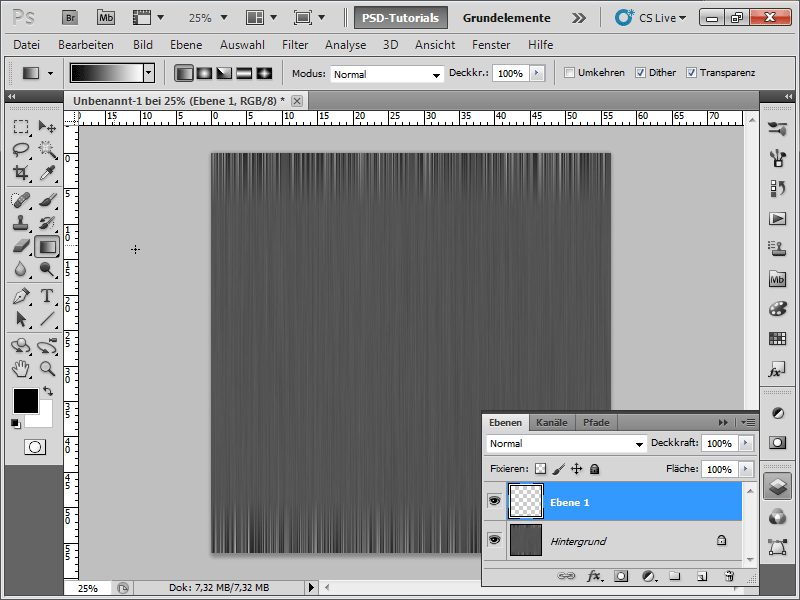
Стъпка 7:
Сега трябва да създам чернобял градиент върху новия слой.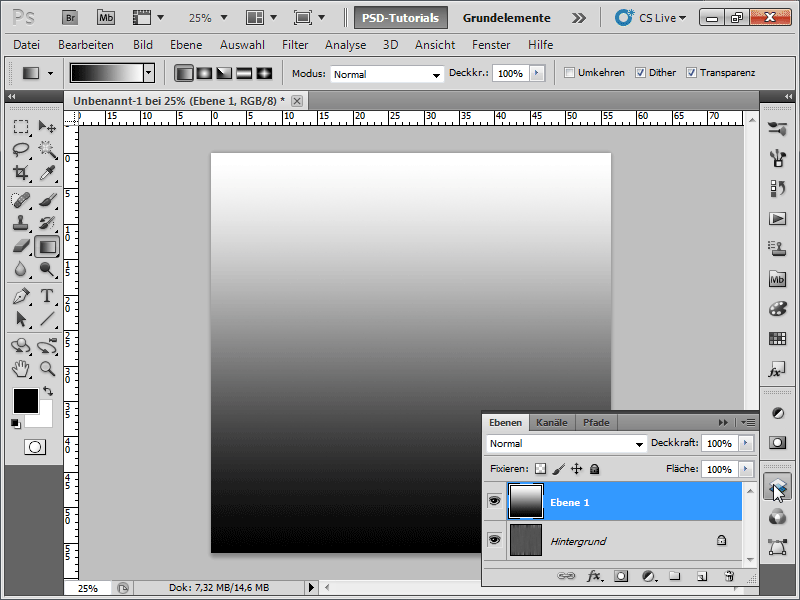
Стъпка 8:
Превключвам режима на слоя от Нормално на Умножаване.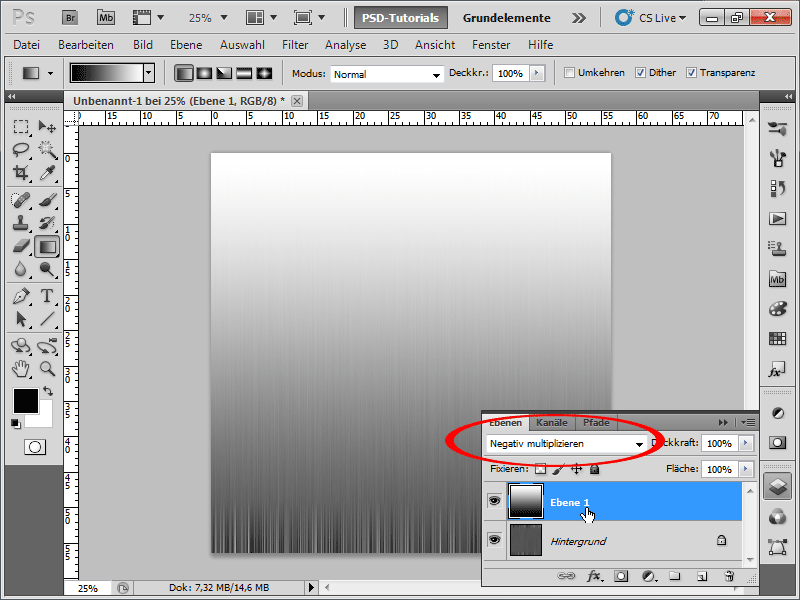
Стъпка 9:
Сега трябва да намаля слоя до фоновия слой. Най-лесно става с Ctrl+E или ако кликна в Опциите на панела „Слоеве“ върху следното: Намаляване до фонов слой. След това Филтър>Филтър за дисторзия>Полярни координати (Прямоъгълника>Поларни).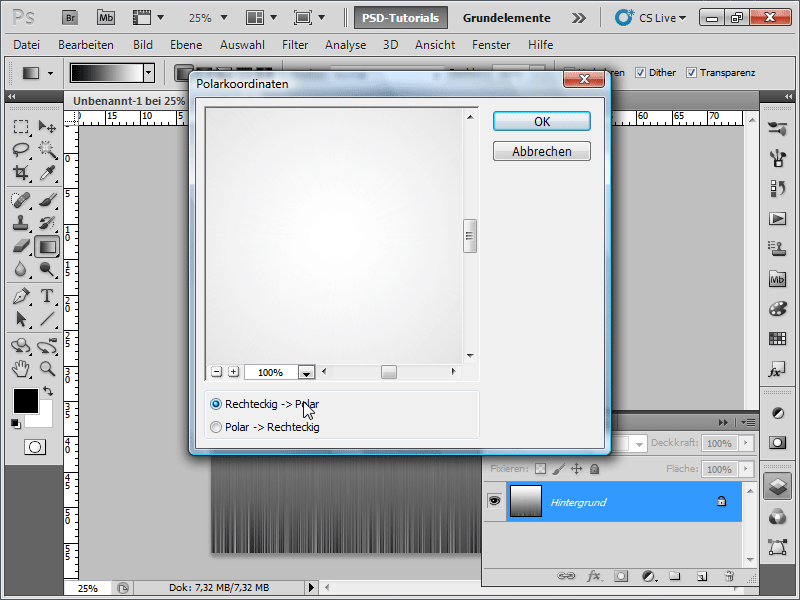
Стъпка 10:
Натискам клавиша X, за да размени цветовете. След това Филтър>Филтър за размазване>Радиално размазване: Сила: 90-100; Метод: Лъчи; Качество: Добро.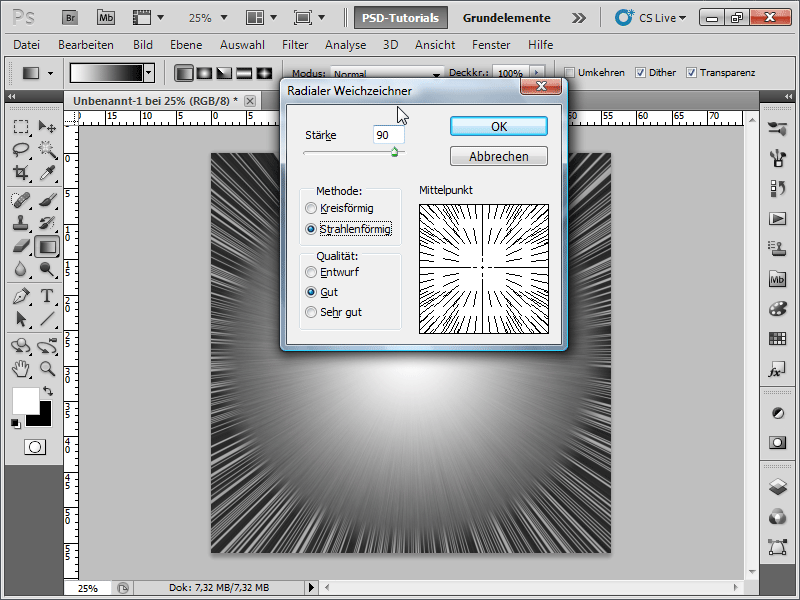
Стъпка 11:
За да придада цвят на целия процес, отивам в Изображение>Корекции>Оттенък/Наситеност (Ctrl-U), маркирам отметката Оцветяване и настройвам цветовете както следва: На Оттенък задавам 36, а на Наситеност - 63.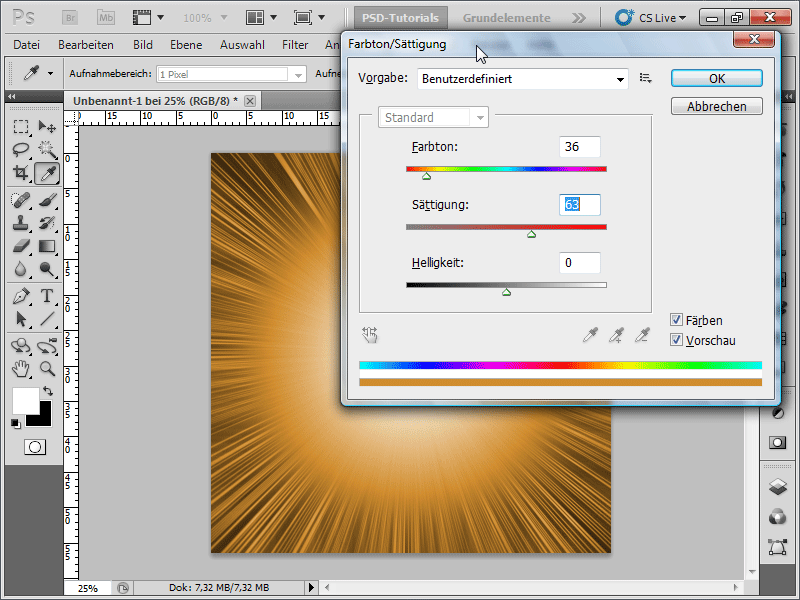
Стъпка 12:
Сега трябва да дупликирам фоновия слой (най-лесно с Ctrl+J) и да променя метода на запълване на Контрастна светлина.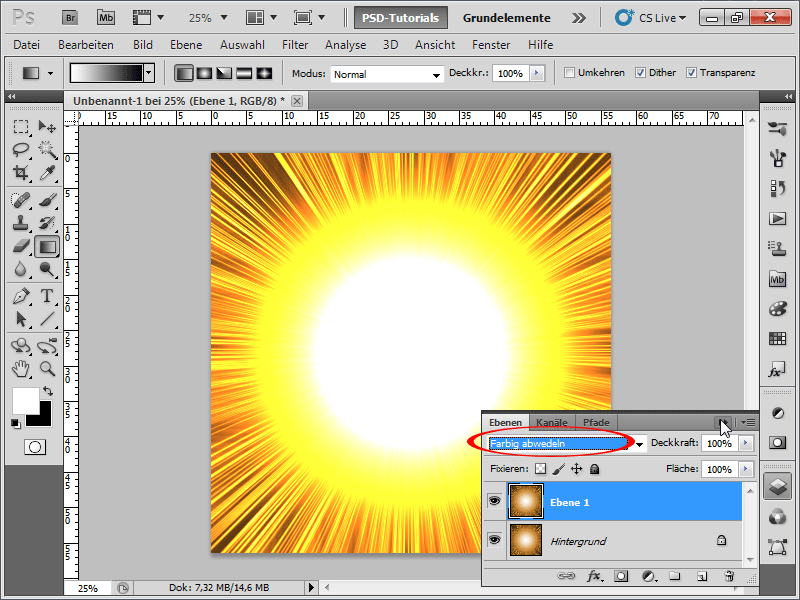
Стъпка 13:
Понастоящем това не изглежда много като взрив. Затова щраквам върху Меню>Филтър>Филтър за рендиране>Облаци.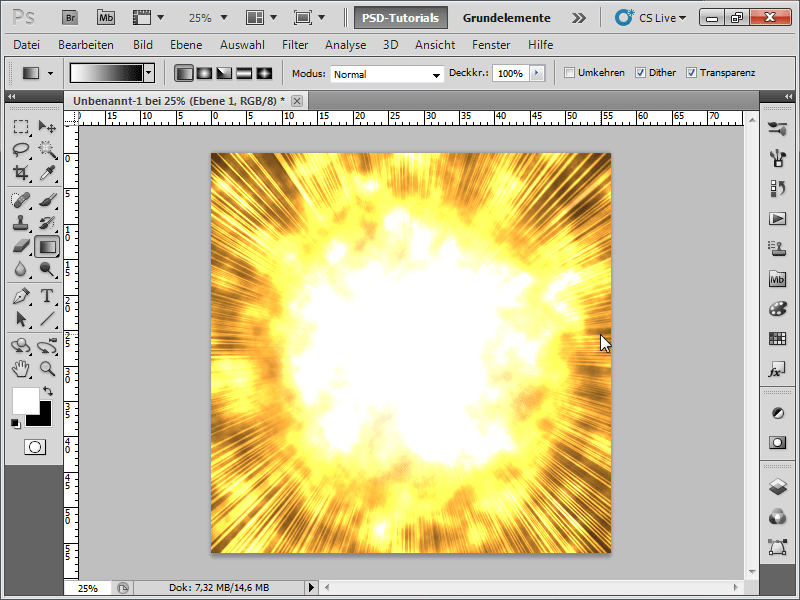
Стъпка 14:
След това избирам Меню>Филтър>Филтър за рендиране>Разлика в облаците.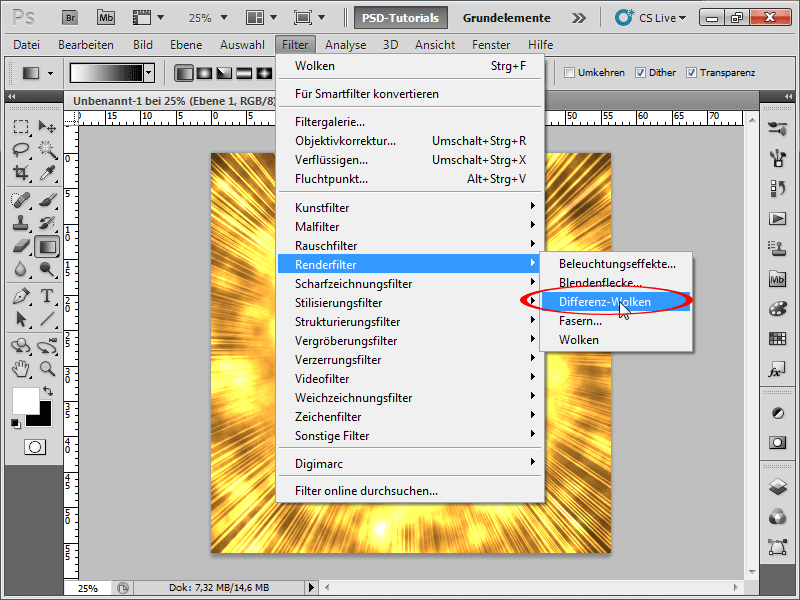
Стъпка 15:
Ако взривът не ми харесва, мога да натискам колкото пъти искам Ctrl+F, за да повторя последно избрания филтър. Сега остава само да направя следното: Меню>Филтър>Филтър за шум>Добавяне на шум с Сила около 5% и Разпределение: Равномерно и пак Монохромно.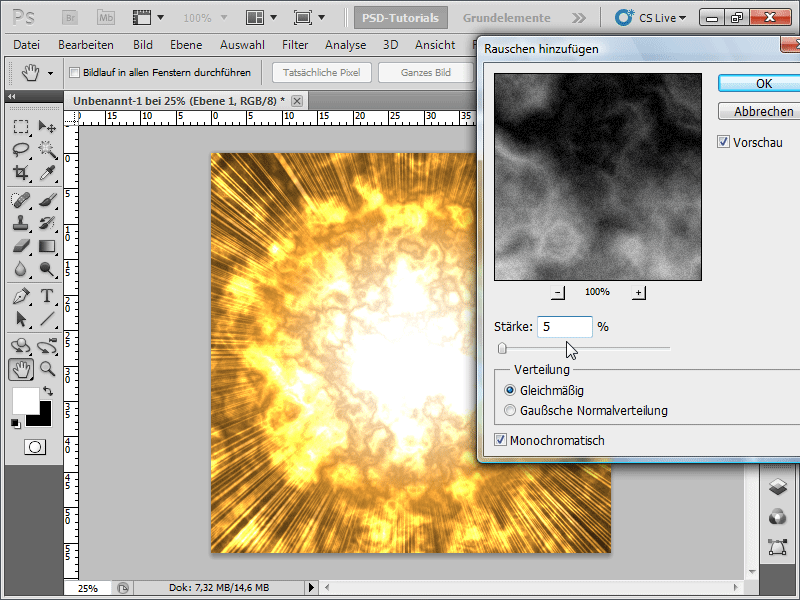
Стъпка 16:
И така изглежда резултатът ми сега: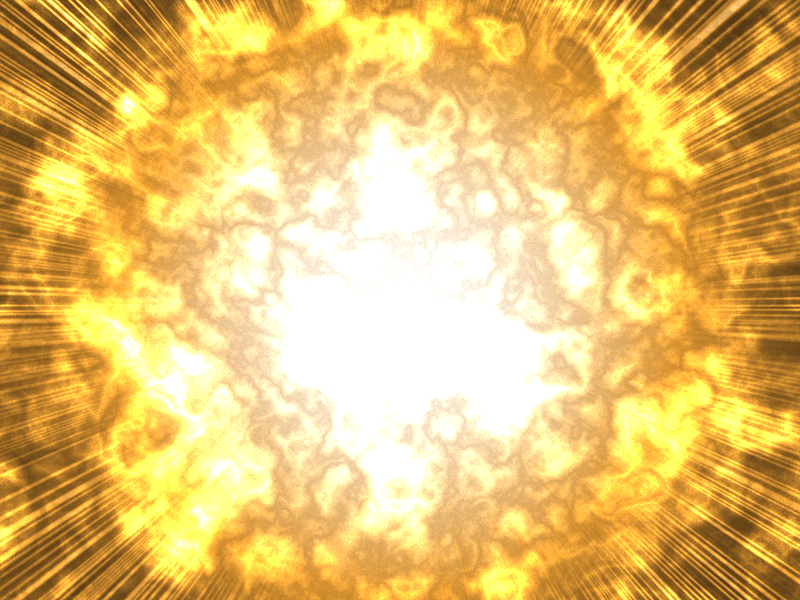
Стъпка 17:
Мога да спра записа на новото си действие с Бутона Стоп и след това да го пусна по всяко време. Ако искам например винаги да мога сам да дефинирам размера на документа, препоръчвам да избера Активиране/деактивиране на диалог. Така при възпроизвеждане на действието винаги ще изскочи диалогов прозорец, където мога да въведа размера на документа и след това действието продължава.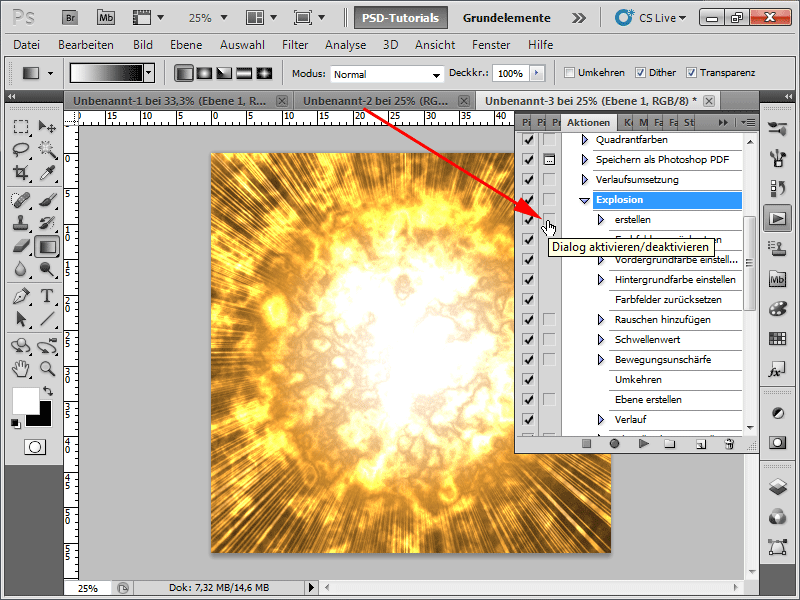
Стъпка 18:
И накрая един съвет за оптимизация: Най-добре е да работим неразрушително. Това означава, че пикселите на изображението не се променят при например промяна на цвета и винаги имам възможност да променям стойностите. Затова направих долната плоскост чернобяла с Ctrl+U (Наситеност: -100) и след това създадох слой за Оттенък/Наситеност. Така че мога да настройвам цветовете по всяко време.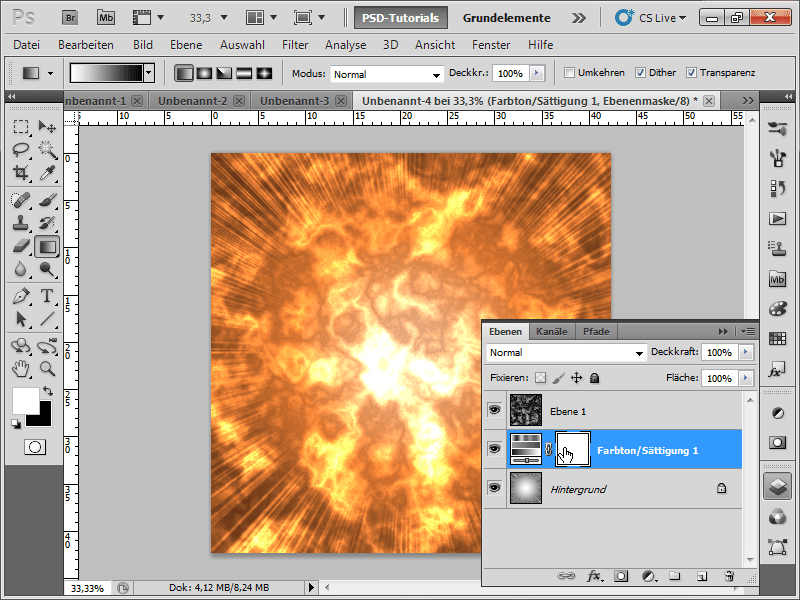
Надявам се този работилница да покаже как наскоро може да се създаде ефект на спиране и особено, че такива ефекти са чудесни за запис на действие. В работния файл има действие за Photoshop!


