Управлението на цветовете в Adobe InDesign е от решаващо значение за създаването на еднакви и професионални дизайни. С функции като цветни полета, цветни групи и избора на цветови режими (CMYK, RGB, Pantone) можете да постигнете точни и последователни резултати. В това ръководство ще ви покажа стъпка по стъпка как да създадете, запазите, промените и ефективно използвате цветовете във вашия проект. Нека започнем и да овладеем основите на управлението на цветовете в InDesign!
Цветовете в InDesign се управляват чрез Палитрата за цветни полета. Можете да отворите бързо чрез Палитрата за контрол или чрез меню Прозорци>Цветове (Кратък път F5).
Първоначално се виждат няколко стандартни цветни полета. За да създадете нов цвят, щракнете в долната част на Палитрата за цветни полета върху Ново цветно поле. Винаги трябва да бъде избран цвят, защото бутона по друг начин е неактивен.
След това се създава копие на текущо избраното поле.

С двойно кликване върху това копие след това отваряте Опциите на цветното поле, където извършвате допълнителни настройки.
За работата с InDesign важи да се разграничи между документи за екранно извеждане и такива за бъдещо отпечатване на офсетов печат. От това зависи и прилаганият цветови пространство.
Екраните възпроизвеждат цветове в режима RGB на основата на адитивното смесване на цветове. Тук цветовете Червено, Зелено и Синьо се смесват по 256 нива (8 бита) на канал, което съответства на теоретичен брой от 16,7 милиона цветови нюанса. Ако всички стойности се настроят на 0, получавате Черно, ако всички се настроят на 256, получавате Бяло.
При отпечатването се получава Бяло, когато се извади цвят - затова тук говорим за субтрактивното смесване на цветове.
Нивата се получават чрез едновременното отпечатване на различно големи точки на растри в цветните канали Циан (C), Маджента (M), Жълто (Y) и черно - в печатарската техника означавани като ключов цвят (англ. Key). Затова краткият термин за цветовото пространство е CMYK.
Това цветово пространство е значително по-малко от RGB цветовото пространство, което е възможно да доведе до разочарования, ако документите предварително обработени в RGB цветовото пространство бъдат изведени по-късно с четирите цветове на офсетов печат. Въпреки това, това е най-икономичният начин за приблизително реалистично отпечатване на цветове и с подходящи цветни профили може да се контролира.
Въпреки това има ситуации, в които това цветово пространство не отговаря на изискванията на клиент, ако той е избрал фирмени цветове от цветни скали като HKS или Pantone, които просто не могат да бъдат представени чисто в четирицветен печат. Пример за това е Оранжево, което в четирицветния печат винаги има мътно излъчване. В този случай цветът просто трябва да бъде отпечатан като пети специален цвят в офсетов печат (което разбира се, довежда до по-големи разходи). Документът ще има тогава пет цветни канала.
Така че, когато оцветявате елементите във вашия документ InDesign, първо трябва да вземете решение, дали новото цветно поле трябва да бъде Процес или Фултонен цвят. Сега трябва първо да решите дали новото цветно поле трябва да има собствено име или просто да получи името на използваните цветови стойности (тогава трябва да поставите отметката в полето).
В полето Тип цвят (както е описано по-горе) се разграничава между Процес и Фултонен цвят.
За двете типа по-долу в полето Цветов режим можете да избирате между RGB- и CMYK цветовото пространство. Следователно ще имате три или четири цветни регулатора в наличност. С включена Преглед можете да видите ефектите върху маркиран обект, чрез повлачване на регулаторите или въвеждане на конкретни стойности след натискане на Табулационния клавиш.
Допълнително на цветовите пространства RGB и CMYK се предоставят също Цветови библиотеки в падащия списък Цветов режим. Най-разпространените за отпечатване в Европа са HKS- (K за покрити и N за непокрити хартии) и Pantone-Скала. За цветовите оттенъци на тези скали има отпечатани цветни вентилатори с всички тонове всяко на покрита и непокрита хартия.
Цветовете сами се доставят на печатарството вече смесени и допълнително към цветовете на евроцветовата скала с един допълнителен печатен план. Затова, в случай че наистина се изисква допълнителен специален цвят, записът в полето Тип цвят Фултон, в полето Цветов режим се пише HKS или Pantone и под него съответният тон от библиотеката.
Ако цвят от тези библиотеки също се подходящ за четирицветен печат (напр. HKS 14), такива варианти като процес са налични. Избирате цвят от процесната библиотека, който след това се преизчислява в CMYK стойности и се разпределя на четирите канала, без да се създава допълнителен канал за това.
С едно щракване на ОК вече имате ново цветно поле на разположение. За прилагане на цвета на заливка или контур на векторна графика или текст, трябва просто да щракнете върху цветното поле, докато обектът е маркиран.
В контролната палитра има бутон за площта и един за контур на елемент, които позволяват достъп до цветните полета, които са включени в документа. Ако вече е маркиран обект, той вече е боядисан с този цвят.
InDesign маркира цветните полета с малка икона за тип на цвета (процесен или пълен) и цветово пространство (RGB или CMYK).
За интуитивно смесване на цветове можеш да използваш и палитрата за цветове. Тя се отваря след двойно щракване върху полетата за попълване и контур в контролната палитра.
Тук можеш да ограничиш цветовия обхват, като въведеш стойност в съответните полета. В зависимост от това къде се намира курсорът ти, с едно щракване върху бутона над него можеш да добавиш RGB, Lab или CMYK цветно поле в палитрата.
Често цветовете, които са включени, не трябва да се прилагат на 100%, а с по-ниска стойност. Тогава се говори за тон. За това в горната част на палитрата за цветове има съответното поле. С едно щракване върху малката стрелка отдясно на процентната стойност, тя може да се настрои стъпково с плъзгач.
Ако този тон трябва да се прехвърли към няколко обекта, е по-лесно да се създаде собствено цветово поле, отколкото винаги да се въвежда стойността ръчно. За целта кликни в горния десен ъгъл на палитрата и избери от контекстното меню опцията Ново поле за цвят.
Сега можеш да редактираш стойността на процента под изсветлените стойности на отделните канали. С едно щракване върху ОК се добавя ново цветово поле, базирано на вече съществуващо цветово поле.
Ако по-късно се променят стойностите на това цветово поле, те също ще се променят съответно и в цветовото поле, което е свързано с него.
Освен с един цвят и един тон, обектите могат също да се отличават с цветов градиент. За целта има инструмента за цветов градиент, но за да се наложи на повече обекти едно и също изглед, по-уместно е да се създаде собствено поле за цветов градиент.
Това може да се направи чрез палитрата на полето за цветове. Избери опцията Нов градиент. от контекстното меню.
Първо определи въведи кратко и ясно име на това поле. След това можеш да избереш в вида дали градиентът трябва да бъде линеен или радиален.
След това можеш да редактираш следващите полета след щракване върху плъзгачите на лентата с градиент. Сега можеш да настроиш цветовата схема за цветовите плъзгачи, т.е. RGB или CMYK, или да достъпиш вече създадени цветови полета.
С щракване върху лентата на левия плъзгач на градиента маркираш началната точка на градиента и настояваш за желания цвят чрез горните опции. Това означава, че заменяш стандартния бял цвят за началото на градиента с избрания от теб. Аналогично на черния цвят за края на градиента трябва да бъде заменен с желан от теб цвят.
При прост градиент на определен цвят от светло към тъмно, първоначалният цвят е бял, и само на края се избира желаният тон. С лявия плъзгач на лентата с градиента можеш да определиш от къде трябва да започне градиента – ако въведеш по-голяма стойност от 0, тогава областта ляво от плъзгача омоговатява началния цвят; с десния плъзгач определяш края на градиента; по-ниска стойност от 100% го ограничава в рамките на контура на обекта. Областта дясно от плъзгача също получава цвета до контурата, който е избран за края на градиента. Така градиентът се стеснява.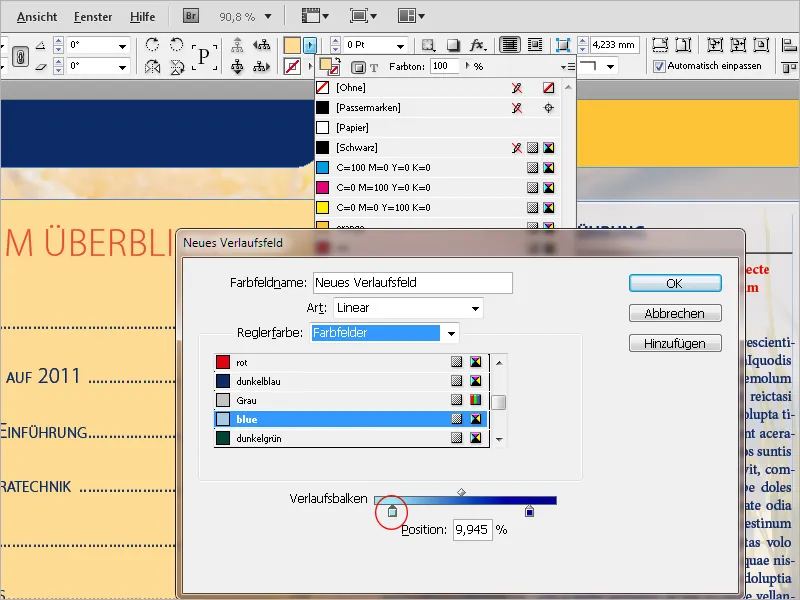
С едно щракване върху ОК се създава новото поле за градиент. За да направиш по-късно промени по отношение на типа (линеен или радиален), ъгъла, който линейният градиент трябва да получи, или да настроиш началото или края на градиента или да обърнеш посоката на градиента, отвориш полето за градиенти (меню Прозорци>Цвят) и редактираш настройките.
Още нещо за максималния печатен оцветяване: Черните повърхности, които се състоят само от 100% черно, изглеждат по-бледо при печат. Затова се добавят други цветове за тъмно черно. Оптимален резултат се постига със следните стойности:
• Черно: 90%
• Циан: 85%
• Маджента: 70%
• Жълто: 40%
Фактът, че Черно получава само 90% стойност, е заради технически причини за печат: Това подобрява възприемането на цвета от последващите печатни устройства. Общата цветова наситеност не трябва да надвишава 300%, а при спешни поръчки, когато няма време за изсъхване на боята, дори не трябва да надвишава 260%.
Тези стойности обаче имат значение само за документи, които са предназначени за печат. В такива, които са предназначени за екран, тези ограничения не се прилагат. Тогава можеш също да използваш стандартния цвят за Попътни знаци, който се състои от 100% CMYK цветове.
По-долу е пример за разликата:
Бърз проверка за цветовете и използваните цветове предлага InDesign с Преглед на сепараторите. Можеш да активираш панела чрез меню Прозорци>Изход или с бърз клавиш Shift+F6. Включи режим Сепарации в полето Изглед. Сега мишката ти става измерващо устройство, тъй като когато посочиш към обект, в панела се показват стойностите на всеки цветов канал и общата печатна повърхност.
Ако откриеш, че в документ, предназначен за печат, освен четирите цветни канала на CMYK, се появяват и други цветове, InDesign предоставя още един гениален инструмент: Управлението на печатните цветове. Можеш да го активираш директно чрез палитрата на панела за преглед на сепарациите или на цветовите палитри.
Допълнително към процесните цветове се различава иконата за единичен цвят. Ако сега желаеш тази цвят да се отпечата в цветен печат (като пример, това е напълно невъзможно при цифров печат), можеш да инструктираш InDesign да конвертира цвета в стойностите на процесните цветове при изхода.
Ако има други цветове в документа, можеш да поставиш отметка в полето за отметка Преобразуване на всички цветове в процесни цветове. Така нищо няма да бъде пропуснато. Ако обаче искаш някой конкретен цвят да бъде отпечатан като специален цвят, можеш да го селектираш.
Самите цветове остават непроменени в палитрата, те се конвертират само при изхода.
Ако си създал редица цветове в документ, които също ще се използват в други документи по-късно, можеш да ги запазиш като собствени библиотеки. Отвори палитрата за цветовете, маркирай нужните цветове и избери опцията Запазване на цветовите палитри от палитреното меню.
Избери директория по твой избор и задай име на файл. Библиотеката ще бъде запазена във формата на Adobe Swatch Exchange (*.ase) и след това ще бъде достъпна за други документи след импортиране (чрез зареждане на цветови палитри в палитреното меню.)


