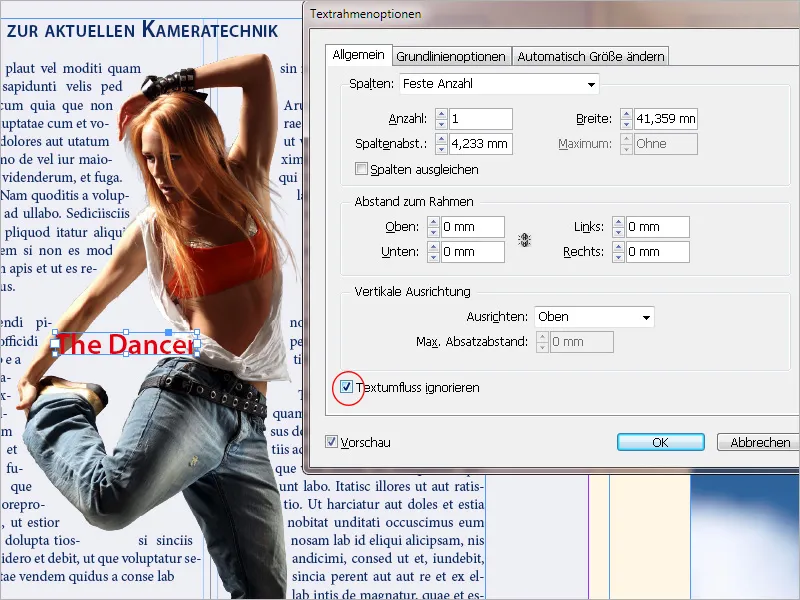Подравняването на текста е мощна функционалност в Adobe InDesign, която ви позволява автоматично да оформяте текст около обекти, изображения или рамки. Това осигурява хармоничен дизайн и подобрява четливостта, като текстът се позиционира чисто около графичните елементи. В този ръководител ще ви дам по стъпки насоки как да настроите, приспособите и креативно използвате подравняването на текста, за да създадете професионални и атрактивни дизайни. Нека започнем и оптимизираме оформлението на вашия текст!
Можете да направите всички поставени в InDesign обекти да околовръщат текста и така да приложите контурообразното управление. Това действа като слой между обекта и текста и може да бъде точно настроено в своята интензивност.
Точните настройки се извършват в Панела за текстово оформяне (меню Прозорци или Alt+Ctrl+W).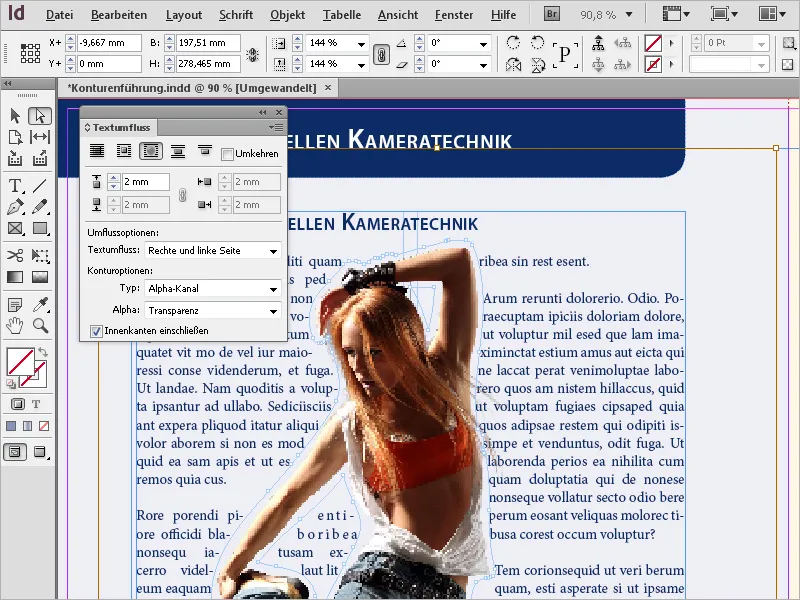
Поставете изображение в текст и щракнете върху символа за Околовръщане на рамката. в Панела за текстово оформяне
Сега ще се активират четири полета, в които можете да настроите горния, долния, левия и десен разстояния на текста от маркирания обект.
По подразбиране полетата са свързани помежду си, така че всяка промяна засяга всички четири посоки. За да въведете различни стойности, трябва да прекъснете връзката, като щракнете върху малката верижка.
Сега текстът ще околовръща с настроеното разстояние в правоъгълна форма около оградната рамка на обекта.
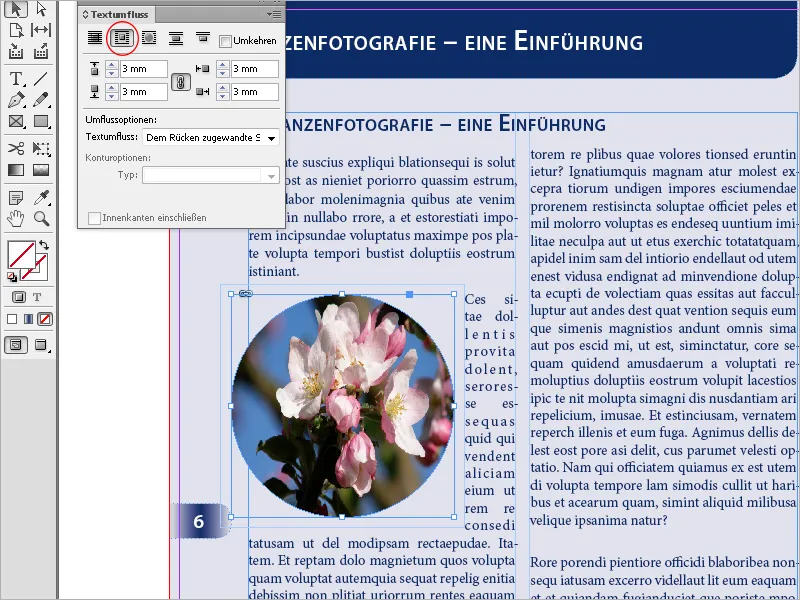
При кръгли или овални рамки на обекта, тока на текста с настройката Околовръщане по формата на обекта често изглежда по-добре.
Това създава контурно ограничение, което има същата форма като избраната рамка (плюс отстъпите, настроени за контура).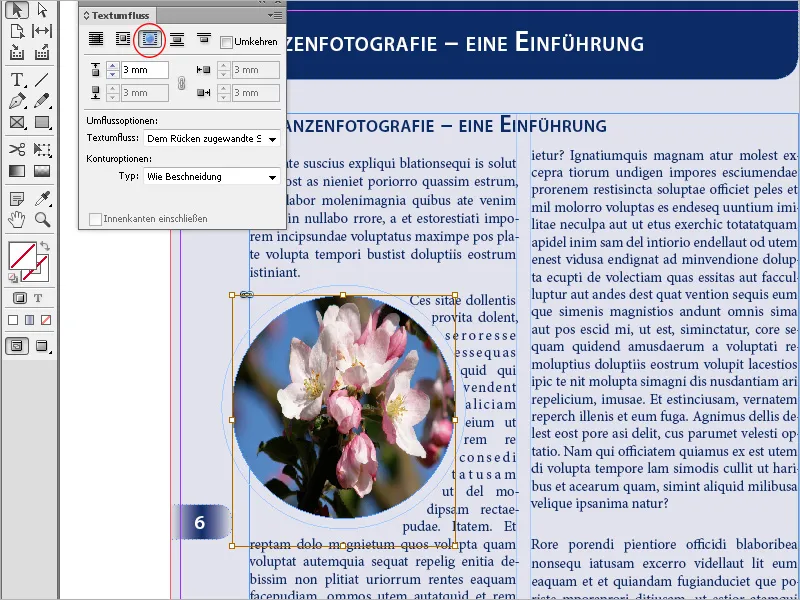
С настройката Прескачане на обекта се предотвратява показването на текст в свободни зони отдясно или отляво на рамката.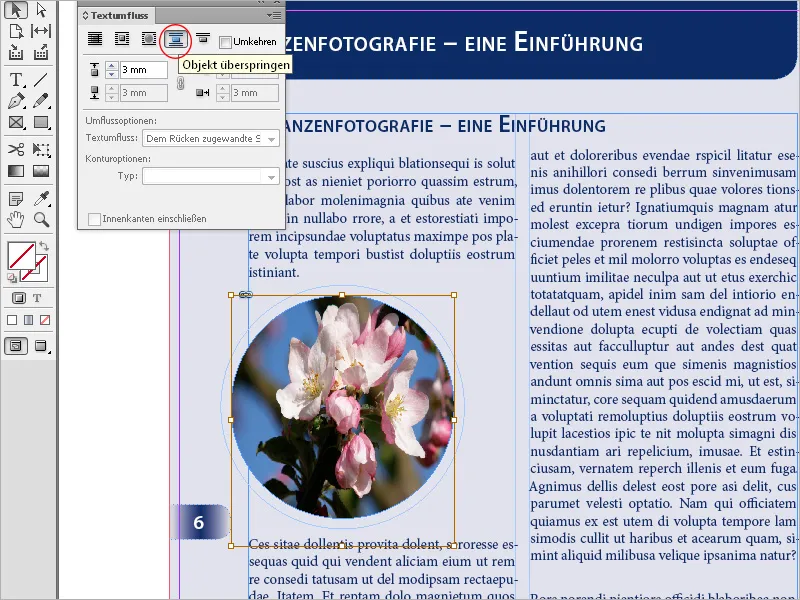
С настройката Преминаване към следващата колона абзацът, околовръщащ рамката, бива преместен в началото на следващата колона или следващия текстов блок.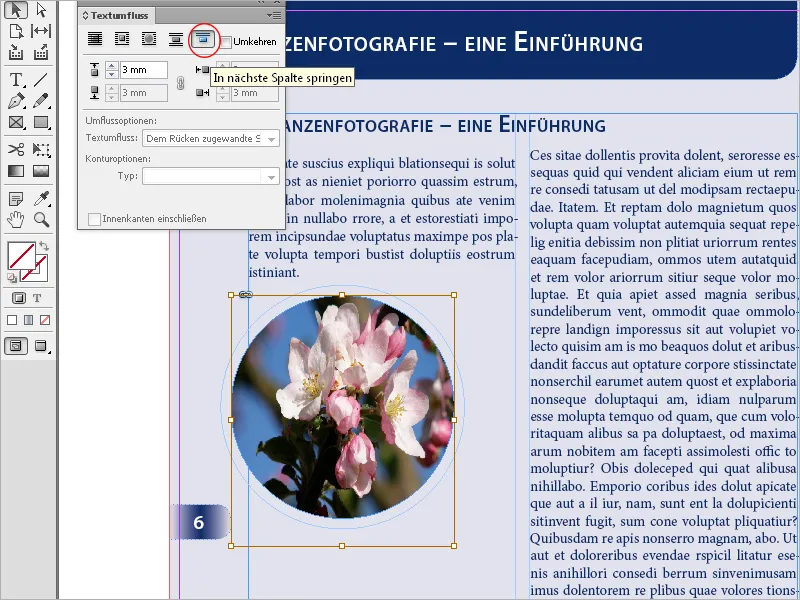
В Настройките за околовръщане можете да зададете дали контурното управление да бъде приложено върху дясната страна …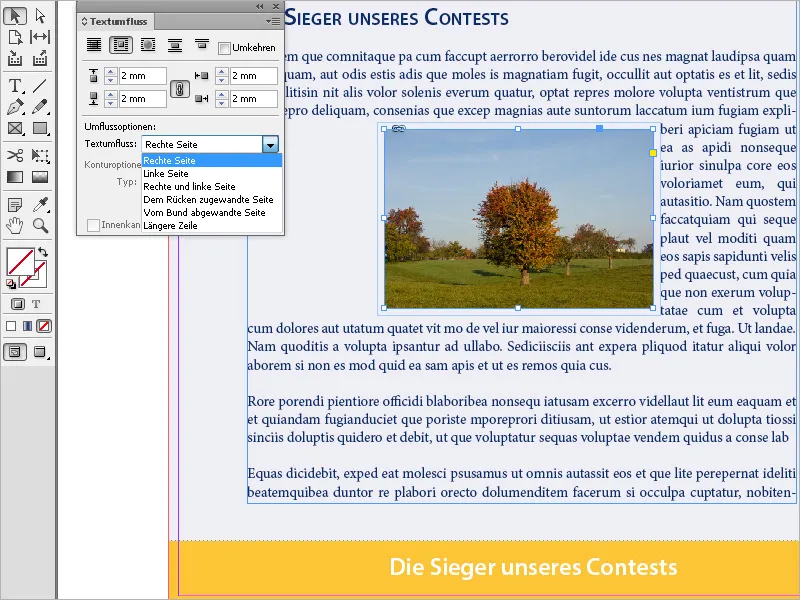
… или на лявата …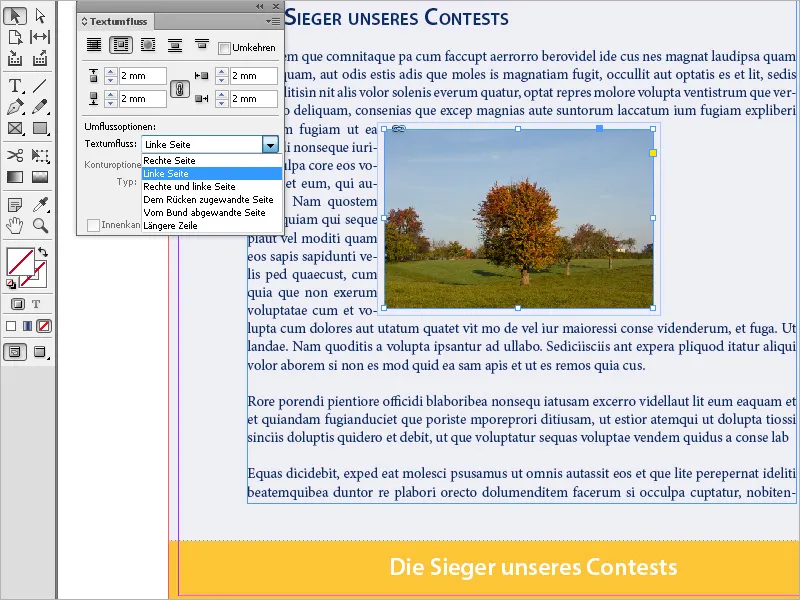
…или на двете страни.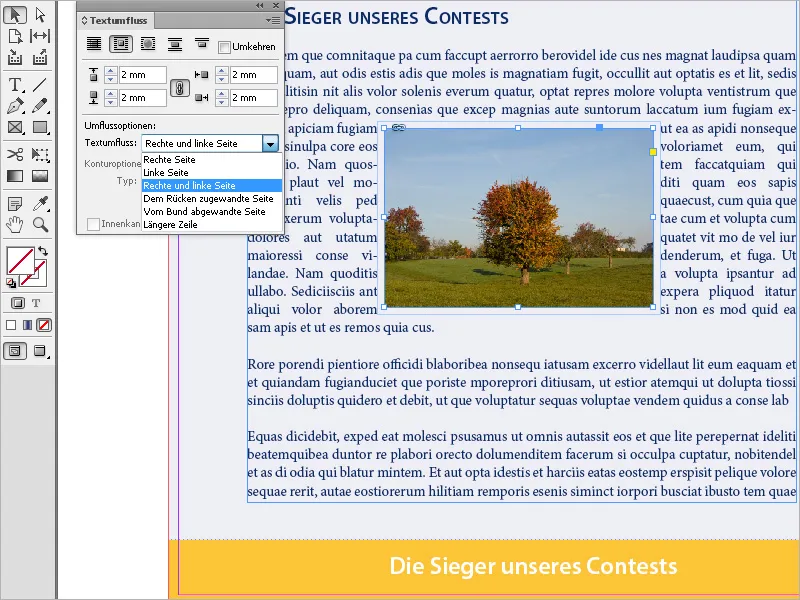
Тази опция е достъпна само при настройките Околовръщане на рамката или Околовръщане по формата на обекта.
Можете с настройката Преминаване на обекта да предотвратите показването на текст в свободни зони отдясно или отляво на рамката.
При настройката Преминаване към следващата колона абзацът, околовръщащ рамката, бива преместен в началото на следващата колона или следващия текстов блок.
Подравняване на текст около изолирани обекти
Изключително впечатляващо е подравняването на текста около изолирани обекти. За тази цел е необходимо за маркирания обект в Панела за текстово оформяне да бъде настроена опцията Околовръщане по формата на обекта.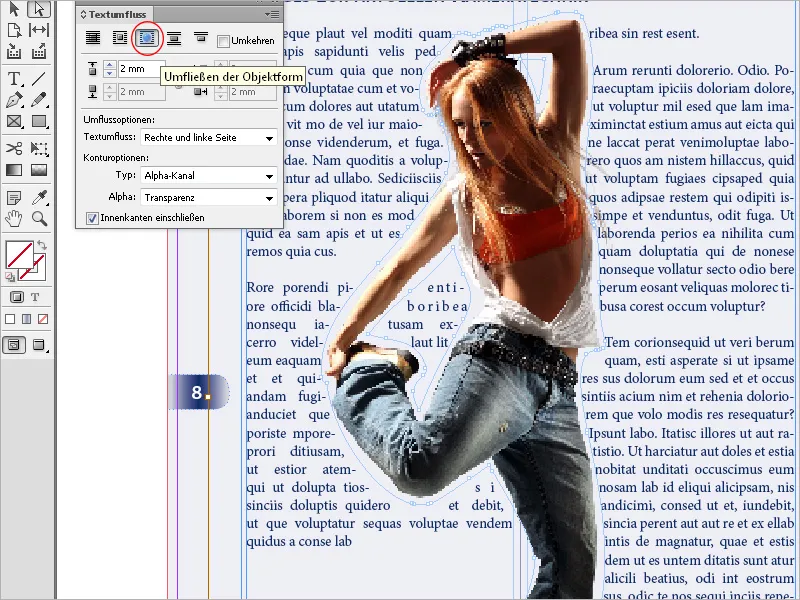
В менюто Контурни схеми в полето Тип можете да изберете следните настройки: С Търсене на ръбове ограничението се създава чрез автоматично търсене на ръбове.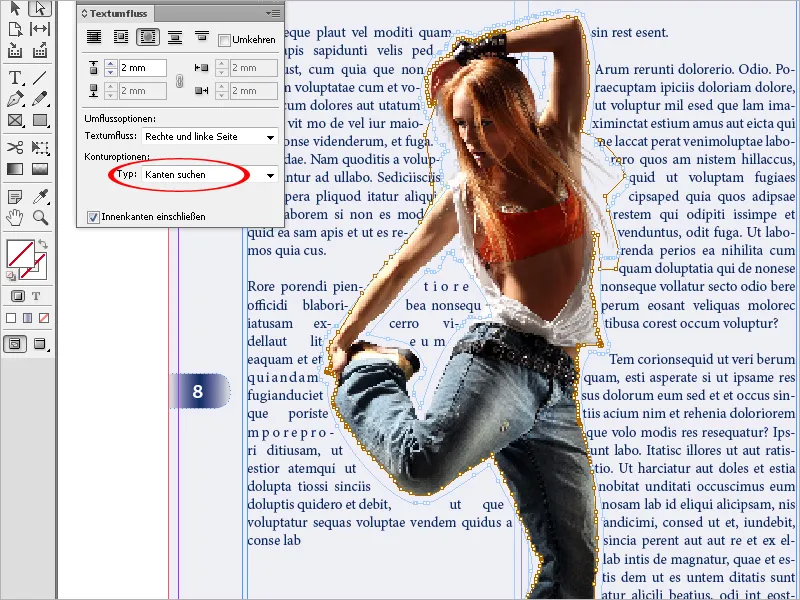
Можете да настроите търсенето на ръбове в менюто Обект>Път на изключване>Настройки.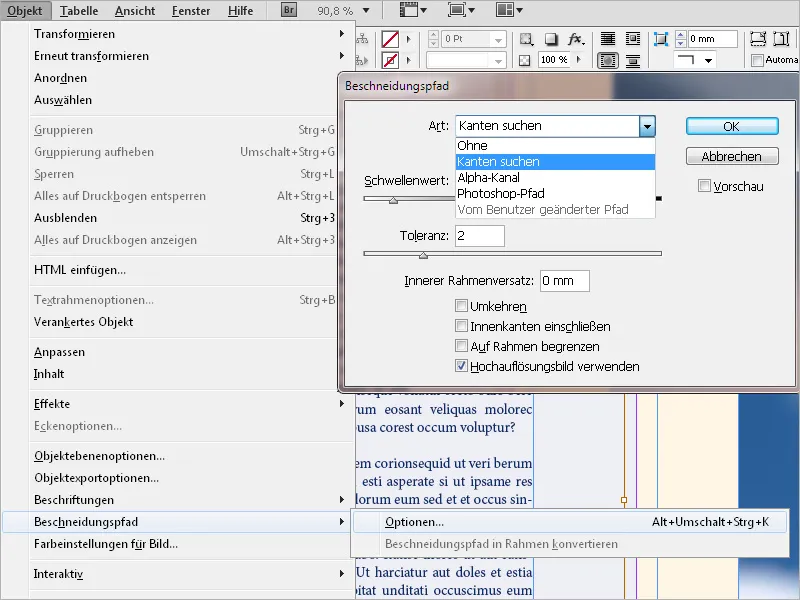
С настройката Алфа канал ограничението се създава от алфа канала, запазен с изображението. Тази опция е налична само ако алфа каналите са запазени със снимката.
Стандартната прозрачност на Photoshop (шахматен фон) се разпознава от InDesign като алфа канал. В противен случай в Photoshop трябва да изтриете фона или да създадете и запазите един или повече алфа канали с изображението.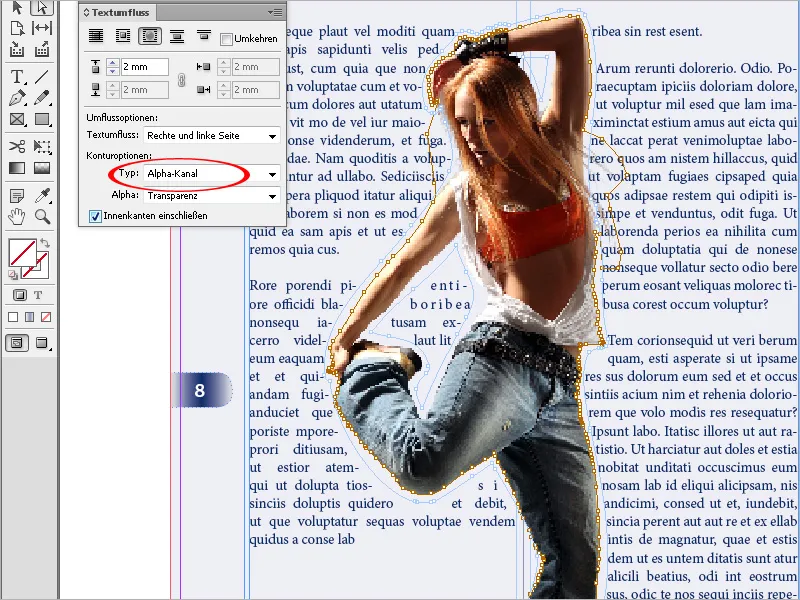
Път от Photoshop създава ограничението от път, запазен с изображението. Изберете Път от Photoshop и след това от менюто Път изберете пътя. Опцията Път от Photoshop е налична само ако с изображението са запазени именувани пътеки.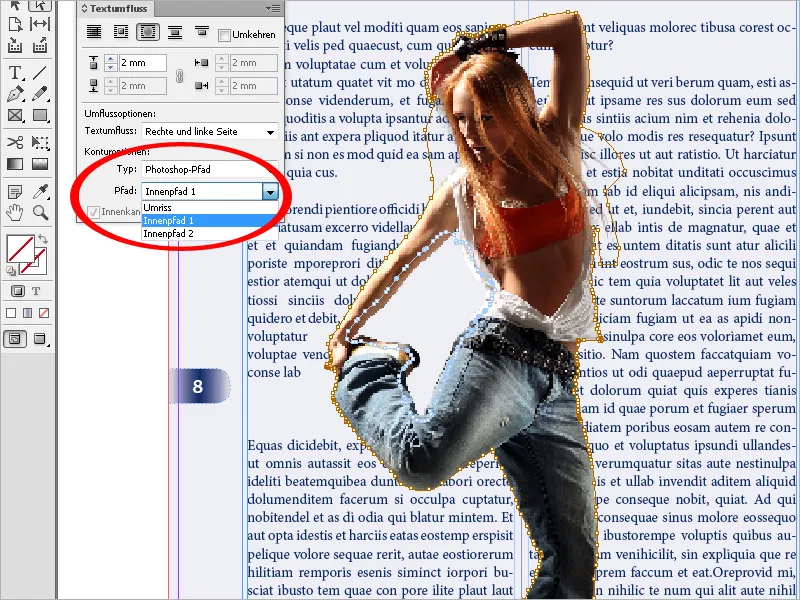
За да се показва текст в свободни зони на изображение, трябва да изберете опцията Включване на вътрешни ръбове.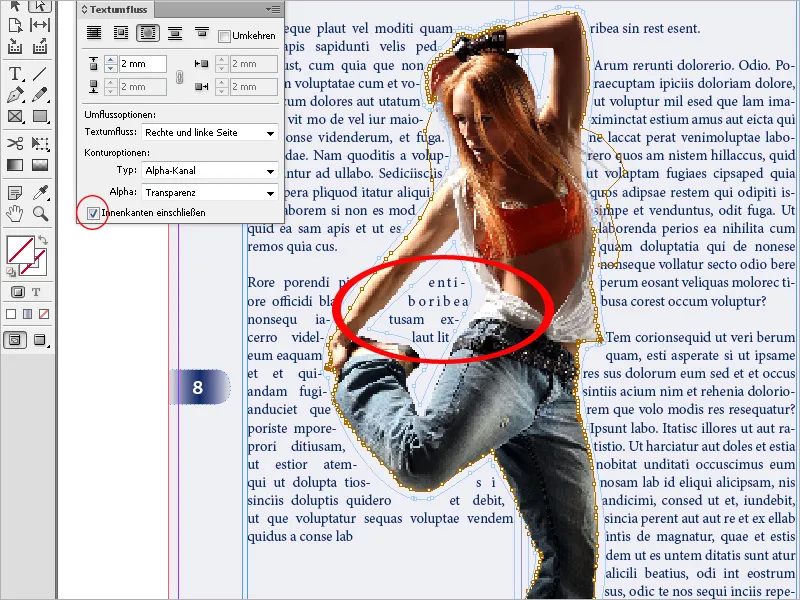
Можете да настроите контурното управление с помощта на Опашката или Пряк избор на инструменти, като изтриете, добавите или преместите възли.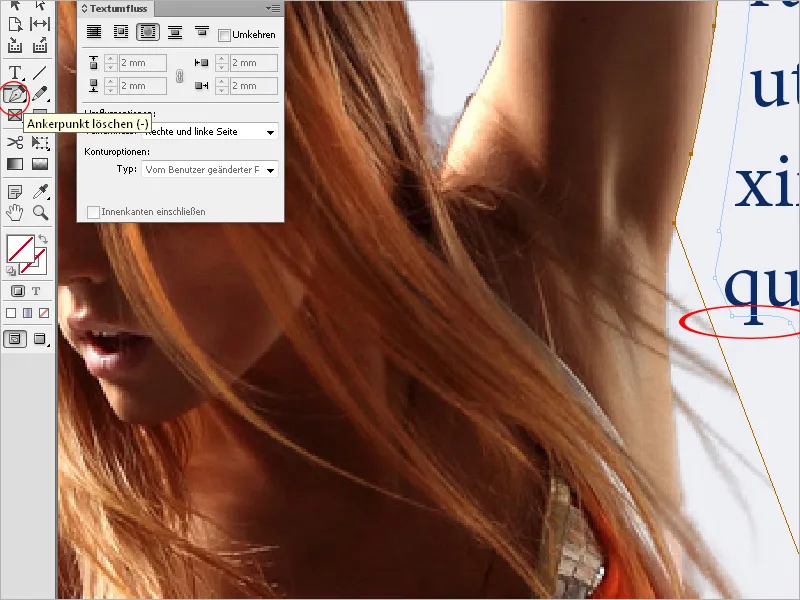
Има още едно нещо, което трябва да обърнете внимание: Когато са направени настройки за обтекане на текст за обекти, те също влияят на текстовите кутии, поставени директно върху тях (например за коментари или описания и т.н.). Текстът се изтласква, а текстовата кутия показва препълнен текст.
В този случай използвайте опциите за рамки на текста (Ctrl+B). Активирайте от панела Общи опцията Игнориране на текста за кутията с изтласкания текст. Сега текстът ще се покаже както искате върху изображението.