За да можем напълно да се концентрираме върху работата с Dynamics и MoGraph, всички други елементи на сцената ще намерите в работния файл "PSD_C4D_R12_Dyn_RigidB_Konnektoren_Start.c4d".
Желаемо ви успех! 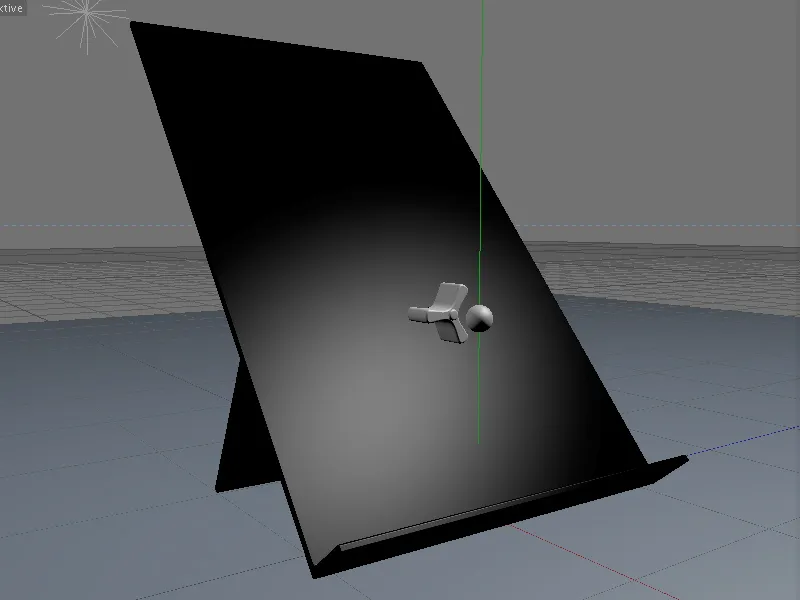
Структура на сцената с MoGraph-Kлониране
Трите най-важни обекта в нашата сцена са куглата, въртящото се колело и наклонената равнина, на която късно късно куглите ще трябва да падат надолу. С изключение на крилете на въртящото се колело, всички обекти вече притежават Материал. Онези, които желаят, могат да променят сцената с различни материали, съобразени с техните собствени идеи. 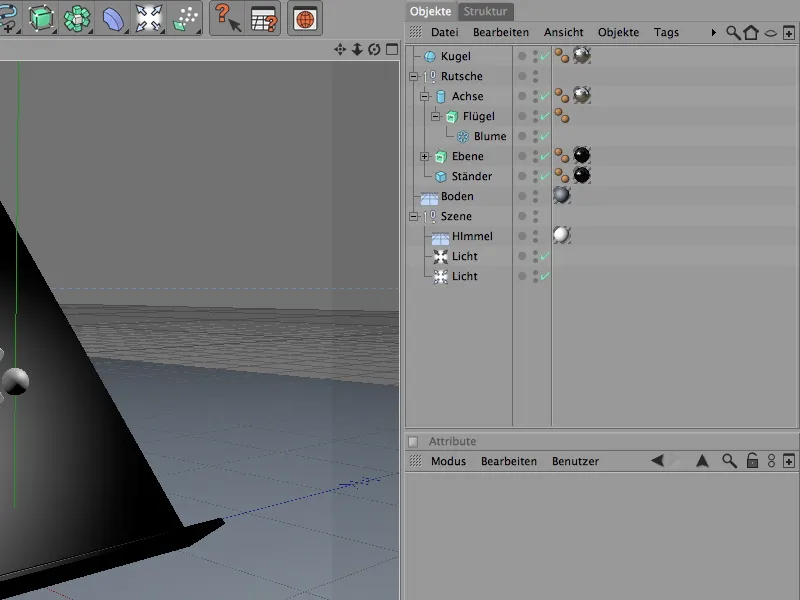
За кълбата използваме едно просто, параметрично куглесто обект, който късно ще бъде копиран. Радиусът от 7 см отговаря на нашето въртящо се колело и на равнината, на чиято долна крайница куглите следва да паднат. 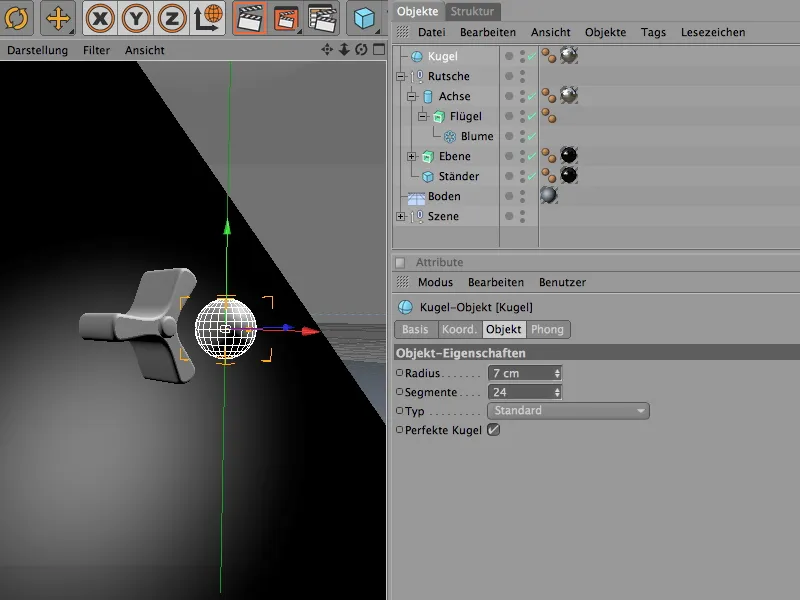
Въртящото се колело се създава чрез изпъкване на Сплайн-обекта цвете с NURBS-издател. За трите крила на въртящото се колело броят на листата е намален съответно. Вътрешният радиус е точно толкова голям, че вкараната ос (едно просто цилиндрично-обект) намира достатъчно място.
Който иска, може да експериментира с четири или дори пет крила. 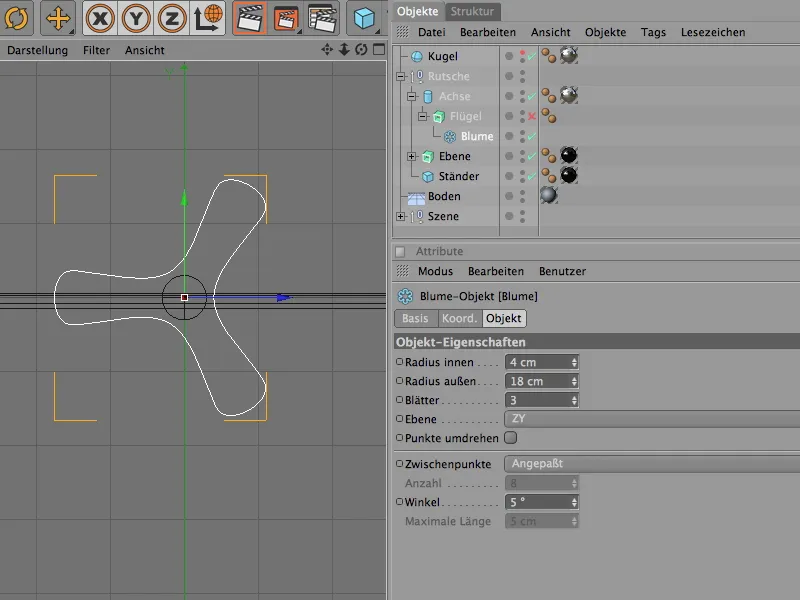
NURBS-издателанта на вътрешният радиус е точно толкова голям, че вкараната ос (едно просто цилиндрично-обект) намира достатъчно място.
Който иска, може да експериментира с четири или дори пет крила. 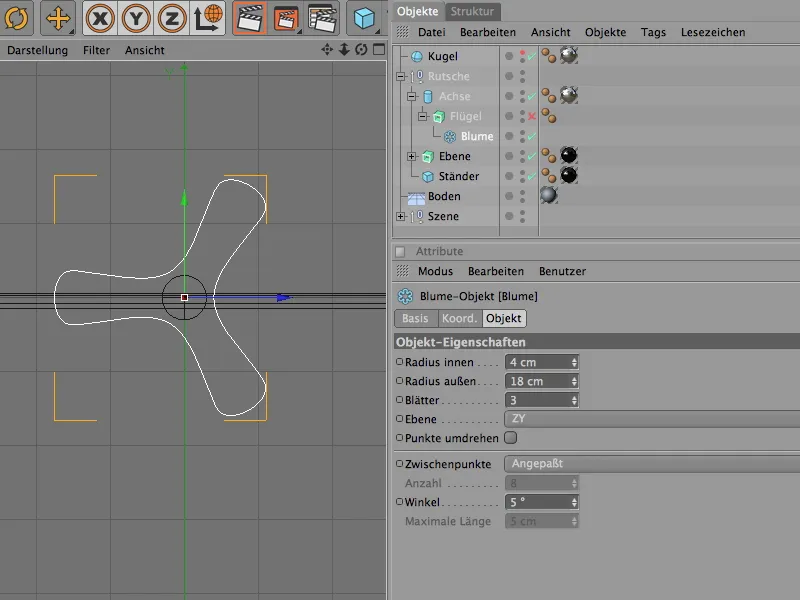
Изграджането на въртящото се колело е дефинирана. Чрез Вертикално-параметърот е определена дълбочината на въртящото се колело. 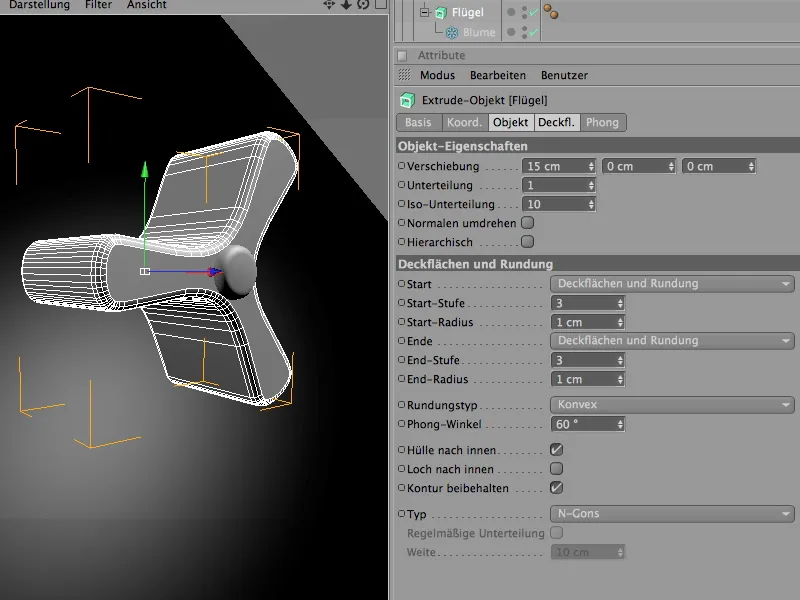
Въртящото се колело принадлежи на определеният цилиндричен обект. Той ще бъде използван по-късно в сцената с Dynamics като оста на Конектора. 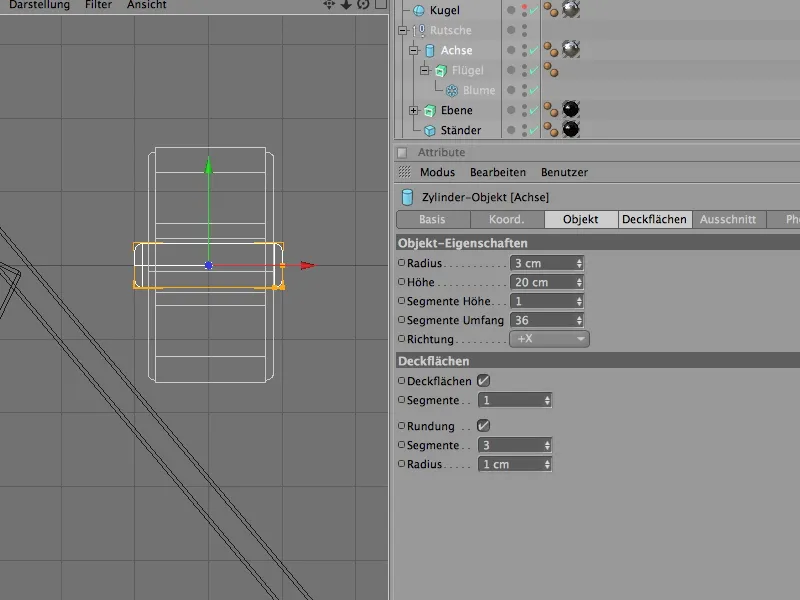
На поздравления за нашия стартов обект. Ние започваме с въртящите се колела и използваме MoGraph, за да получим достатъчно копия или Клони за нашата равнина.
След това вземаме Клониращ обект от менюто на MoGraph. 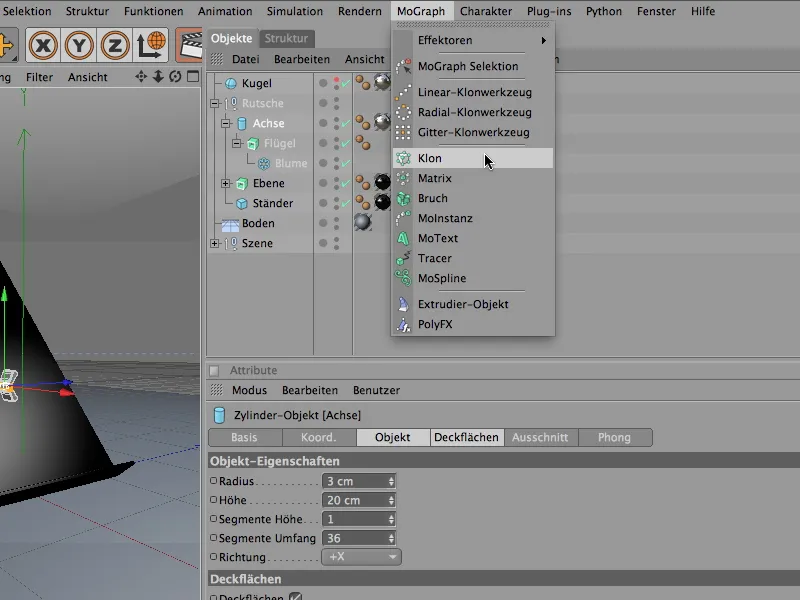
В настройките на диалоговото рамо на Клониращия обект определяме първо начина на работа на Решетко. В съответните параметри вече можем да зададем Бройт на клоните и Големината на получените Решетка. Понеже Решетката трябва да се състои от един слой в xПосока, оставяме броят на тези клони на 1, в Y посока създаваме 6 или 5 клони с показаните размери. 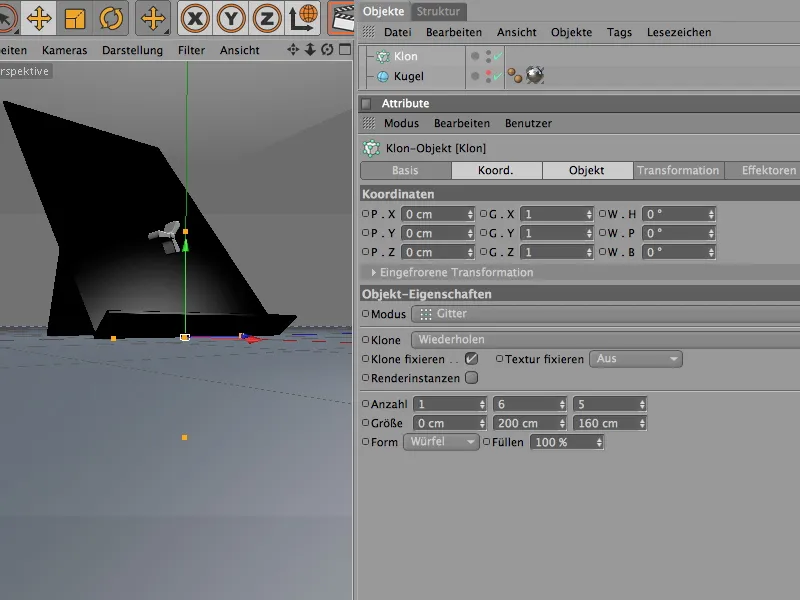
За да копиращия обект знае за кои обекти да направи дубликати, слагаме цялата йерархия на въртящия се механизъм в Мениджъра на обекти като Подобект в Клониращия обект. Както желани, Копиращият обект ни произвежда въртящи се механизми в решетчинообразно разпределение. 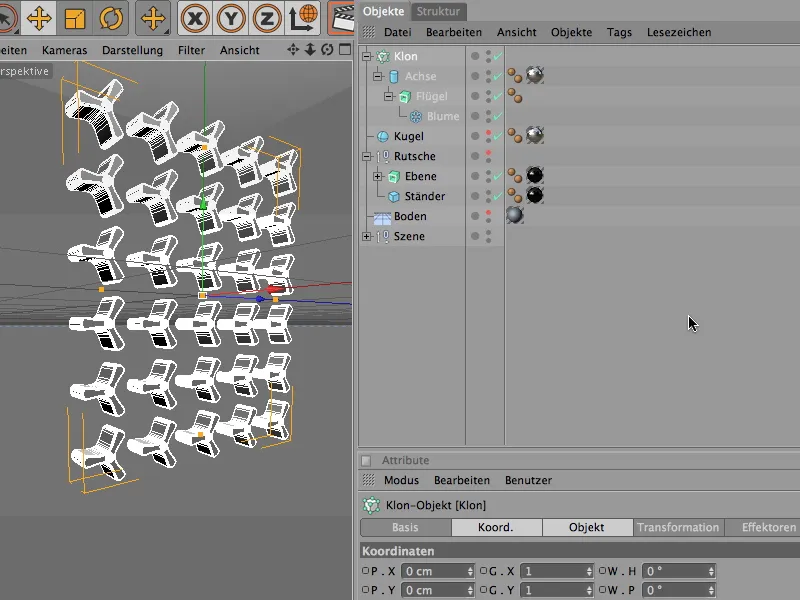
Ние сега поставяме клонираните въртящи се механизми на равнина. Понеже Ъгълът на въртене на равнината е 40°, ние приемаме стойността и за Клониращият обект назована тук като Степен на повдигане от -40°. 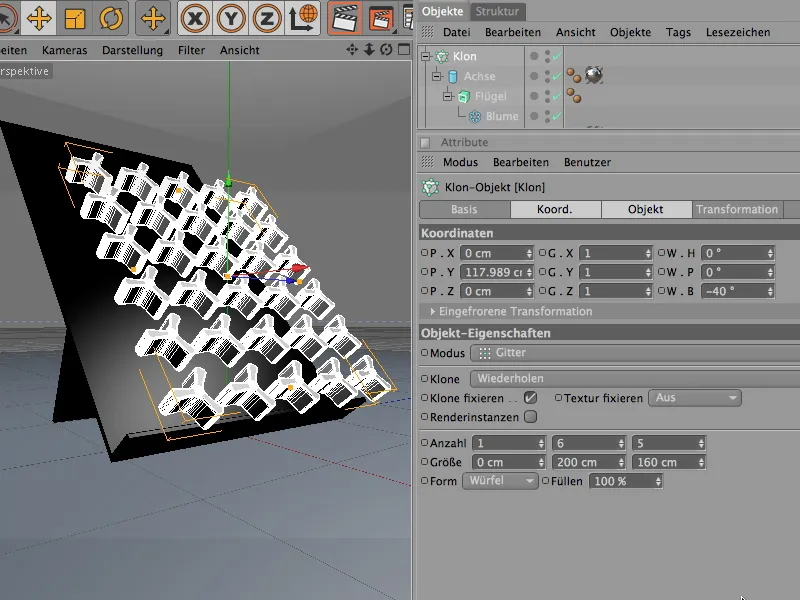
За да поставим Решетката с механизмите за въртене точно на равнина, най-добре е да сме в Поглед от страната, активираме Глобално насочване на осите и преместваме механизмите за въртене вдън дъл по тяхната Ос близо до равнината. Понеже осите на въртящите се механизми излизат назад, те могат безпрепятствено да се потопят във равнината. 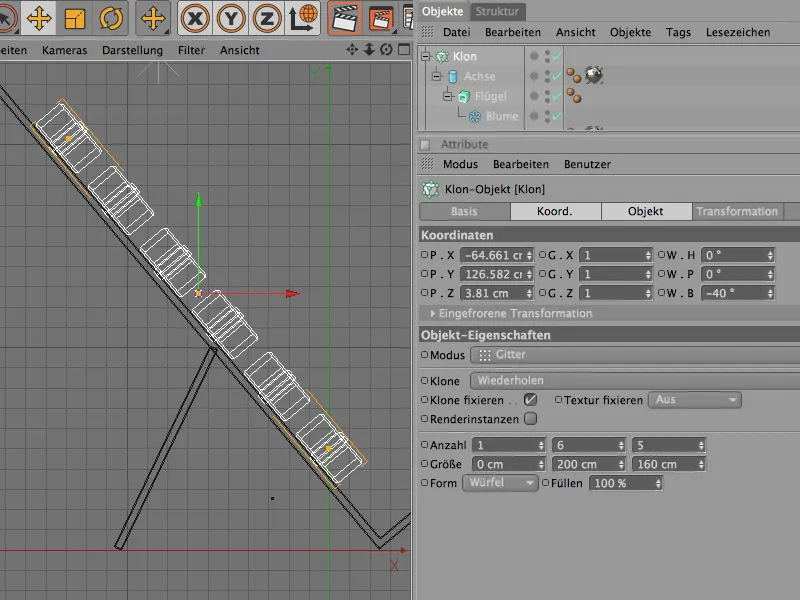
Въртящите се механизми биха били инсталирани и могат да се върнат като Подобект в групата "Шаси". Нещо, което все още е малко досадно, е твърде перфектното, напълно сходно насочване на механизмите за въртене. За да прекъснем тази едноличност, интегрираме един случаен ефектор. 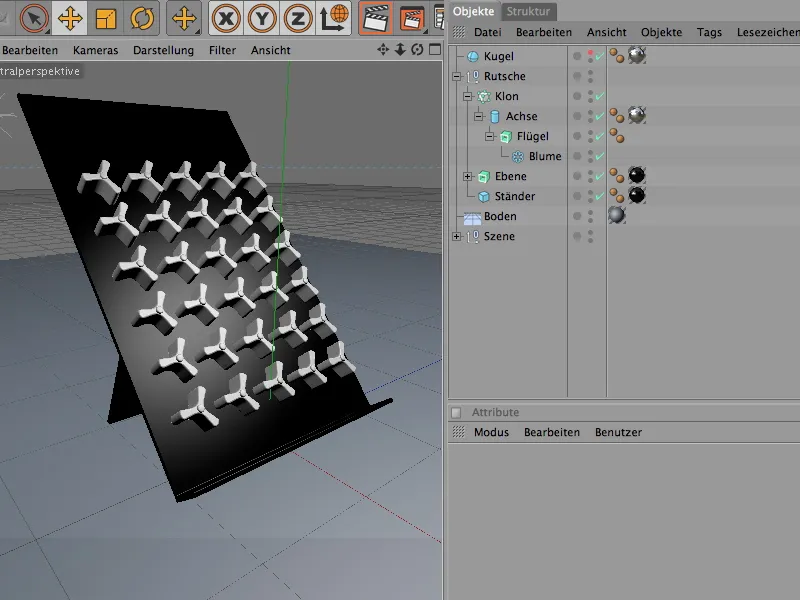
Намираме го в меню MoGraph>Effektoren и го вкарваме в нашата сцена. Този Ефектор автоматично се присвоява на Обекта за клониране, ако преди да извикаме Ефектора за произволност селектираме Обекта за клониране в Обектния мениджър.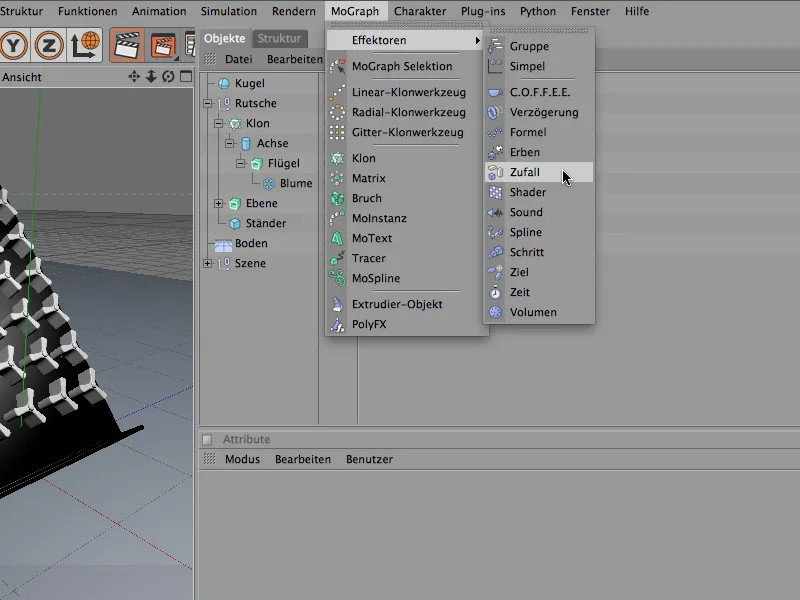
В диалоговия прозорец на Ефектора за произволност се занимаваме първо със случайните завъртания на въртележките. За целта разгъваме полето Трансформация в секцията Параметри и активираме опцията Ъгъл за трансформацията. За да завъртим въртележките около техния Тилт-ъгъл, посочваме стойност тук. 60° ъгъл дава достатъчно свобода на въртележките при завъртането.
Следва да използваме също Ефектора за произволност и за цвета на въртележките в техния обектен Мениджър, разгъваме също полето Цвят и активираме Цветовия режим. С помощта на стартовата стойност във висшите параметри на Ефектора за произволност можем да експериментираме със случайни стойности. За повече информация по-късно.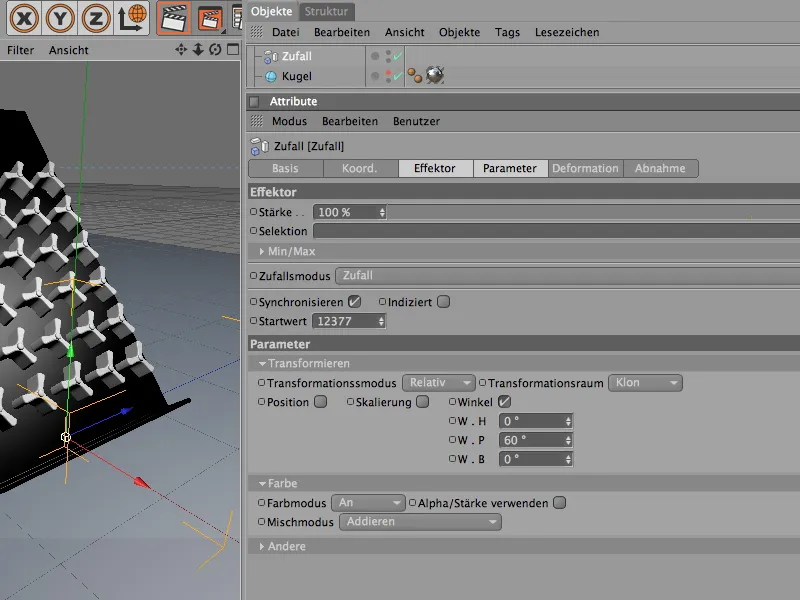
В изгледа на редактора промените, които Ефекторът предизвиква, обикновено могат да бъдат наблюдавани веднага. Предвидено е, че на Обекта за клониране е бил автоматично присвоен Ефектор за произволност при създаването му. В противен случай това може бързо да се направи в диалоговия прозорец на Обекта за клониране чрез секцията Ефектори. Чрез влачене от Обектния мениджър тук поставяме всички Ефектори, които трябва или могат да въздействат върху Обекта за клониране.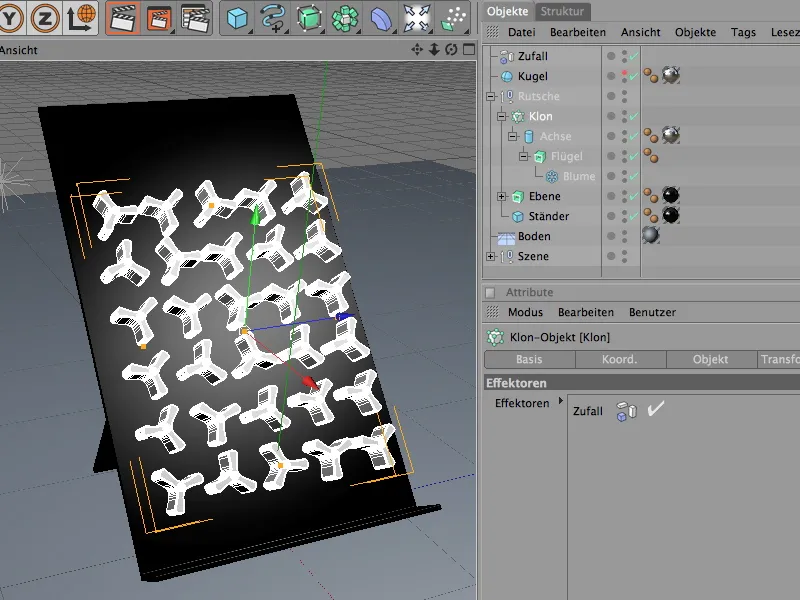
За да внесем разнообразие в сцената, правим въртележките различно оцветени. В това отношение Ефекторът за произволност ще ни спести доста работа. Спочете, трябва да създадеме Нов материал, по избор чрез съответната команда от менюто в Мениджъра на материали или чрез двойно щракване върху свободно място в Мениджъра.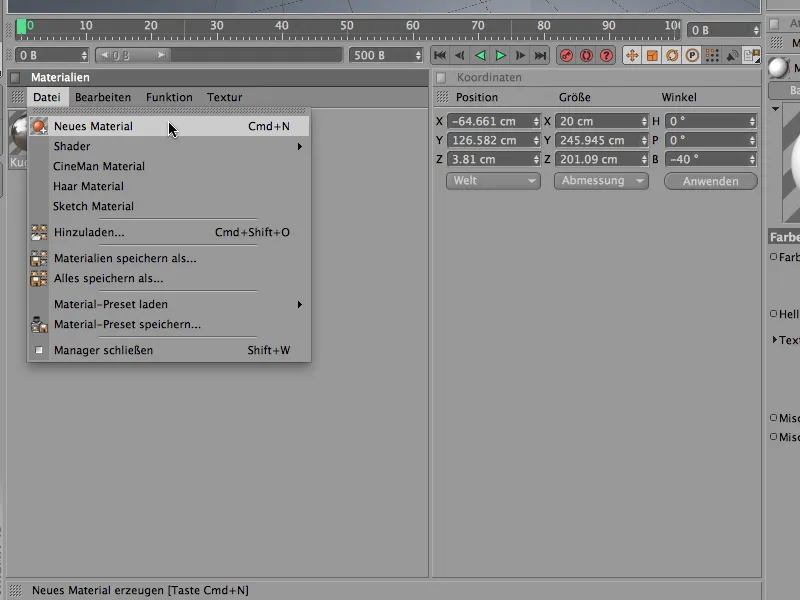
За да Ефекторът за произволност може да влияе върху цвета в Цветовия канал, поставяме там Фидер за цвят от подменю MoGraph в менюто на текстурата със стрелката.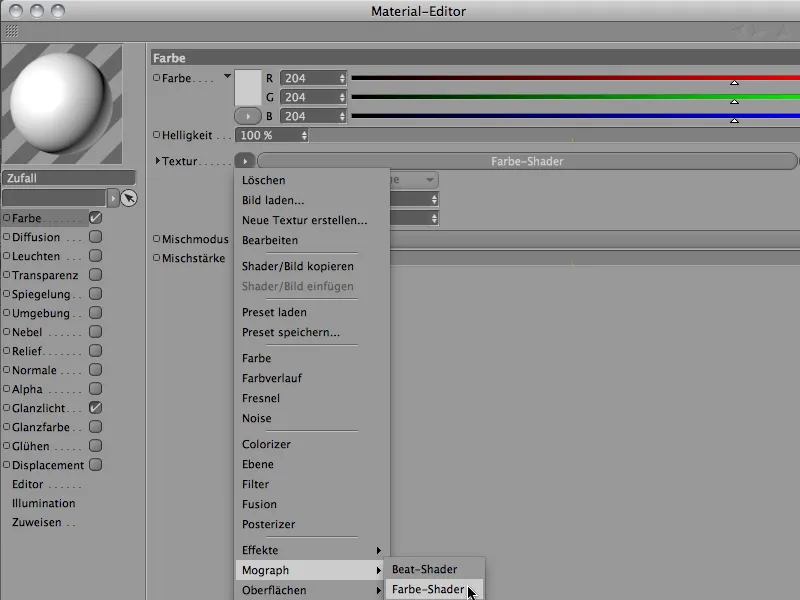
След кликване върху бутона на Фидера за цвят се оказваме в доста разбираемия диалогов прозорец на Фидера за цвят. Тук се уверяваме, че за Канала е избрана опция Цвят.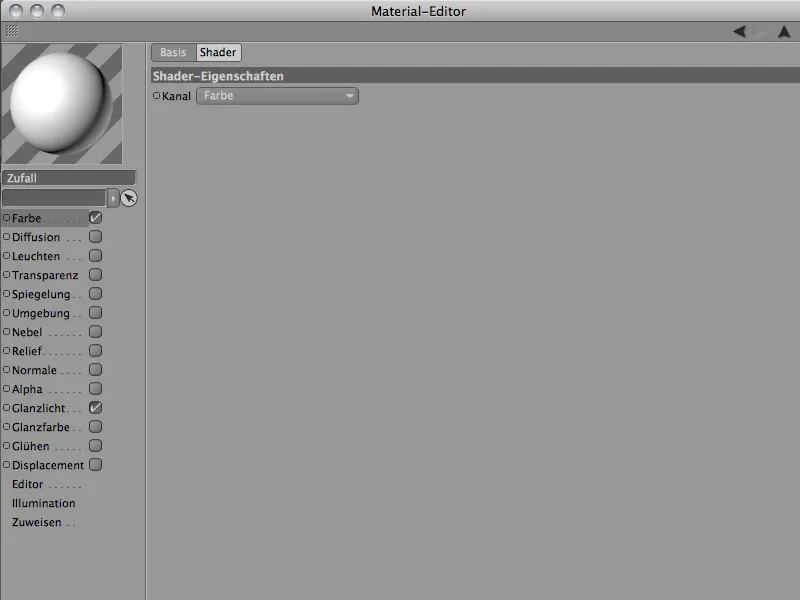
Сега трябва просто да присвоим Материала на въртележките на Обекта за издълбване-NURBS-Обект на крилото. За целта го влачим от Мениджъра на материали върху обекта на крилото на въртележката в Обектния мениджър. Ако комбинацията от цветове за въртележките все още не ви харесва, можете да промените стойността на параметъра Начална стойност в Ефектора за произволност, докато стигнете до случайно подбраните цветове, които ви харесват.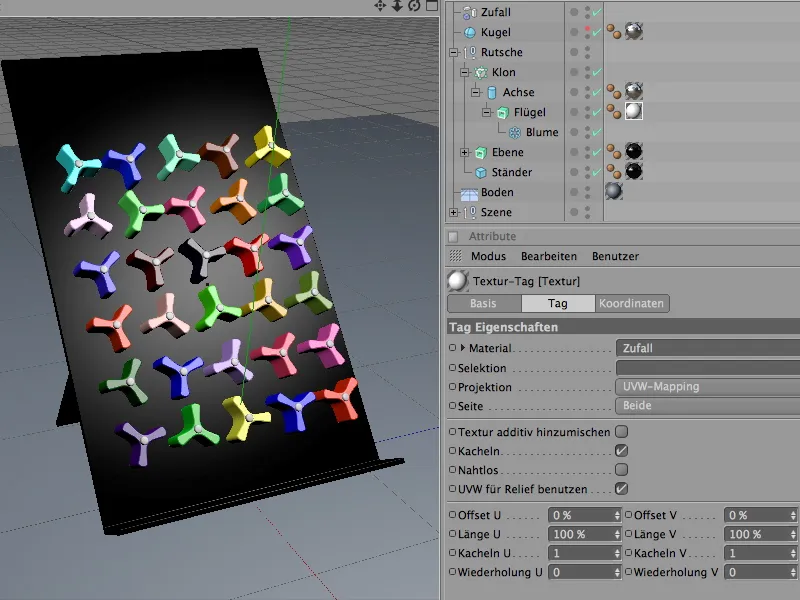
Построяване на динамичната система с колизионни обекти и конструкции от твърди тела
Сега сцената е подготвена достатъчно, за да включим елементите, участващи в симулацията, в динамична система. Започваме с чистите колизионни обекти, с други думи, обекти като равнище и под, които не са динамични, а само участват в системата за разпознаване на сблъсъци.
Чрез менюто Симулация>Динамика и директната команда Създаване на колизионен обект те се дефинират като колизионни обекти.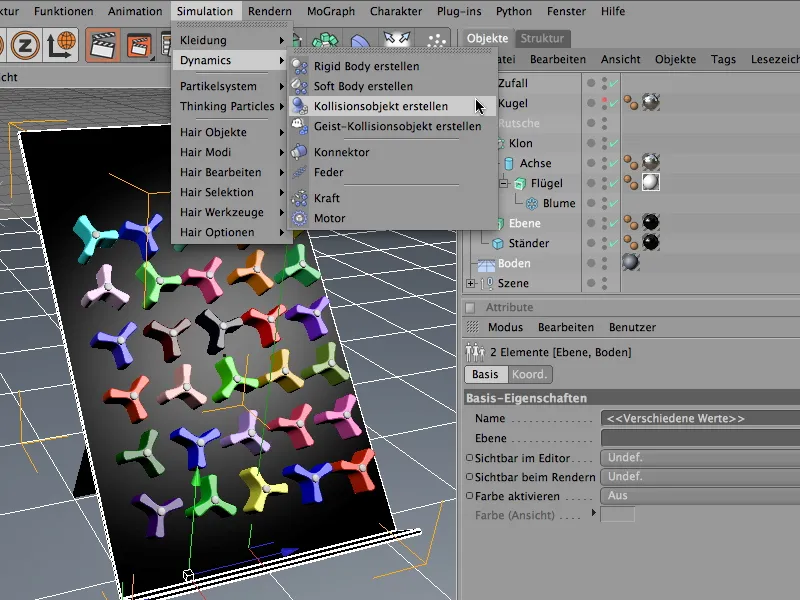
След като получиха командата, селектираните обекти бяха присвоени с Таг за динамично тяло, в чиито настройки вече автоматично бяха деактивирани динамичната функционалност и беше активиране разпознаването на сблъсъци. В секцията Сблъсък задаваме стойности от 30% за еластичността и триенето, за да предотвратим случайния скок на ударящите се топки и да ги пуснем да се движат постепенно.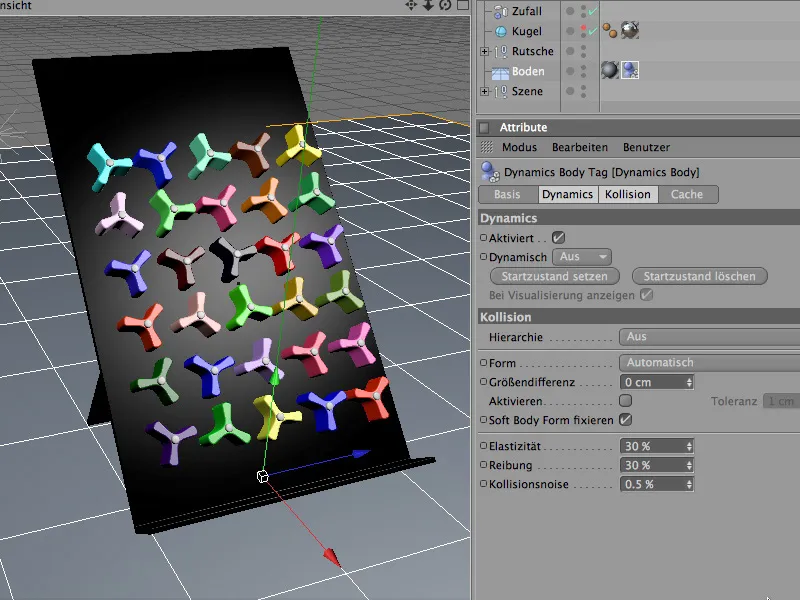
Ситуацията е леко различна при втория колизионен обект, долното равнище. Тук имаме нужда от Статична мрежа в секцията Сблъсък като форма на колизия. Поради L-контурите на долното равнище се гарантира, че формата на обекта се използва правилно за изчисляване на сблъсъка. Параметърът на триене за равнището може да бъде по-висок, за да не позволява на топките да се движат твърде бързо по пътеката с въртележките.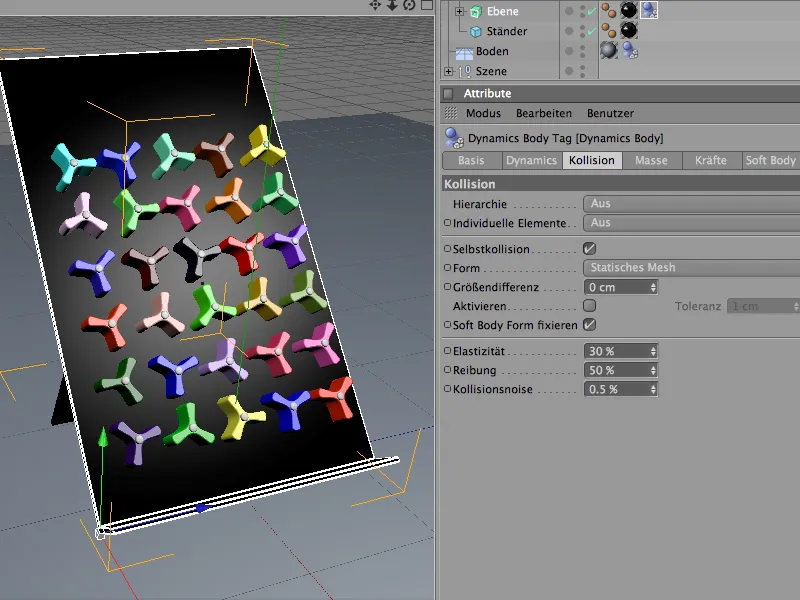
За разлика от чистите колизионни обекти, въртележките активно участват в динамичното действие. Тъй като те са също твърди (rigid) тела, ги дефинираме като Конструкции от твърди тела. За целта селектираме обекта на крилото от йерархията на клонирането и го задаваме като Конструкция от твърдо тяло чрез командата Създаване на твърдо тяло от менюто Симулация>Динамика.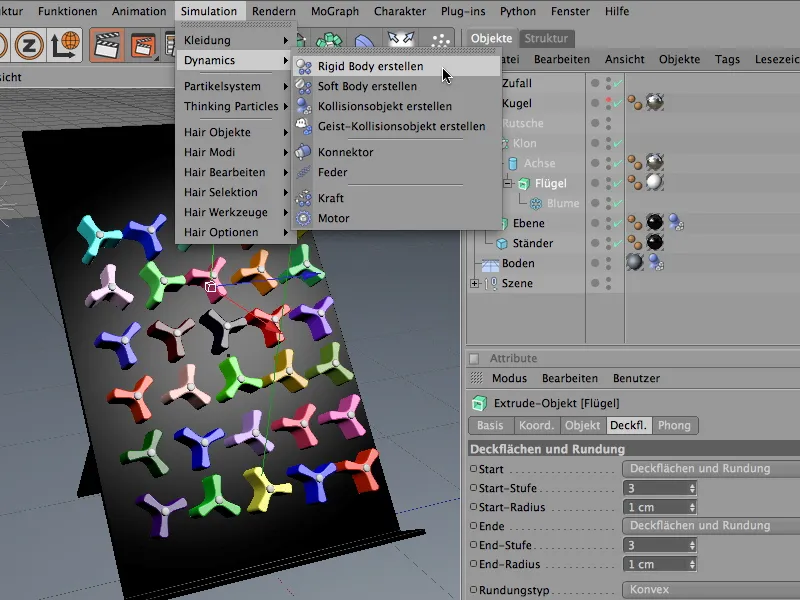
Поведението на въртящите се колела при сблъсък се различава. За да не влезе нежелано неспокойствие в решетката на клийването, преди да се случи истински сблъсък, задаваме в диалоговия прозорец на тага за динамично тяло активирането на динамичните свойства на При сблъсък.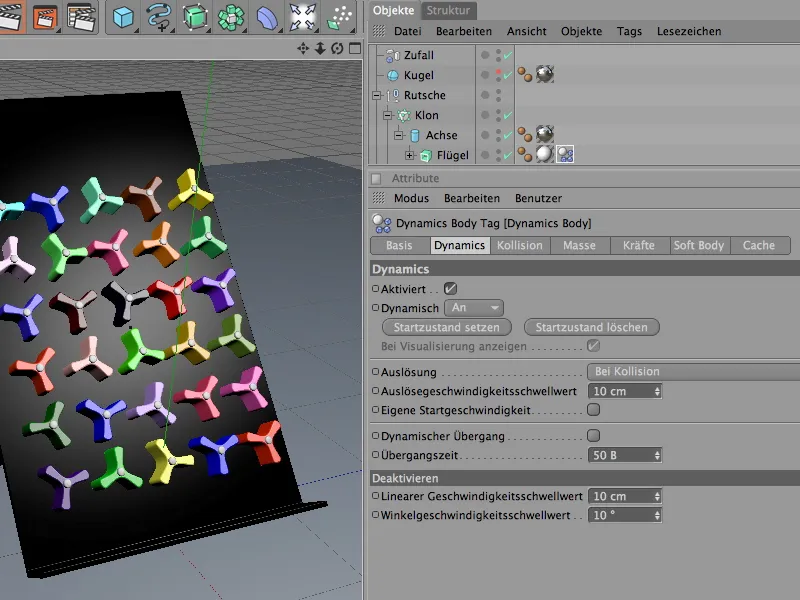
На страницата за сблъсъци става въпрос за подробното настройване на свойствата на сблъсъка. Тук настройването Автоматично за формата на сблъсъка гарантира използването на най-подходящата колизионна обвивка за специалната форма на въртящите се колела. За да не искаме на ударните топчета да се отдалечават много след сблъсъка, намаляваме еластичността до 20%. Високата стойност на триенето от 80% също допринася за загубата на енергия на топчетата при всяко докосване с въртящите се колела.
Винаги е добре да се използва собствена маса, когато трябва да се съобразят сблъскващи се обекти с различна маса помежду си. Тъй като топчета и въртящите се колела се различават значително не само по големина, но и по маса, задаваме собствена маса от 8. Масата на въртене от 80% допринася за това, че въртящите се колела се въртят малко по-леко.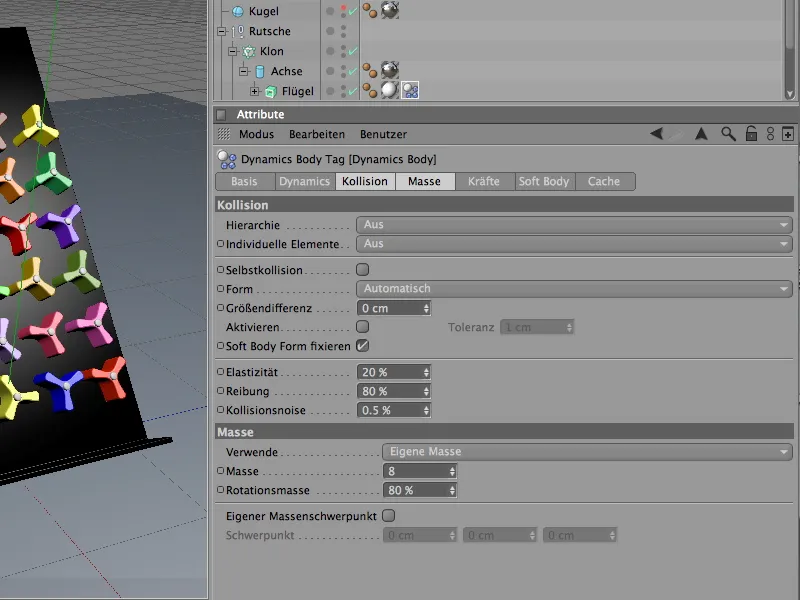
За да имаме още малко по-голямо влияние върху преобладаващата енергия и да постигнем успокоение на симулацията в подходящ период, допълнително омекотяваме силите, присъстващи на въртящите се колела.
На страницата за сили в диалоговия прозорец въоръжаваме въртящите се колела с линеен затихвател от 60% и с затихване на въртенето от 80%. Въпреки силните удари на топчета, с това въртящите се колела бързо се успокояват отново.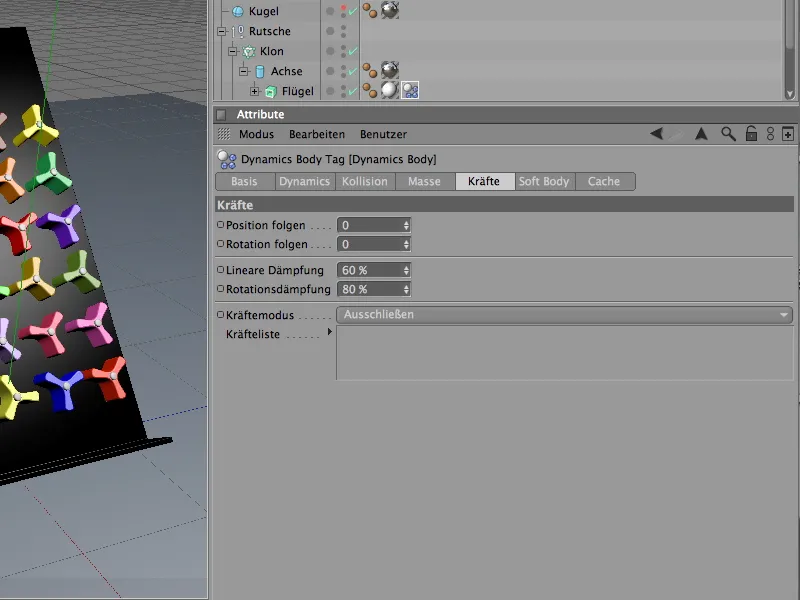
Функционален разширение на въртящите се колела с конектори
Ако стартираме симулацията, като кликнем върху бутона за стартиране, въртящите се колела ще паднат и ще се плъзнат мълчаливо по равнината след първия сблъсък. Въпреки че те очевидно са запечатани със своите оси в равнината, в нашата симулация още не играят никаква роля. За да създадем връзка между въртящите се крила на колелата и осите, използваме така наречените конектори. Намираме ги в меню Симулация>Динамика.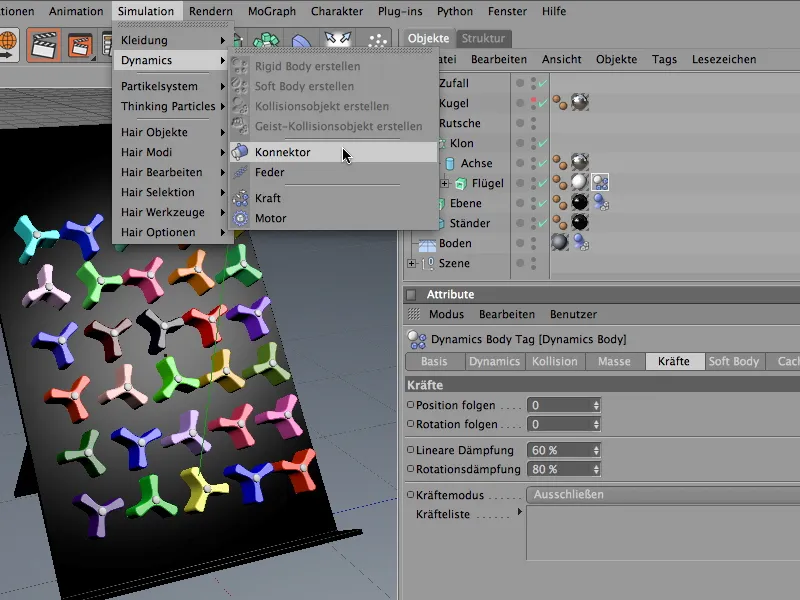
В принцип конекторът не му пука къде се намира сред елементите или йерархиите в Обект-мениджъра. Но за да запазим логиката в нашата сцена, го комбинираме функционално правилно с цилиндричния обект на оса. За по-добра прегледност при интегрирането на конектора временно деактивираме производството на клонове чрез Обект-мениджъра.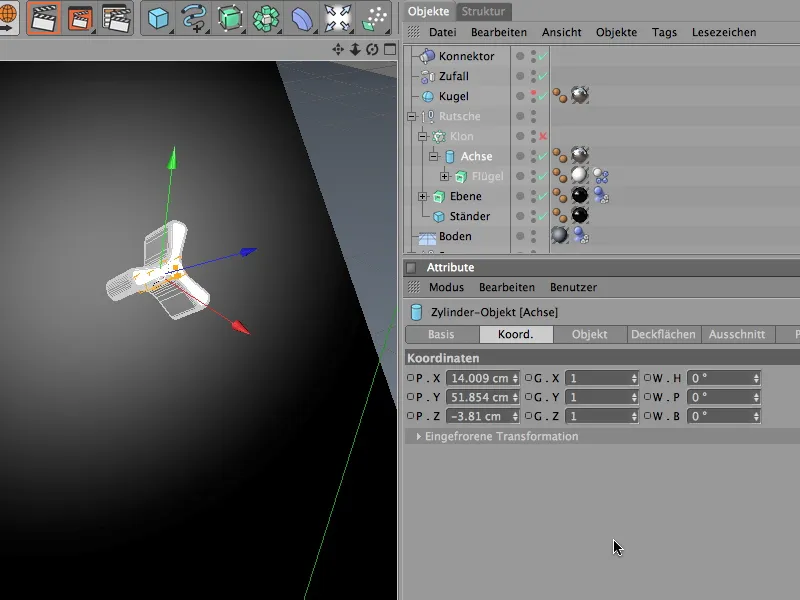
Когато конекторът трябва да заеме ролята на въртяща се ос, първо трябва да му зададем правилната позиция и насоченост, в нашия случай координатите и ъглите на цилиндричната ос. Този процес ни улеснява командата Приемане от меню Функции, която извикваме при селектиран конектор.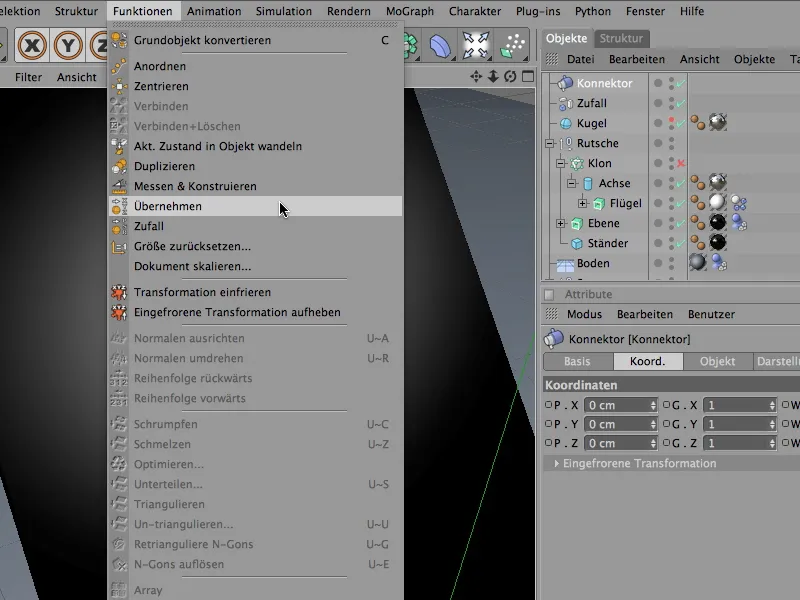
В диалоговия прозорец на Инструмента за приемане първо задаваме цилиндричния обект на аксата като доставчик на данни. За целта го плъзваме от Обект-мениджъра в съответното поле Приемане от. Тъй като ще извършим фината настройка директно на конектора, тук оставяме всички параметри в този момент да бъдат взети чрез щракване върху бутона Присвояване.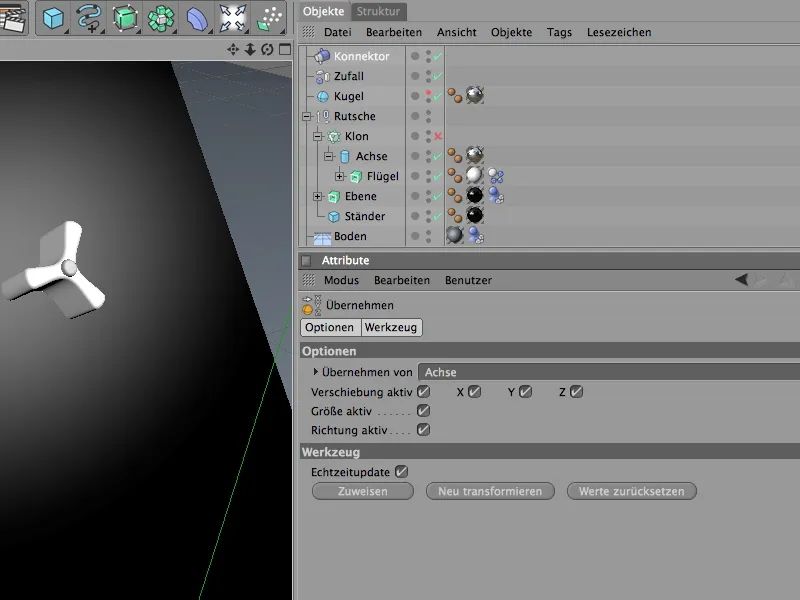
Селектираме конектора през Обект-мениджъра и настройваме неговата насоченост спрямо колелото. Както се вижда на изображението по-долу, ъгълът на насоченост е – 90°, а похлупингът (според наклона на равнината) трябва да се завърти с 40°. На страницата Представяне можем да намалим размера на конектора, така че да пасва по-добре на колелото.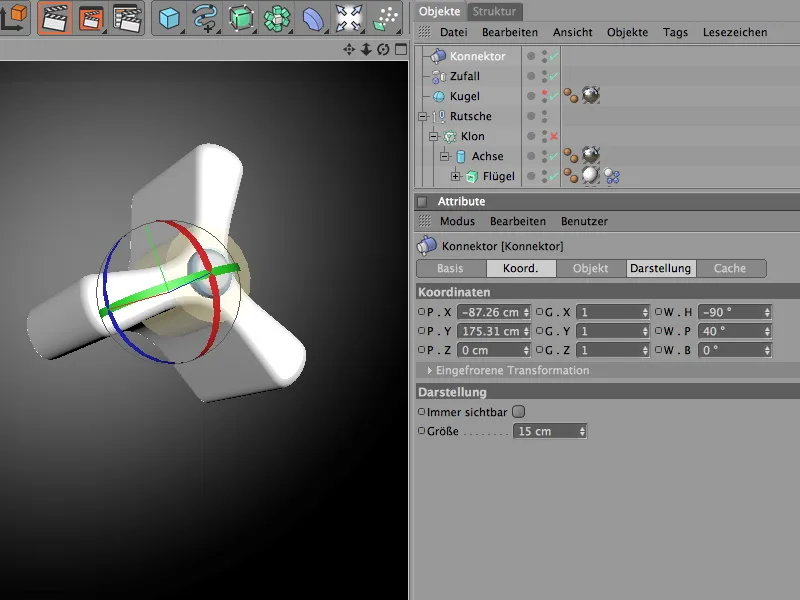
Реалната функционалност на конектора я задаваме на страницата за Обект в диалоговия прозорец. Типът Шарнир задържа свързаните обекти към оса и позволява само въртене около предварително зададената референтна ос. В нашия случай, като имаме мебелна и осна сърцевина, която е идентична ос, можеше да бъде по-икономично, въпреки това е полезно при ориентацията, особено в по-сложни сцени, да работим възможно най-точно, за да можем да разберем всичко и по-късно.
Като Обект А за връзката плъзваме обекта на оса от Обект-мениджъра в съответното поле. Тъй като движението трябва да бъде около Х-ос, избираме тази ос като референтна ос. За Обект В използваме обекта на мебелната сърцевина с идентичната референтна ос. На този етап за конектора няма други неща за внимание.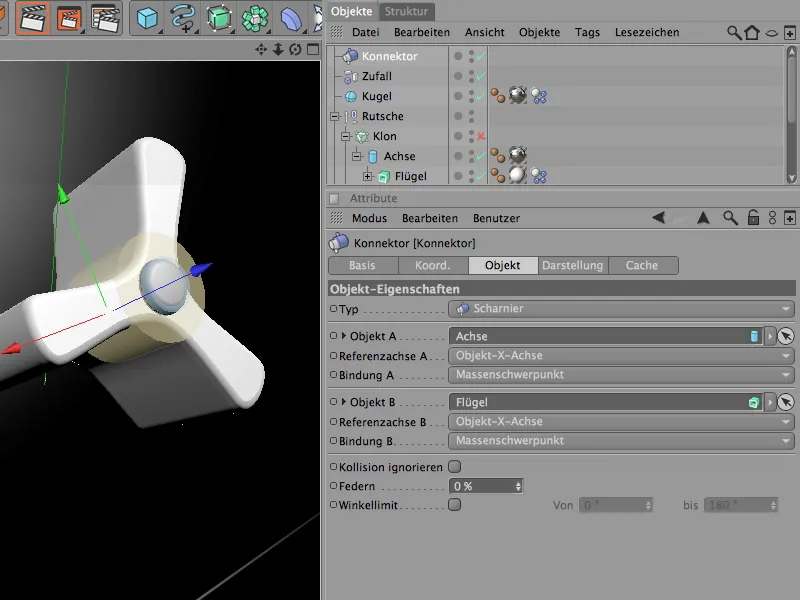
След като се погрижихме за основната функция на конектора, го задаваме като подчастица на оса на волана. Тъй като осата е функционално свързана с волана чрез конектора, конекторът е добре позициониран тук.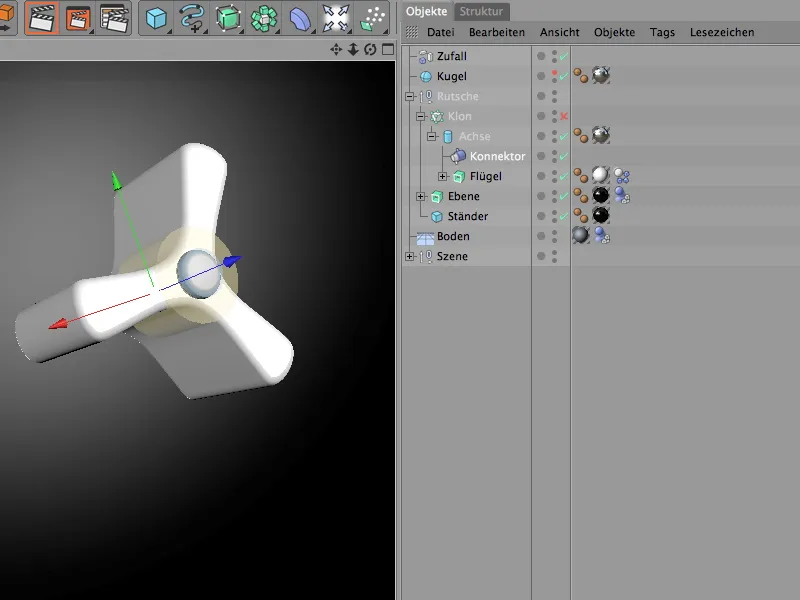
Създаване на динамични топки чрез системата на частици
Играчката е напълно оборудвана и функционална, но ни трябват само топки с динамични свойства, които можем да пуснем. Ге имаме вече една топка в сцената. Но за да се стартира правилно уредът, пускаме още топки от емитер на частици. Първо обаче осигуряваме на топката желаните динамични свойства, за да може да участва в симулацията.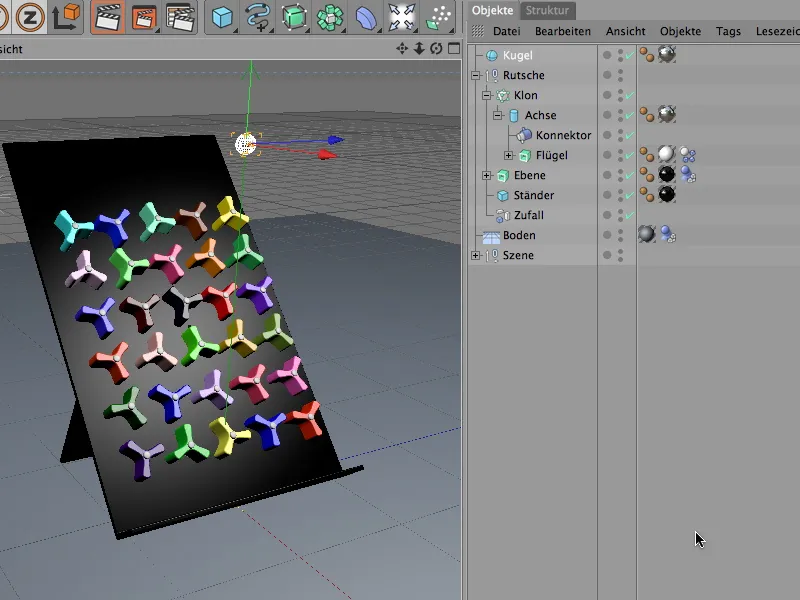
За целта на топката й се нуждаете от Таг за динамика на тялото с активирани динамични свойства. Затова посочваме на топковия обект чрез команда Създаване на твърдо тяло от меню Симулация>Динамика този подходящ таг.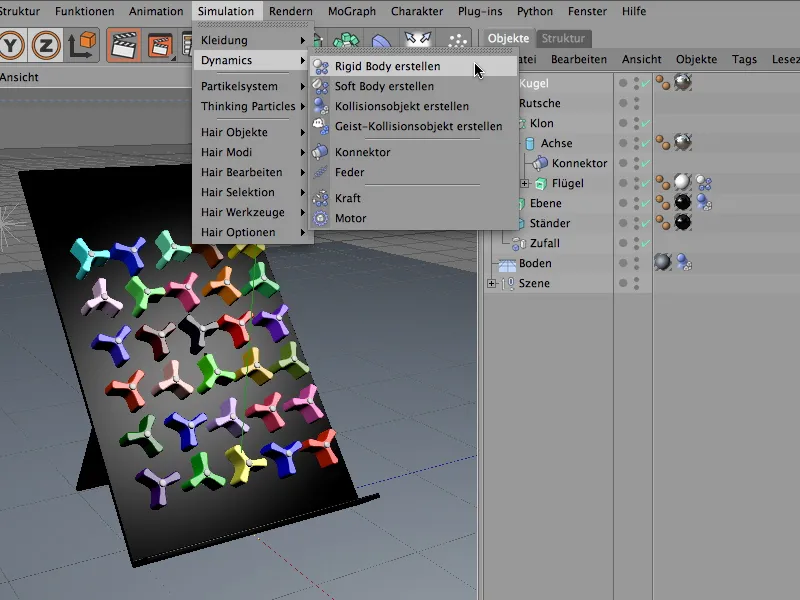
В диалоговия прозорец на Тага за динамика на тялото намираме базовите свойства на Динамиката на страницата. Тук задаваме Разрешението на веднага, за да топките могат да участват в действие веднага след появата си в сцената.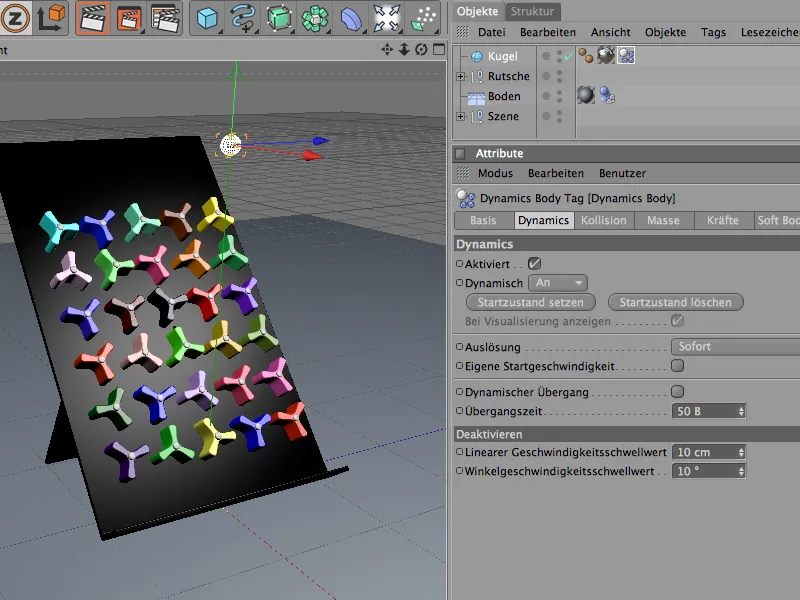
Обръщаме се към колизионните свойства на страницата Колизии. Топката е абсолютно непроблематична при изчисляване на колизии; тук работи автоматичното разпознаване. Еластичността и триенето на топката остават със средни стойности. Ако топките се ударят по-късно една в друга, те също ще отстъпят по-малко.
Настройките на страницата Маса са интересни като част от настройките на воланите. Вече зададохме собствена маса от 8. За да не бият твърде силно и тежко върху воланите поради твърде висока маса и да объркат системата, задаваме масата на топката на стойност около 5.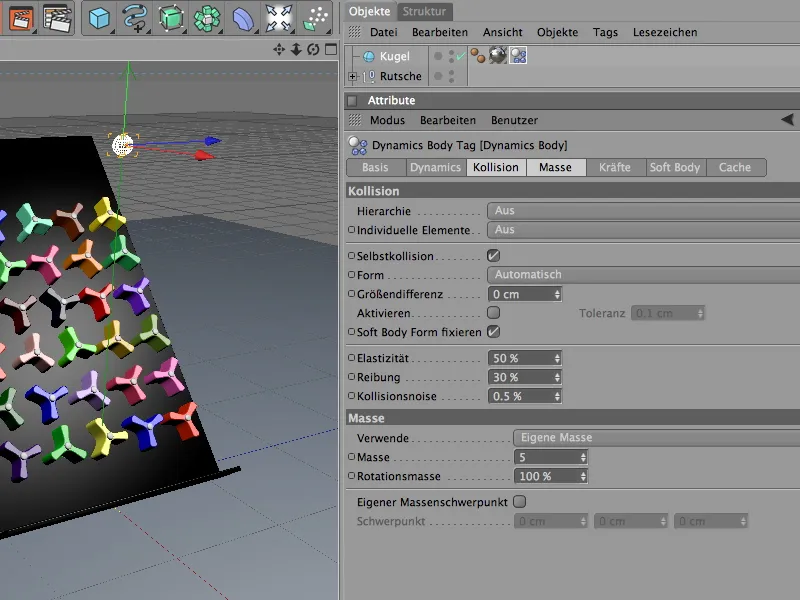
За да стигнат топките (аналогично на воланите) отдавна до покой, назначаваме заглушаване на страницата Сили. За линейното заглушаване и за въртящото заглушаване стига стойност от 20%, за да топките не бягат твърде далеч.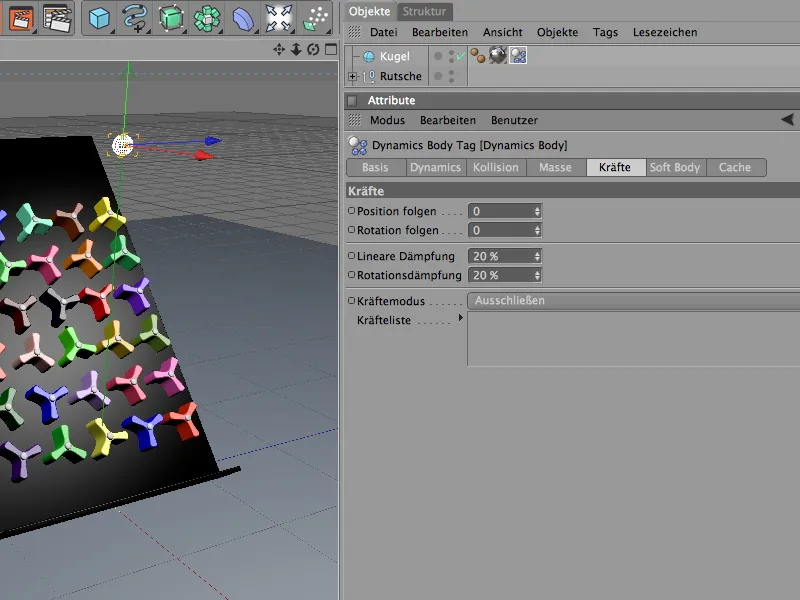
Собствените си динамични свойства топката вече има, но все още е сама. За да произведем още топки от нея, използваме я като частичка в система на частици. За тази цел ни е нужен обект излъчвател, който генерира частиците и ги изпраща. Намираме го в палитрата на обекти на системата на частици.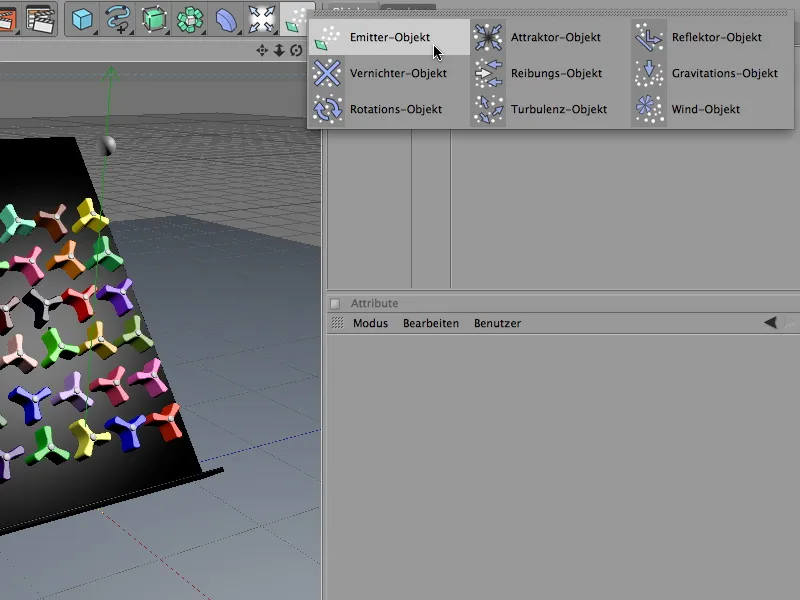
В диалоговия прозорец на обекта на частици можем точно да определим колко топки, за какво време и от коя позиция да бъдат произведени. За да не претоварим уреда, аз избрах режим на раждане от две частици (на секунда). Излъчването на топките започва веднага и завършва след осем секунди, т.е. на изображение 200. Важно е тяхната достатъчно висока продължителност на живот, за да не изчезват предварително от картината.
На страницата с обекти на излъчване в диалоговия прозорец определяме формата и размера на излъчвателя. Понеже излъчените топки трябва да изпълнят почти цялата ширина на уреда, използваме X-дължина от 145 см. Строгите 10 см в посока Y ни гарантират, че топките ще бъдат изпращани почти хоризонтално и няма да падат от твърде горе.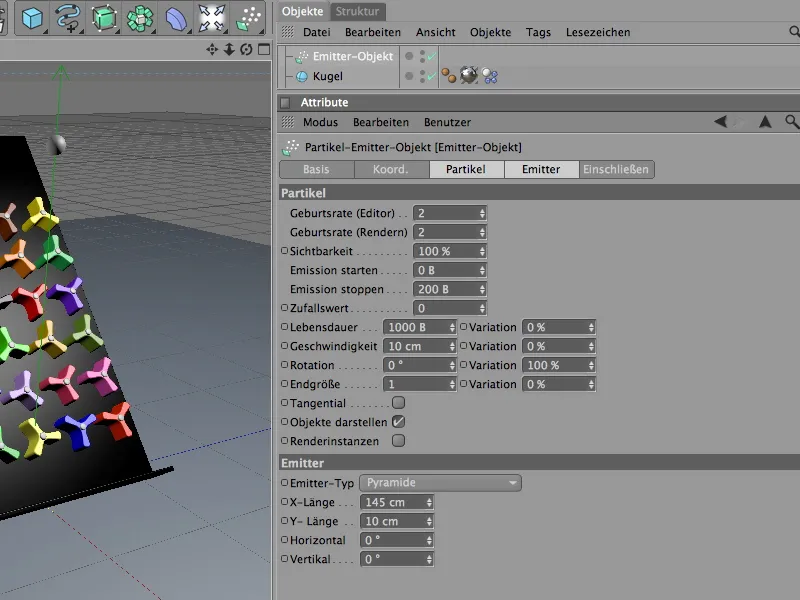
Готовият обект на излъчване на частици го позиционираме чрез изглед на редактора или чрез управление на координатите в горния край на уреда. При насочването винаги обърнете внимание, че частиците се изпращат в посока на ос Z.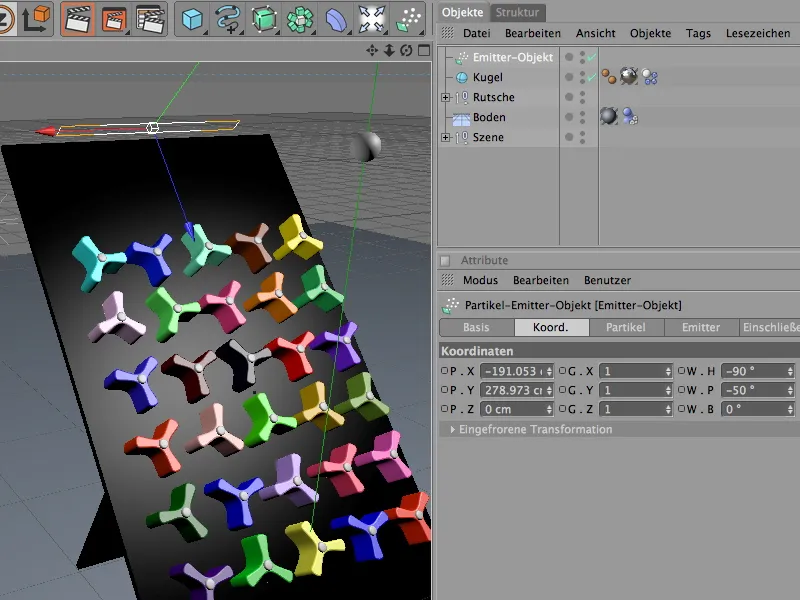
За да назначим топката като частица към обекта на излъчване на частици, просто я пренареждаме под него чрез управителя на обекти. Самият обект на топката вече е изчезнал от изглед на редактора и само се появява във формата на излъчените частици.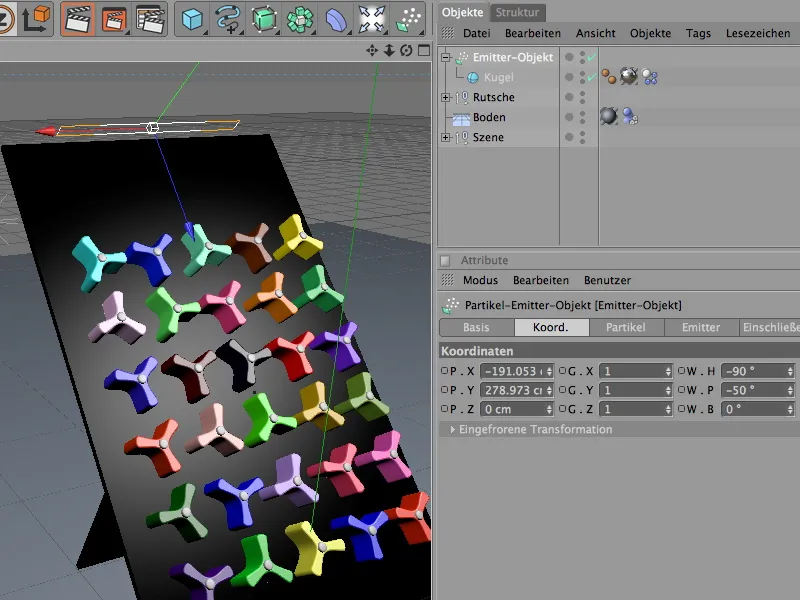
Глобални настройки на динамиката
По подразбиране в CINEMA 4D има гравитационна сила, подобна на земната. Тези и други настройки намираме в Настройките на документа на страницата Динамика.
На страницата Експерт могат да бъдат променени допълнителни стойности по подразбиране, за да се настрои по-добре Разпознаването на колизиите за елементите, които участват в симулацията. В нашия случай е напълно възможно да се намали скалирането на 10 см и да се запази колизионната толерантност на възможно най-ниско ниво.
Всички подготовки и настройки са направени, така че с едно натискане на бутон за възпроизвеждане можем да стартираме динамичната симулация.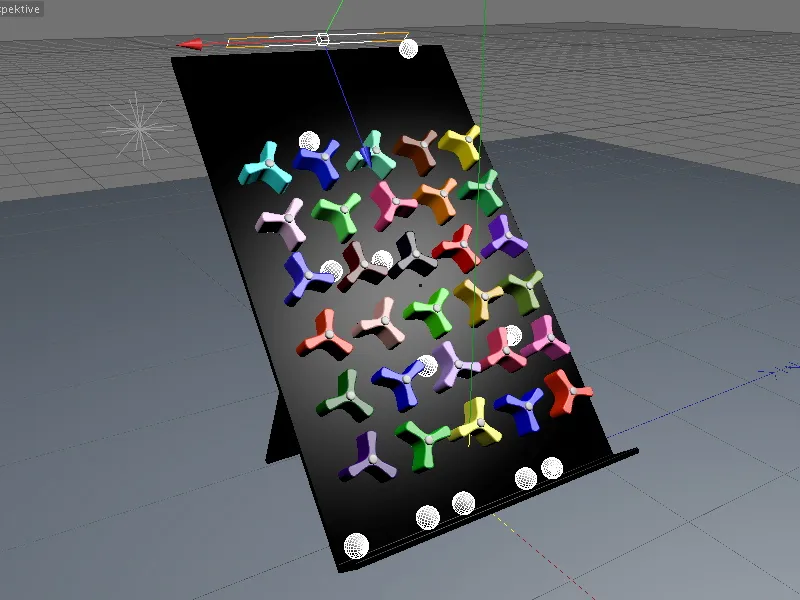
С този готов пример можем много добре да изучим въздействието на динамичните свойства. С различни стойности за масата, триенето или затихването в отделните Dynamics Body Tags, елементите много бързо придобиват съвсем различни свойства.
Приятно експериментиране!


