В този урок ще ви покажа как да създадете ефект на завъртащ се или завързащ се в ъгъла. Това наистина не е трудно.
Стъпка 1
Първо трябва да създадете нов файл и да нарисувате правоъгълник. Това е основата.
Също така копирам този шаблон тук, за да го имаме пред очите си и да можем да го проследим малко. Този ъгъл трябва да се завърти.
.webp?tutkfid=87606)
Стъпка 2
След това си тегля вспомогателна линия с контур в различен цвят …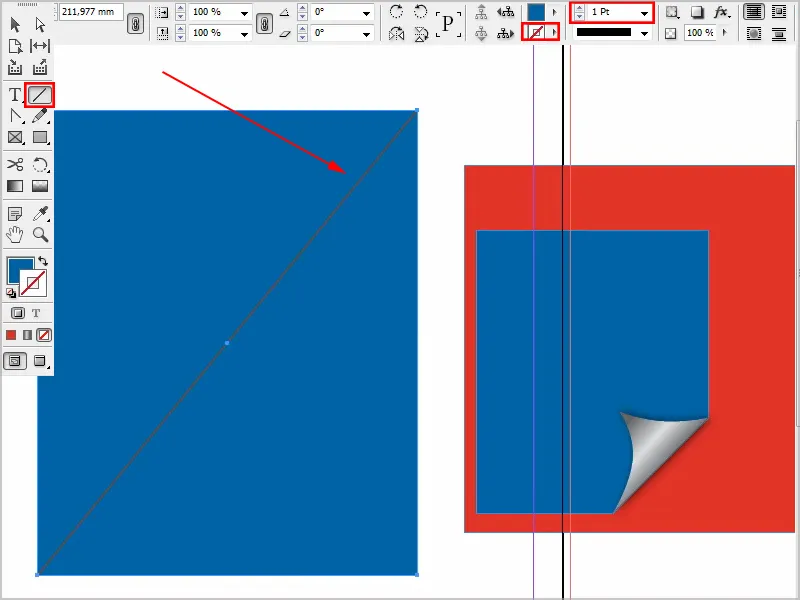
Стъпка 3
С помощта на инструмента за добавяне на опорни точки- създавам две нови опорни точки.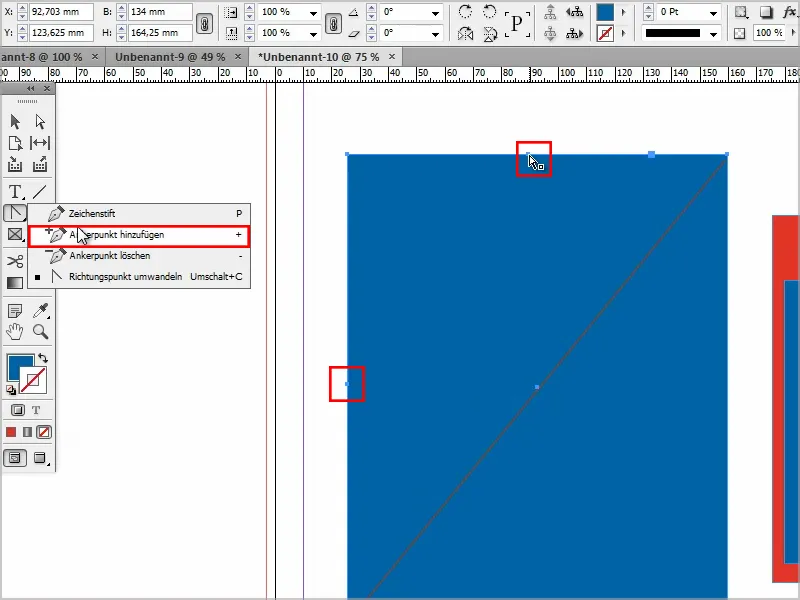
Стъпка 4
След това взимам инструмента за директно избиране и активирам точката, като натискам Shift- клавиша.
Така мога да преместя точките по този начин.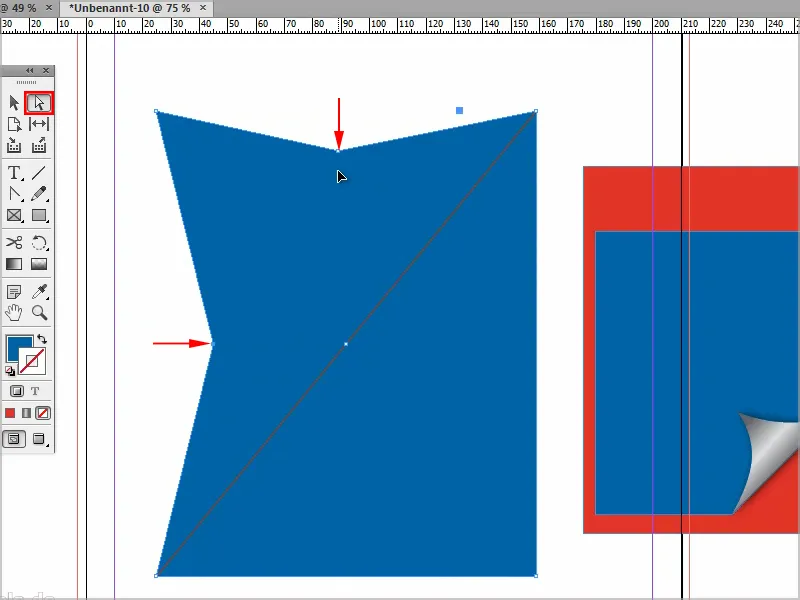
Стъпка 5
За да стане кръгло, вземам инструмента за преобразуване на кръгова точка-.
Щраквам с натиснат Shift- клавиша върху точката и я местя, докато всичко не стане красиво и кръгло.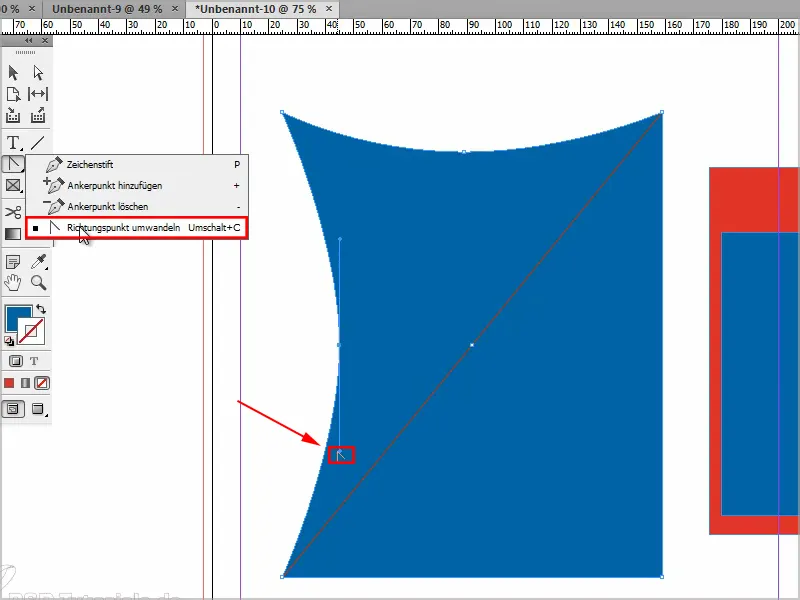
Стъпка 6
Сега трябва да се погрижа за това, че тази област в долната дясна част изчезва. Има няколко начина за това, но най-лесно е да повлечете ъгловата точка към средата …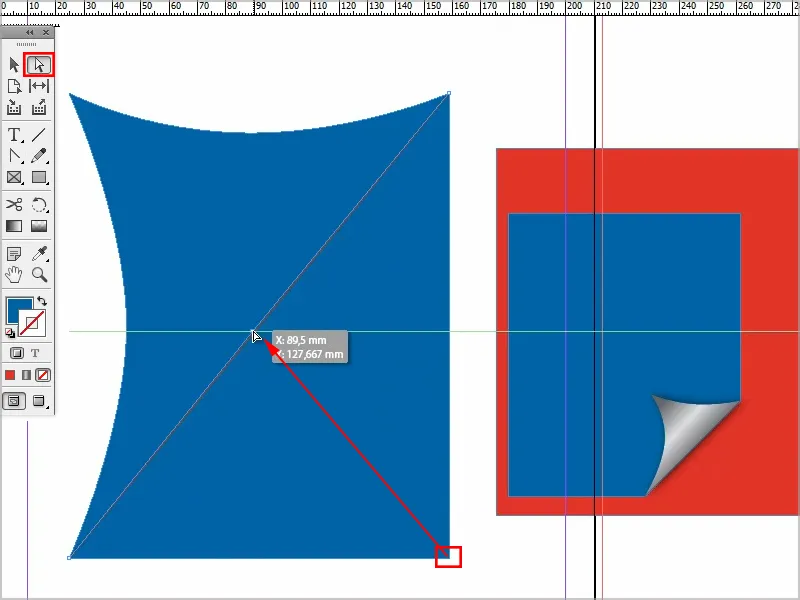
… и тогава вече изглежда доста добре.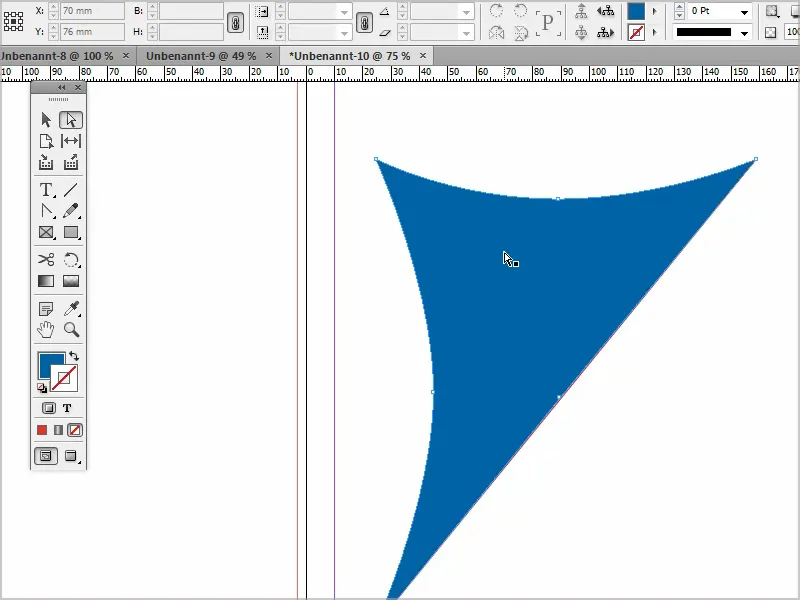
Стъпка 7
Винаги мога да щракна и преместя точките, както желая. Изтривам вспомогателната линия, защото вече не ни е нужна.
След това мога отново да създам нов обект и да го преместя с Подреждане>На заден план.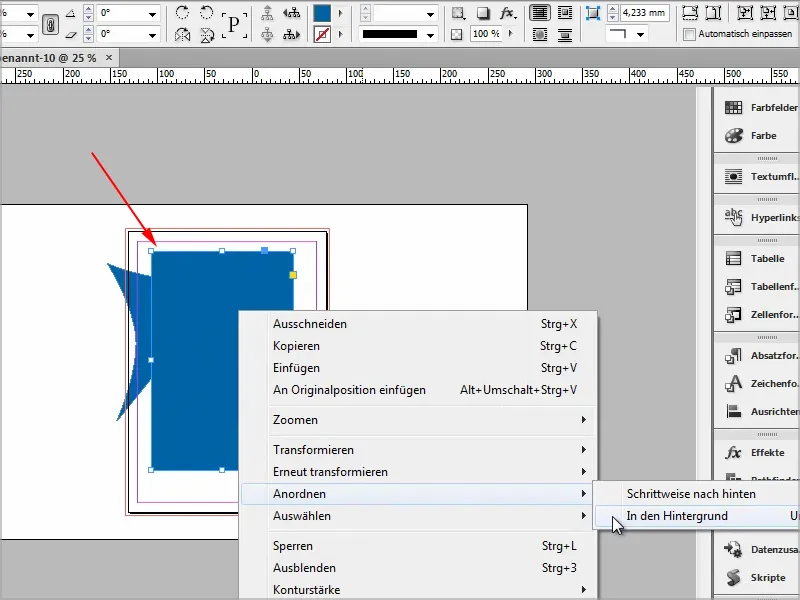
Стъпка 8
И сега слагам градиент. Отивам в Цветове и създавам Нова градиентна област.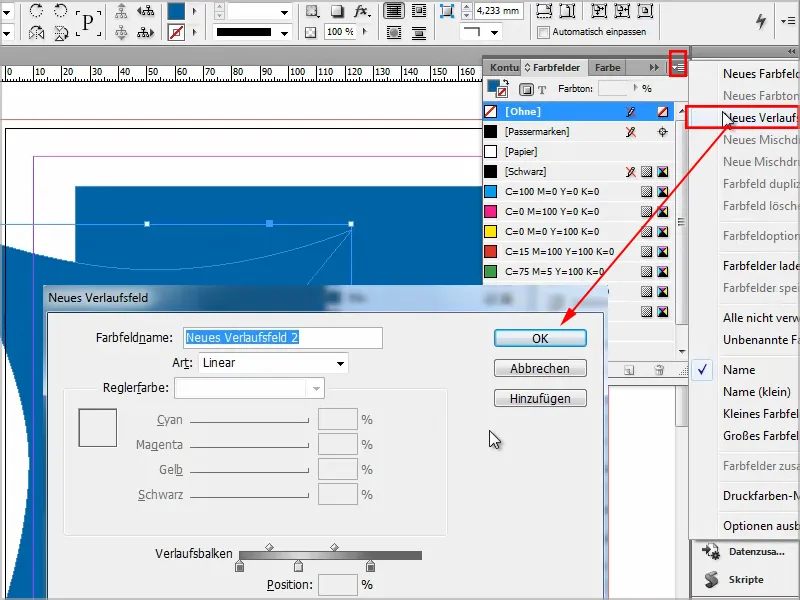
Стъпка 9
С инструмента за градиентно поле мога да създам градиента по начина, по който искам.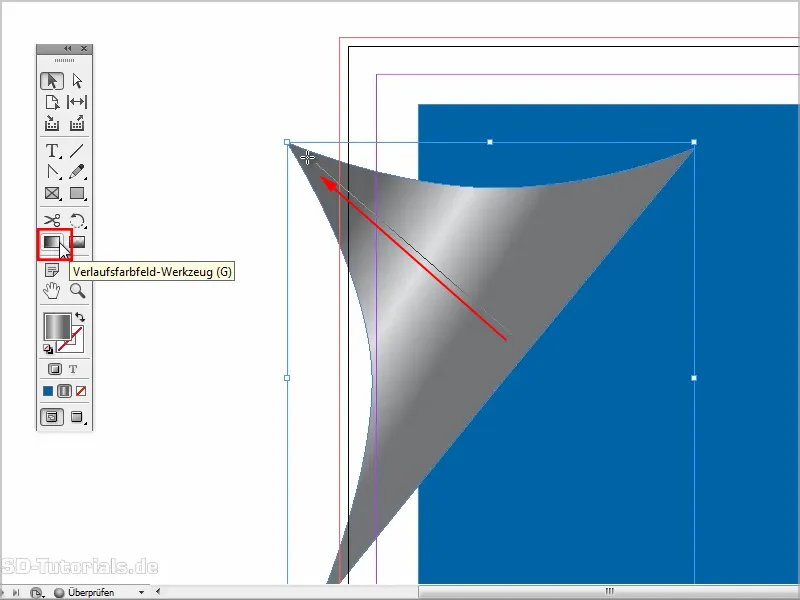
Стъпка 10
След това мога да го направя по-малко, като натисна Shift- клавиша и да го позиционирам приблизително така.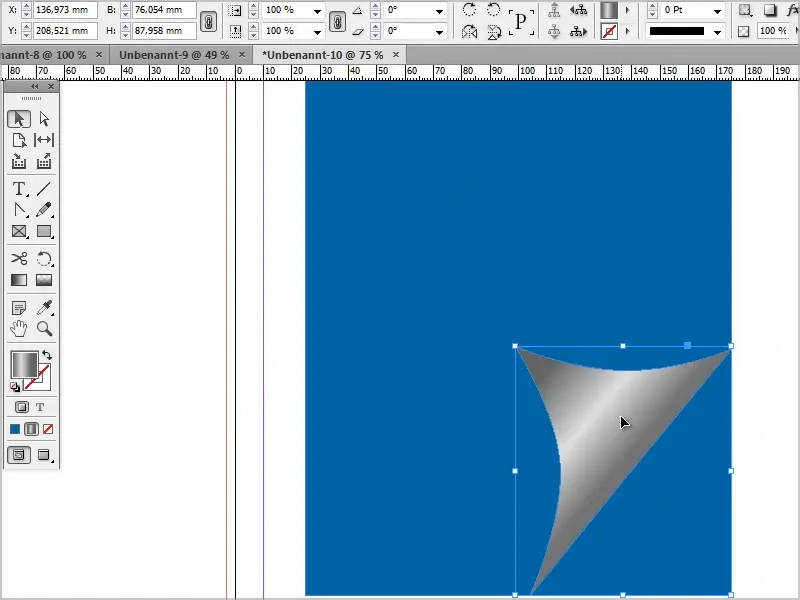
Стъпка 11
Сега трябва само да добавя ефект като например сенчест ефект.
Отивам с плътността надолу и с разстоянието приближавам малко повече.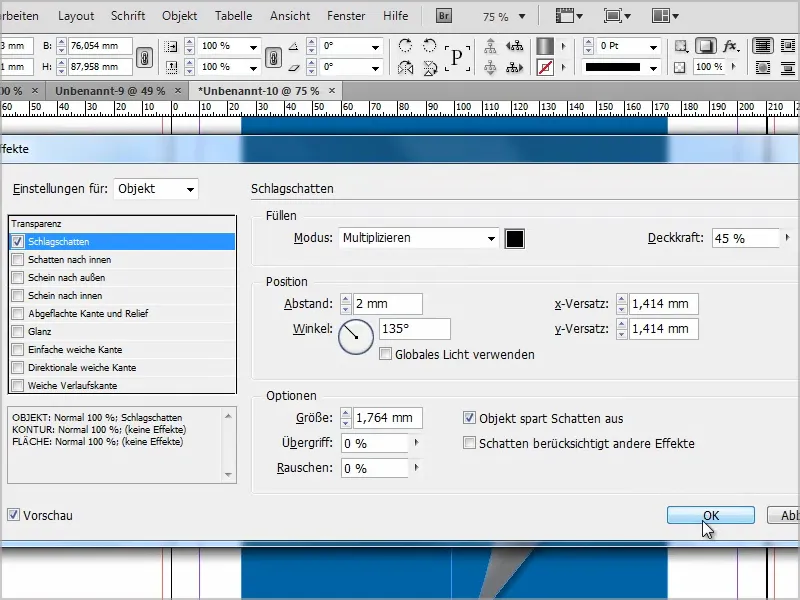
Стъпка 12
След това мога да добавя ефект на този обект. За редактиране на ъглите щраквам върху тази точка и след това мога да местя една от ъглите и да променя формата.
Все пак всеки път се променят всички ъгли съответно..webp?tutkfid=87618)
Ако натисна Shift- клавиша, само този един ъгъл се променя.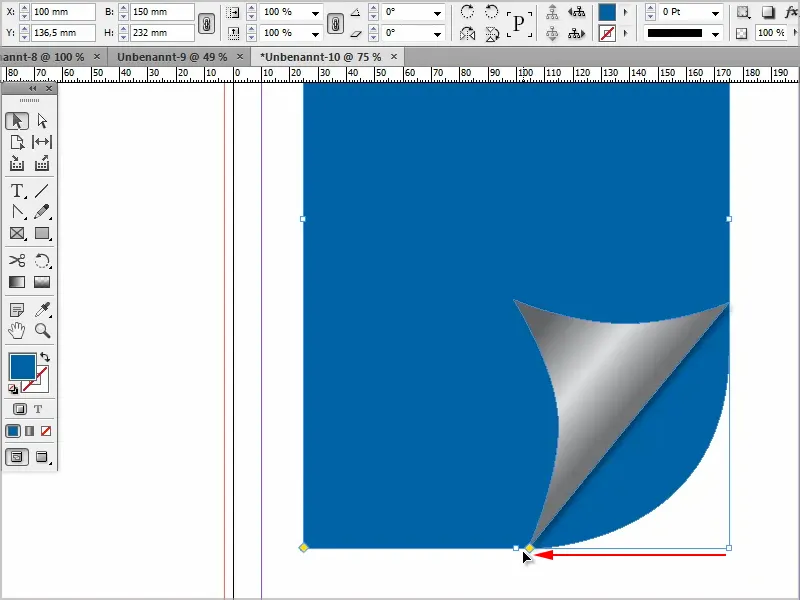
Обаче не искам дъга, …
… затова натискам и Alt- клавиша, и вече мога да премина през всички ефекти на ъглите.
При този ефект мога да го оставя така (1).
След това мога да променя ефекта на ъгъла и да променя формата (2), …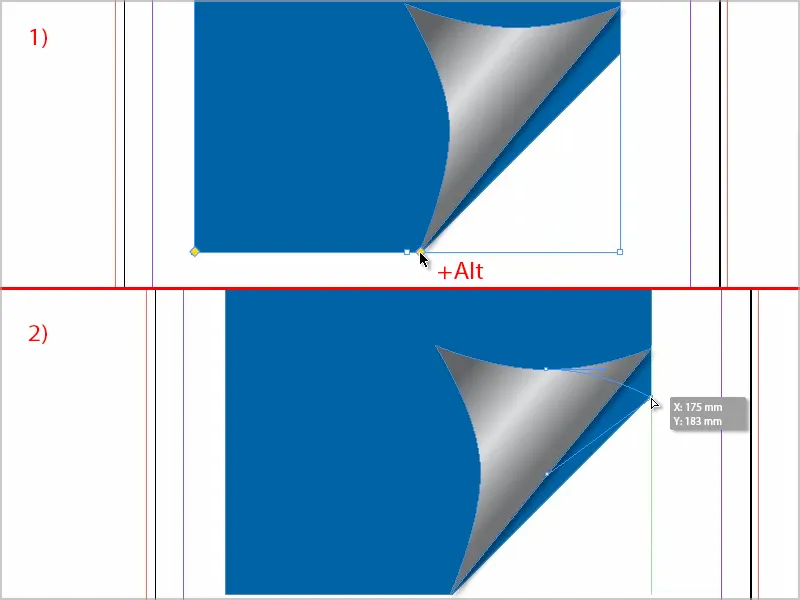
… докато стане подходящо. Приблизително така е добре.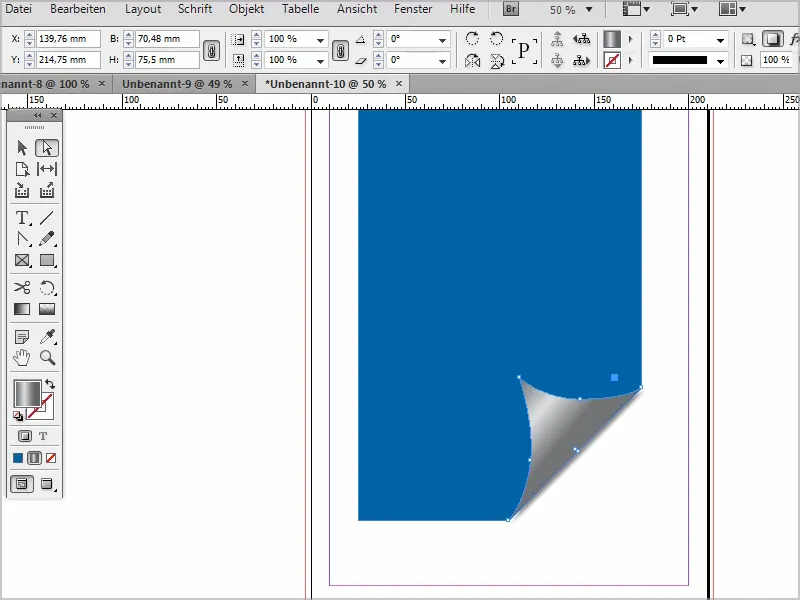
Стъпка 13
Разбира се, мога да коригирам сянката по всяко време. За мен по-близка до разстоянието и малко по-голяма, за да изглежда по-меко. И също така ще направя превключването по-високо.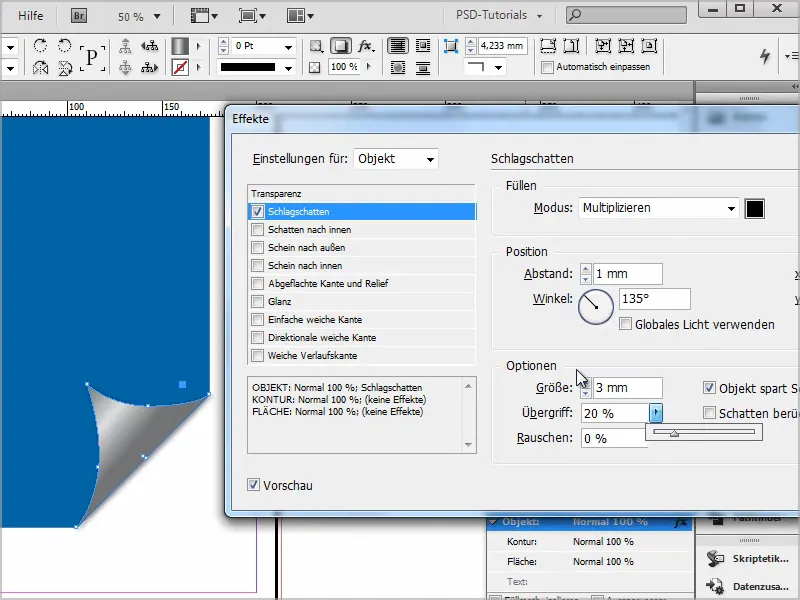
Седемнадесети стъпка
Тогава всъщност е готово.
Ако все още искате това да бъде малко прозрачно, може да зададете Ефекти на Умножение, тогава ще изглежда така.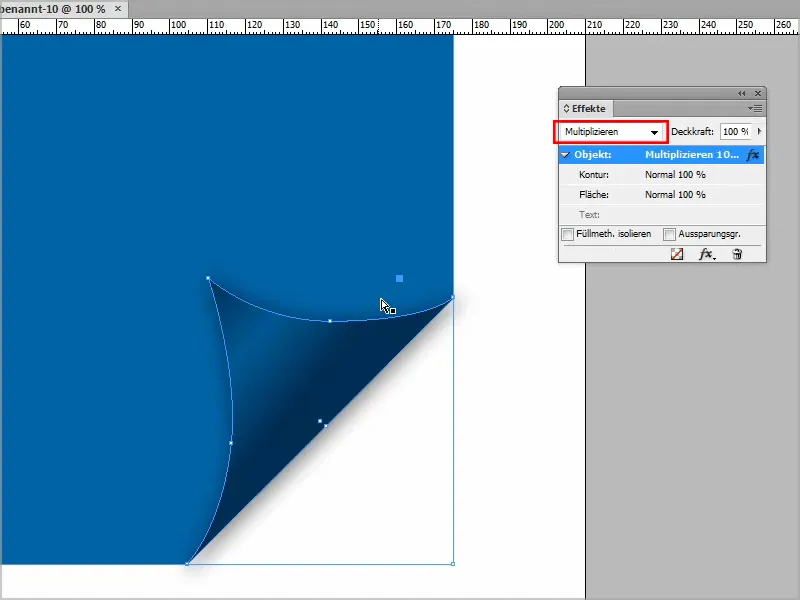
Или на Затъмняване.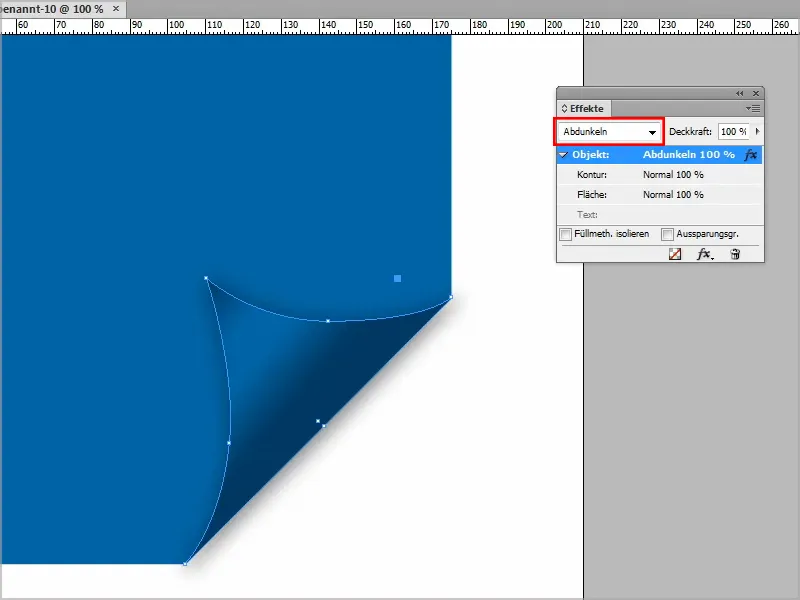
Това може да настроите както искате. Може да се забавлявате с Напредъка, докато не стигнете до желания ефект.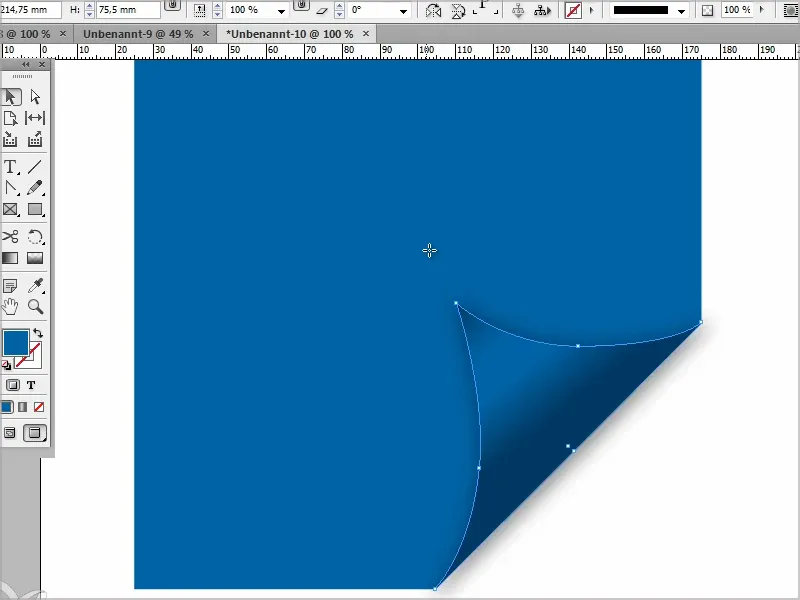
Тогава се надявам, че отсега нататък това няма да е проблем за вас.


