Шаблоните за дизайн в Adobe InDesign са ефективен начин да създадете лейаути последователно и професионално. Те ви позволяват да дефинирате централно повтарящи се елементи като формати на параграфи, формати на знаци, цветове, страници с образци и стилове и да ги приложите в различни проекти. Независимо дали става въпрос за списания, брошури или презентации - с шаблоните ще спестите време и ще се погрижите за еднакви дизайни. В този ръководител ще ви покажа стъпка по стъпка как да създадете, управлявате и ефективно използвате шаблоните за дизайн във вашите проекти. Нека започнем и да оптимизираме вашия работен процес!
Формати за обекти
За удобство при прехвърлянето на често използвани свойства на обект в рамките на документ, като стилове за знаци и параграфи, InDesign предоставя инструмента на Форматите на обектите.
Запазените свойства могат да бъдат прехвърлени на други обекти с едно щракване. За целта панелът за управление се активира чрез меню Прозорци>Формати или със комбинацията от клавиши Ctrl+F7.

Форматите на обектите могат също да бъдат импортирани от вече съществуващи документи. За целта използвайте менюто на палитрата в горния десен ъгъл на панела с форматите с опцията Зареди формати на обектите. След това изберете изходния документ. След двойно щракване върху него се отваря диалоговият прозорец за импортиране, в който се показват съдържащите се формати.
По подразбиране всички са активирани; ако искате да импортирате само определени, щракнете върху Деактивирай всички и след това поставете отметка пред желания формат на обекта. В колоната Конфликти със съществуващ формат се изброяват форматите с еднакви имена, които са обикновено стандартните формати като Прости графичен кадър и Прост параграфен кадър, които трябва да бъдат деактивирани.
Ако в документа се съдържат формати с еднакви имена, трябва да решите дали съществуващият формат трябва да бъде заменен (ако има разлики в съдържащите се обекти, съответните обекти се форматират наново) или обратното. В този случай InDesign предлага подробно сравнение на отделните атрибути между съществуващите и заредените дефиниции на формати в долната част. Ако искате да използвате двете паралелно, първо трябва да преименувате един от тях по подходящ начин.
Обикновено първо форматирате обекта по желание и след това създавате нов Формат на обекта чрез бутона Създай нов формат в долната част на Панела за форматите на обекта.
Той вече съдържа свойствата на маркирания обект. С двоен клик върху новия запис в Панела с форматите на обекта отваряте Опциите за формата на обекта.
В Основни атрибути може подробно да дефинирате свойствата за повърхността, контур, опциите за ъглите, ръководенето на контурите, както и всички съответстващи свойства за параграфните кадри, включително заделянето на формат на параграфа.
В долната част Ефекти трябва първо да се избере свързване към Обект, контур, повърхност или Текст, на които ефектът трябва да се приложи.
След това могат да се настройват желаните ефекти по индивидуален начин, също както когато се извиква ефект от панела с Ефекти. Всички обекти, маркирани с Формат на обекта, автоматично получават същите свойства. Промени в настройките на Формата на обекта се отразяват на всички обекти, които са маркирани с него.
Фрагменти
Ако сте създали определени обекти в документа си в InDesign, които може би искате да използвате по-късно и в други документи, можете лесно да ги запазите като така наречени Фрагменти.
Просто маркирате обекта, избирате командата Експортиране на файл (Ctrl+E), избирате директорията за дестинация, задавате име и избирате формата InDesign-Snippet (idms) от падащото меню Тип на файла.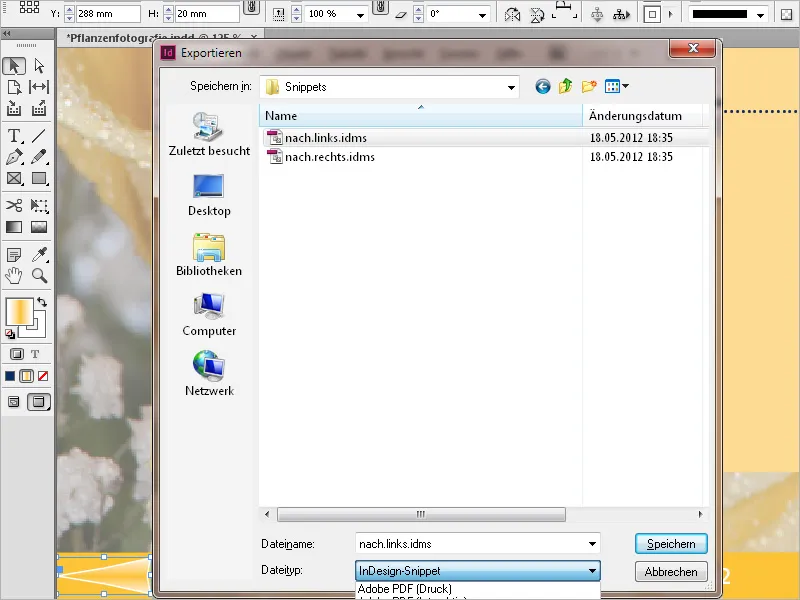
Във файла се запазват всички свойства на обекта, а при повече от едно се запазва и относителната им позиция и дори позицията на печатния лист. За да използвате такъв дизайн елемент по-късно в други документи, просто го поставяте (Ctrl+D) като изображение.
Любителите на интуитивния начин на работа могат да пренесат обект, превърнат в Фрагмент, например от документа InDesign в папка на Миниплотката, на файлов мениджър или директно на работния плот. Недостатъкът тук е, че InDesign задава името на файла, и кой знае след няколко седмици кой все още знае какъв страхотен обект се крие зад скучното име Snippet_305BD541B.idms. Тези, които трябва тогава разумно да преименуват файла.
Обратно на проблема стои поставянето на Фрагменти аналогично на изображение или графика с Ctrl+D или чрез Drag&Drop от Миниплотката или от отворена папка.
Също така често използваните фрагменти текст могат да бъдат запазени като Фрагменти и да бъдат използвани по-късно в други документи. Понеже Фрагментите са малки файлове, можете да ги предоставите и на други хора, като ги изпратите по имейл.
По подразбиране Фрагментите се вмъкват на позицията на курсора. Ако искате да ги позиционирате на същата позиция като в оригиналния документ, в настройките по подразбиране на страницата в раздела Работа със файлове в меню Позиция трябва да изберете опцията Оригинална позиция.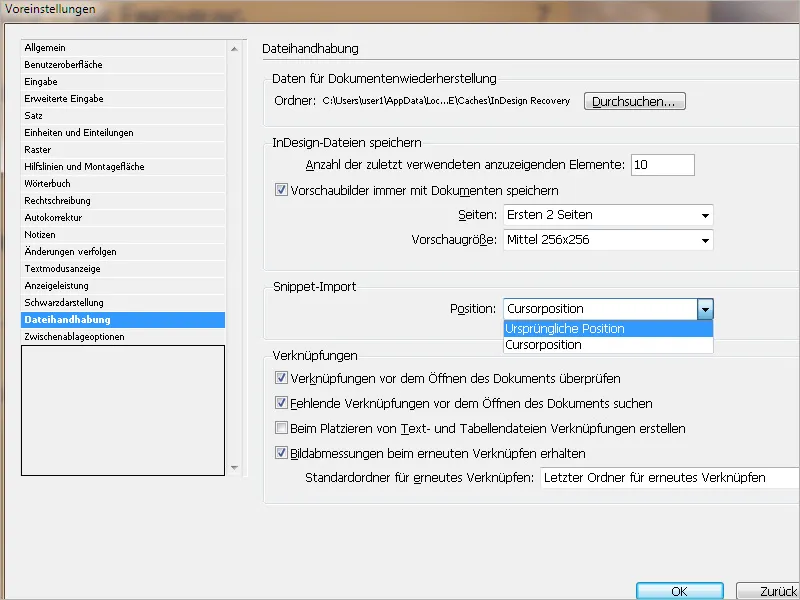
Обектни библиотеки
Особено при работа върху списания или каталози често се налага да се използват повтарящи се елементи на макета, които трябва да бъдат позиционирани на същите места. Тъй като при голям брой образци на страници може да се загуби прегледа, InDesign предлага обектни библиотеки като още един гениален инструмент за работа върху макета.
С тях могат да бъдат систематизирани често използвани графики, текстове и страници. Освен това можеш да добавиш на библиотека водещи линии, растр, нарисувани форми и групирани изображения. Геният в това е, че обектите в библиотеката съхраняват освен формата и свойствата си също и точната си позиция на печатния лист и спрямо другите обекти. По-късно те могат лесно да бъдат позиционирани на други страници от същия документ или в други документи.
Когато добавиш елемент към обектната библиотека, например графика, всички импортирани или приложени атрибути остават (например ефекти, формати на абзаци и т.н.). При графика се съхраняват и информациите за връзките. Ако по-късно файлът на твърдия диск бъде променен, графиката може да бъде обновена.
Нова библиотека се създава чрез меню Файл>Нова>Библиотека (не с пряк път Ctrl+N) и се запазва в папка по твой избор. Файлът получава суфикс indl за InDesign библиотека.
Появява се плаващ панел, който можеш да адаптираш според нуждите си по отношение на размера и позицията на екрана и по-късно да интегрираш в лентата с инструменти вдясно. 
За да добавиш елементи към библиотеката, ги позиционираш подобаващо до текущия печатен лист. Сега трябва да решиш дали обектите в библиотеката като текстови или графични полета, включително съдържанието, трябва да бъдат включени или само празни. В последния случай (който вероятно е по-честият) съдържанието първо трябва да бъде изтрито.
След това трябва да решиш дали да запишеш единичния обект или цяла група обекти в тяхната настояща аранжировка. Тогава първо трябва да групираш обектите (т.е. да ги маркираш повече от веднъж с Shift+click и след това да ги групираш със скоростния клавиш Ctrl+G).
За да добавиш сега този обект или група към библиотеката, притегли го (ги) с натисната Alt клавиша в палета на библиотеката. Тогава след като го пуснеш, се появява диалогов прозорец за редактиране на име на обекта и информация за обекта.
Под полето за име на обекта има онова за вида на обекта. Тя се разпознава и избира контекстно от InDesign и може да бъде променяна чрез падащото меню при нужда.
При сложни библиотеки въвеждането на описание в линията улеснява бъдещото определение.
След като натиснеш ОК, обектът се добавя в библиотеката и се появява там като миниатюра. Визуализацията може да се настрои според личния вкус чрез меню на палетата до големи миниатюри или в режим списъчен изглед за пуристи.
По този начин можеш постепенно да попълниш библиотеката.
Елементите на обектната библиотека могат да бъдат търсени и идентифицирани по ключови думи, заглавието или датата, на която са добавени към библиотеката. Освен това можеш да опростиш визуализацията на библиотека чрез сортиране на обектите в библиотеката и показване на подгрупи от обекти. Например, можеш да скриеш всички обекти, освен PDF файловете. Чрез бутона Повече опции можеш да добавиш и комбинираш колкото поискаш параметри.
За да използваш елементите по-късно на друго място, достатъчно е да щракнеш с десния бутон върху желания обект и да избереш опцията Поставяне на обект(и).
Ако искаш да използваш библиотеката в нов или друг документ, първо я отваряш през диалоговия прозорец Файл>Отвори (Ctrl+O). Можеш да маркираш повече от един обект от библиотеката, като задържиш Shift и след това да ги поставиш с един клик.
За да позиционира InDesign обектите в точно същата позиция върху печатния лист в други документи, новият документ трябва да има същите размери като оригиналния документ. Позицията на лявата или дясната страна на многoстраничен документ също има значение. По възможност можеш да зададеш различна информация за обектите за левите и десните страници на документа, по които по-късно ангажирането на обектната библиотека може да бъде филтрирано.
Тъй като библиотеките са файлове, независими от оригиналния документ, можеш да ги споделяш с други хора като Изречки, и да ги изпращаш по имейл. Обаче трябва да се има предвид, че съдържанието на обектите като графики не се съхранява в библиотеката, а само информацията за връзките. Снимките, ако е необходимо, трябва да бъдат предоставени поотделно.


