Какво е началник?
Един популярен начин за изразяване на началото на статии в редакционния дизайн е използването на по-голяма буква, която се нарича началник.
Буквата обикновено се изгражда от горната част на реда и обикновено се разтяга над три или повече реда. Началникът не е необходимо да се състои само от един символ, може да съдържа цяла дума.
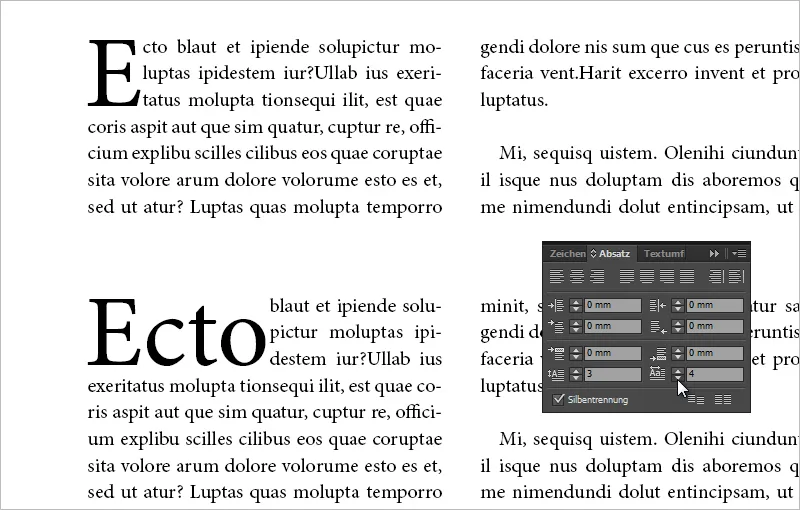
Следващата снимка показва скромен началник с един символ над три реда. Настройките могат да бъдат видими в панела за форматиране на абзаци.
Класическият началник се нарича също скромен началник, защото той служи само за отличаване на началото на параграф. Освен това има висящи и декоративни началници, като висящите често са и декоративни началници.
Висящият началник може да бъде поставен извън ширината на реда частично или изцяло.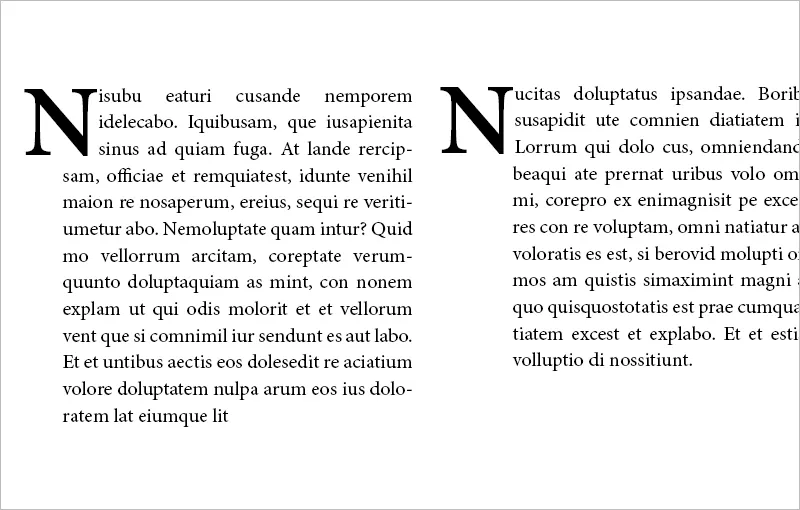
Декоративните началници често са висящи, надвишават три реда и понякога са украсени с орнаменти и т.н. Известни са декоративните началници на Библията на Гутенберг. Тук едно изображение под лиценз CC by-nc-sa 3.0 от уебсайта: http://bav.bodleian.ox.ac.uk/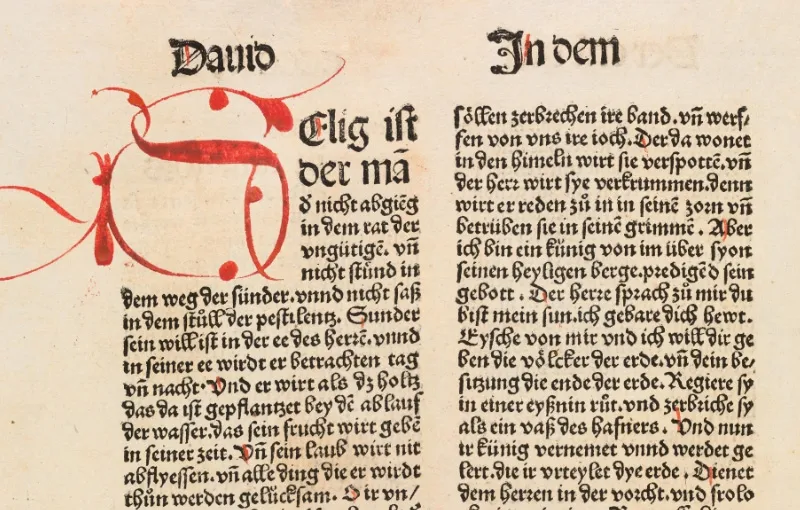
Какво трябва да се има предвид при използване на началници?
Типографски приятно е да се използват началници за маркиране на нови статии, но не за всеки нов параграф на статия. В началникът основно се запазва в същия шрифт - при необходимост с по-плътен вид. Все пак могат да има изключения в зависимост от контекста, където разнообразие от шрифтове, видове и цветове може да създадат приятен ефект.
Параграфът визуално трябва винаги да е поне два пъти по-дълъг от височината на началника. Ефектът на началника може да се подобри, като се използва по-плътен шрифт.
Началниците не намират приложение само в редакционния дизайн, но могат да бъдат използвани също и в брошури или покани в зависимост от повода. В такива случаи е добре да се задържа шрифта на началникът, например да се използва курсив. Също така, в този случай началникът трябва да виси половин или изцяло извън стандартните три реда.
Началниците могат да бъдат комбинирани с отстъпи. Това има смисъл особено при текстове с много параграфи. Така текстът може да се маркира с началник в началото, докато другите начални параграфи съдържат отстъпи.
Създаване на началник
Има няколко начина за създаване на началници: 1. чрез палитрата за контрол, 2. чрез панела за форматиране на абзаци, 3. чрез диалогов прозорец Началници и вложени формати. Освен това можете да използвате и форматите на абзаци за достъп до регистъра Началници и вложени формати.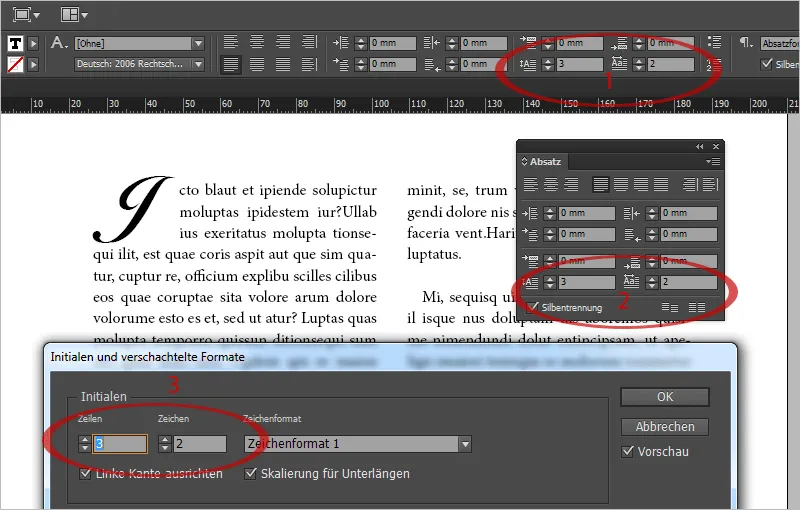
В InDesign се намират две икони за началници в горната част на палитрата за контрол, с които можете да контролирате броя на символите и височината на началника върху броя на редове. Ако вашият монитор има ниско разделителна способност и иконите не се виждат, можете да отворите диалоговия прозорец „Началници и вложени формати” чрез контекстното меню на палитрата за контрол. Най-бързия начин е с кратката команда Ctrl+Alt+R.
Можете да зададете началници на символен формат и така да създадете началници в работата си с едно докосване, които да имат различен шрифт от останалия параграф. Също така, като вложен формат за абзаци можете да зададете началници.
Типографски приятно е символът да бъде насочен към лявата ръба, за да се премахнат или минимизират празнините в ръба. Това е стандартно активирано. Също така е препоръчително да се направи скалиране за подлични символи, така че те да не излизат в следващите редове, което може да се случи при някои шрифтове и букви (J, Q, ...).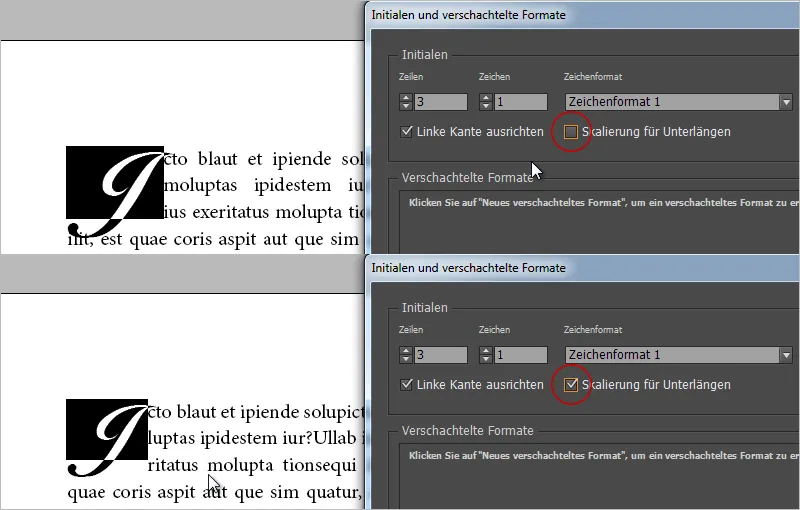
Ако разстоянието от ляв край не е достатъчно поради насочването към лявата ръба, може да добавите празно пространство пред началника (напр., елемент "eighth-space" с Ctrl+Alt+Shift+M). Сега дефинирате два символа за началник, като единият е вашето празно пространство. Това води до изместване и с помощта на настройките за междулинейно разстояние може да финна настроите насочването на левия край точно на ръба.
Същото може да се постигне, ако вашият символ - както на горната снимка буквата J - излиза твърде далеч надясно и се засяга от текста. Добавете празно пространство (eighth-space) след началника, увеличете символите на началника на два и с помощта на настроените настройки за ширина на символите, когато се маркира празното пространство, изместете текста навън, така че да пасва оптично.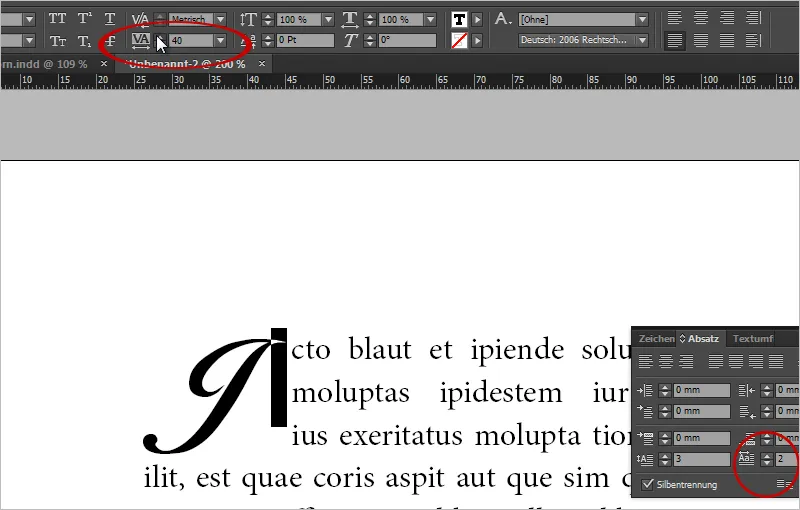
Началниците могат лесно да се премахнат. Просто задайте символите за началници на 0.
Висящ началник пред колоната
За да поставите половин или цял висящ началник пред колоната, може да използвате празно пространство отново. Например, добавете един восьмин инч пред първия символ, увеличете стойността на началника на 2. Сега изберете празното място и намалете ширината.
При -500, при Minion Pro 12 точки и началник над три реда, висящ началник може да бъде поставен половин пристегнат пред колоната.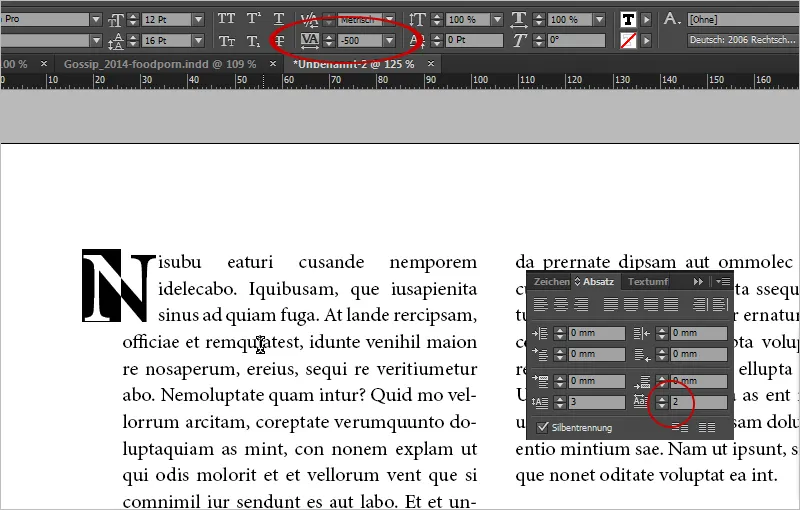
При -1000 тя е директно пред вас. Това може да бъде красиво отличие във вашия макет.
Инициалът за украса с визуализиран ефект на обвиване на текста
Като украса, типографските орнаменти са подходящи за инициали. Можете да закупите такива графики например от Фотолия.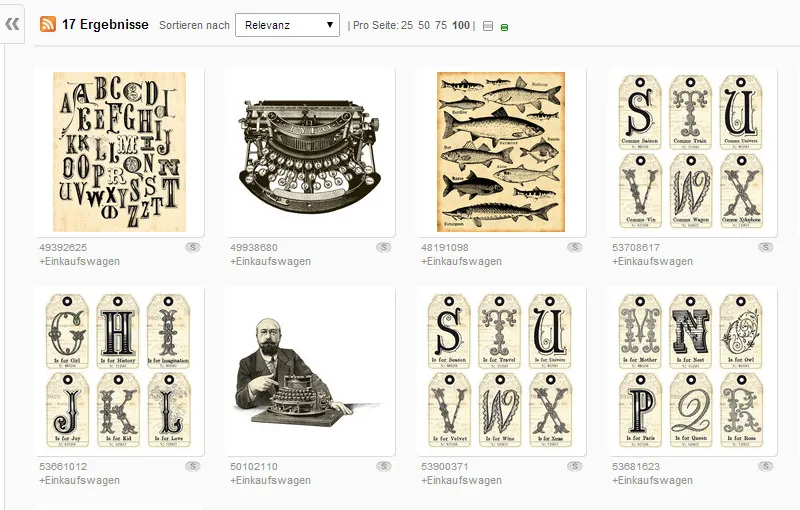
Също така е добра идея да изберете буква от красив шрифт, да я преобразувате в пътищата и да я поставите като обект с обвийте на текста.
В този случай аз избирам шрифт Orphiel Demo, създавам нов рамка за текст и пиша "Д". Чрез менюто Файл>Преобразуване в пътища (Ctrl+Shift+O) можете да преобразувате текстовия обект в векторен обект.
След това активирайте обвиване на текста в режим Обвивка на обектовата форма и разширете обвиването на текста с 3 мм.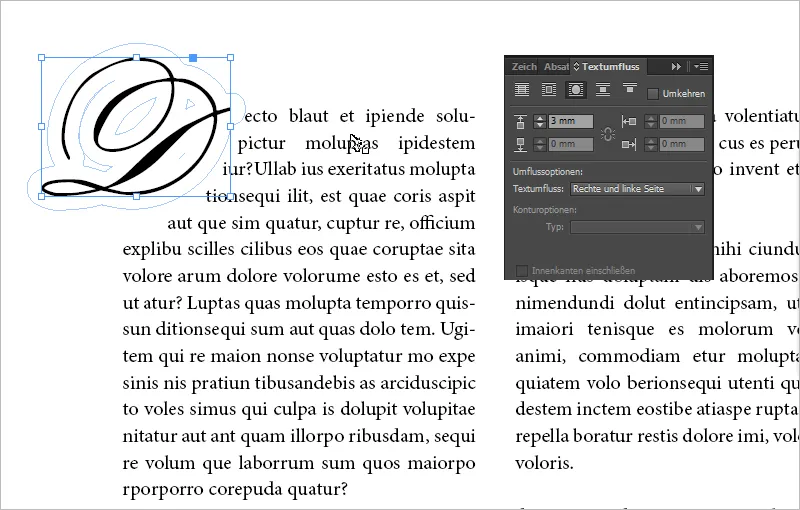
Съвет: Можете също така да контролирате обвиването на текста в подробности, като щракнете върху "Д" обекта с Инструмент за директен избор. Текстовите точки за обвиване се появяват. В този момент можете да преместите отделни текстови точки за обвиване и така например да стегнете долната обвивка на текста, за да се измести долната редица нагоре.
Изображение като инициал
Можете да получите елегантен изглед в макета си, като поставите изображение вместо нормален знак като инициал.
Просто поставете изображението си и управлявайте показването му чрез опциите за обвиване на текста. Един пример е нашето лого като изображение на инициал.
Проблемът тук е, че когато текстовите абзаци се преместват, изображението стои на място. То е статично.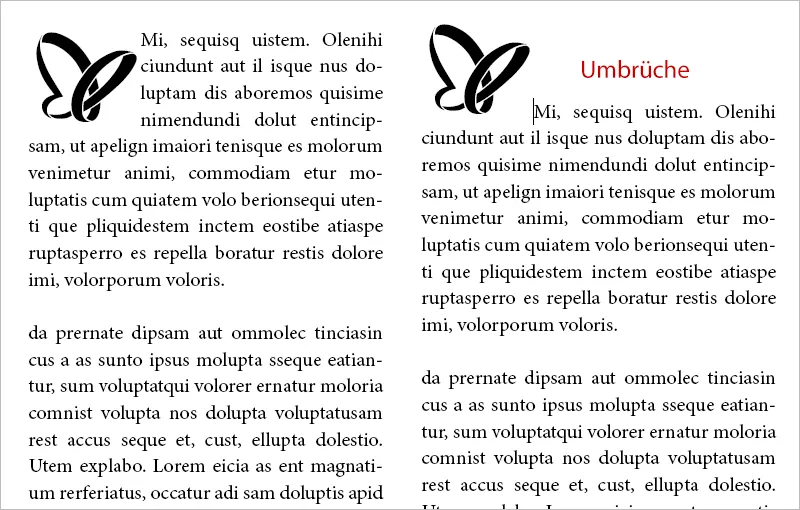
Динамично става, когато вържеш изображението с текста. При преноси на текста, изображението-инициал се движи с него. За целта щракнете върху пълната синьо поле във вашия рамка на обекта. Появява се указателен текст от InDesign. Просто плъзнете обекта на желаното място в текста, където трябва да бъде вързан.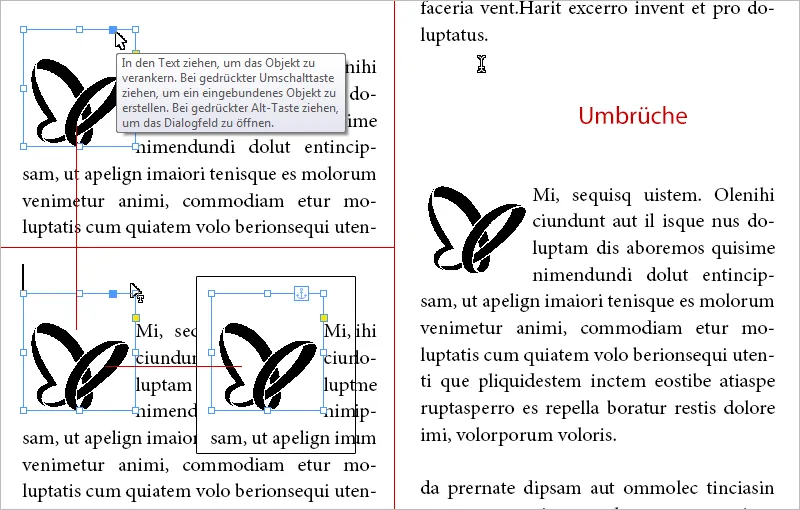
Сега вашето изображение ще се движи с текста при преносите в предходния текст.
Лого, конвертирано в шрифт, като инициал благодарение на скриптове
При едноцветни илюстрации или лога все още има един трик, с който можете да включите обекти наистина като инициали.
Скриптът IndyFont конвертира графиките във файл с шрифт. Знаците, които се извеждат с графиката ви, може да използвате като инициали чрез характерните формати.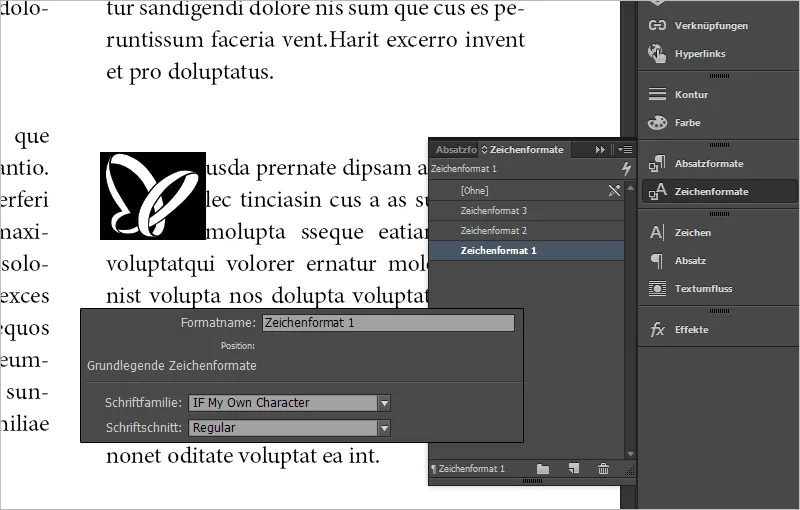
Предимство на този метод: Можете много лесно да контролирате височината на реда чрез иконите за инициали, вместо да се преструвате с ръчно на рамката на обекта.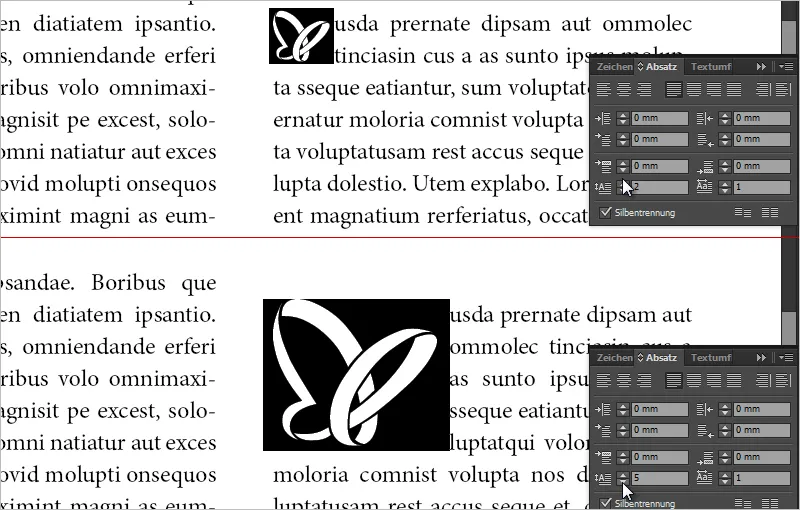
Освен това, по този начин могат да бъдат зададени обекти като индивидуални уликовки. Страхотно нещо.
За скрипта:
http://www.indiscripts.com/post/2012/06/indyfont-build-opentype-fonts-from-within-indesign


