В работния файл "PSD_C4D_R12_Dyn_Motor_Fliessband_Start.c4d" ще намерите основната структура на сцената, за да можем незабавно да започнем работа с MoGraph и Dynamics. Това включва както подaта и обрамляне на транспортната лента, така и първата ролка за бъдещата лента.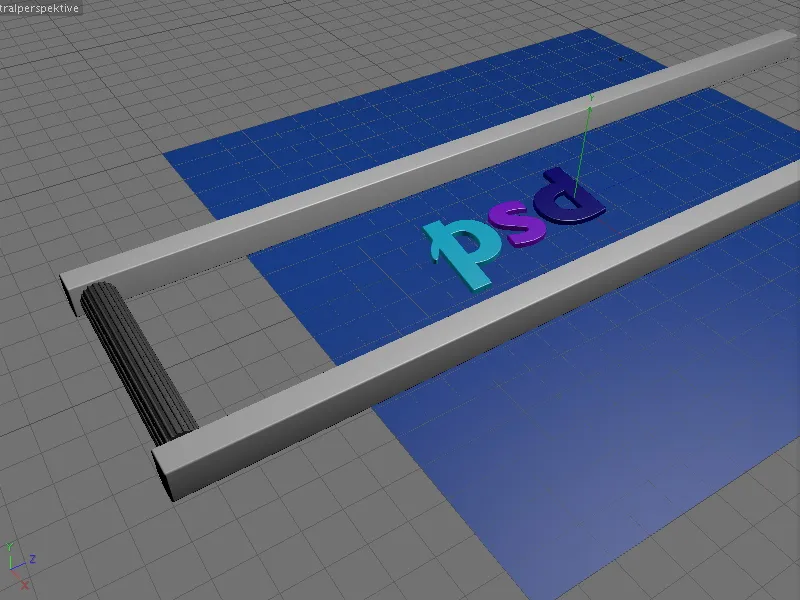
За материал на транспортната лента в моя пример служат трите букви p, s и d. Разбира се, може да използвате каквото и да е друго обект - докато съответства на транспортната лента...
Освен това в сцената ще намерите вече инсталирана камера. По време на работата си върху сцената тази камера е деактивирана (черна икона за търсене в Обектен Мениджър) и допълнително е невидима, за да не пречи в редактора.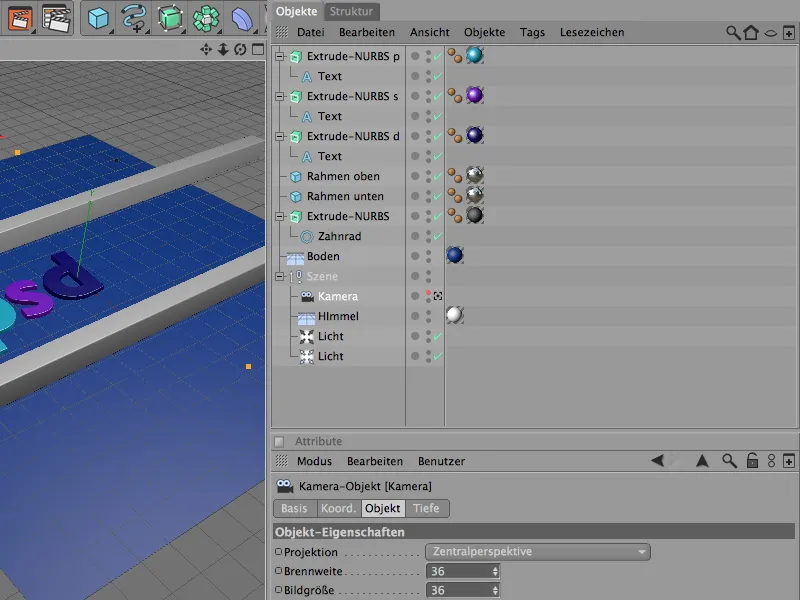
Буквите са генерирани чрез прости Текст-обектите, които се намират в Extrude-NURBS-обект. Който иска други букви или символи, може да го направи лесно през диалоговия прозорец на Текст-обекта или чрез използване на друг Сплайн-обект.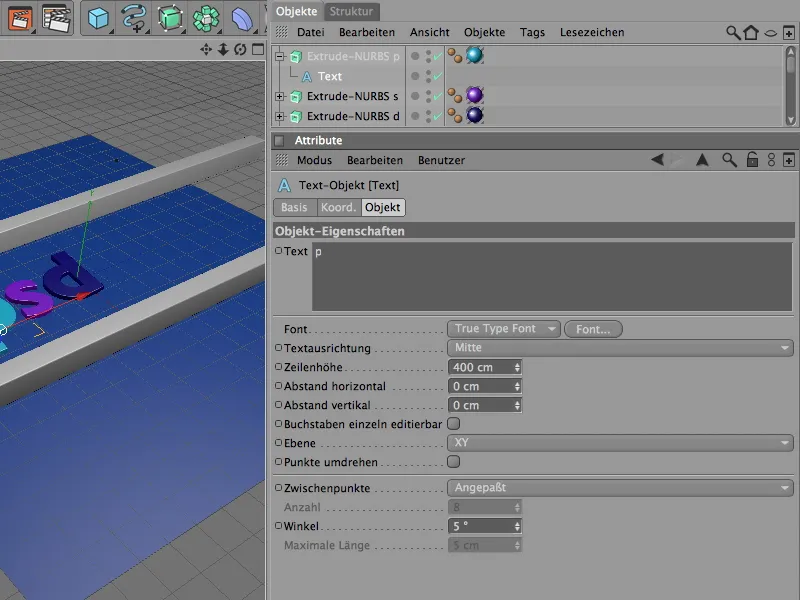
В диалоговия прозорец на Extrude-NURBS-генератора е гарантирано чрез Горна и Долнa Страна, че освен горните страни също има лека закривка.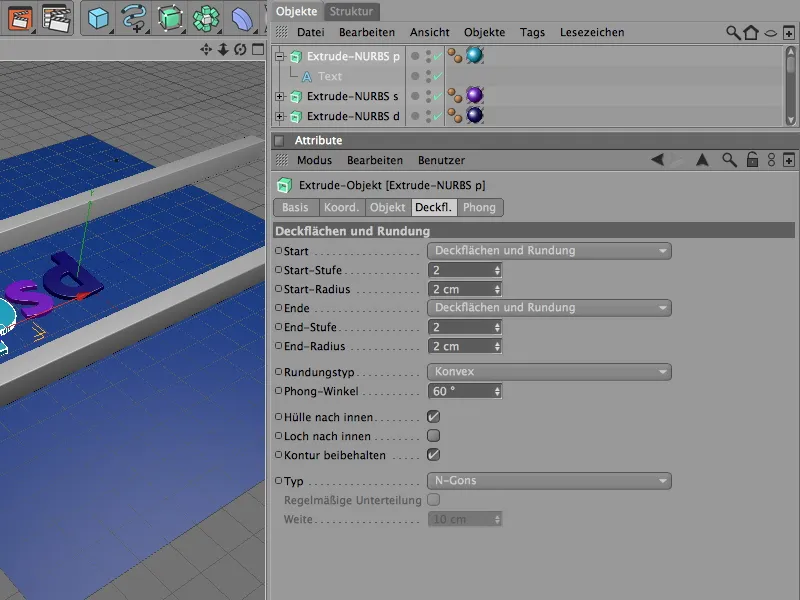
За обрамянето на транспортната лента се намират два Куб-обекта в сцената. Който се нуждае от по-дълга транспортна лента, просто увеличава З-размера на Куб-обектите в съответствие.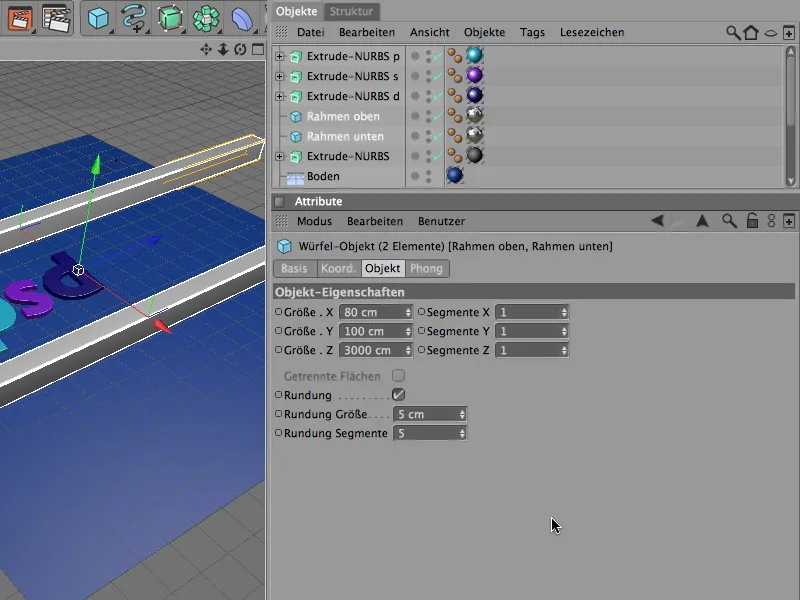
За форсажните ролки на транспортната лента ни е достатъчна една единствена ролка като основа, която по-късно просто ще клонираме посредством MoGraph в необходимото количество. За да са удобни за използване, се използва като контур за Extrude-NURBS-обекта на ролката Зъбно Колело-Сплайн със съответно ниска разлика в радиуса и висока фас.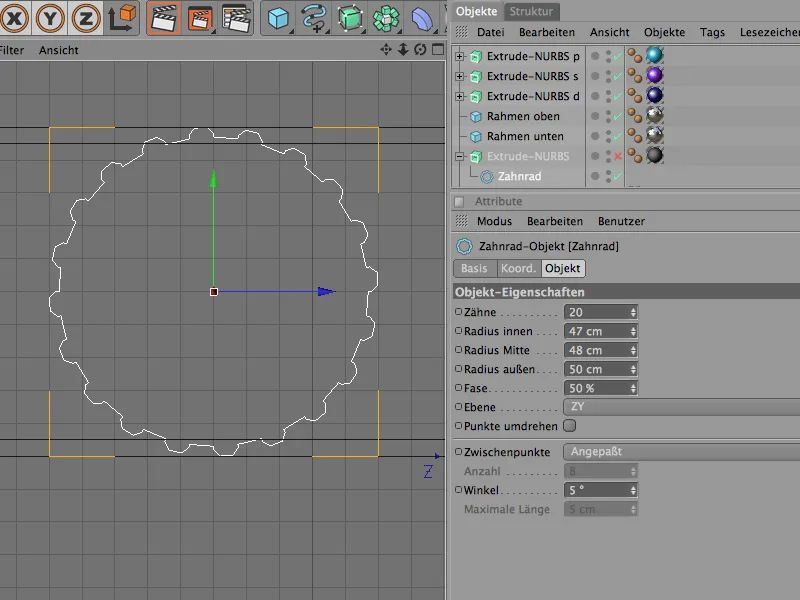
Чрез Отместване от 600 см в посока X обектът Extrude-NURBS-обект генерира подходяща форсажна ролка за транспортната лента. Поради деликатния контур на зъбното колело, радиусът на закривката е съответно малък.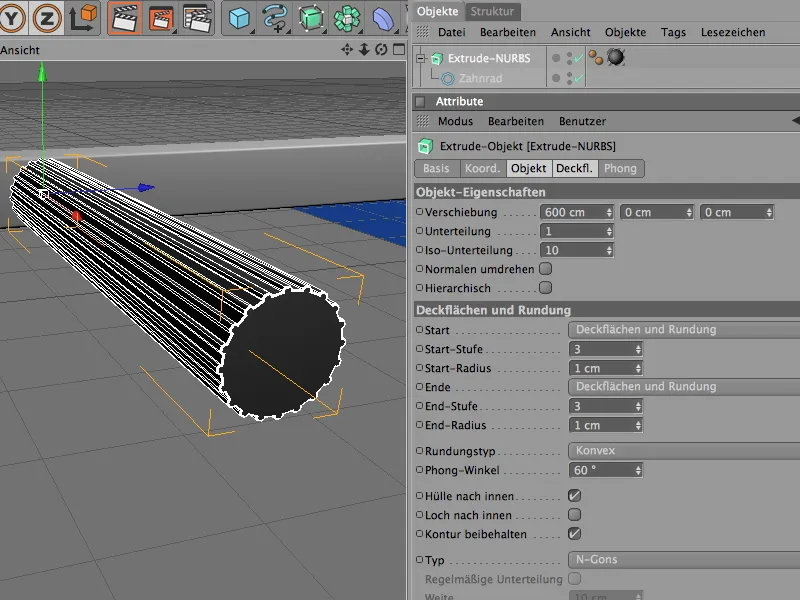
Предаване на форсажната ролка с мотор и конектор
Сега работата с Dynamics най-накрая започва със съчетаната ролка. За по-добро разбиране временно скриваме трите букви през Обектния Мениджър.
За да бъде моделираната ролка приета от Dynamics, трябва да я включим като Dynamics Body. Тъй като тя участва активно в процеса, й придружаваме Dynamics Body-таг като неръгестородно тяло през менюто Симулация>Dynamics.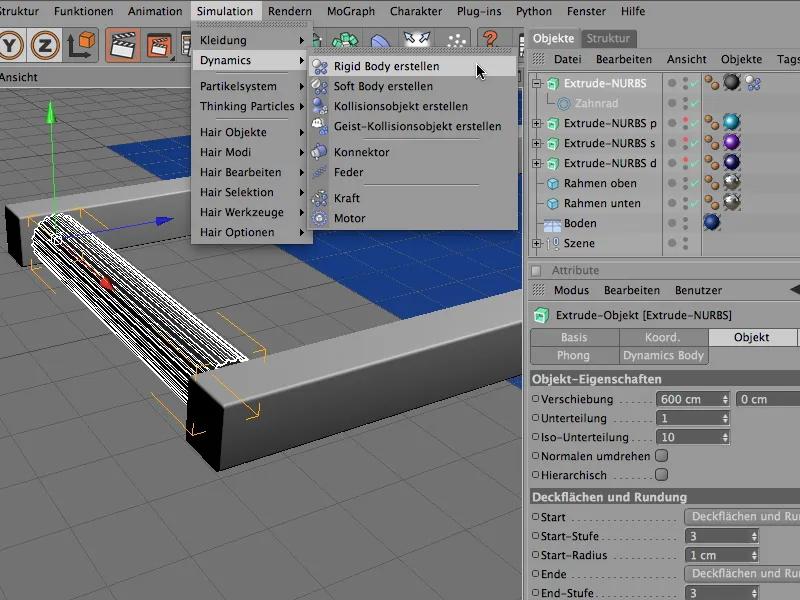
В диалоговия прозорец на Dynamics Body-тага незабавно приспосабяваме динамичните параметри на ролката. Понеже ролките трябва да се движат без забавяне от бъдещия антриб, започваме незабавно.
Ролката е практически цилиндрична и за автоматичното разпознаване на коилизията от Dynamics не представлява проблем. Стойността на еластичноста от 50% гарантира, че удрящите копия няма да се отблъскат твърде високо, триенето от 100% също държи копията неплъзгащи се по ролките.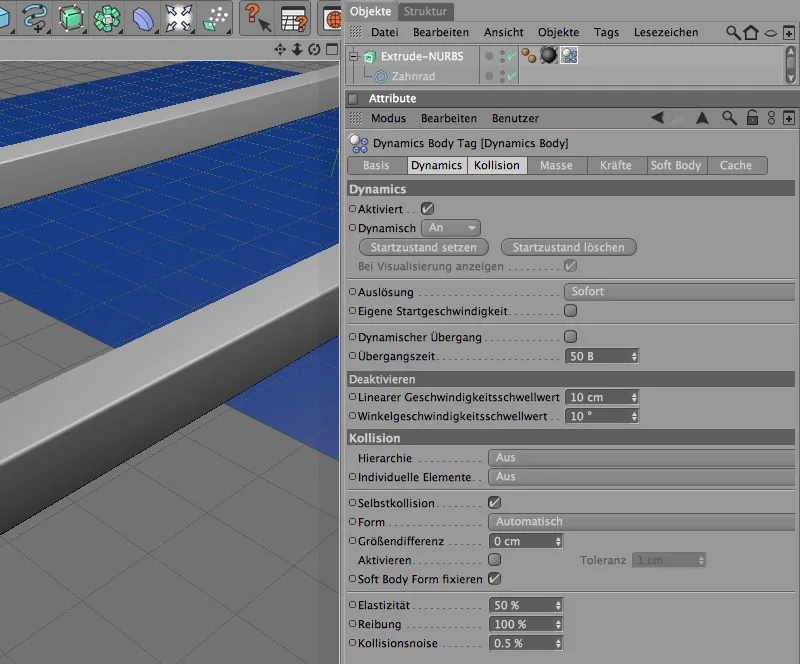
Обектът за Extrude-NURBS на ролката е само една част от функционалната единица, която по-късно ще клонираме като транспортна лента. Допълнително се добавя конектор и мотор, за да работи антрибът на ролката по желание.
Тези три елемента ги събираме в един Обект-Null, който ни предоставя освен това оста му като референтна точка. Така че го взимаме от менюто Обекти в нашата сцена.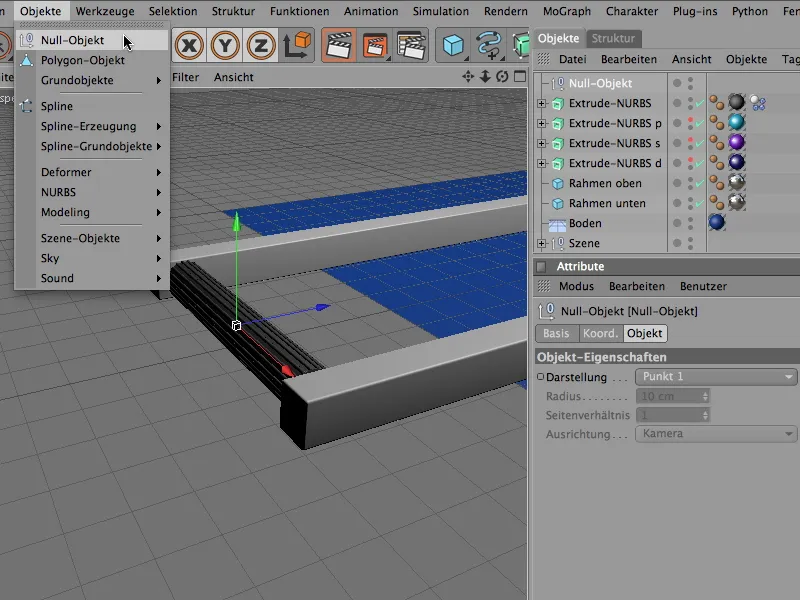
Позицията на Обект-Null е в Y- и Z-посока на нивото на центъра на ролката; едновременно с това тя седи дирекно на Х-оc. Тези стойности можем най-бързо да ги добавим на NULL-обекта чрез Координатен Мениджер или Мениджер на Характеристики.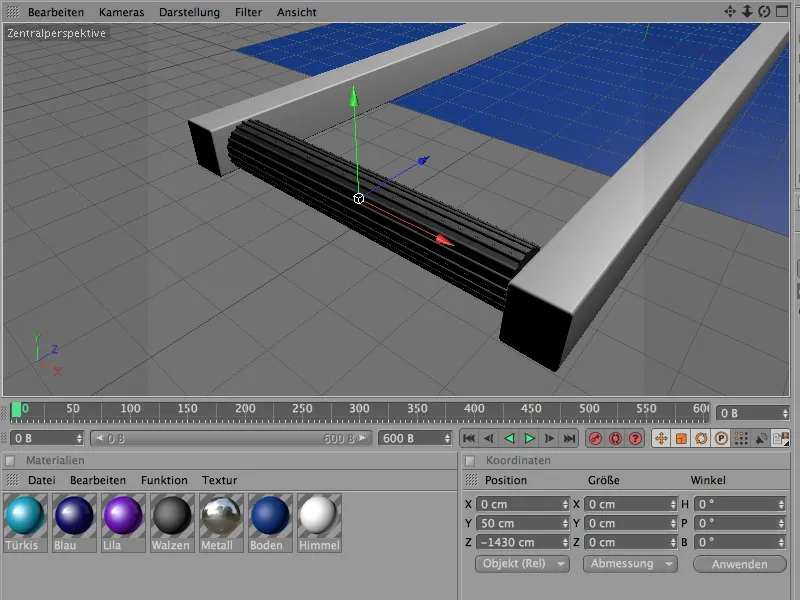
След като сме изместили Обект-Extrude-NURBS на ролката през Обектния-Мениджър в Обект-Null за функционалната единица, паралелно си създаваме през менюто Симулация>Dynamics Конектор. Той служи за захващане на ролката на място и изключителнос на въртене около своята Х-ос.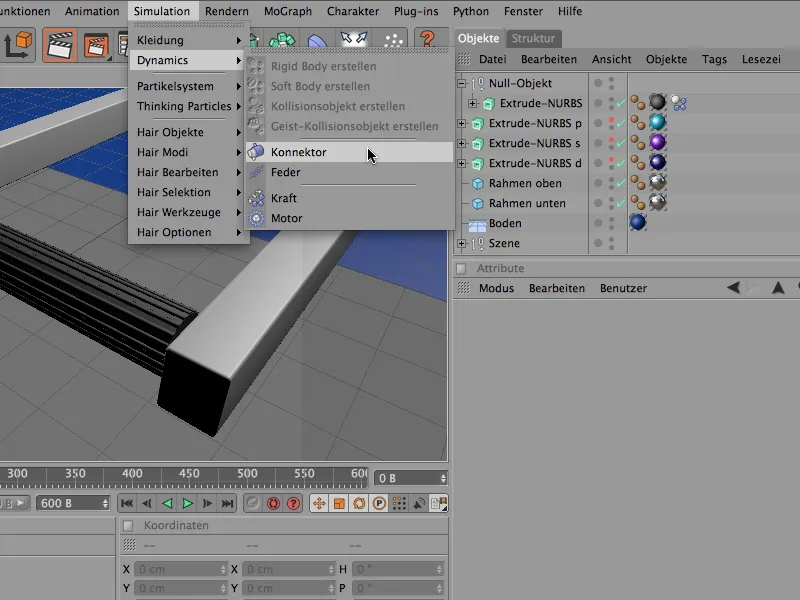
Тъй като и конекторът е част от нашата функционалност, също го добавяме като подобект в нулевия обект с ролката за транспортиране. Сега позиционирането на конектора става лесно, защото тъй като е подобект на нулевия обект, трябва просто да зададем всички стойности за позицията на 0, за да съответстваме на позицията на нулевия обект.
За да функционира правилно конекторът в нужната посока, задаваме неговия heading-щрак чрез Attribute- или Координатен мениджър на -90°. В раздела Настройки на изобразителния диалог задаваме размера на конектора на 50 см, за да пасва по-добре на нашата ролка за транспортиране.
Като стандартен тип за конектора CINEMA 4D използва шарнира - което нямаме нужда да променяме. В раздела Обект на изобразителния диалог вече създаваме стабилна връзка между нулевия обект и ролката за транспортиране чрез двата Обектни полета А и B. За целта влачим съответните обекти от Обектния мениджър в подходящите полета на Настройките на конектора.
Като референтна ос за нулевия обект използваме X-оса, а за ролката за транспортиране - Z-оса поради изравняването на Extrude-NURBS обекта.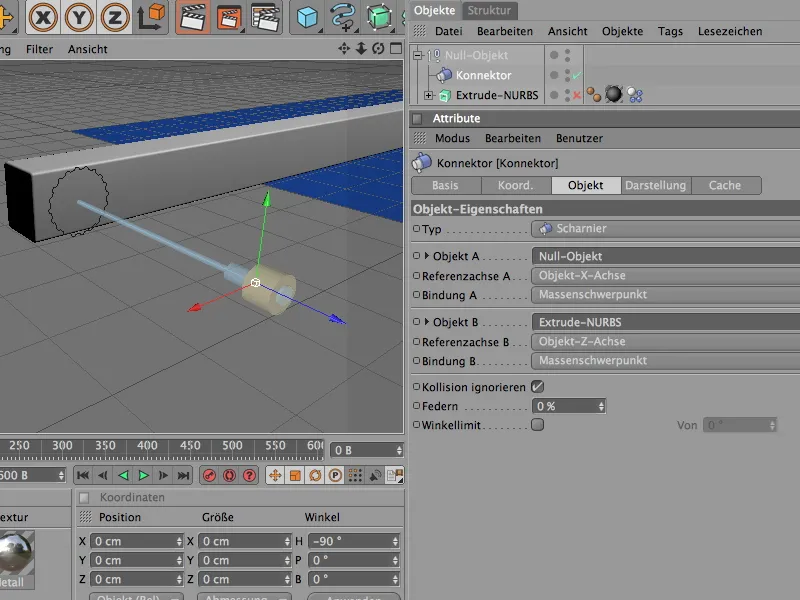
Като последен елемент на функционалната група интегрираме истинския двигател, който върти ролката за транспортиране. За целта извличаме Обекта за движение от менюто Simulation>Dynamics.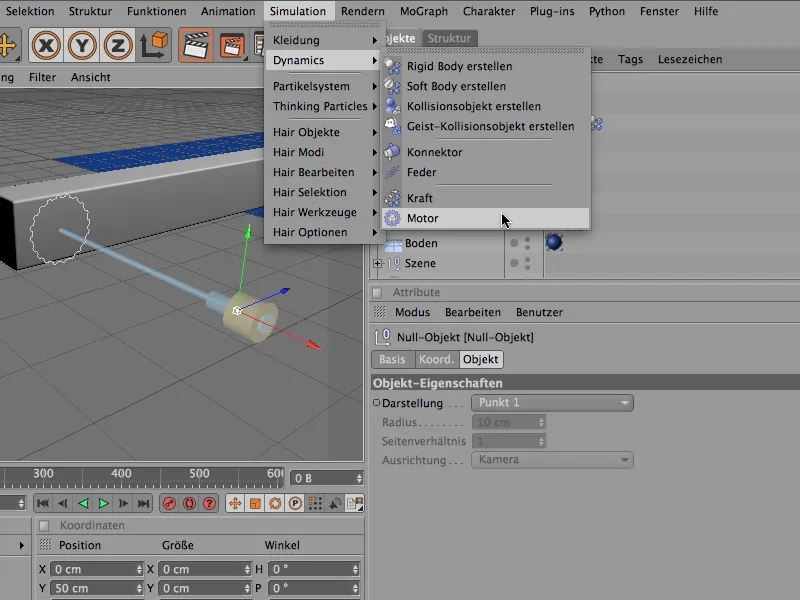
Обектът за движение също се добавя към групата на елементите за транспортиране. Тук също така променяме позицията чрез простото задаване на координата 0 и завъртането на посоката на двигателя чрез heading-щрак от 90° в правилната посока. Решаващ за посоката на въртене на двигателя са жълтата стрелка, докато синята стрелка символизира силата на противодействие.
За типа на двигателя вече е правилно зададена функцията Ъгъл, а силата на двигателя я пренасочваме към Обект A към Extrude-NURBS обекта на ролката за транспортиране.
С двата параметъра Времева скорост на целта и Въртящ момент регулираме двигателя и следователно скоростта на ролката за транспортиране. Въртящият момент е силата, налична за достигане на посочената целева скорост.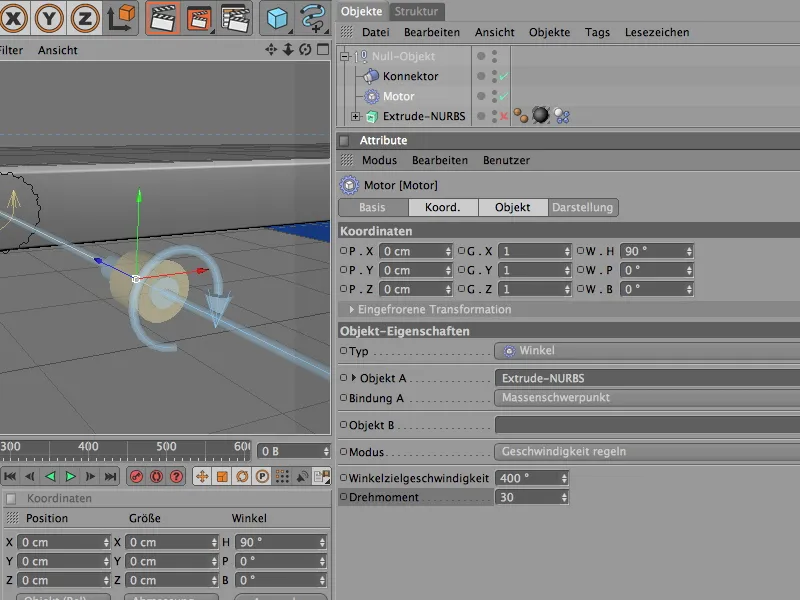
Така единичната ролка за транспортиране е напълно завършена. Чрез цъкване върху бутон за възпроизвеждане може да се тества коректно функциониране на ролката. Тази пълна единица сега трябва да бъде дубликирана в целия обхват на ролките за транспортиране чрез клониране.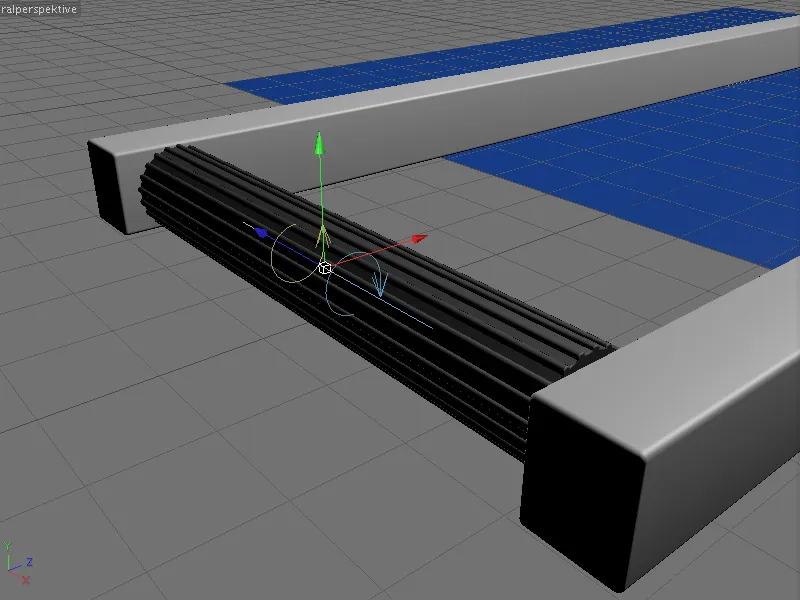
Генериране на клонове за лентата с ролки за транспортиране
Когато става въпрос за клонове, MoGraph не може да се намери далеч. Вместо да създаваме множество копия на първата ролка за транспортиране, нека тази работа бъде взета напълно автоматично от клониращия обект. Намираме го в менюто MoGraph.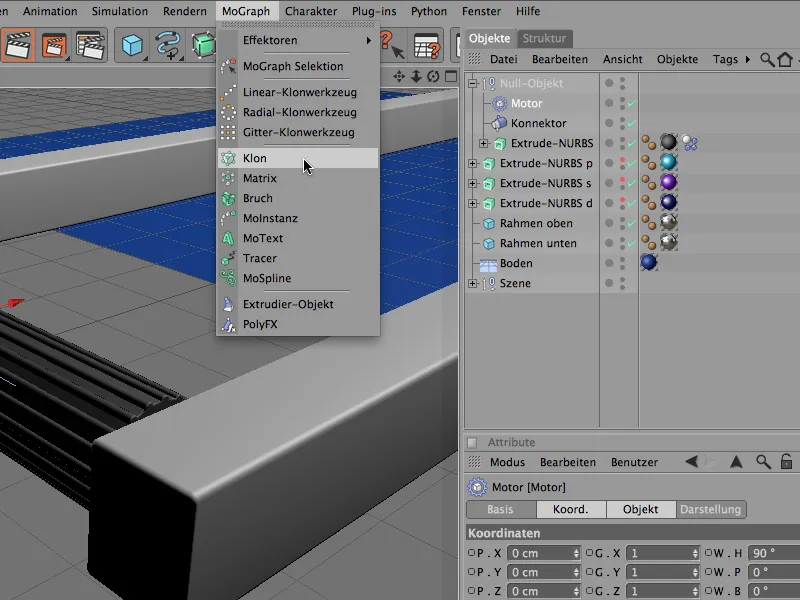
В диалоговия прозорец за настройки на клониращия обект първо се погрижваме за правилната позиция на клониращият генератор. За целта просто въвеждаме позиционните данни на първата ролка за транспортиране на страницата с координати.
В обектния ред трябва да създадем клонове. Тук е необходимо линейно създаване на копия. Количество на клоновете от 27, които да бъдат разположени на всеки 110 см на всяка стъпка, ще запълни нашия рамка за транспортиране с достатъчно много ролки за транспортиране.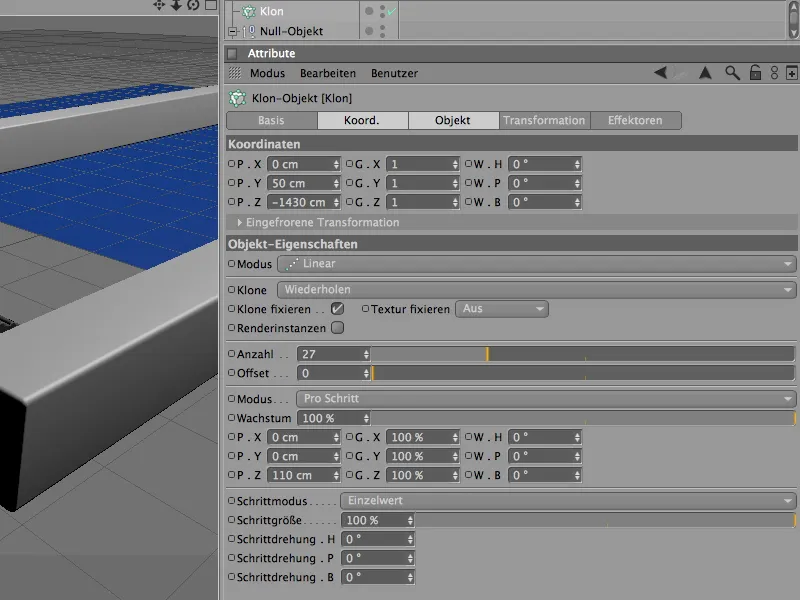
След като клониращият обект вече разполага с всички необходими параметри, създаваме функционалната група на ролката за транспортиране като подобект на Обектния мениджър. Вече разполагаме с желаната дължина на рамката на ролки за транспортиране.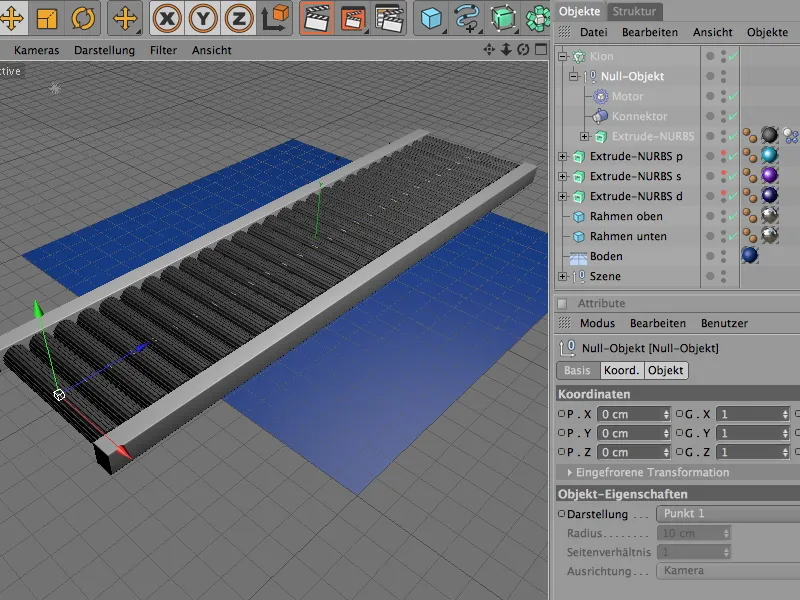
Създаване на останалите елементи на динамиката
Всяка една от клонираните ролки за транспортиране вече е интегрирана в нашата динамична симулация. Сега са необходими подходящите динамични свойства за пода, рамковите елементи и буквите.
Започваме с Обект Под, който предназначен е само като основа или за сблъсъци. Затова му назначаваме Динамичен таг за тяло от менюто Simulation>Dynamics като колизиращ обект.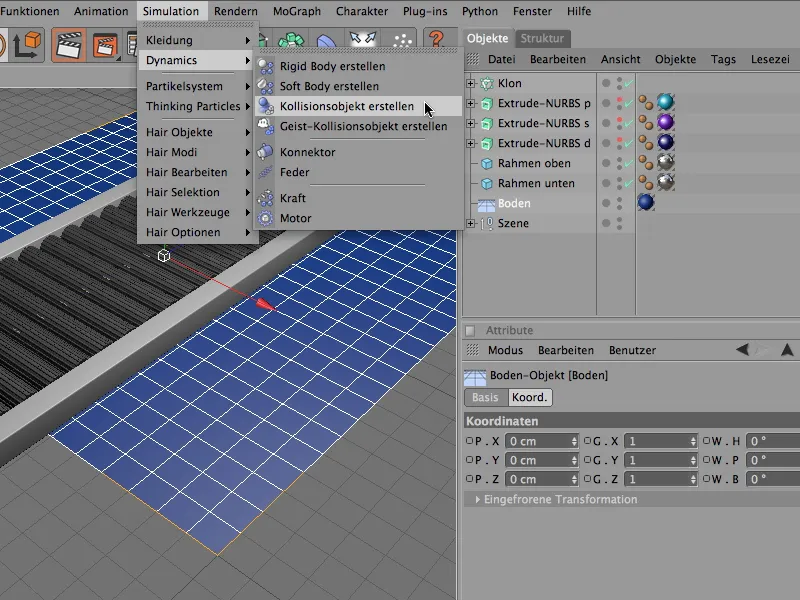
Диалоговият прозорец на Тага за тялото на динамиката на Обекта Под е съкратен. В страницата Колизия можем да забавим падането на буквите от рамката, като увеличим еластичността и трението. В основата тук стандартните стойности са напълно достатъчни.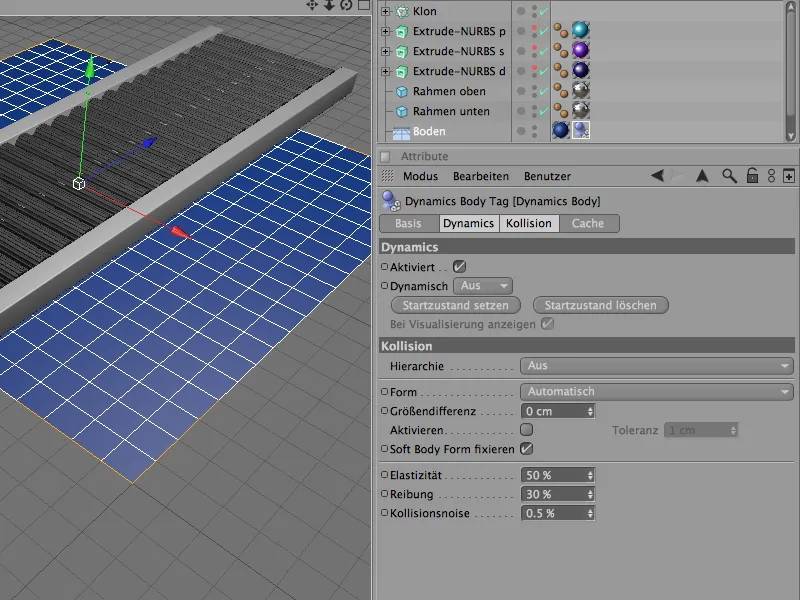
И двата обекта на кубовете на рамката на конвейера получават по едно тяло за динамичност чрез командата Създай колизионен обект от менюто Симулация>Динамика, за да действат като колизионен обект.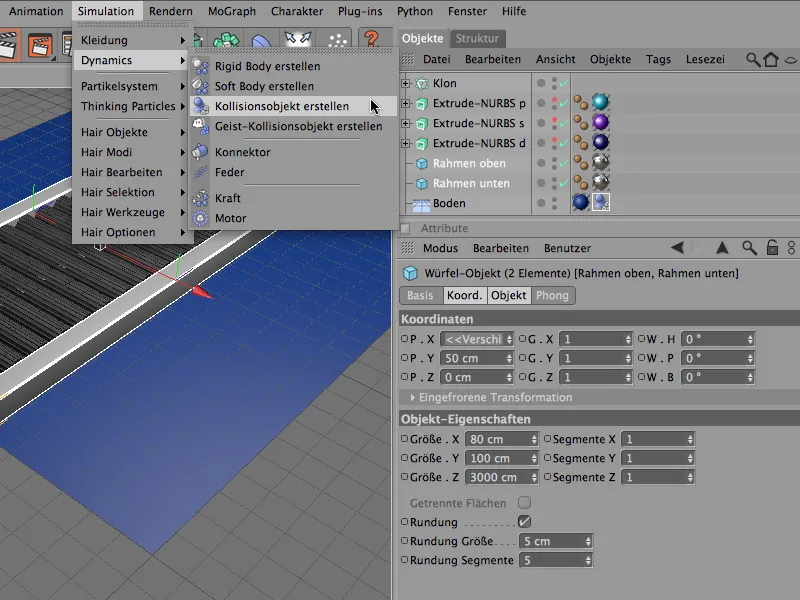
Подобно на тялото за динамика на обекта „под“, можем да използваме автоматично генерираните параметри за колизионен обект за двете рамкови обекта директно без допълнителни промени.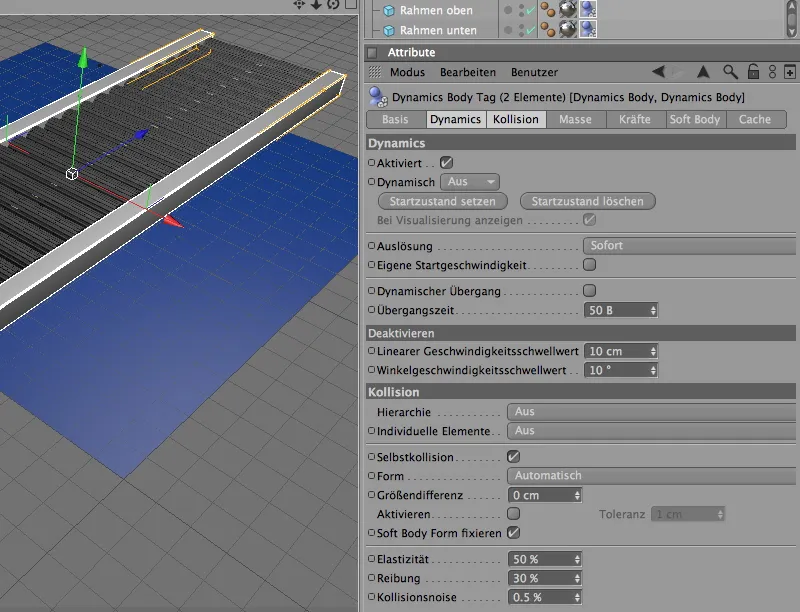
Сега ни липсват само буквите, които в момента стоят в средата на конвейера, но всъщност трябва да се използват като частици в емитер. За по-добра яснота деактивираме производството на копия на валяци с ролки чрез Обектен мениджър.
Преди да дефинираме трите букви като частици, им прилагаме необходимите свойства за динамичната симулация.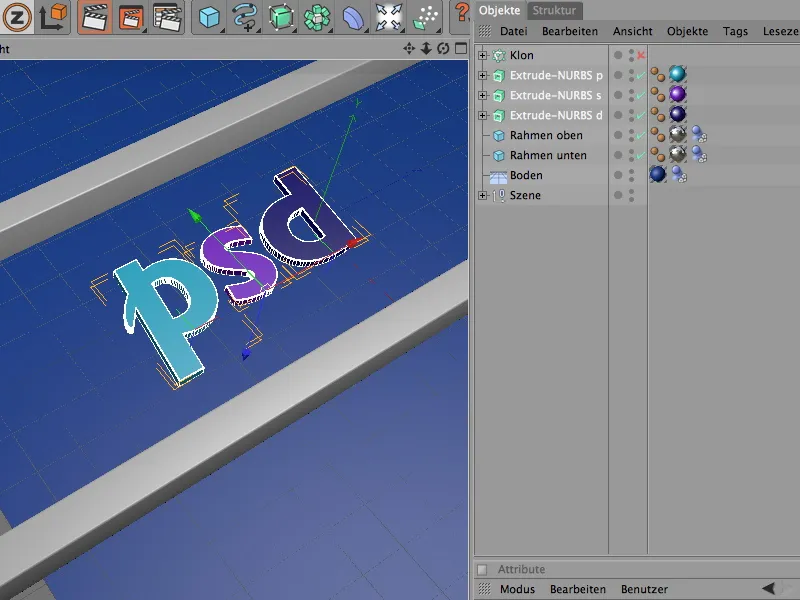
За да можем да редактираме всички три букви едновременно, селектираме трите Extrude-NURBS-обекта в Обектен мениджър и ги дефинираме като неразрушими тела чрез командата Създай твърд обект от менюто Симулация>Динамика, т.е като динамичен твърд обект.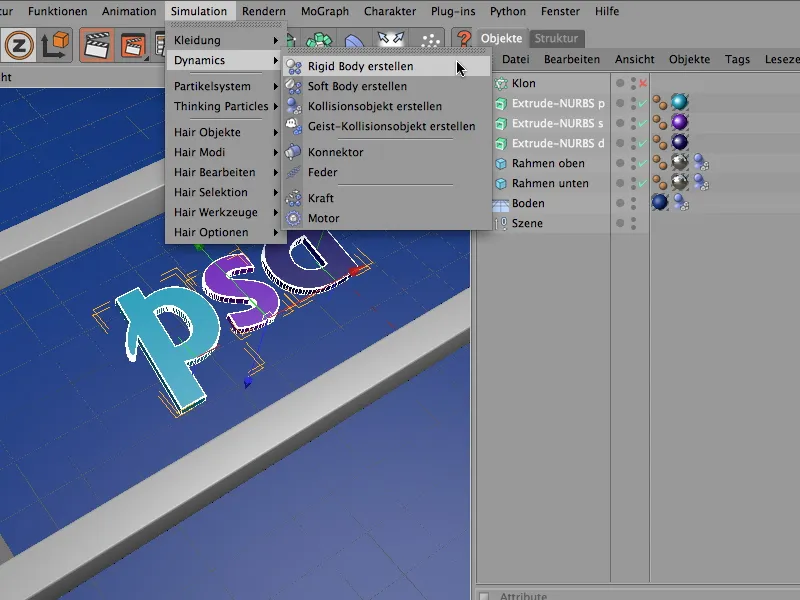
В диалоговия прозорец за настройки на трите тела за динамика на буквите можем да приемем стойностите по подразбиране за динамика освен за колизионните настройки. Тук пак е достатъчно автоматично разпознаване на формата на колизията.
Стойността на еластичност от 50% осигурява обичайно ниско отскачане на буквите, а увеличената триене от 80% заедно с висока стойност на триене на валяците осигурява бързо спиране на конвейера.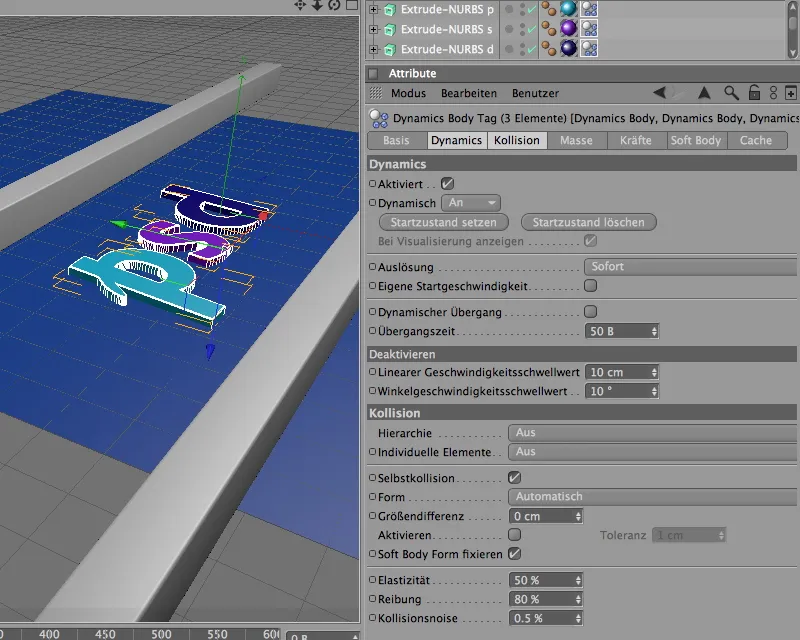
Настройка на буквите като частици
След като буквите вече са снабдени с динамични свойства и могат да участват в симулацията, ги вписваме като частици в система за частици. В крайна сметка не бива да остане само на три букви на конвейера - колкото повече букви се транспортират на валяците, толкова по-добре.
За целта внасяме емитер-обект от палитрата на обектите на системата за частици в сцената.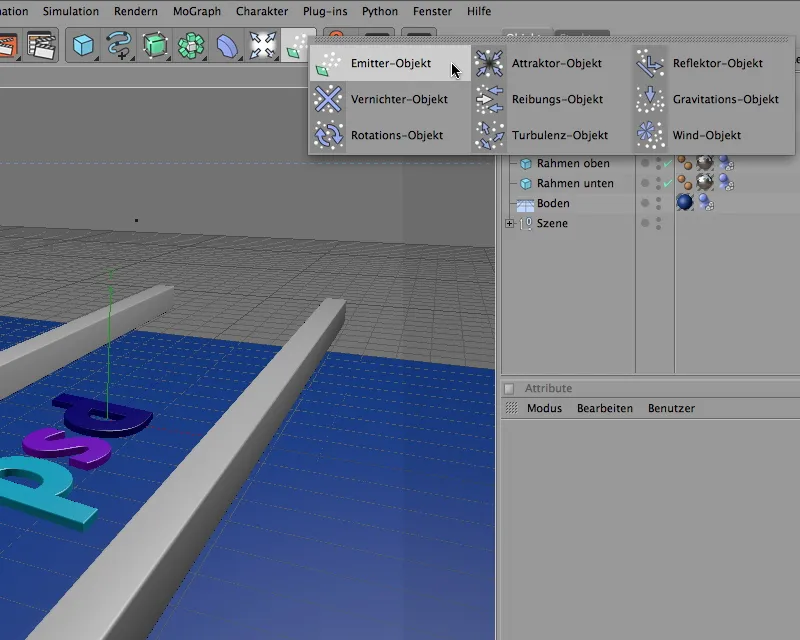
Чрез диалоговия прозорец на емитер-обекта първо си оформяме позицията и размера на емитера съобразно нуждите си. Както може да се види от координатите, емитерът е разположен леко под X-оса. Тук е нужно малко експериментиране - в зависимост от това, къде емитерът изригва частиците по-късно, те падат на валяците.
Едновременно завъртаме емитера с наклон на -90°, за да изригнат частиците в посока Y-ос. Размерът на емитера задаваме от страната на емитера в диалоговия прозорец, чрез задаване на X- и Y-дължината.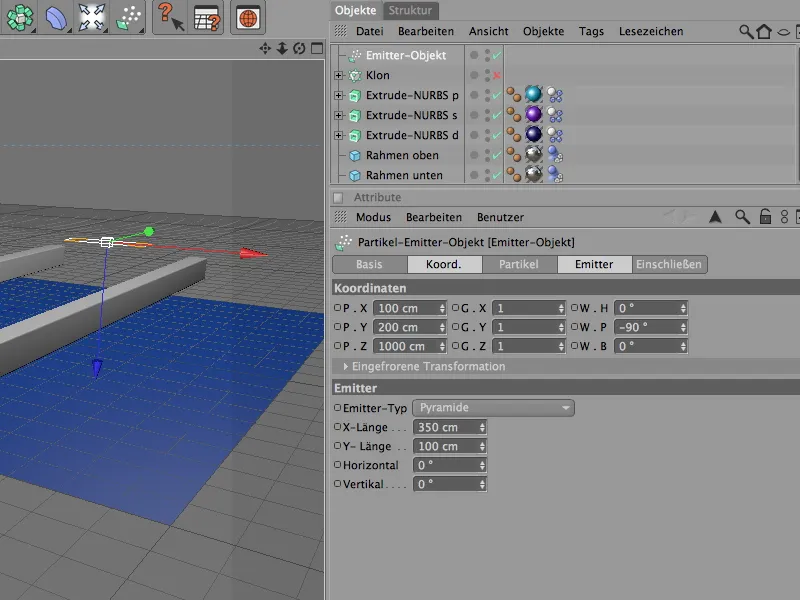
Да преминем към най-важната част на емитера, изригването на частиците, което се определя в страната на частиците на емитера. В зависимост от скоростта на конвейера, твърде високата скорост на поражение на частици бързо води до горка на буквите. Моите настройки предвиждат производство на една буква на секунда. По-точно, изригването на частиците започва в картината 0 и завършва в картината 500.
Чрез рандомизацията, изригването на частиците може да се моделира допълнително - пак тук е нужно малко експериментиране, докато намерите продукцията на частици, която се побира оптимално спрямо ширината на конвейера.
За да се уверим, че всички изригнати частици остават видими през целия протокол на конвейера, задаваме продължителността на живота на 150 показвания.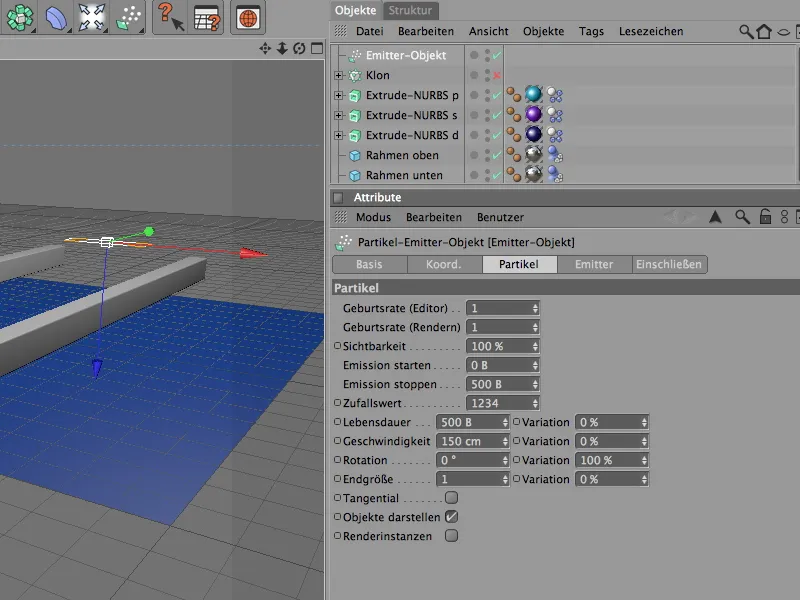
Следващата картинка показва отново позицията на емитера над конвейера. Ако използвате други обекти като частици, трябва да тествате изригването на прикосването на частиците, за да се уверите, че емитерът се ударя точно в конвейера.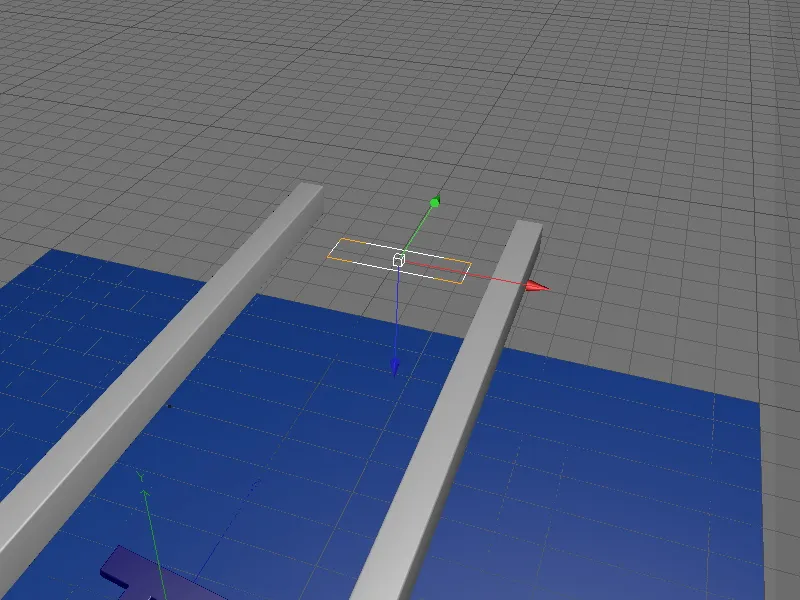
За да използва емитера трите букви като частици, трябва да ги дадем като деца на три Extrude-NURBS-обекта през Обектен мениджър.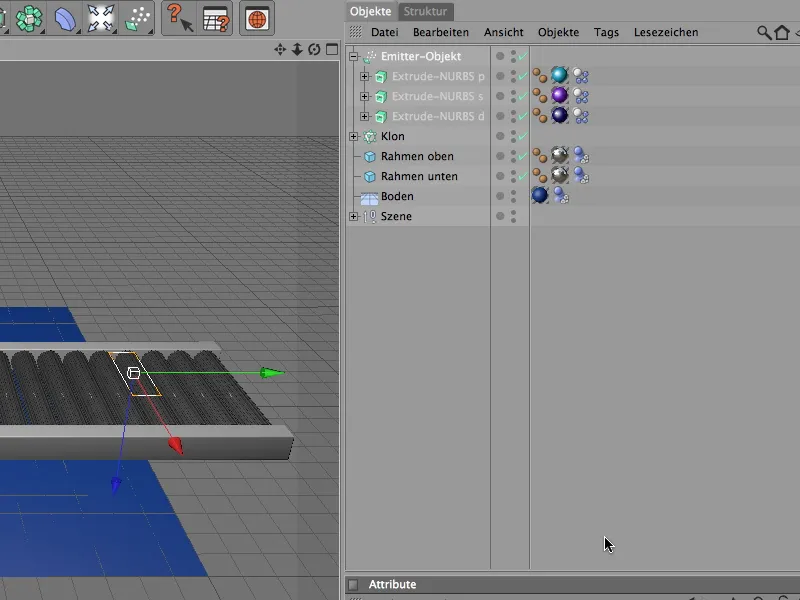
Сега три букви изчезват от изгледа на редактора и отново се появяват като частици в сцената.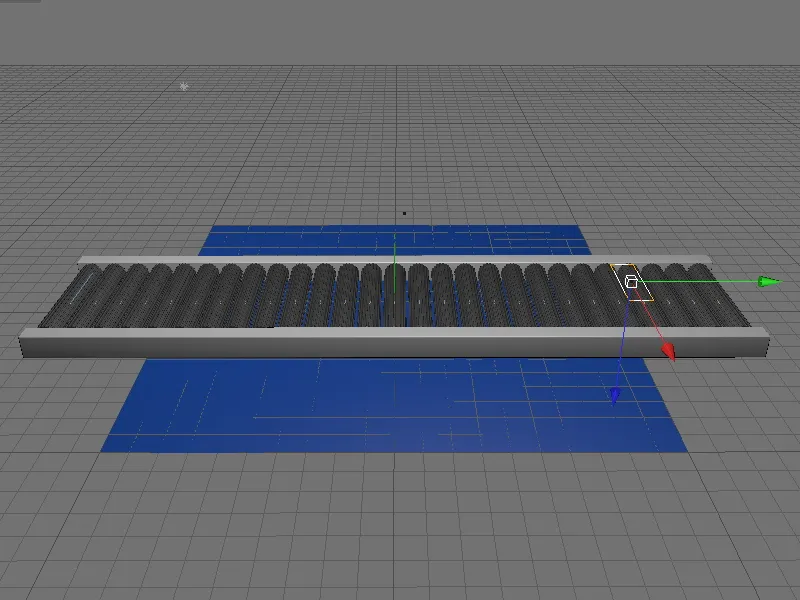
Контролиране на скоростта на валяци с ролки
Този, който вече е тествал анимацията, ще забележи, че лентовите конвейерни ролки започват да се въртят незабавно, без заплаха. За да се позволи на конвейерните ролки да се задвижат напълно след кратко време, просто контролираме скоростта на ролките - по-точно, скоростта на мотора за въртене. Благодарение на Клониранобобект нямаме нужда да контролираме 27 двигателя, а само моторния обект, съдържащ се в функционалната група на конвейерната ролка.
Както вече споменахме, параметърът Момент на въртене е отговорен за предаването на силата; следователно трябва да бъде анимиран. За целта първоначално задаваме текущия момент на време на кадър 0, въвеждаме стойността 0 за Момента на въртене и добавяме ключ чрез контекстното меню с десен бутон на мишката върху параметъра.
На кадър 25 ще има момент на въртене от 30. За целта задаваме текущия момент на време на кадър 25, въвеждаме стойността 30 за Момента на въртене и отново добавяме ключ чрез контекстното меню с десен бутон на мишката.
Към края на нашата симулация ролките на конвейера трябва отново да забавят и да спрат. За целта първо трябва да запишем текущия момент на въртене, който в момента действа, в ключ-кадър. Задаваме текущия момент на време на кадър 565 и записваме като обикновено ключ-кадър за вече наличния Момент на въртене от 30.
25 кадъра по-късно, при кадър 590, установяваме момента на въртене на 0, за да спре конвейера. С още един ключ-кадър изключваме момента на въртене напълно в този момент. Оставащите десет кадъра до края на симулацията ги оставяме на буквено-частичките, носени от конвейера, за да могат да се размахват.
В предварителните настройки на документа на страницата Динамика се намират основните настройки за симулацията на динамиката. В моя пример ще се справим с стандартните настройки тук; ако пуснем значително по-малко или значително повече Частички с твърдо тяло на конвейера, може да бъде необходимо да намалим мащаба или да увеличим броя на междинните стъпки.
Превключване към Камерата за рендиране
Ако сте доволни от резултата на симулацията, можем да превключим към вече споменатата отначало камера за рендиране като последна стъпка.
За целта щракнете върху маркера на камерата в Мениджъра на Обекти, за да стане бял и да се активира камерата, или изберете желаната камера от Режим на Преглед в менюто Камери>Сценични Камери.
Сега имаме правилната перспектива за нашата симулация на динамика. Приятно експериментиране!

