Признавам, изглежда досадно на първо четене. Но дяволът се крие в детайлите. Този урок ще ви представи възможностите и основите на пълното изравняване, за да можете да създадете типографски привлекателни макети. Затова нека да започнем:
Пълното изравняване е един от най-използваните начини за подредба на текст. В пълното изравняване всички редове в рамките на текстово поле са с еднаква дължина. Те започват отляво и завършват отдясно точно. Често срещаме този вариант в книги, списания, вестници или други справочници.
Тъй като пълното изравняване създава спокойно, хармонично, дори статично изледжане, трябва винаги внимателно да обмислите къде да го приложите. При малък брой редове (като напр. три), скоро става ясно, че пълното изравняване изглежда по-скоро некрасиво. Предпочитано е да се прехвърли на разпределеното изравняване. Така че пълното изравняване е идеално за по-дълги текстови откъски и обича да се представя в достатъчно широки колони.
Проблемът и целта на този урок
Наскоро забелязахме в Commag - нашия онлайн списание за обработка на изображения, уебдизайн и td. - един неприятен изглед. Ставаше въпрос за представянето на нашите нови тренировки по Contao със съответния треньор. За да го опростим: поставеният текст в комбинация със снимката изглежда "бедно". Ползваме пълното изравняване в един ред, който е твърде малък. Също така има големи дупки и много прекъсвания на думи, които затрудняват четивността. Можеше също така да се разгледа възможността да се премести DVD-то на напълно различно място. Затова го направихме, защото сигурно може да се направи по-добре.
Настройка на пълното изравняване
Но преди да влеза в отстраняването на проблема, бих искал да направя няколко крачки назад към същността на този урок. Така че, ако всички редове трябва да бъдат с еднаква дължина в пълното изравняване, как InDesign може да попълни дължината на ред със заверки на измислени думи?
От този въпрос се разкриват три променливи, с които трябва да се помогне.
• Променяме разстоянията между думите
• Променяме разстоянията между знаците
• Променяме ширината на знаците
Направете още едно кратко връщане в миналото: във времето на линотипените машини при пълното изравняване се вмъкваха много квадратчета между буквите с големи усилия, за да се постигне този ефект. Днес това нашата софтуерна платформа за DTP прави автоматично, което обаче не освобождава опитния наборач от неговата задача да прегледа текста си критично в последствие.
Какво е ширината на знаците?
Ширината на знаците описва реалните размери на знака (наречена Скалиране на глифи в InDesign CS6). Промяната на ширината на знаците е техника, която въпреки че се споменава за цялостност, все пак трябва да се разглежда критично и гранично в името на оптималната четливост.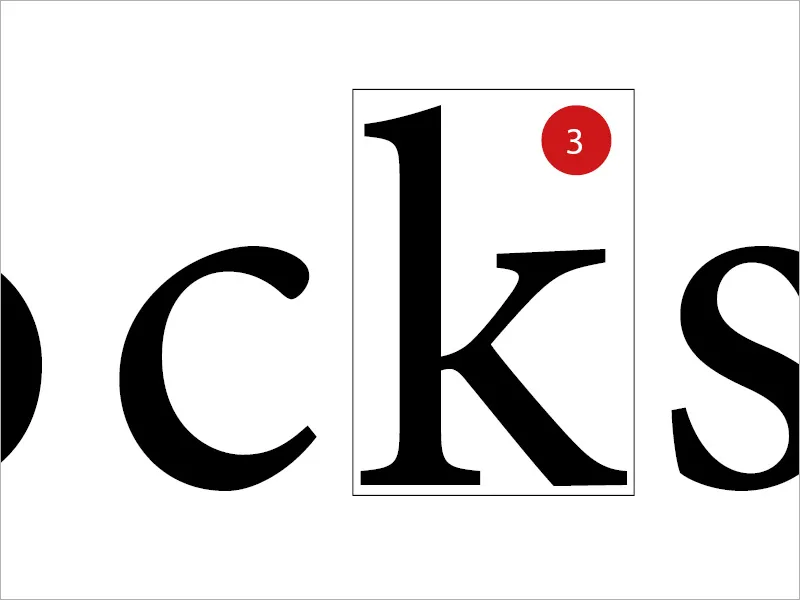
Какво са знаците?
Знаците представляват разстоянието между отделните букви или цифри. Променяйки знаците, влияете значително върху четливостта на текста. Разстоянието между буквите се нарича широчина на буквите. В специализирания жаргон има още две терминологии, които са от значение: покриване е намаляването на разстоянията, докато разстояние означава увеличаването на разстоянията.
Винаги трябва да се обърне внимание на така наречения „сивотон“ (Grauwert). „Сивото“ се описва като съотношение между отпечатаните и неотпечатани области и между светли и тъмни области. Всяка промяна в текста автоматично влияе на „сивият тон“.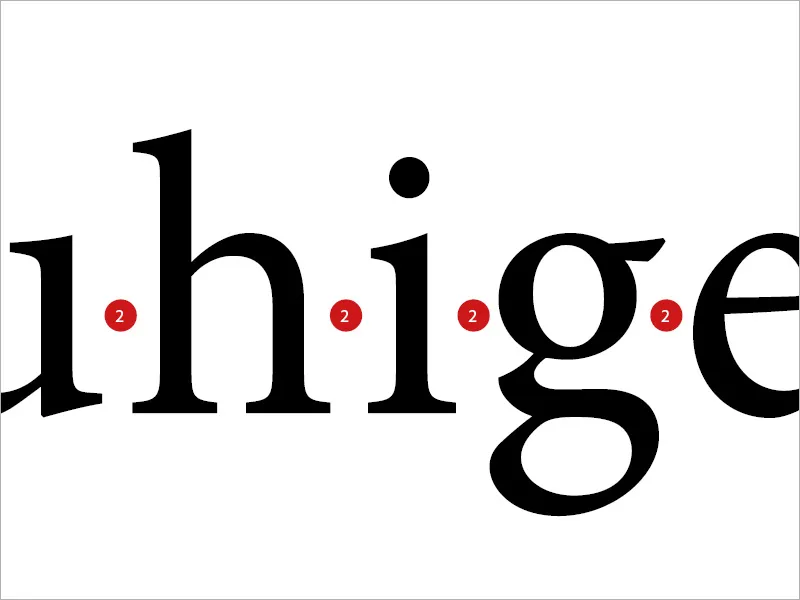
Какво са думите?
Терминът е доста ясен. Това са белите пространства между отделните думи. Така че, ако нещо не е наред с визията на текста, простият начин за коригиране е промяна на разстоянията между думите.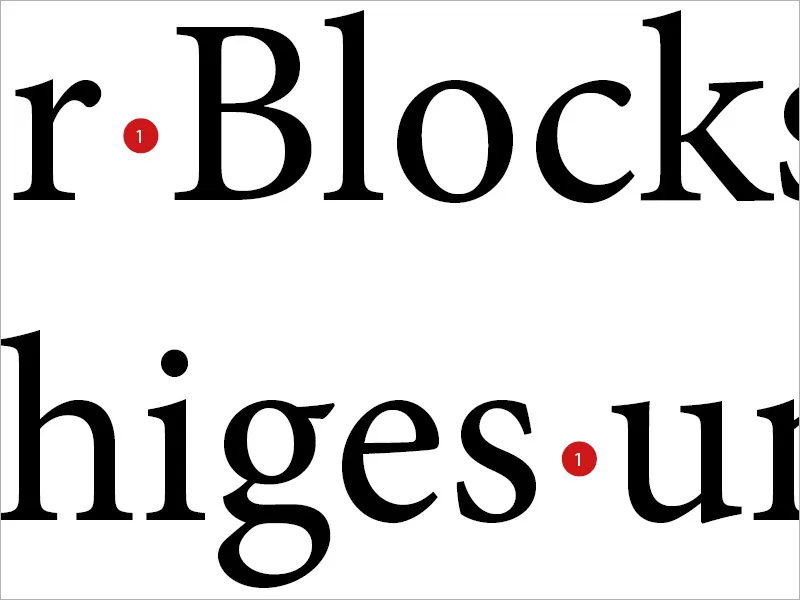
Аеропортите
Този ход обаче може бързо да се обърне срещу вас, както можете да видите в долните примери. Когато се докоснете само до покриването на разстоянията между думите, понякога получавате прекомерно големи пространства между думите, наречени и „летища“.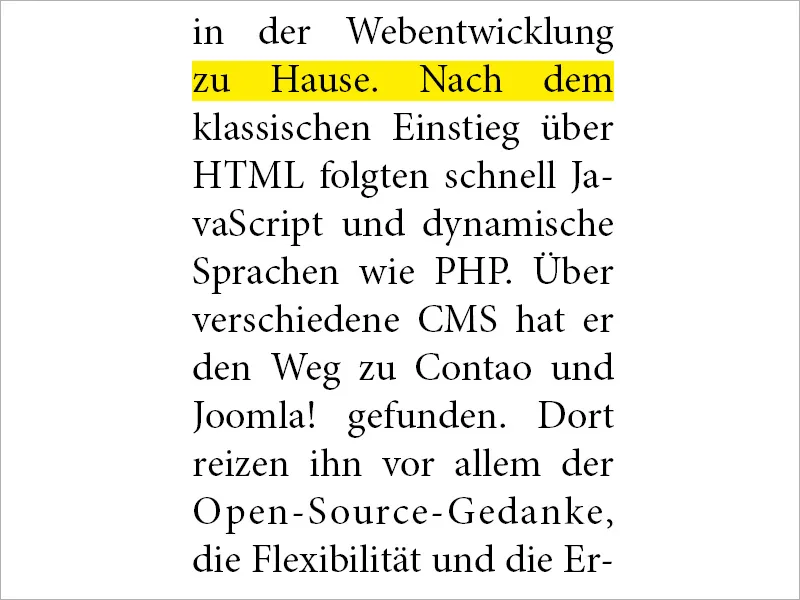
Настройката в InDesign
За да можем да реагираме разумно в този област, избираме съответния формат на абзаци в InDesign и отиваме вляво на раздел Отстояния.
Тук InDesign предоставя на потребителя си три стойности за всички три описани метода: Минимално, Оптимално и Максимално.
Решението: За оправяне на един ред комбинацията от междуредиево разстояние и разстояние между думи трябва да бъде първата и предпочитана техника.
Стойността Оптимално определя как ще изглежда непромененото разстояние между думи. Минимално определя колко далеч може да бъде намален думичният интервал от InDesign. Като тази стойност е 75%, това означава, че интервала може да бъде намален с до 25%. Максимално определя с колко може да бъде увеличен думичният интервал. Така 135% позволява допълнително пространство от 35% на разстоянието между думите. Същото принцип се прилага също и за междузнаковите разстояния.
Третата линия на скалирането на глифите причинява промяна в ширината на знаците. Нещо, което не е било възможно в металотипията и дори до ден днешен много типографи разглеждат тази възможност по-скоро критично и непредвидимо.
Като ориентир препоръчвам да въведете следните стойности:
• разстояние между думите 75% - 100% - 135%
• междузнаково разстояние -10% - 0% - 10%
• скалиране на глифите 0% - 0% - 0%.webp?tutkfid=88941)
Противопоставяне
Това, което се е случило сега, може да се наблюдава много точно в директно сравнение между двата идентични текста. От пръв поглед се вижда, че в дясната кутия (в която сме направили промяната) четивният поток и визуалния ефект изглеждат много по-привлекателни, хармонични и "спокойни". В лявата кутия е избран само и съвсем класически изравнен на двете страни, без да се настроят параметрите по-точно. Габите дразнят.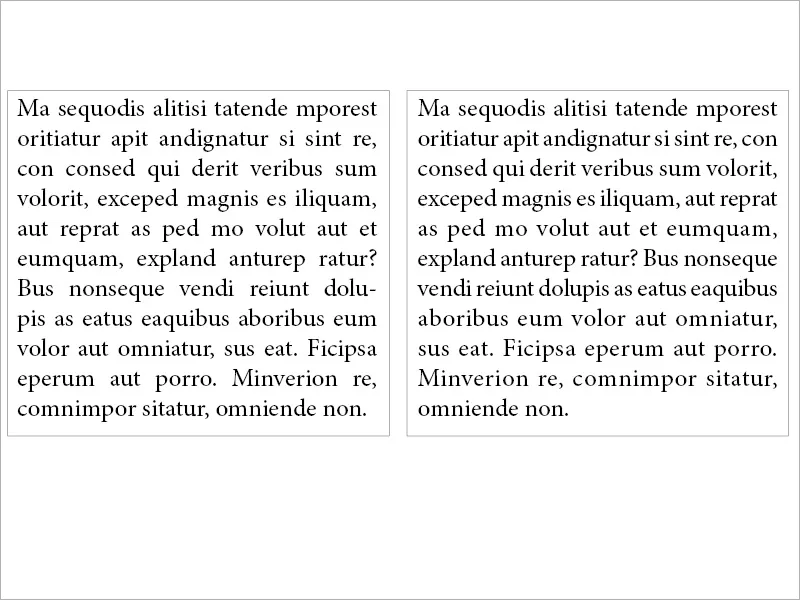
В нашия случай
Ако приложим същият принцип върху началната ми описана проблематика, ще забележим разликата между лявата и дясната страна, която наистина се забелязва. Докато в лявата страна на изображението имаме неприятни "летища" между думите, където буквално казано може да се кацне на Аеробус, в дясната част се среща почти равномерно изравнено писмо. Както виждате, е важно да проверите настройките.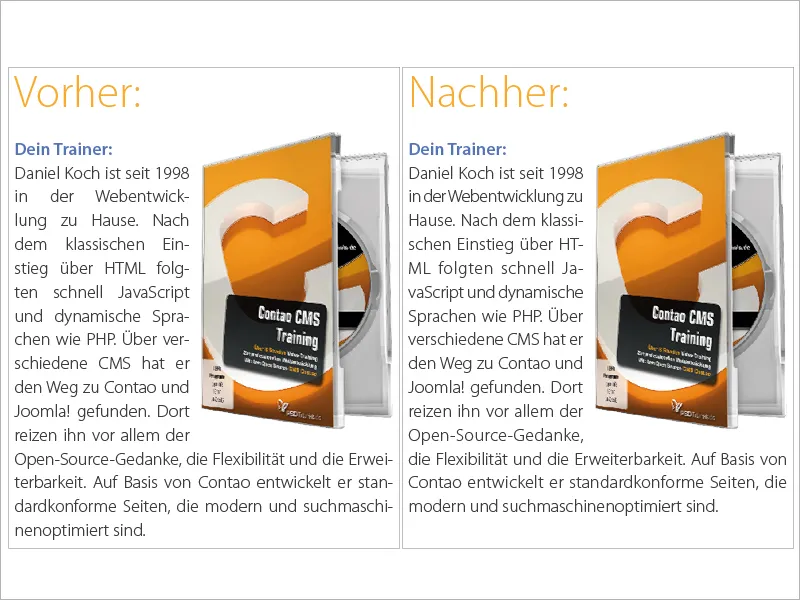
Изравняването на двете страни в текста (всички редове)
За изравняване на двете страни InDesign предлага общо три опции. Изравняване на двете страни, последния ред вляво, което е най-често използваната техника. Изравняване на двете страни, последния ред в центъра и Изравняване на двете страни (всички редове). Последната опция има смисъл само при определени условия. И така: Какво правим, ако искаме да поставим краен знак на автора или забележка за следващата страница в края на текста вдясно, като при това последният ред запази хубавото си ляво изравняване? Снимката илюстрира сценария: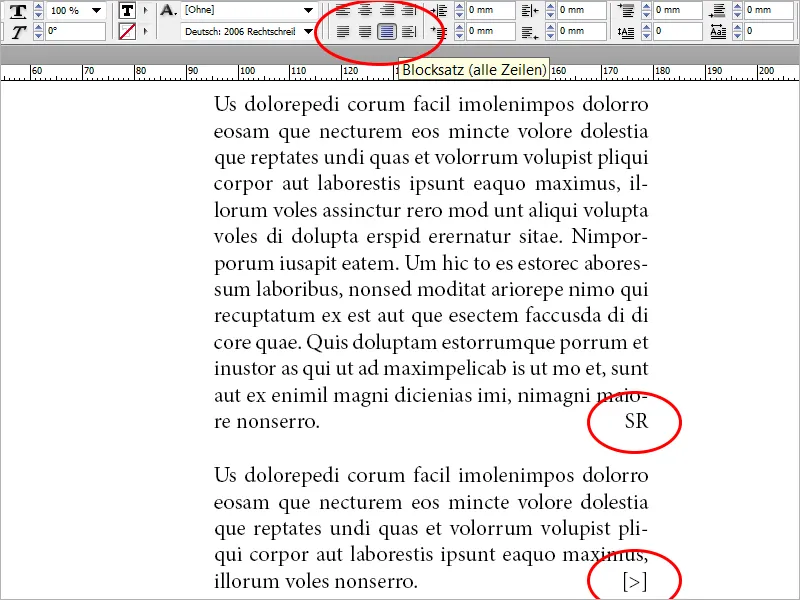
Поставяме текста на Изравняване на двете страни (всички редове) и забелязваме, че в сравнение с Изравняване на двете страни, последния ред вляво ще се появят големи дупки. В края на статията добавяме кратко име на автора. Сега избираме празното място между последната дума от текста и краткото име на автора (или забележка за следващата страница) и от менюто избираме Текст>Вмъкване на интервал>Изравняване на интервалите. Така последният ред се изравнява вляво, докато нашата бележка вдясно изглежда добре.
Също така този подход може да се приложи няколко пъти в рамките на един ред. Така тази техника е от полза и при колонтитули в писма. В текстово поле съм включил три групи думи и всички са форматирани с Изравняване на двете страни (всички редове). След това добавих по един изравнител между думите (отбелязани с жълто). Вижте снимката: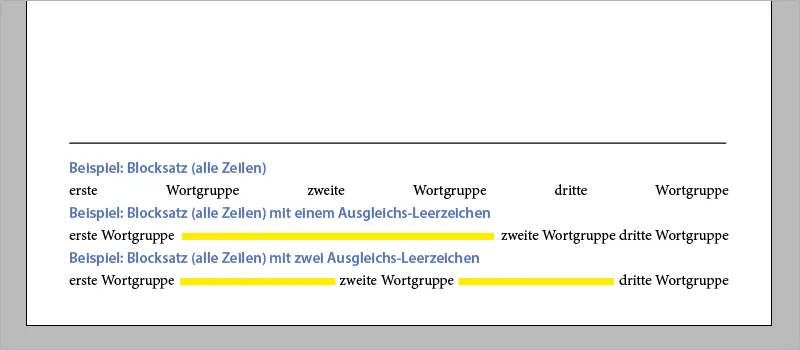
За финал предупреждение. Тези, които искат да вмъкнат авторско име или да приложат бързо втория пример от колонтитула, могат да го направят и с помощана бързия клавиш Shift+Tab.
За успех в увлекателната работа с текстове, изравняване и темата за типографията общо.


