Тук бих искал да покажа бързо как може да се създаде двойна контура за текстове, които трябва да останат редактируеми. В основата това е много лесно.
На снимката горе се вижда примерът и именно такъв бих искал да направя сега.
Стъпка 1
Създавам ново текстово поле, пиша "PSD-Tutorials.de", мога да маркирам всичко с Ctrl+A и първоначално давам на текста подходящ шрифт в Получер. Увеличавам шрифта и променям размера му с щракване на Shift и стрелка нагоре с по 10 позиции.
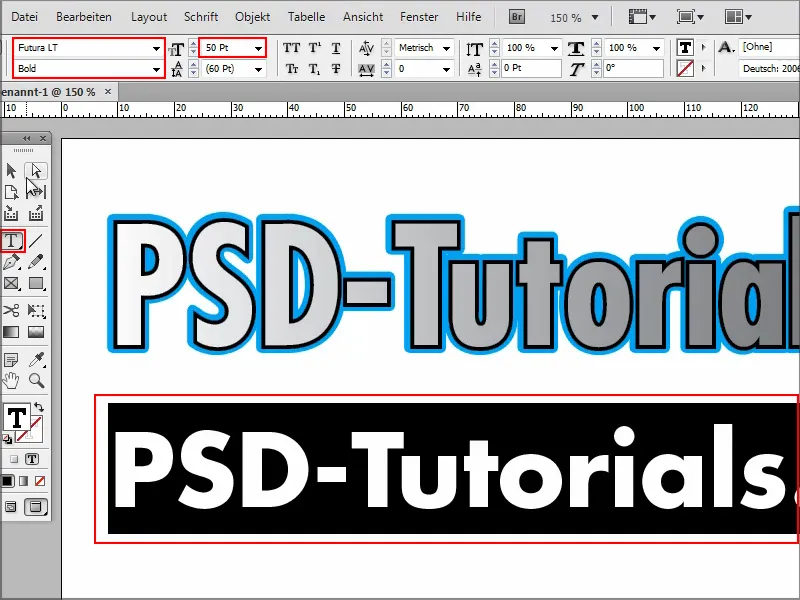
Стъпка 2
Следващата стъпка е: За да създадете двойна контура, трябва първо да създадете нормална контур.
Маркирам текста и му давам цвят, нека кажем, че е розов.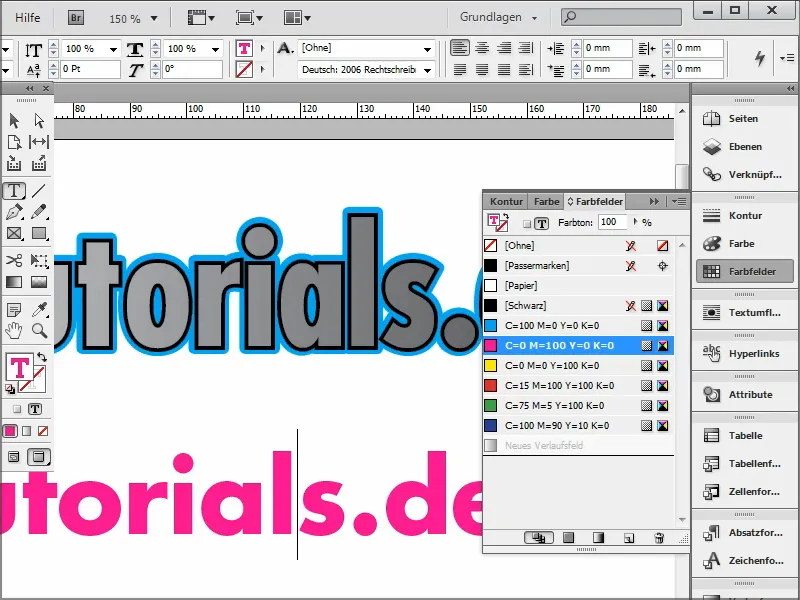
Стъпка 3
Когато искам да имам контур, трябва пак първо да маркирам всичко и след това отгоре кликна на контур.
Избирам например Черно и вече имам контур.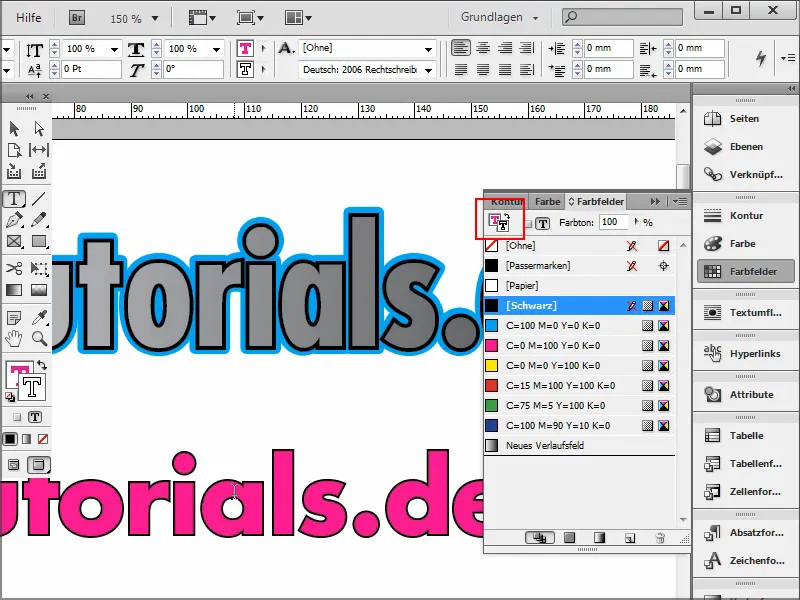
Стъпка 4
Мога да настроя колко пиксела контур искам в полето за Контур.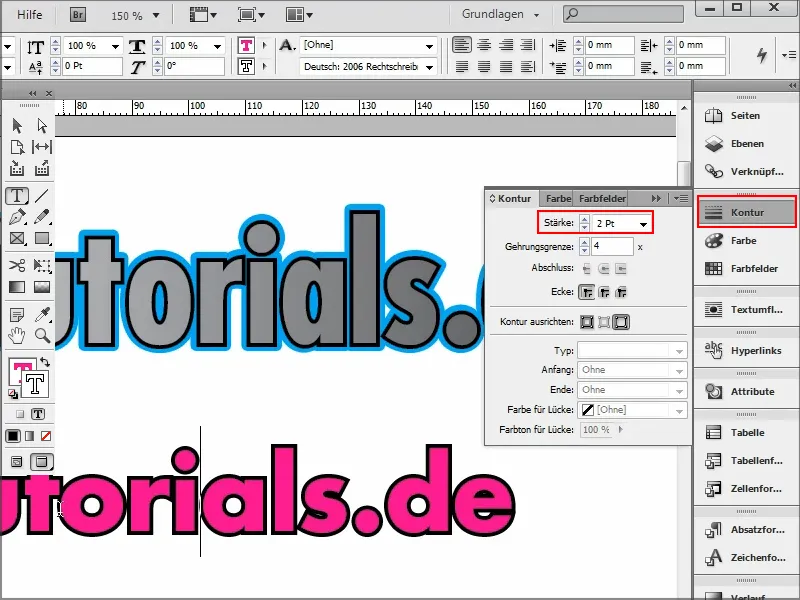
Стъпка 5
Какво ще стане, ако като в примера горе искам още един контур?
Просто отивам в менюто за ефекти, като щракна горе върху fx. Избирам Сянка навън ....webp?tutkfid=90090)
Стъпка 6
… и се отваря прозорецът за настройки. Тук е важно да избера в Настройки за: Обект и да задам Режим на Нормален.
Мога директно да избера Цвета и да потвърдя с OK.
Настойчивостта задавам на 100%.
Сега всичко е много меко като сянка или нормална мека сянка. Затова преминавам от Техника от мека на Прецизна и задавам за Пресичане стойността на 100%.
И вече имам моя контур. Все още ми се струва малко голям, затова настройвам Размера до нужния за мен размер. Например 1 см или, ако искам да бъде по-малък, мога да въведа ръчно и 0,5 мм.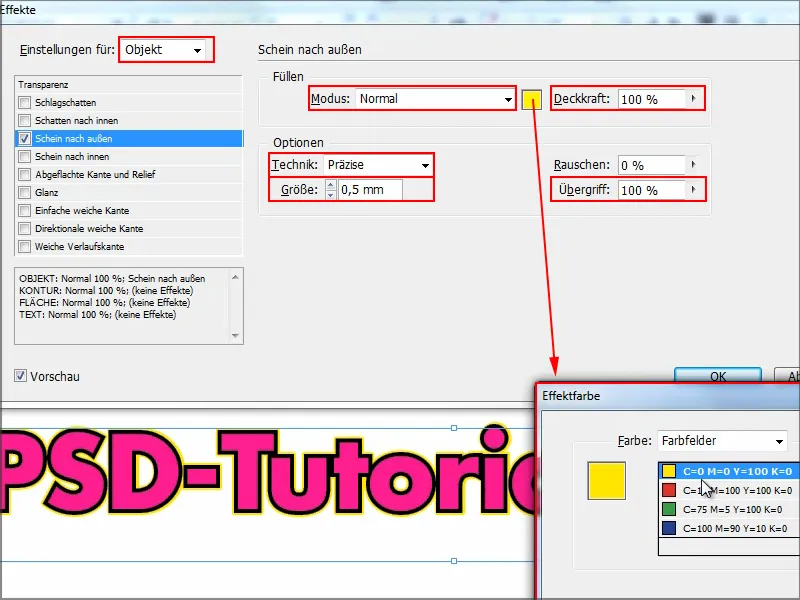
Стъпка 7
Така имам двойната контура и целият процес е редактируем по всяко време. Мога да променям всичко в текста, например да премахна ".de", няма проблем.
Или мога, както се вижда по-горе в примера, да вмъкна Градиент. За целта маркирам текста (тук: "PSD"), отивам в Цветове и щраквам на Нов градиент. Тогава вече имам един малък градиент в него.
Ако градиентът се появи в контура, трябва да го върна на стойността по подразбиране и първо да размествам Площ и Контур в горния прозорец с настройки.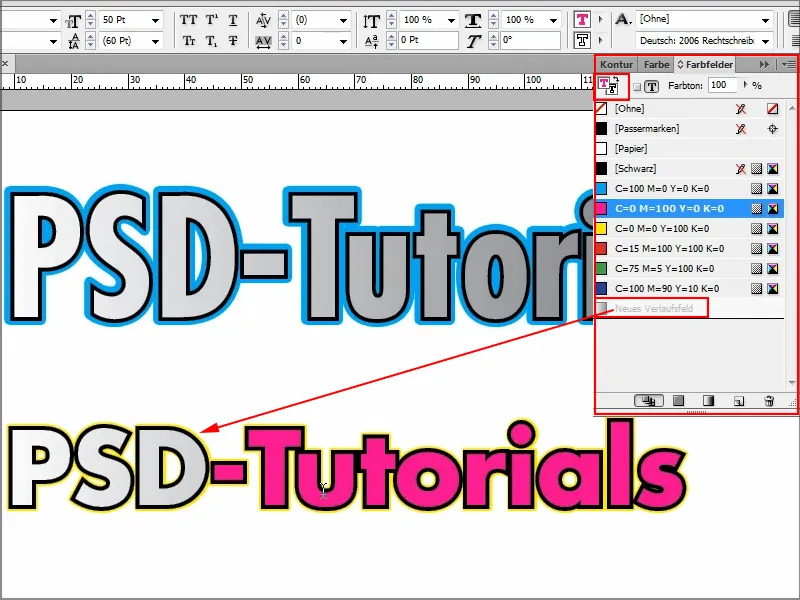
Всичко това може да се комбинира и разбира се, прави удоволствие.
Мога по всяко време да въведа промени. За целта просто отивам през Ефекти и с Двоен щрак върху Обекта влизам в полето за настройки. Сега бих искал да имам синьо вместо жълто и да бъде малко по-дебело. Потвърждавам с OK и всичко е готово. Всичко това е бързо направено.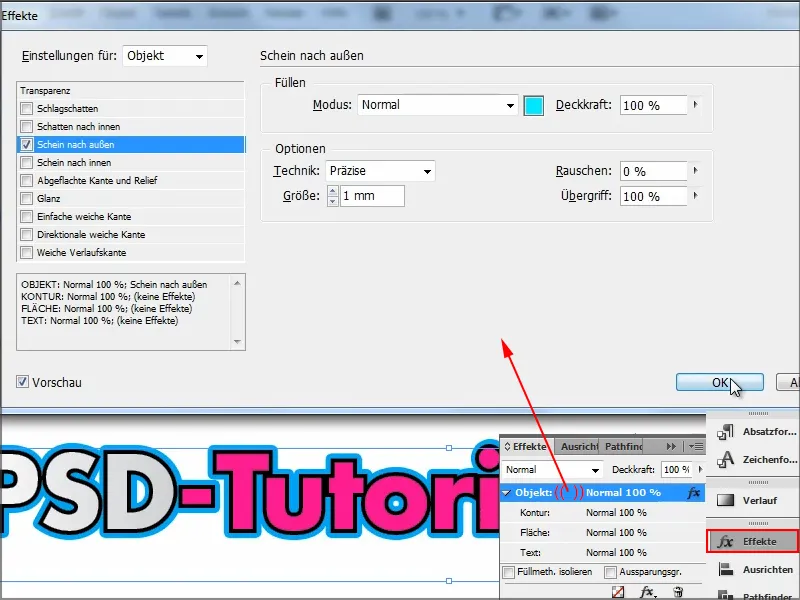
Това беше бързият съвет как можете да създадете двойна контура. Този, който се нуждае от него, сега знае как да го направи.


