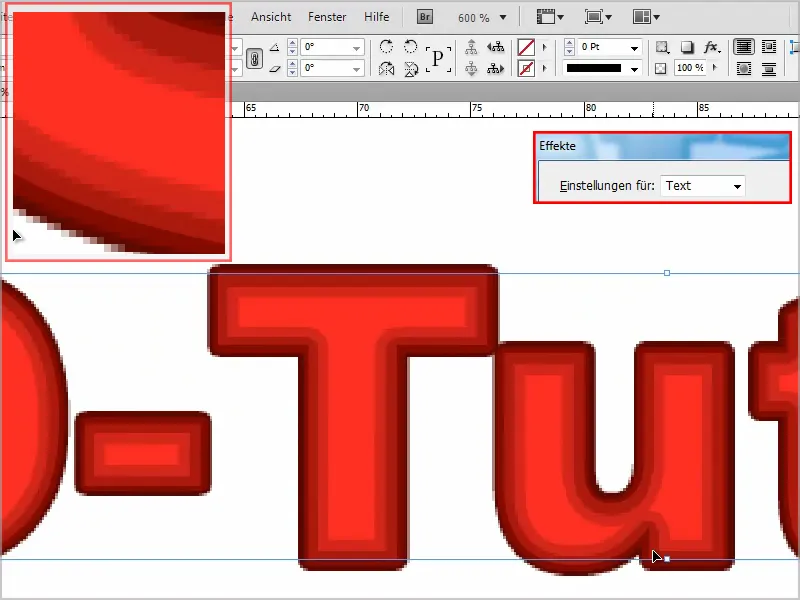В този урок бих искал да ви покажа как да създадете текст с множество контури и малък неонов ефект.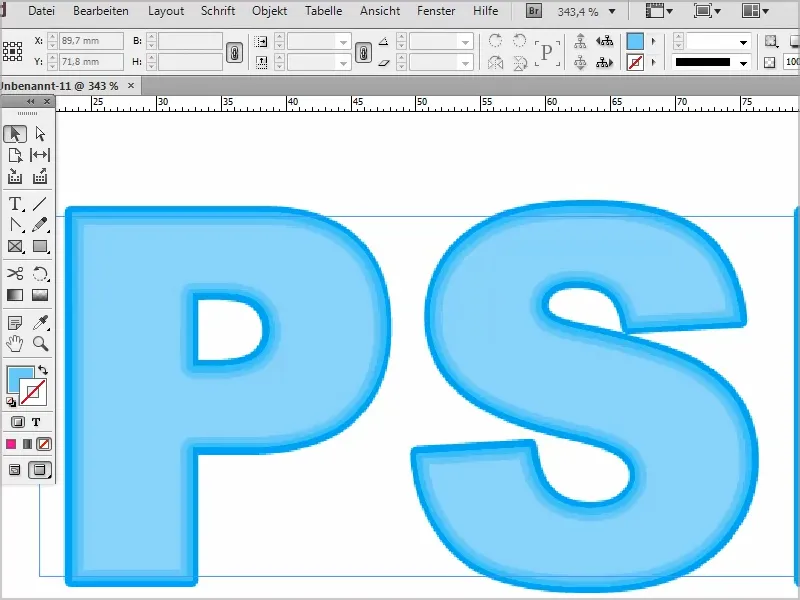
Стъпка 1
Първоначално създавам нов слой с текст и пиша "PSD-Tutorials".
Мога да увеличавам размера на шрифта с допуснат клавиш Shift- с 10 стъпки и ако направя двоен клик върху рамката, тя приема точния размер.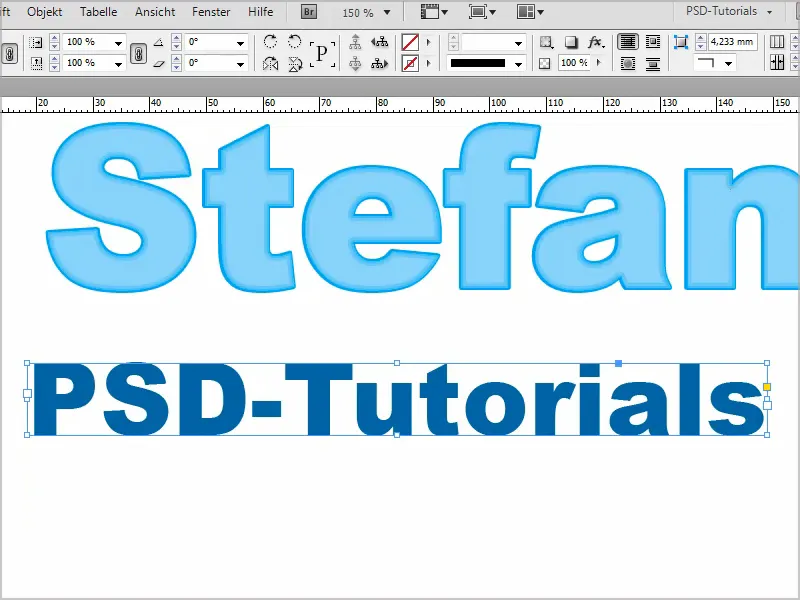
Стъпка 2
Сега ще влеза в Цветовете, за да задам цветовете, които искам за ефекта. Желая различни оттенъци на червено.
Следователно, натискам двукратно върху съществуващото червено и задавам стойностите за "Червено 1". Потвърждавам с OK.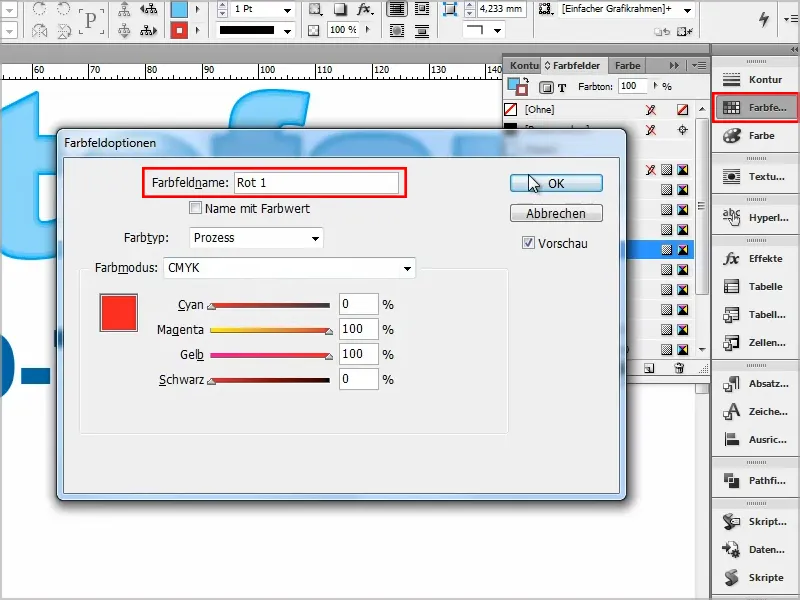
Стъпка 3
След това влача "Червено 1" върху иконата за Нов (1) и създавам копие (2).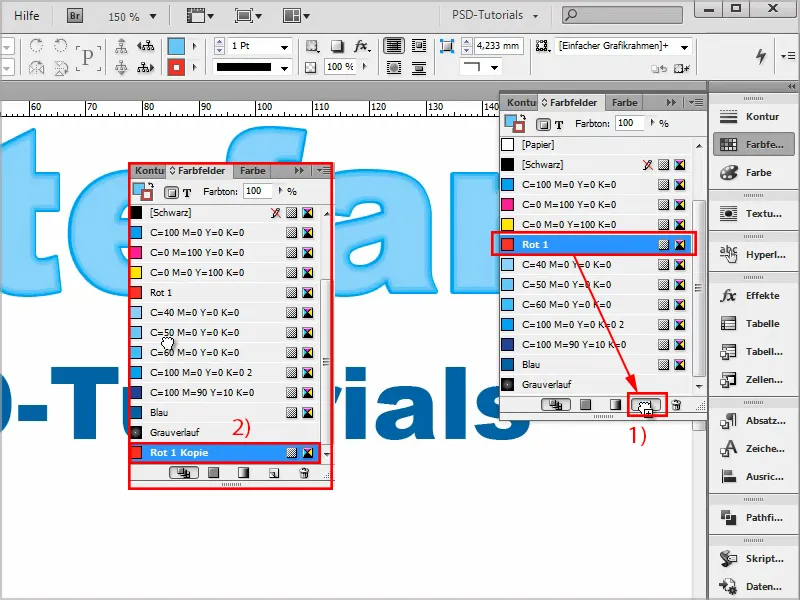
Стъпка 4
За това копие задавам цвета с 20% по-тъмен и го преименувам на "Червено 2".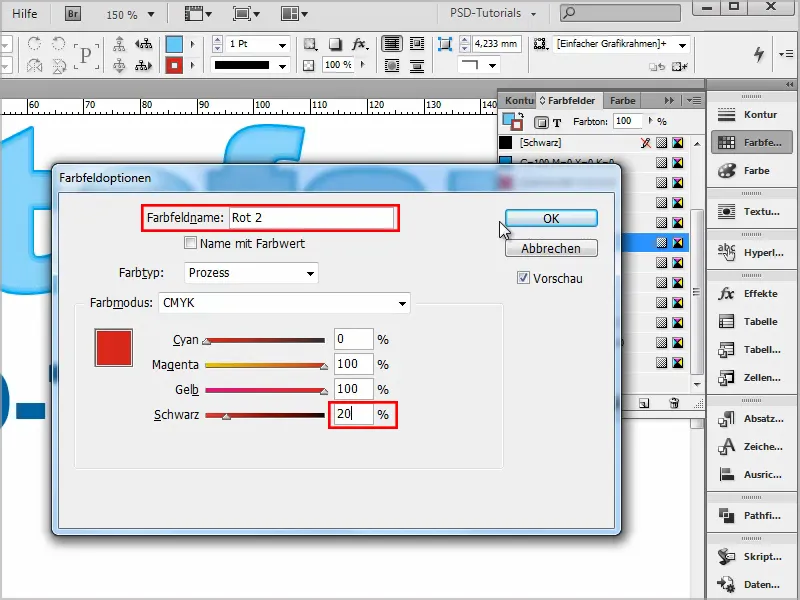
Стъпка 5
Това продължава няколко пъти:
Всеки път копирам новия червен тон, добавям 20% повече черно и след това преименувам цветовете на "Червено 3" до "Червено 5".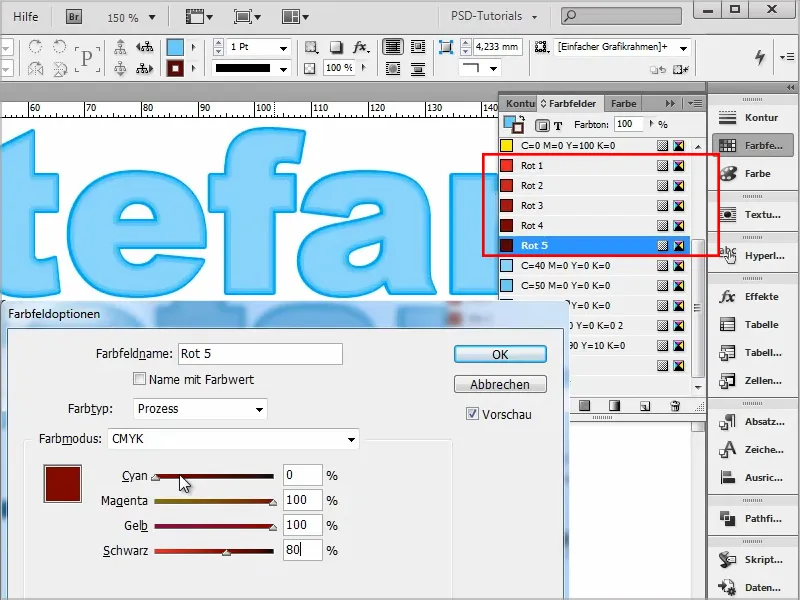
Стъпка 6
След това маркирам текста и го оцветявам в най-светлия червен ("Червено 1") без контур.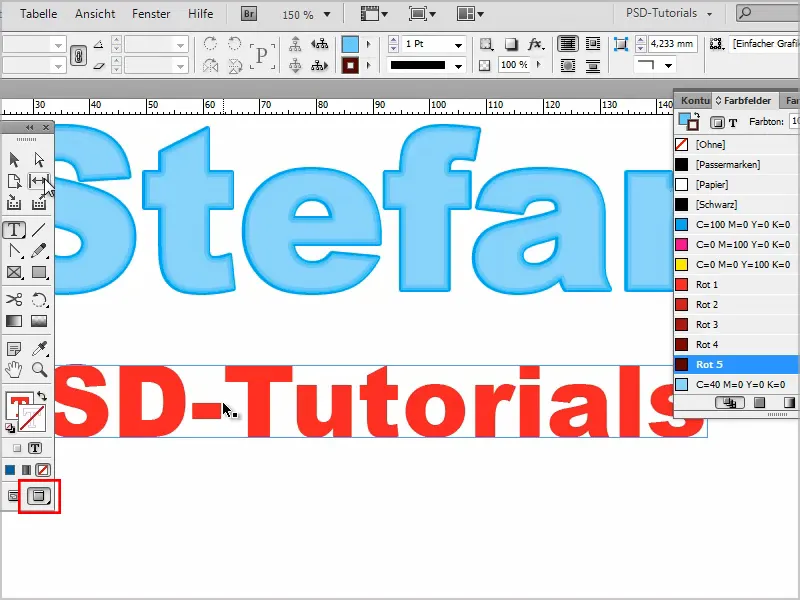
Стъпка 7
След това влизам в Панела за ефекти. С двоен клик върху Текст влизам в полето за настройки.
Там създавам сянка в режим Нормален с най-тъмния червен цвят, "Червено 5".
Настройките са: плътност 100%, разстояние 0 мм и размер 0,5 мм.
Настройката за препокриване е 100%. Потвърждавам с OK.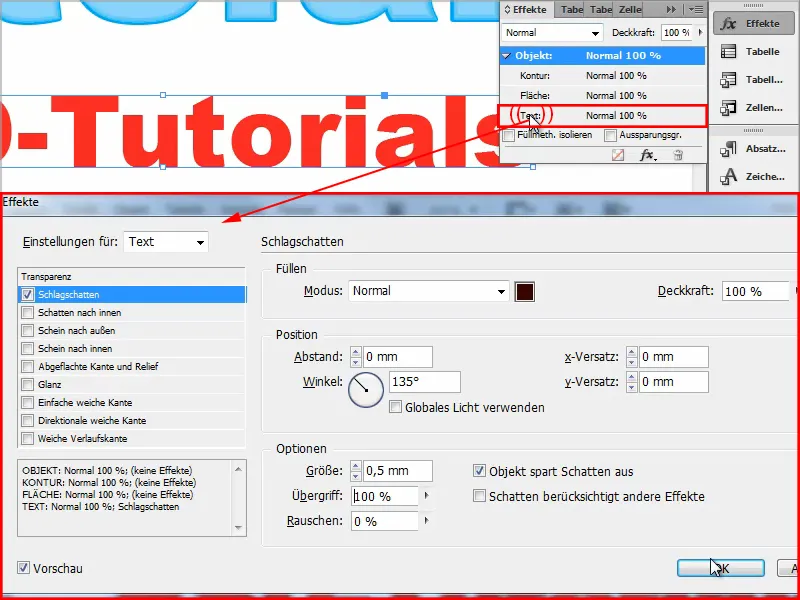
Това вече е първата контура.
И продължаваме с двоен клик върху Текст.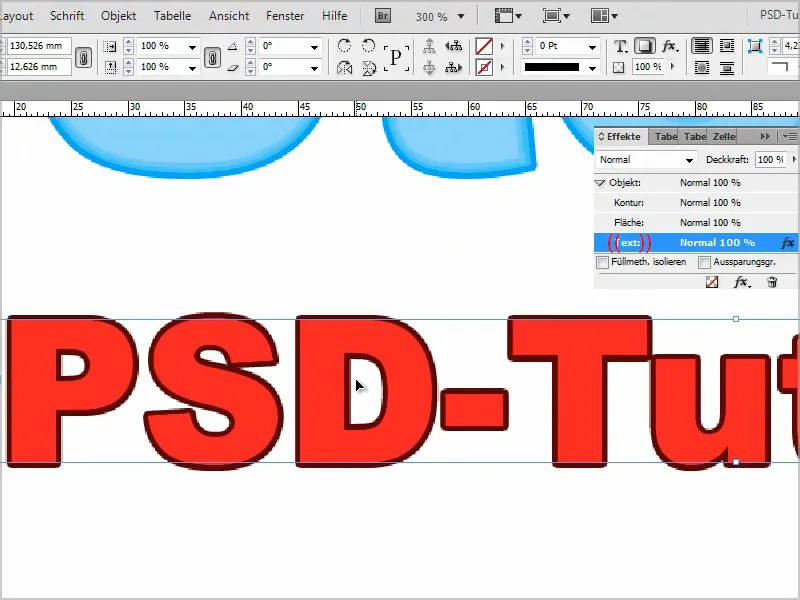
Стъпка 8
За втората контура задаваме сянка, насочена навътре и я правим по-светла, като избираме "Червено 4" в Цветовете.
Повторно настройваме нормалния режим, плътността е 100%, разстоянието е 0 мм и отново размерът е 0,5 мм.
Затъмняването е 100%.
Потвърждавам с OK и вече имаме две контури.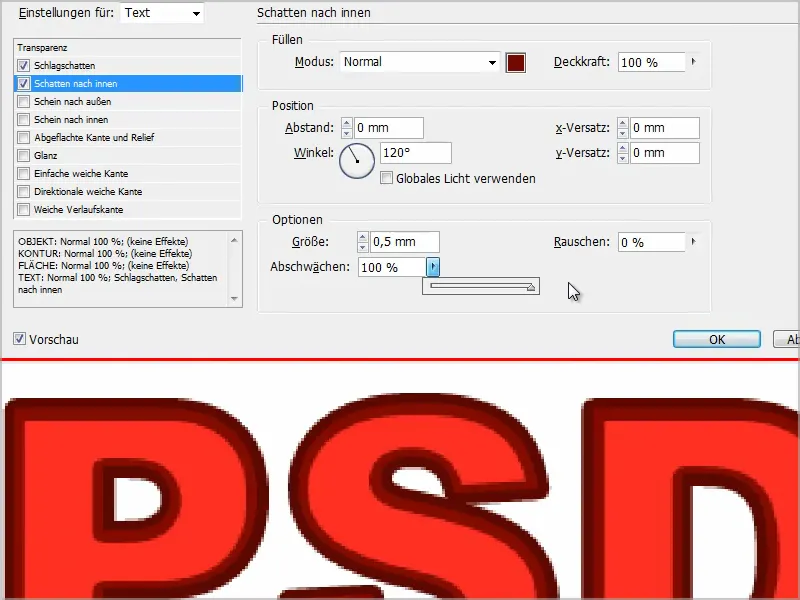
Стъпка 9
Продължаваме, като преди с двоен клик върху Текст.
Този път използваме Сянка, насочена навън в режим Нормален с "Червено 3".
Плътността е 100%, размерът е 0,25 мм, а препокриването е 100%.
При Техника мога да избера По-гладко или По-точно, което не прави разлика.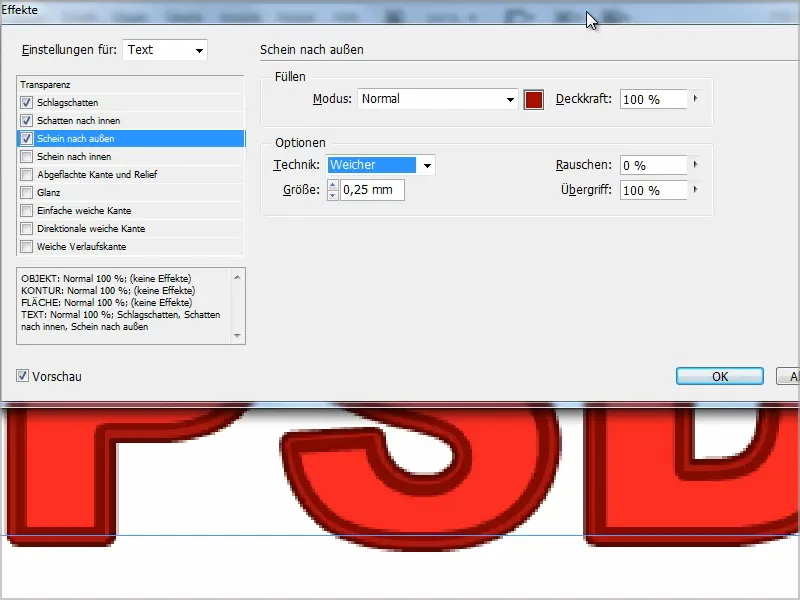
Стъпка 10
И при следващия имаме Сянка, насочена навътре, "Червено 2", Плътност 100%, Техника: По-точно, Източник: Краен край и размерът е 1 мм.
За Затъмняване отново става нужно 100%, след което потвърждавам с OK.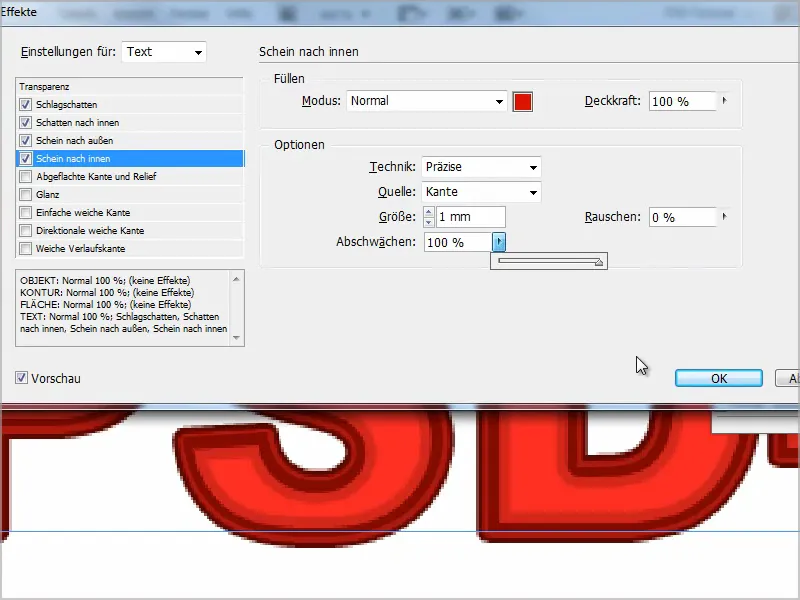
Стъпка 11
Както виждаме сега имаме много красиви контури. От много светло навътре към все по-тъмно червено навън.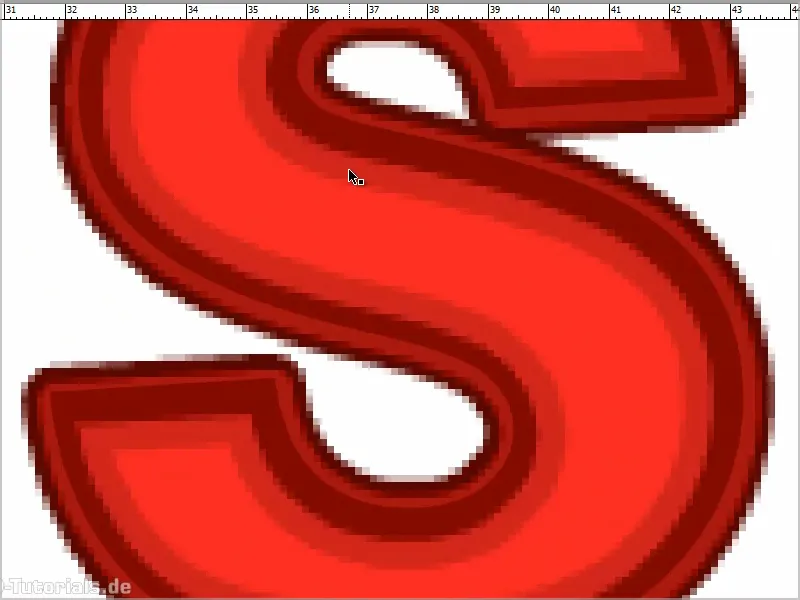
Ако искам и хоризонтален градиент, …
… трябва да променя цветовете така, че за Сянка, насочена навътре избирам "Червено 3", а за Сянка, насочена навън "Червено 4"..webp?tutkfid=90284)
И така получавам перфектен преход от светло към тъмно.
Това е много удобно, тъй като текстът е винаги редактируем.
Просто внимавайте винаги, че в Панела за ефекти сте настроили именно върху Текст, а не по погрешка върху Обект.