Таблици с кръгли ръбове - винаги попитвани, винаги не толкова лесни. Или все пак? Също да. Аз ще ви покажа това.
Първоначално ще използвам Инструмент за текст (1), за да изтегля текстово поле (2) и да му дам подходящ размер от 100 х 100 мм (3, след това 4). Цялото това го центрирам (1, след това 5, след това 6).
След това ще отидем на Таблица>Вмъкване на таблица... (7). Аз взимам пет редове на тялото на таблицата и четири колони (8).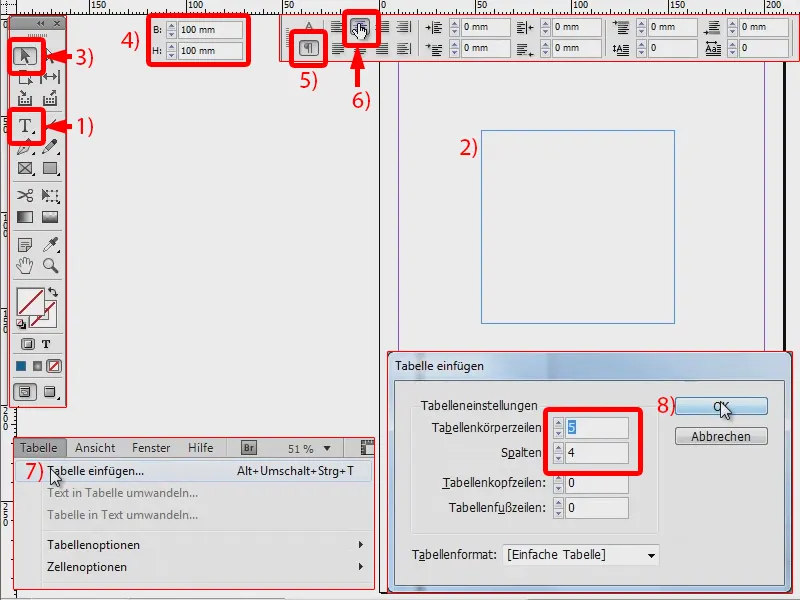
Таблицата (1) я маркирам (2). И сега искам само външните линии да се променят, т.е. тези, които се виждат сини тук (3), и то на 0 пкт (4). Това изглежда така (5).
Ако маркирам всичко отново (6), мога да променя размера, като например настроя 20 х 25 мм (7).
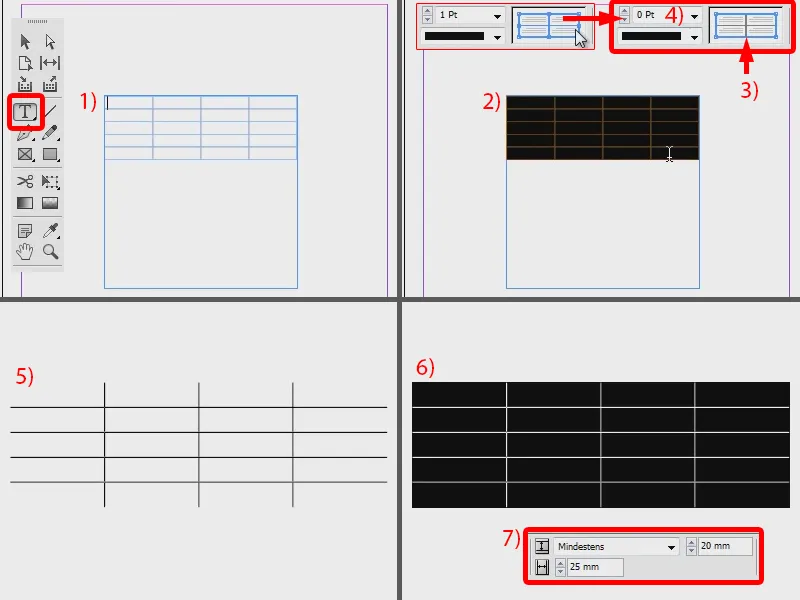
Сега тя има точно размера на моя текстов рамка. Сега променя цвета, например на красиво синьо (1, 2, 3).
В момента все още е квадратна, но трябва да бъде кръгла. Затова отивам на Обект>Опции за ръбове... (4). Казвам тук закръглено (5) и настройвам на 6 мм (6). Връзката е активирана, така че това се взема за всички ъгли (7). Потвърдявам с ОК (8).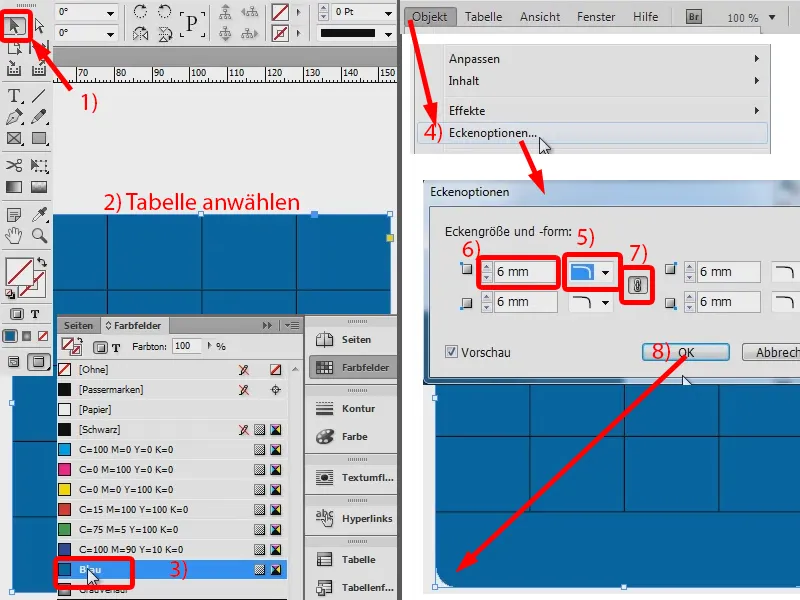
Тук може да се види (1), че още не се вмества перфектно, мога да я издърпам още малко надолу (2, докато всички линии са видими).
И тогава бих искал цялото това още и да бъде отгоре с контур от 1 пкт в черно (3). И вече имам тук кръгла таблица.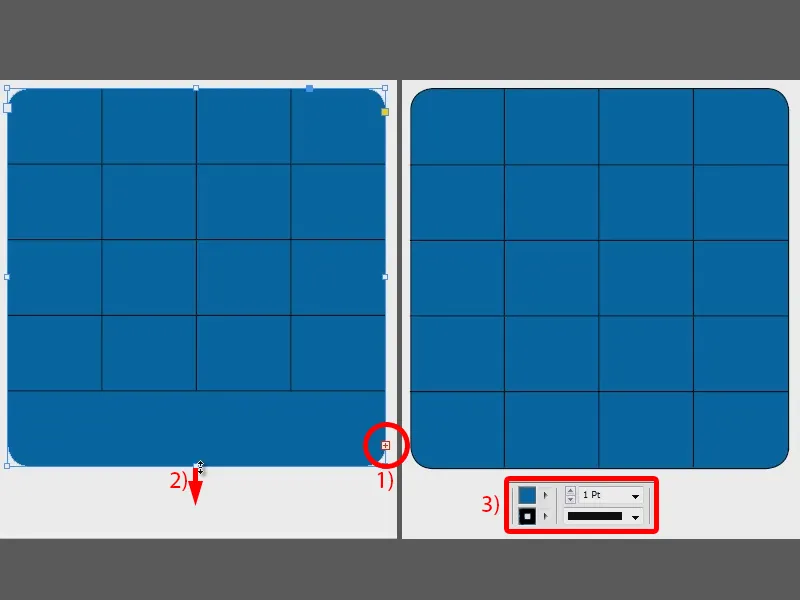
Сега мога да променя цветовете на тези редове и колони, може би в светло синьо (1). И там могат да се включат стойностите, които искам (тук например числата от 1 до 12). Да ги центрирам (2), да сложа цвета на текста на бяло (3), и това изглежда наистина добре. Така че е толкова лесно да се създаде кръгла таблица.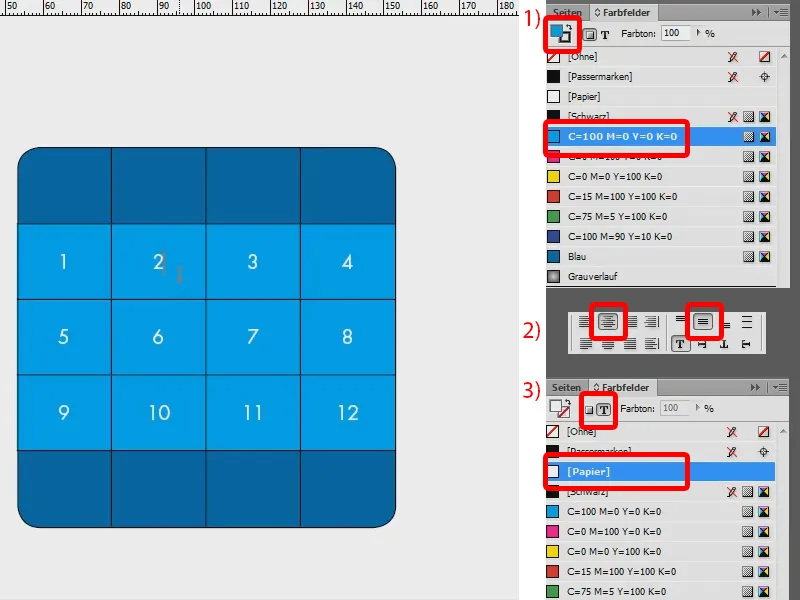
Алтернативен подход
Това е първият начин. Но има още един, който също не е лош: Отново изтеглям една таблица (1, създаване на текстово поле, след това Таблица>Вмъкване на таблица...). Маркирам отново таблицата (2). Тук сега премахвам напълно контура (3: всички контури в синьо и настроих на 0 пкт) и имам таблицата си тук (4).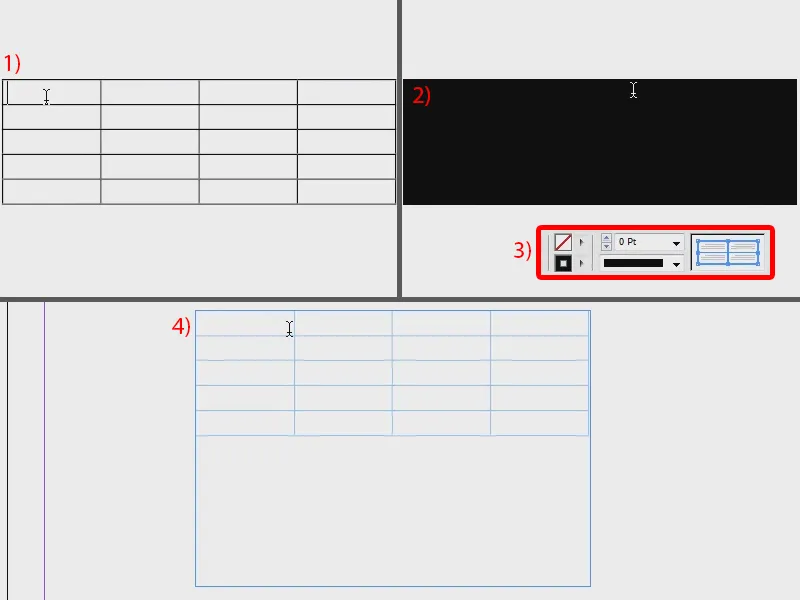
Пак центрирам въведените стойности (1), оцветявам повърхноста в червено (2) и слагам цвета на текста на бяло (3). Горе и долу мога да взема и друг цвят, например зелен (4).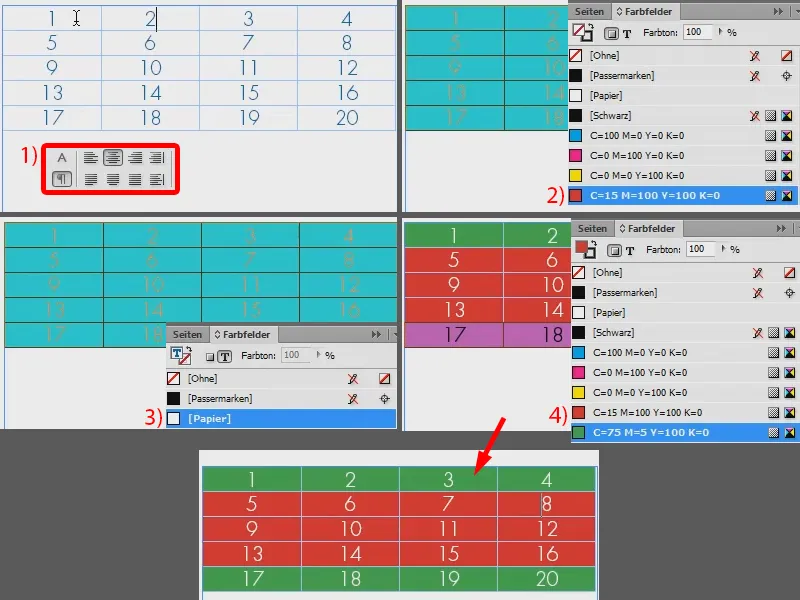
И сега трябва просто да вкарам цялото това в рамка, която вече е закръглена. Изтеглям я (1), отново влизам под Обекти>Опции за ръбове... и избирам закръглен при 14 мм (2).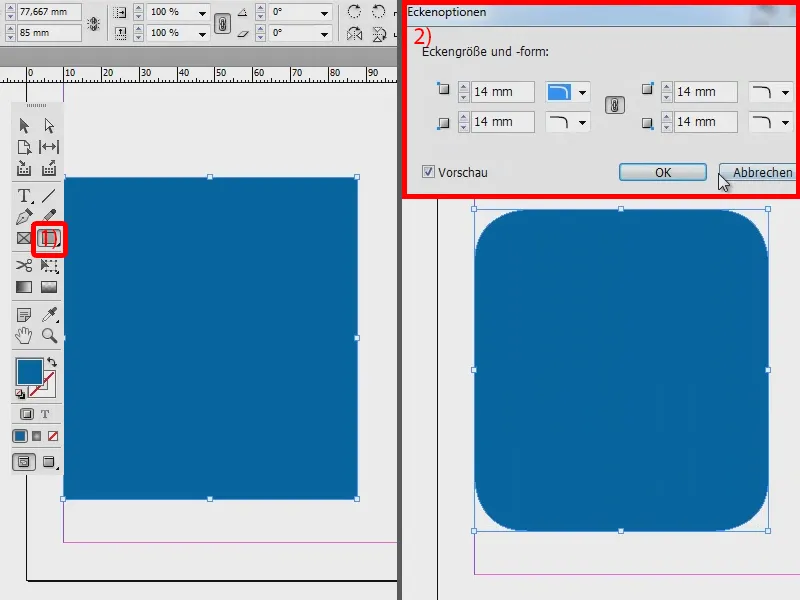
Сега просто вземам таблицата и я изрязвам с Ctrl + X (1). И кликвам с десния бутон върху синия рамка и избирам Постави в избраното (2).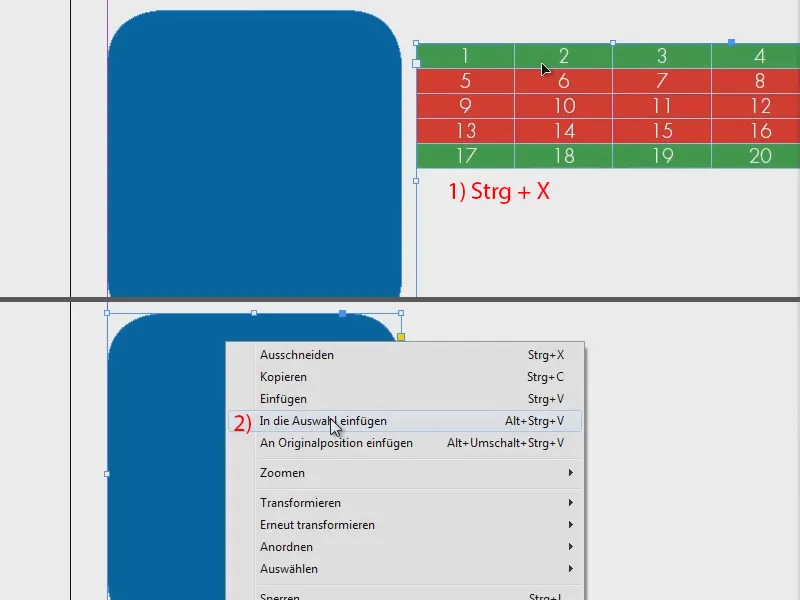
С помощта на Инструмент за пряка селекция мога сега да преместя таблици по начина, по който искам (1). Направя рамката малко по-широка, за да се побере, и намалим височината (2). И ако сега запълня с площ в зелено, то изглежда така (3).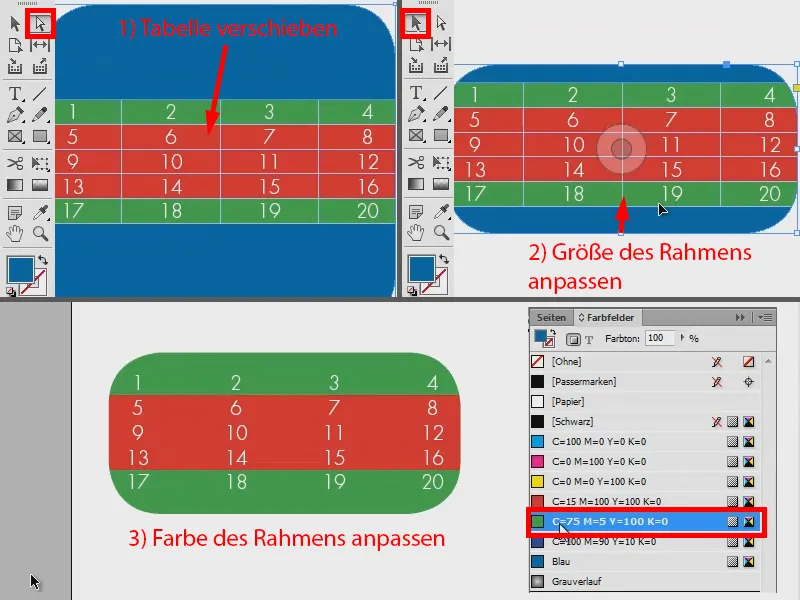
И така: Две възможности, бързо да се създаде закръглена таблица. Опитайте.


